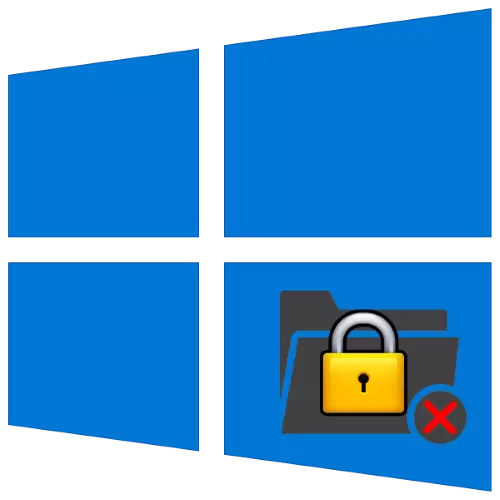
מערכת ההפעלה Windows 10 מאפשרת למשתמש להעתיק באופן חופשי, להעביר או למחוק קבצים ותיקיות, עם זאת, הבעיה מתעוררת עם כמה ספריות - הם מסרבים להימחק. בואו נתמודד למה זה קורה וכיצד להתמודד עם זה.
מחיקת תיקייה כושלת ב- Windows 10
קטלוגים ב "תריסר" לא ניתן להסיר את הסיבות הבאות:- האובייקט שייך למערכת;
- הנתונים מוגנים מפני עריכה;
- קבצים בפנים משמשים יישום אחר, משתמש או מחשב (על ידי גישה מרחוק);
- החשבון הנוכחי יש חסרים זכויות גישה.
אתה יכול לחסל את כל הבעיות האלה כמו באמצעים מערכתיים ושלישי. נתחיל עם הקטגוריה האחרונה.
כלים של צד שלישי
פתרונות שיסייעו למחוק תיקיות unsubstituted כוללים כלי עזר מיוחדים ומנהלי קבצים של צד שלישי.
שיטה 1: כלי מיוחד
הבעיה עם מחיקת אובייקטים אלה או אחרים נמצאת גם על גירסאות ישנות יותר של Windows, כך חובבי פרסמו יישומים רבים שיעזרו לבטל את הנעילה של אפשרות להסיר אותם. כדי לפתור בעיה זו, אנו ממליצים להשתמש בכלי השירות Unlocker, האלגוריתמים שבהם יעילים ברוב המצבים.

שיעור: כיצד להשתמש תוכנית unlocker
שיטה 2: מנהל הקבצים
Windows 10 Explorer לפעמים אינו מסוגל למחוק נתונים מסוימים בשל המגבלות שלהם. האחרון נעדרים בתוכניות של צד שלישי כדי למחוק קבצים, מה שהופך אותם יעילים בפתרון הבעיה הנדונה. כדוגמה, השתמש ביישום הפופולרי של המפקד.
- הפעל את התוכנית לאחר ההתקנה ועם אחד הפאנלים של הקבצים, עבור אל המיקום של התיקייה שממנו אתה רוצה להיפטר.
- הדגש את הקטלוג על ידי לחיצה אחת לחיצה על לחצן העכבר השמאלי, ולאחר מכן השתמש במקש F8 במקלדת או בהתאמה ללוח התחתון.
- חלון אישור יופיע, לחץ עליו "כן".



סביר להניח, ספריית הבעיה תימחק ללא בעיות.
מערכות
אם אין לך הזדמנות להשתמש בפתרונות מסוימים ממפתחי צד שלישי, תוכל לעשות זאת כלים מובנים לחלוטין.שיטה 1: מחיקת ספריות שירות
אם התיקייה המיועדת להימחק מכילה נתוני השירות (לדוגמה, זמני ו- Windows.old), באפשרותך להשתמש בהוראות לניקוי דיסק המערכת מהאשפה, ההתייחסות אליו ניתנת במועד מאוחר יותר.

שיעור: כיצד לנקות את הדיסק עם
שיטה 2: סגירת תוכנית חסימת
לרוב, למחוק של אלה או ספריות אחרות אינו זמין בשל העובדה כי הם משתמשים כרגע או יישום זה. כתוצאה מכך, הפתרון במצב כזה יהיה לסגור את התוכנית.
- השתמש בשורת המשימות: מצא את התוכנה הפתוחה עליה וסגור אותו.

תשומת הלב! אם מסמכים פתוחים בתוכנית, תחילה עליך לשמור את השינויים!
- אם התוכנית אינה מגיבה או חסרה ברשימת הריצה, אז נתיבי הפעולה הם שניים. הראשון הוא להפעיל מחדש את המחשב. השני הוא להשתמש במנהל המשימות כדי להשלים את התהליך התלוי. באפשרותך להפעיל את ה- Snap-in בכמה דרכים - לדוגמה, באפשרותך לרחף את הסמן למקום ריק בשורת המשימות, לחץ באמצעות לחצן העכבר הימני ובחר את הפריט המתאים בתפריט ההקשר.
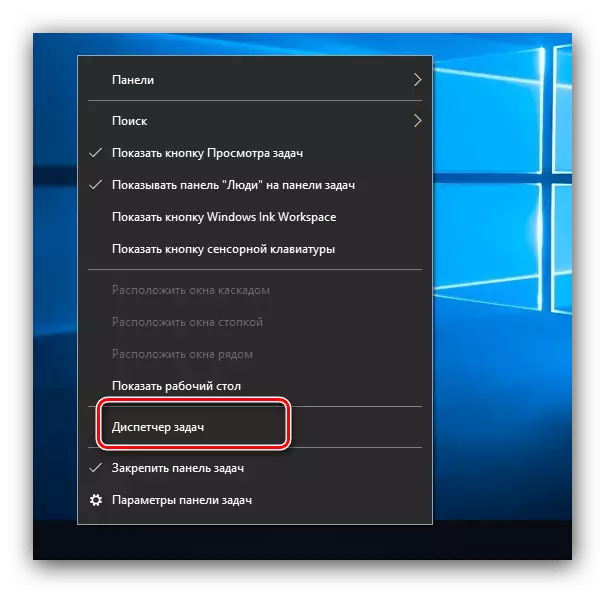
שיעור: כיצד לפתוח את "מנהל המשימות" Windows 10
- אל הכספים, עבור לשונית "פרטים" ולמצוא תהליך הקשור ליישום הבעיה שם. סמן את הכניסה הרצוי ולחץ על זה PCM. לאחר מכן, השתמש באפשרות "תהליך מלא".

ההפעלה דורשת אישור, לחץ על "סוף תהליך" שוב.
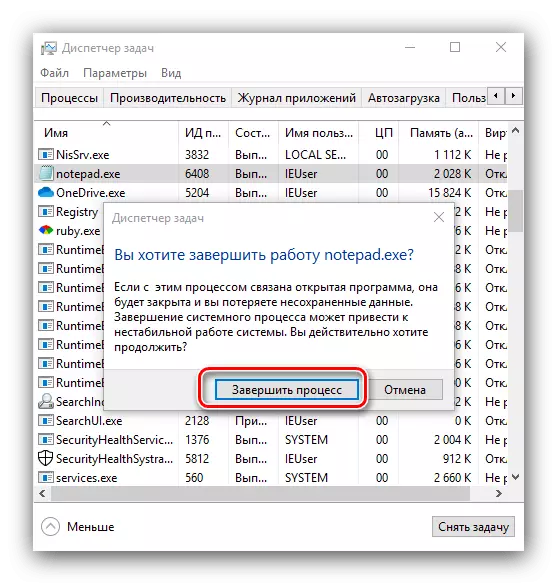
עכשיו ספריית היעד תוכל להסיר ללא בעיות.
שיטה 3: הסרת הגנת שיא
ספרייה מסוימת ב- Windows יכולה להיות מוגנת מפני מחליפת - במאפייני האובייקט קיימת תכונה לקריאה בלבד. כדי למחוק נתונים כאלה, יהיה צורך להסיר אותו.
- בחר באובייקט היעד, לחץ על PCM ובחר באפשרות "מאפיינים".
- בכרטיסייה כללי, מצא את הקטע "תכונות". הסר את תיבת הסימון מתוך פריט לקריאה בלבד, ולאחר מכן לחץ על "החל".

מופיע קופץ אישור. יש לציין את האפשרות "לכל הקבצים והתיקיות המקוננות".

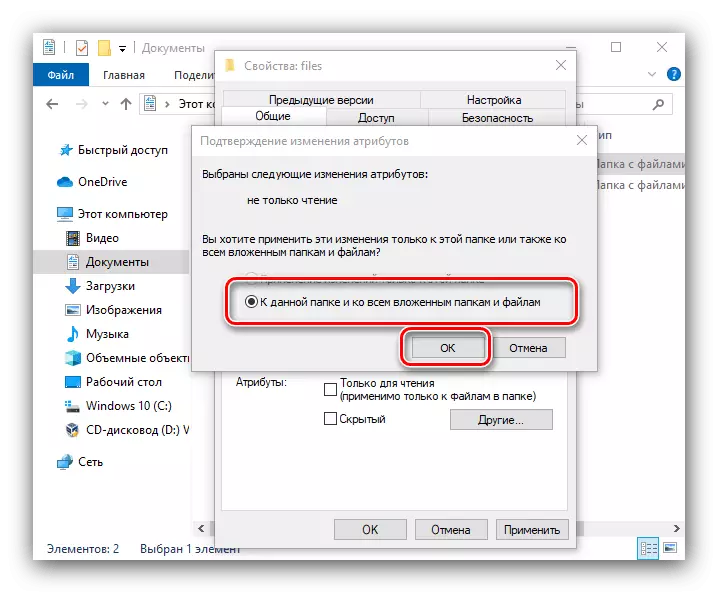
חזור על הליך ההסרה, עכשיו זה חייב לעבור ללא בעיות.
שיטה 4: הגדרת זכויות הגישה לאובייקט
במקרים מסוימים, קטלוג אחד או אחר אינו אפשרי בשל היעדר זכויות גישה מתאימות. אם לחשבון שלך יש סמכות מנהל, באפשרותך לפתוח גישה מלאה לאובייקט.שיטה 5: "מחרוזת פקודה"
כלי "שורת הפקודה" ידוע בתכונות המתקדמות שלה בצורה גרפית במצב גרפי. בין הפונקציות הללו יש אמצעי למחיקת ספריות שיעזרו לפתרון המשימה של היום שלנו.
- השתמש "חיפוש" - הזן את פקודת הפקודה בתחומה. בחר את התוצאה הרצויה, ולאחר מכן השתמש בקישור "הפעל ממנהל המערכת" בתפריט הימני.
- הזן את הפקודה 'סוג הבא':
RMDir / S / Q * נתיב מלא לתיקייה *
במקום * נתיב מלא לתיקייה *, כתוב את הכתובת של ספריית היעד - לדוגמה, C: / Program Files / Photoshop, D: / מסמכים / מסמכים ישנים, וכן הלאה באותה תבנית. בדוק את נכונות הקלט, ולאחר מכן לחץ על מקש Enter.
- פתח את המיקום של הספרייה ב "Explorer" - אם הכל נעשה כראוי, האלמנט יימחק.


שיטה 6: "מצב בטוח"
מערכות ההפעלה Windows יכולות לעבור ל "מצב בטוח" - גרסה מיוחדת של אתחול בסיסי, אשר משבית את כל המרכיבים של צד שלישי. במצב זה, אתה יכול להתמודד עם הסרת אלמנטים מסוימים, זה מספיק כדי להפעיל אותו מספיק, למחוק את נתוני היעד כרגיל ולאתחל למערכת הרגילה.

שיעור: כיצד להיכנס וכיצד לצאת מתוך "מצב מאובטח" של Windows 10
סיכום
לפיכך, אנו שקל אפשרויות פעולה למקרים כאשר המשתמש עומד בפני תיקיות לא מוצלחות ב- Windows 10. לבסוף, אנו נזכיר שוב - לא מומלץ לבצע כל מניפולציות עם ספריות מערכת, אם אין צורך דחוף.
