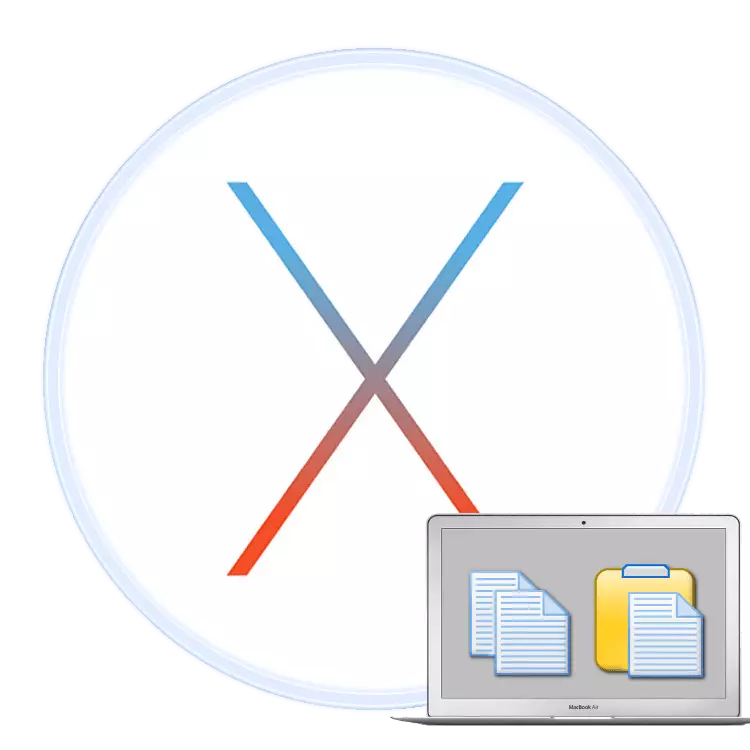
משתמשים שהחליטו לרכוש את MacBook לאחר ניסיון של שימוש במחשבים ניידים ב- Windows עשויים לחוות קשיים עם הסתגלות למערכת ההפעלה החדשה. במאמר של היום, אנחנו רוצים להקל על משתמשים ממכרים למקוס, ולדבר על שיטות ההעתקה והחדרת טקסט.
מניפולציה טקסט ב- MacOS
למעשה, Makos דומה במידה רבה ל- Windows, כך שיטות להעתקה והחדרת בלוקים טקסט דומים לשני מערכת ההפעלה. ישנן שתי דרכים עיקריות לבצע את הפעולות הנדונה: באמצעות שורת התפריטים או בתפריט ההקשר. גם אלה תכונות כפולות שילובים מפתח כי אנו גם לספר.שיטה 1: מחרוזת תפריט
אחת התכונות של ממשק MacOS היא שורת תפריט: סוג של סרגל כלים המוצג על גבי שולחן העבודה. זה אופייני לכל המערכת וכמה יישומים של צד שלישי, ואת סט של אפשרויות זמין בו תלוי בתוכנית הספציפית. עם זאת, רובם יש פריטים להעתיק או להוסיף טקסט. השתמש בהם כדלקמן:
- פתח את התוכנית שממנו ברצונך להעתיק את שבר הטקסט. בדוגמה שלנו, נשתמש בדפדפן האינטרנט של Safari. כדי להדגיש את הטקסט, השתמש בעכבר או בלוחח: במקרה הראשון, לחץ על הלחצן השמאלי והשתמש בסמן כדי לבחור קטע, ובשנייה, גע בלוח המגע שייבחר, ולאחר מכן נוסעים להדגיש.
- לאחר מכן, עיין בשורת התפריטים שבה תבחר "ערוך". לחץ עליו ובחר באפשרות "העתק".
- לאחר מכן, לפתוח או לבחור תוכנית במעגן שבו אתה רוצה להוסיף מועתקים - בדוגמה שלנו זה יהיה עורך textedit.
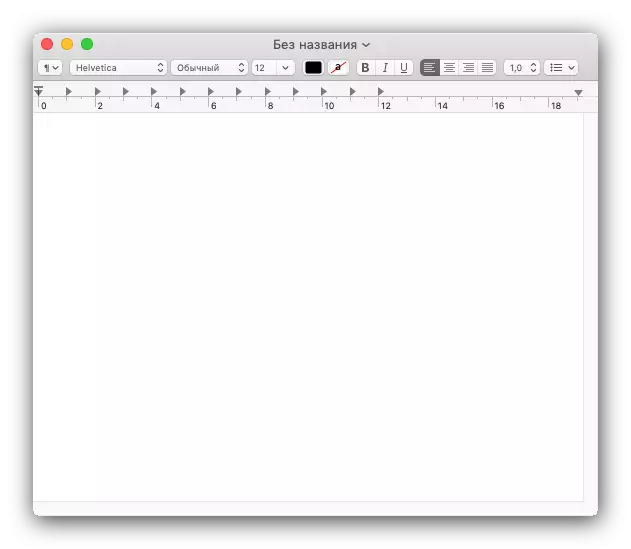
כדי להוסיף את הטקסט, השתמש בפריט התפריט "ערוך" שוב, אך הפעם שתבחר באפשרות "הדבק".
- הטקסט יוצב בתוכנית הנבחרת. הינכם מתבקשים לשים לב כי העיצוב של השבר המועתק נשמר בדרך כלל.
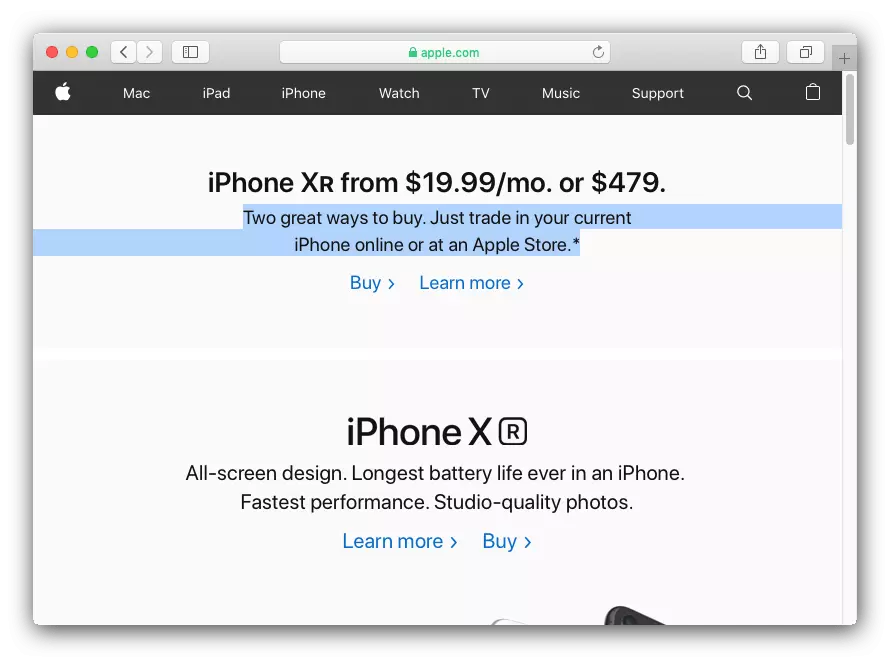
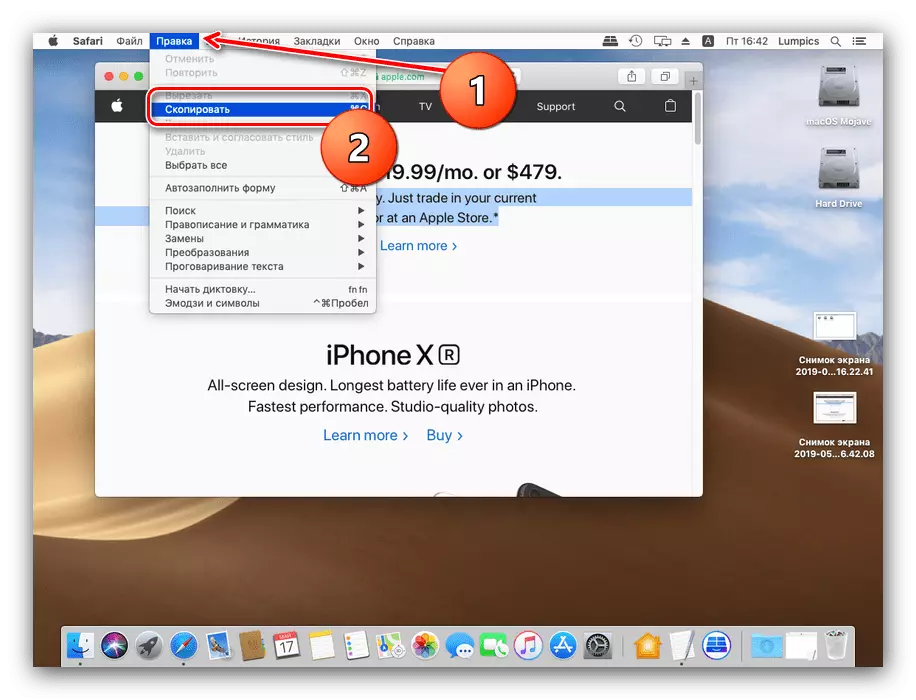
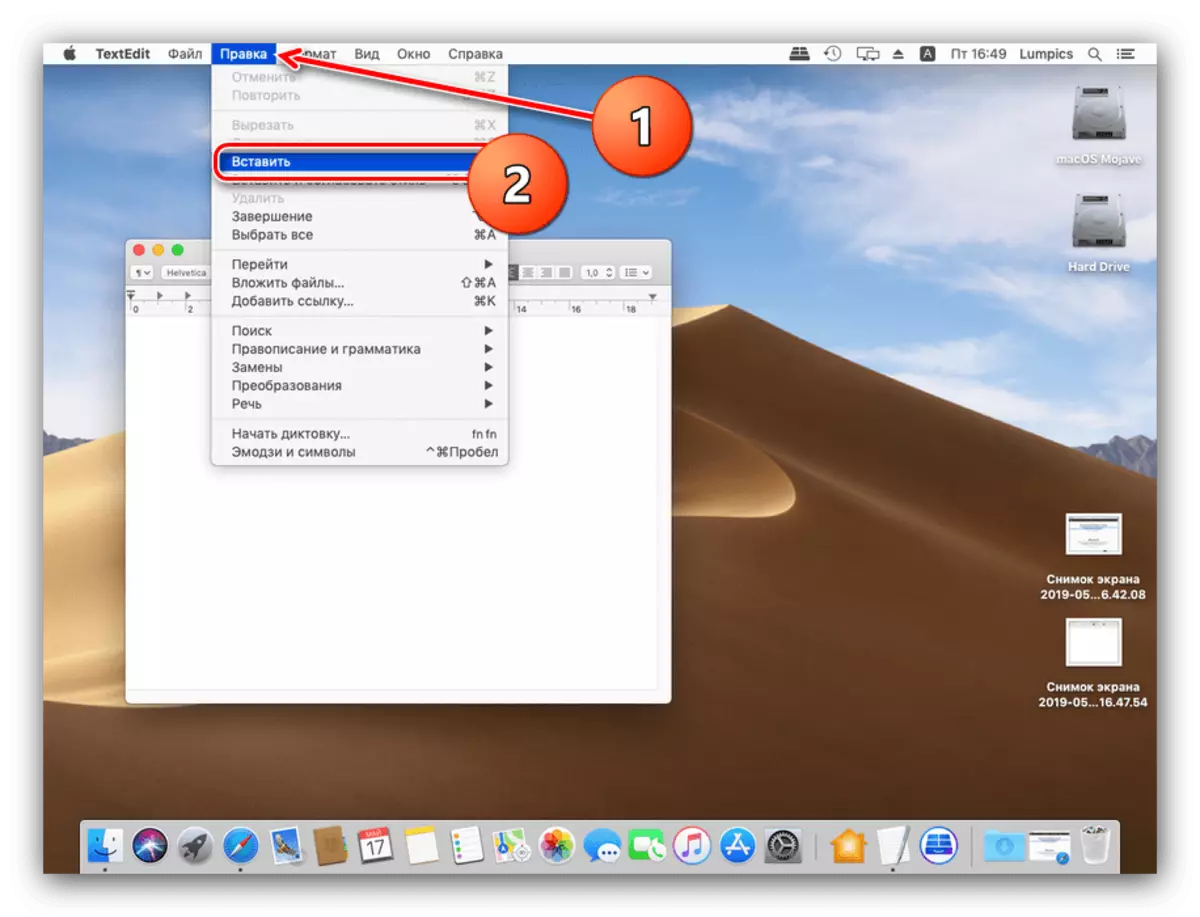
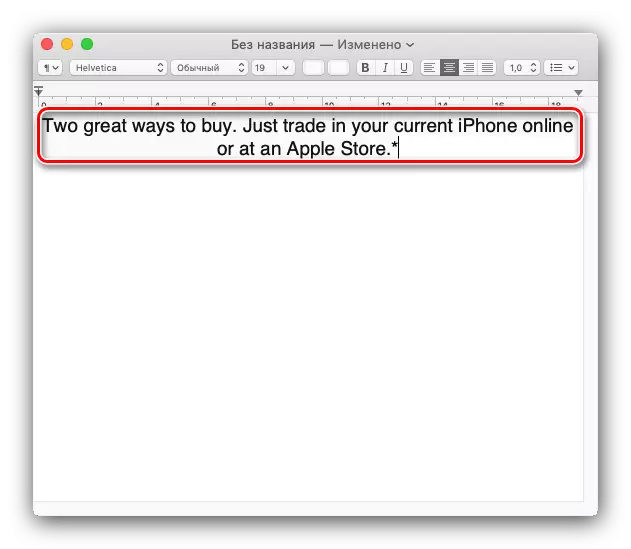
כפי שאתה יכול לראות, שום דבר מסובך פעולה זו לא.
שיטה 2: תפריט ההקשר
מערכת הפעלה של אפל, כמו המתחרה שלה ממיקרוסופט, יש את הפונקציה של תפריט ההקשר. כמו במקרה של Windows, הוא נקרא לחצן העכבר הימני. עם זאת, משתמשים רבים MacBook להשתמש במכשירים שלהם על הכביש, שבו העכבר מחליף את לוח מגע multitouch. הוא תומך גם בתפריט ההקשר, אבל אתה צריך לוודא כי המחוות עם שתי אצבעות מופעלות.
- לחץ על סמל תפריט Apple ובחר "הגדרות מערכת".
- מצא את האפשרות "Trekpad" ברשימת ההגדרות ולחץ עליו.
- לחץ על הכרטיסייה "בחר ולחיצה על". הערה האפשרות "לחץ פעמיים" - כדי לעבד את הפונקציה של קורא את תפריט ההקשר באמצעות multitouch, יש להפעיל את האפשרות שצוינה.
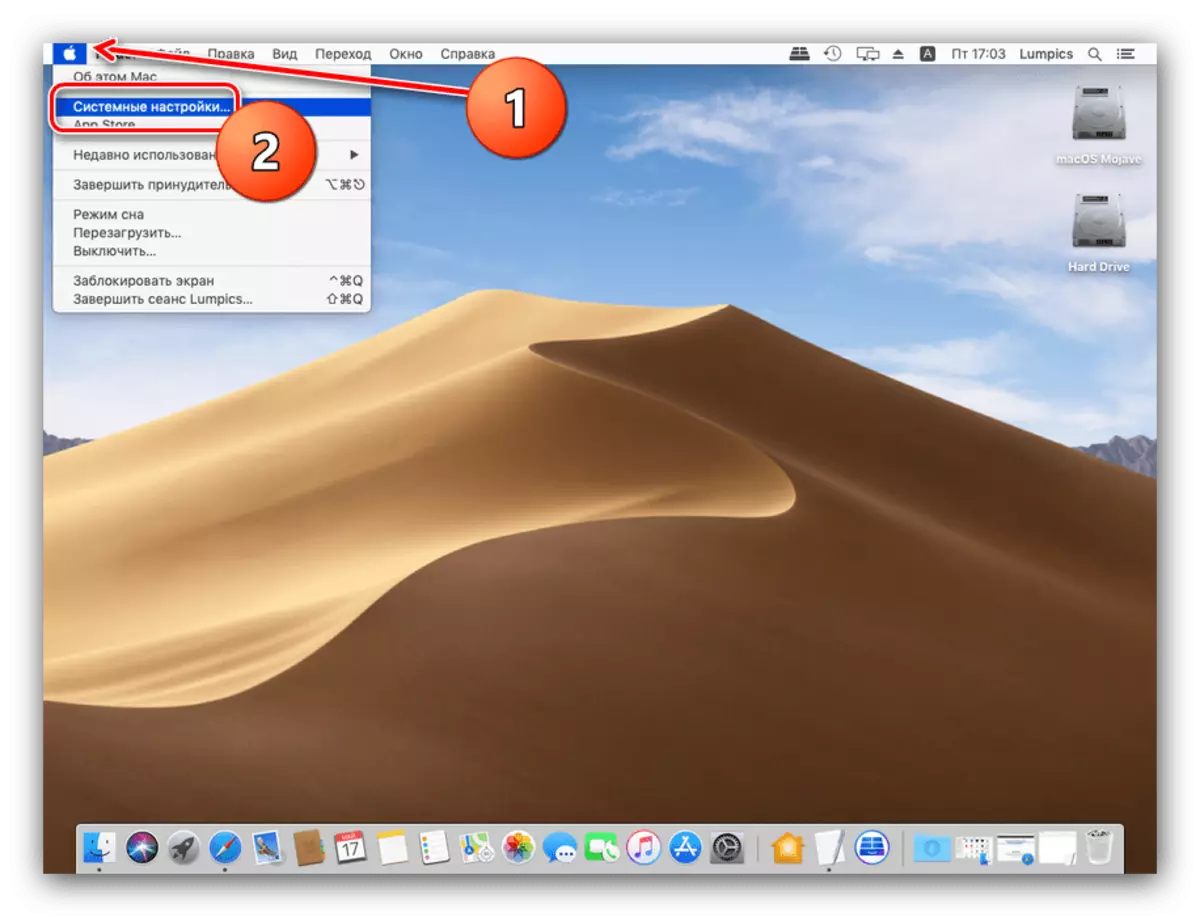
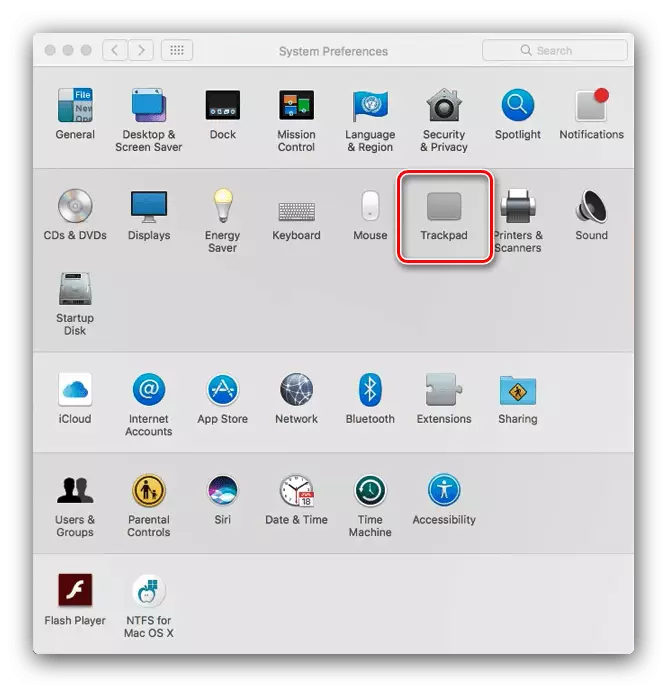
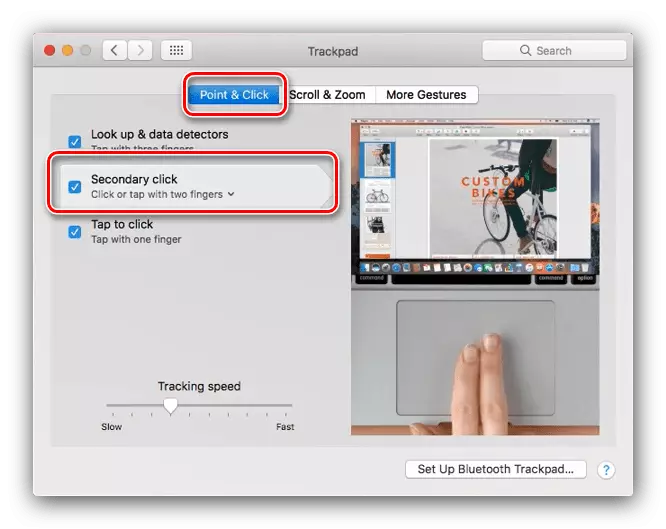
לאחר מכן, אתה יכול ללכת ישירות אל ההוראות לשימוש.
- בחר טקסט בתוכנית הראשונה (עיין בשיטה הראשונה לפרטים) ולחץ על לחצן העכבר הימני. ב- Multitouch, הקש על הפאנל בו זמנית עם שתי אצבעות. תפריט מופיע, בחר באפשרות "העתקה".
- עבור לתוכנית שבה ברצונך למקם שבר המועתק, להתקשר לתפריט ההקשר עדכנה, ולהשתמש בפריט "הדבק".
- הטקסט יוצב ביישום שנבחר.
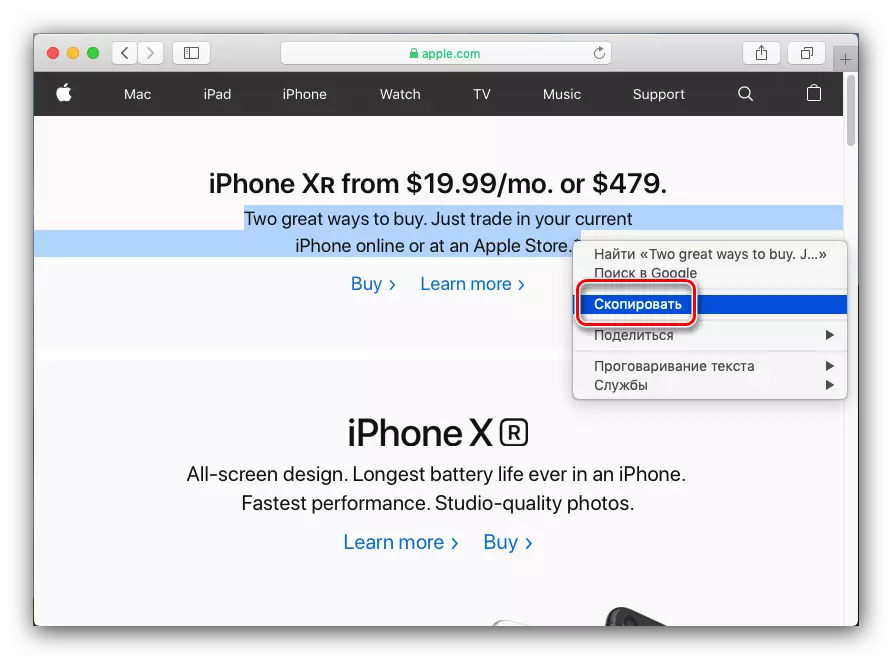
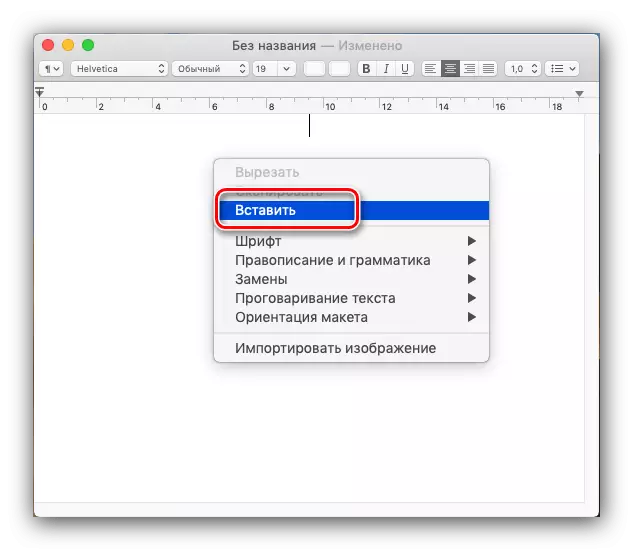
גרסה זו של מניפולציות עם בלוקים טקסט היא אפשרות נוחה יותר של הראשון, עם אותם יתרונות וחסרונות.
שיטה 3: שילובים מרכזיים
לתפעל טקסט עם מגוון של שילובים מרכזיים. ריצה כלפי מעלה, אנו מציינים כי מפתח CTRL, אפילו להיות נוכחים על מקלדות של MacBook המודרנית, הוא לא כל כך נרחב. הפונקציות שלה לקחו את מפתח הפקודה, כך שילובים להעתקה והחדרת טקסט להשתמש בו.
- פקודה + C תואמת להעתיק את השבר שנבחר.
- הכנס טקסט נבחר יכול להיות משולב Command + V. אם עליך להוסיף טקסט ללא אחסון עיצוב, השתמש במקשי הפקודה + + Shift + V.

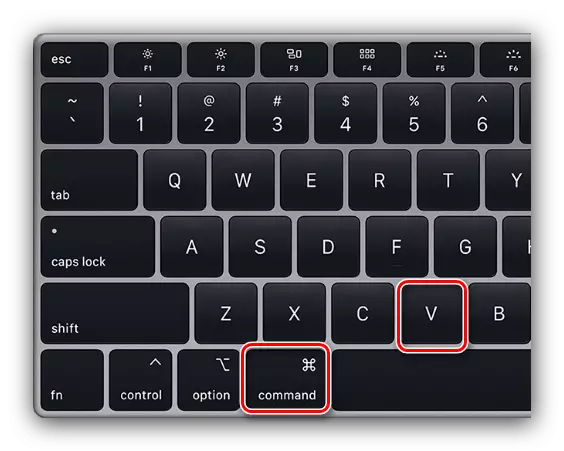
שילובים אלה פועלים כמעט בכל מקום במערכת MacOS.
קרא גם: קיצורי מקשים עבור עבודה נוחה Macos
סיכום
בדקנו את שיטות ההעתקה והחדרת טקסט ב- MacBook. כפי שאתה יכול לראות, פעולות אלה לא קשה יותר מאשר על מחשבים ניידים המפעילים את Microsoft Windows.
