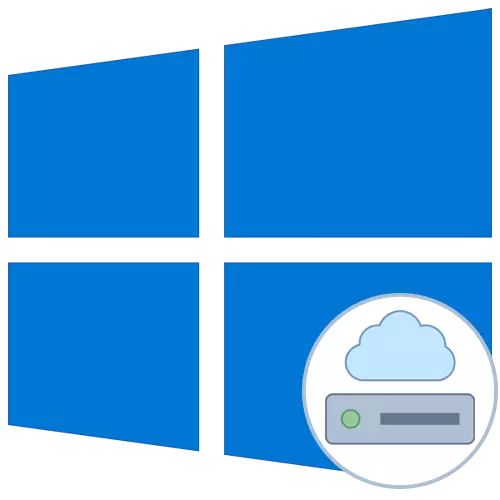
דיסק רשת נקרא ספריות אחת או יותר הנמצאת בגישה כללית ויש לי תווית נפח מסוים בצורה של המכתב. בזכות זה, זה הופך להיות אפשרי להחליף קבצים בין כל המשתתפים ברשת המקומית ללא כל קשיים. חיבור דיסק רשת במערכת ההפעלה של Windows 10 זמין לכל המשתמשים בזכויות רלוונטיות, והיום אנחנו רוצים לספר על שלוש שיטות של פעולה זו.
לפני שתתחיל לשקול את ההוראות, אנו ממליצים לך לוודא שהרשת המקומית והשיתוף ב- Windows 10 נקבעו כהלכה. הוראות מפורטות יותר בנושא זה ניתן למצוא בחומרים נפרדים באתר שלנו על ידי לחיצה על הקישורים הבאים.
קרא עוד:
הגדרת רשת מקומית ב- Windows 10
יצירת רשת ביתית ב- Windows 10
שיטה 1: תיקיה "מחשב זה"
השיטה הקלה ביותר של יצירת כונן רשת היא להשתמש בתפריט "מחשב זה". שם אתה צריך רק ללחוץ על כמה לחצנים כדי להתמודד עם המשימה. בואו נחשוב על אפשרות זו בפירוט רב יותר, לשבור כל צעד.
- לפתוח את המנצח וללכת לסעיף "המחשב שלי". כאן, לחץ על הלחצן "מחשב" כדי לחשוף את רשימת האפשרויות הנוספות.
- צא החוצה "חבר רשת רשת" ולחץ על כך עם לחצן העכבר השמאלי.
- זה נשאר רק כדי למלא את הטופס המתאים לחיבור הכונן. לשם כך, מכתב הדיסק צוין, הנתיב המלא לתיקיה מוזן ופרמטרים נוספים.
- אם תלחץ על הלחצן "סקירה", באפשרותך לבחור באחת ממיקומי הרשת הכללית הרגילה כדיסק.
- לאחר מכן, ודא שההגדרות נכונות ולחץ על "סיים".
- יהיו נתונים אוטומטיים לשורש הדיסק שנוצר. כאן תוכל לנהל אותו, למחוק או להעביר קבצים.
- לפני כיבוי הדיסק לרשת יהיה ממוקם בקטע "מחשב" ברשימה "מיקום רשת".
- כאן ניתן יהיה לייעל ולבצע ניהול אחר בהתאם לזכויות הקיימות.



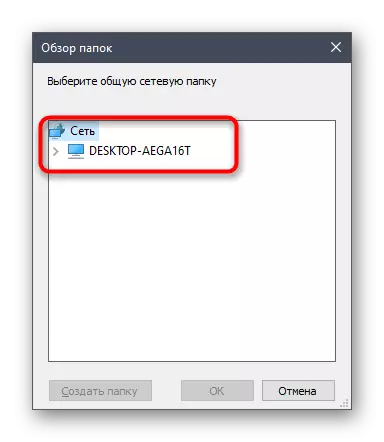


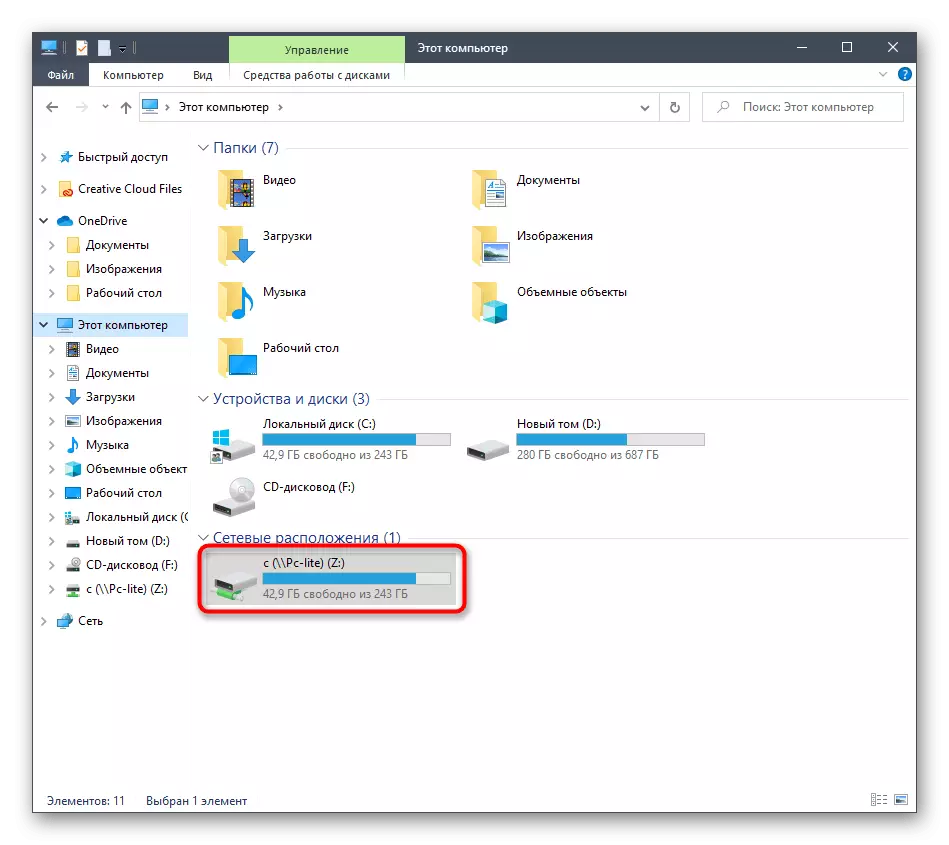

באותו אופן, אתה יכול להוסיף מספר בלתי מוגבל של דיסקים, בעל זכויות גישה רלוונטיות. אם אפשרות זו אינה מתאימה, המשך להכיר את הבאות, וכאשר יש בעיות, עיין בסעיף הסופי של החומר של היום.
שיטה 2: רשת הרשת
לפעמים המשתמש צריך לחבר את התיקיה הכוללת כמו דיסק רשת. במקרה זה, אתה יכול גם להשתמש בשיטה הראשונה, אבל זה יהיה קצת יותר מהר באמצעות תפריט ההקשר המתאים.
- פתח את כלי ההפעלה על ידי החזקת המפתח החם של Win + R. בקו, הזן \\ שם, שבו השם הוא שם של מיקום הרשת הרגיל, לדוגמה, שם המחשב או ההתקן הנוכחי של הרשת המקומית.
- לחץ על כל אחת מהתיקייה PCM בספרייה הנפתחת כעת ובחר "חבר רשת רשת" בתפריט ההקשר.
- ציין את שם הדיסק ולחץ על "Finish". כפי שניתן לראות, התיקיה תיקבע באופן אוטומטי.

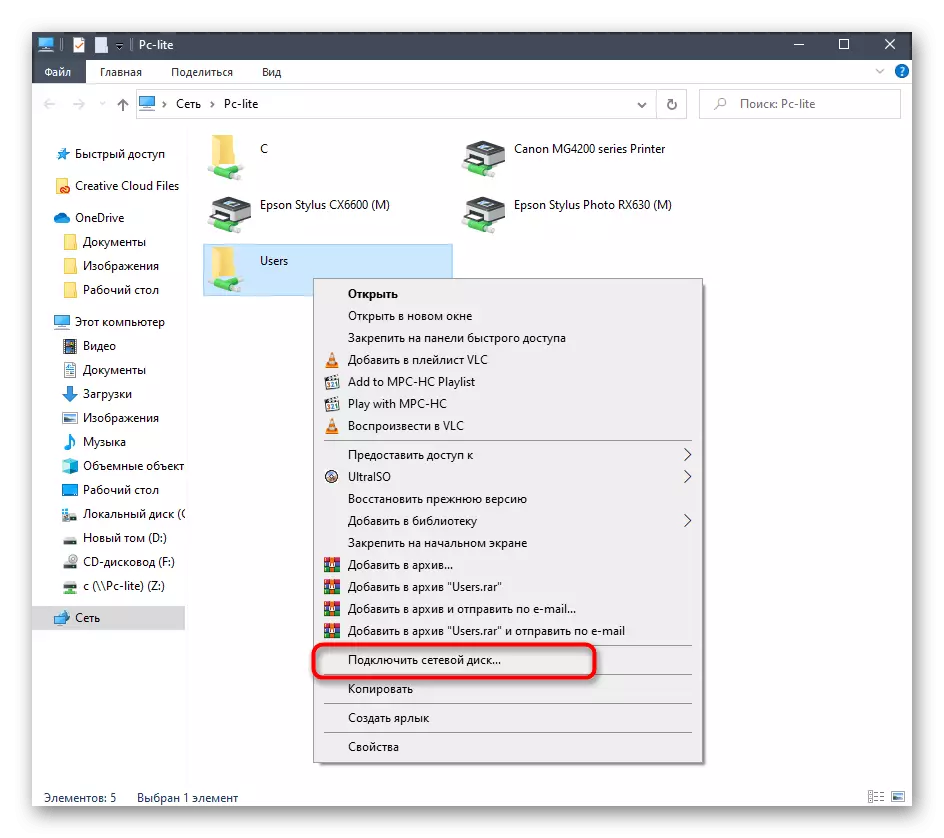

שיטה זו יכולה להיות מוחלת על כל ספרייה בכלל גישה. כדי ליישם משימה זו, יהיה עליך לבצע רק שלוש פעולות פשוטות, ולכן לא צריך להיות שום בעיות עם זה אפילו ממשתמשים מתחילים.
שיטה 3: חיבור Yandex.disk כרשת
אם אתה משתמש Yandex.Disc, ככל הנראה פנה למאמר זה כדי להבין כיצד לחבר את אחסון ענן זה ככונן רשת. עקרון יישום פעולה זה מתאים למעשה לאלה שכבר דיברנו בשיטות קודמות. אחרים המחבר שלנו במאמר נפרד המתואר בפירוט רב יותר, בדיוק איך להתחבר. אנו ממליצים להכיר את זה על ידי לחיצה על הקישור למטה.
קרא עוד: כיצד לחבר Yandex.disk ככונן רשת
אלה היו כל השיטות המאפשרות לך לחבר כונן רשת ב- Windows 10. זה נשאר רק כדי להתמודד עם בעיות אפשריות המתרחשות במהלך תהליך זה. נתחיל עם הפרמטרים הנפוצים ביותר של הרישום המשויך. בעיה זו תוקנה כדלקמן:
- פתח את השירות "הפעל" (Win + R) ולאחר מכן הזן את קו Regedit ולחץ על Enter.
- בתפריט שנפתח, עבור לאורך הנתיב HKEY_LOCAL_MACHINE \ System \ CurrentControlSet \ Protection \ LSA.
- כאן לחץ על מקום PCM ריק וליצור פרמטר DWORD על ידי בחירת הפריט המתאים.
- ציין אותו בשם "LmCompatibilityLelevel" ולחץ על Enter כדי להחיל את השינויים.
- לאחר מכן, לחץ פעמיים על הקו כדי לפתוח את המאפיינים שלו. שנה את הערך ל- 1 ולהחיל את ההגדרה.
- עכשיו אתה צריך ללכת לאורך PATH HKEY_LOCAL_MACHINE \ SYSTEM \ CurrentControlSet \ בקרחת \ LSA \ MSV1_0.
- לפרוש את הפרמטר NTLMMINCLIESC ו- NTLMMINSSERVERSEC.
- הערך של כל אחד מהם יהיה צורך לשנות על ידי 0.

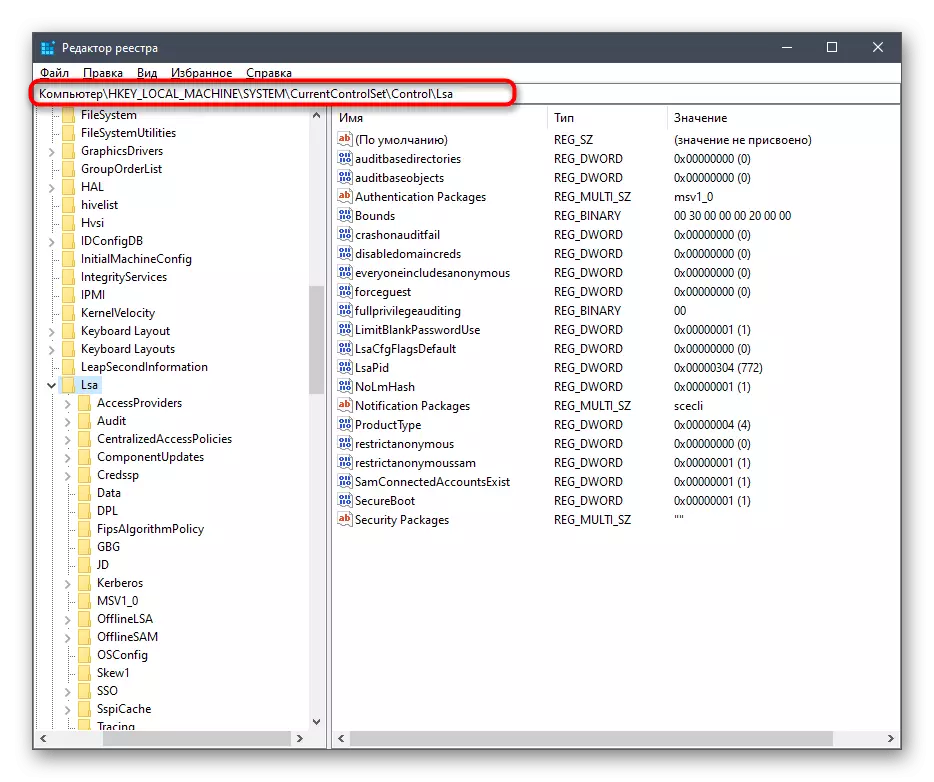




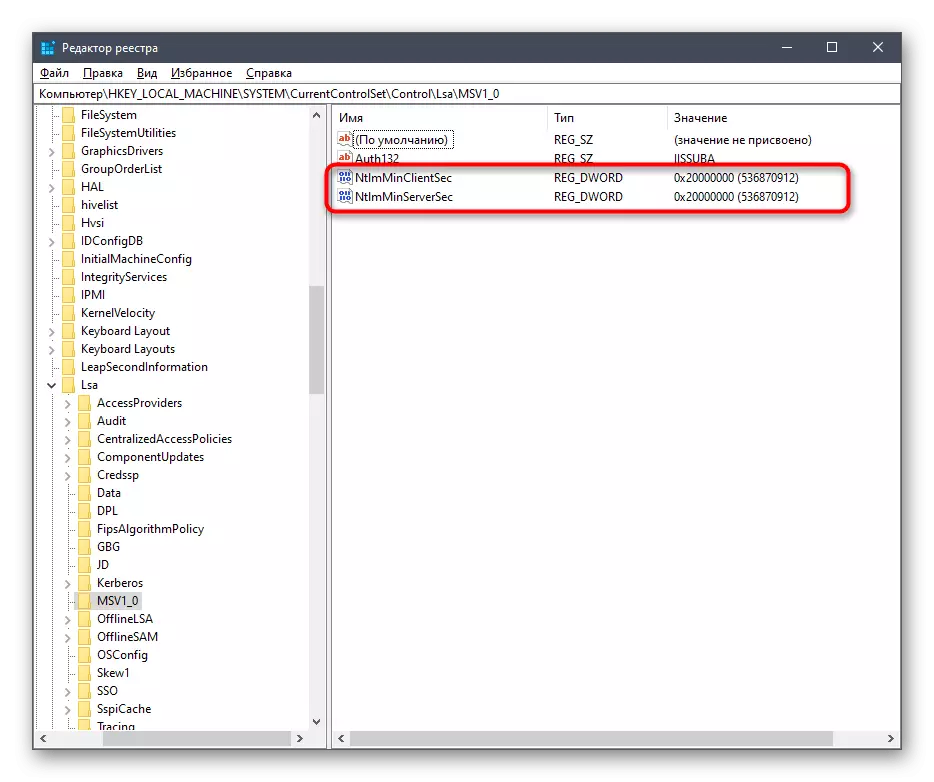

השינויים שבוצעו רק קשורים לעיכוב בצד הלקוח ובפרמטרים הכלליים של סביבת הרשת. לאחר היישום שלהם כאשר המחשב הוא אתחול מחדש, דיסק הרשת חייב להיות קשור בהצלחה. אם זה לא מצליח להשיג, לשים לב למדריך הבא. יש תיאר סיבות אחרות לבעיה כזו.
קרא עוד: פתרון בעיות איתור סביבת רשת ב- Windows 10
זה היה כל מה שרצינו לדבר על חיבור כונן רשת ב - Windows 10. כפי שאתה יכול לראות, אין שום דבר מורכב, ואת היכולת לבחור את האפשרות האופטימלית תאפשר לכל משתמש במהירות ובקלות להתמודד עם משימה זו.
