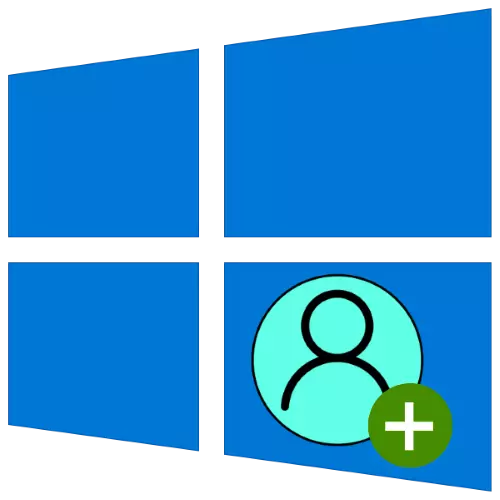
היתרונות של חשבונות נפרדים ב - Windows 10 ברורים - לדוגמה, אתה יכול להבחין בין עבודה ובידור. לאחר מכן, אנו נספר כיצד להוסיף משתמש חדש ב "למעלה עשר".
אפשרות 1: חשבון Microsoft
בגירסה החדשה ביותר של מערכת ההפעלה של החברה Redmond, משתמשים מוזמנים להשתמש בחשבון Microsoft, אשר פותח גישה למספר שירותי אינטרנט מפתח (לדוגמה, OneDrive ו- Outlook), וגם מקלה לסנכרן נתונים. צור חשבון כזה יכול להיות במספר דרכים.שיטה 1: "פרמטרים"
הפתרון הקלה ביותר למשימה של היום שלנו היא להוסיף חשבון באמצעות "פרמטרים" הצמד.
- לחץ על שילוב Win + I כדי לפתוח את החלון "פרמטרים", וללכת אל "חשבונות".
- השתמש בקישור "משפחה ומשתמשים אחרים" בתפריט הצדדי.
- לאחר מכן, אתר את "משתמשים אחרים" בלוק ולחץ על "הוסף משתמש למחשב זה" פריט.
- ממשק ההכנסה יופיע. בצע את הקישור "אין לי נתונים כדי להזין את האדם הזה".
- אם ברצונך להשתמש בכתובת (כבר קיימת) בשירות דואר שלישי של צד שלישי, הזן אותו, לחץ על "הבא" ועבור לשלב 7.
- אם ברצונך להתחיל חשבון באחד משירותי המשרתת של Microsoft, בחר "קבל כתובת דוא"ל חדשה".
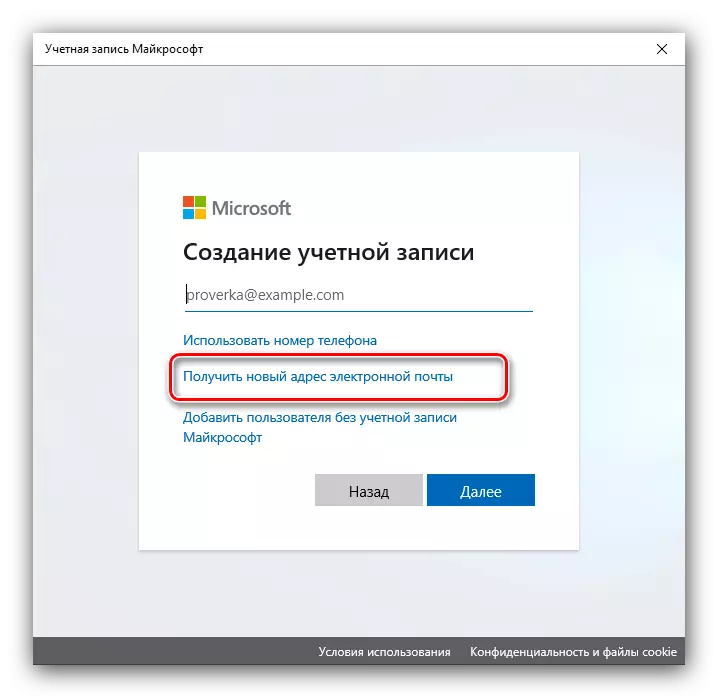
הזן את שם הדואר והתחום הרצוי, זמין Outlook.com ו- Hotmail.com.
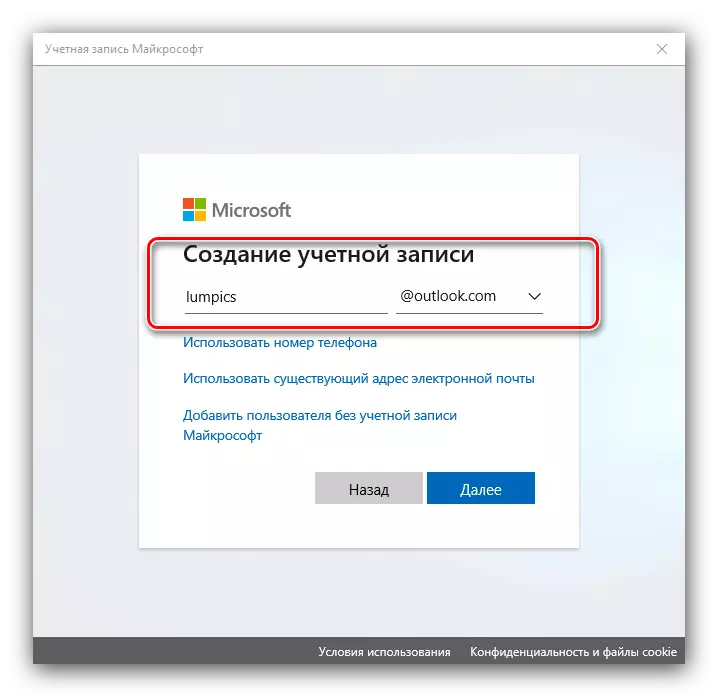
יהיה צורך להציג את השם ואת שם המשפחה,

וגם באזור הבית ותאריך הלידה - מידע זה יש צורך לגשת לשירותים מסוימים.
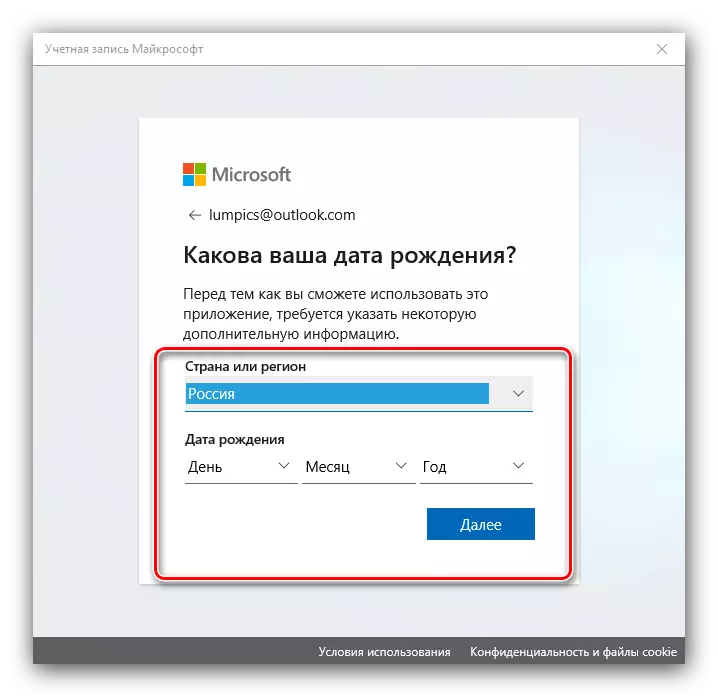
מוכן - החשבון שנוצר. תוכלו לחזור לחלון מהצעד הקודם, שבו אתה מבין את הפעולות המתאימות.
- כלי ההוספה יופיע - הזן את שם השם המוצג וציין את סיסמת הגישה אם נדרשת, ולאחר מכן לחץ על "הבא".
- עם שובו לחלון "פרמטרים", לשים לב לקטגוריה "משתמשים אחרים" - צריך להיות ניכוס נוסף על ידינו. כדי להשתמש בו, פשוט לצאת מהמערכת ולהיכנס כבר תחת שנוצר קודם לכן.
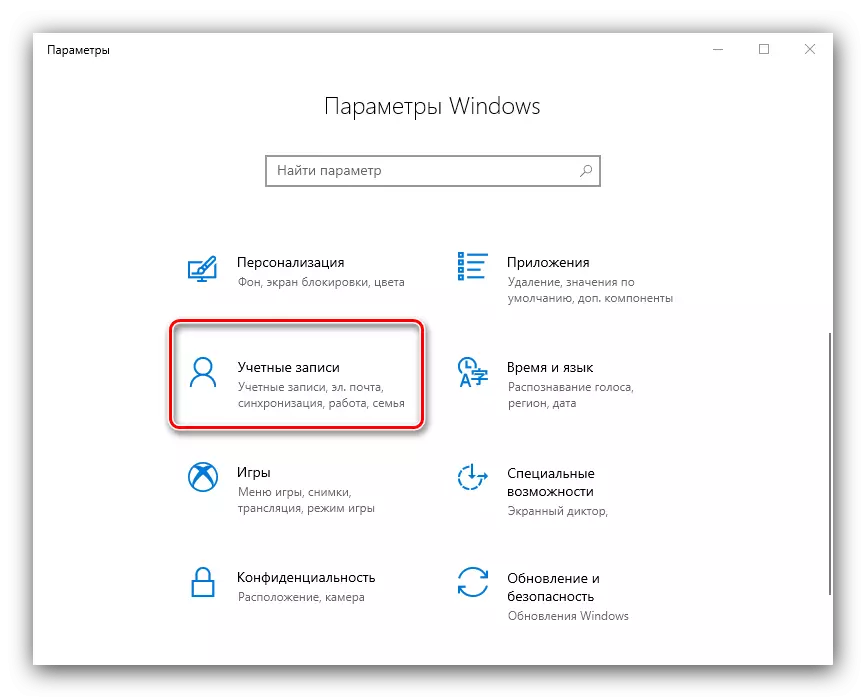
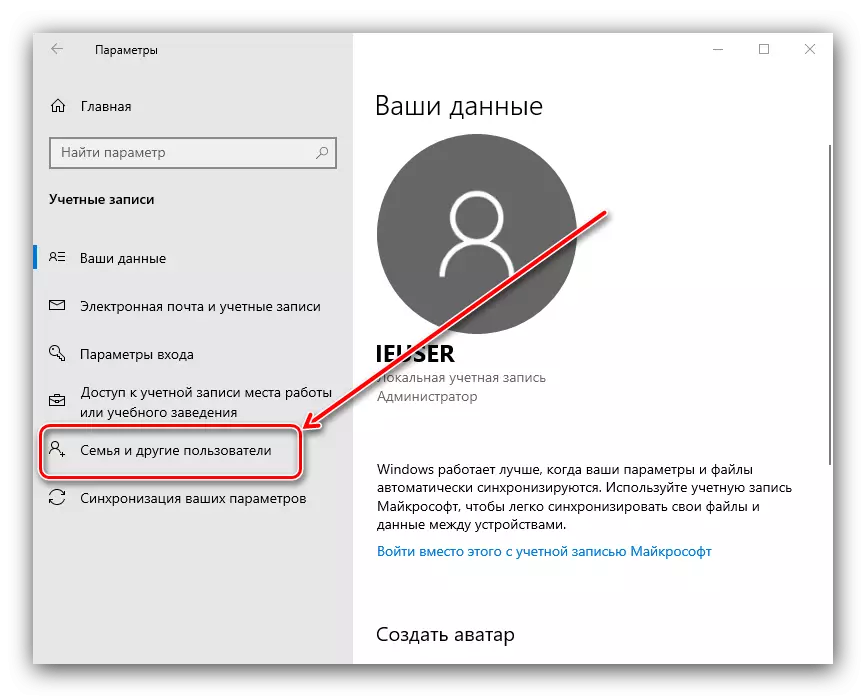
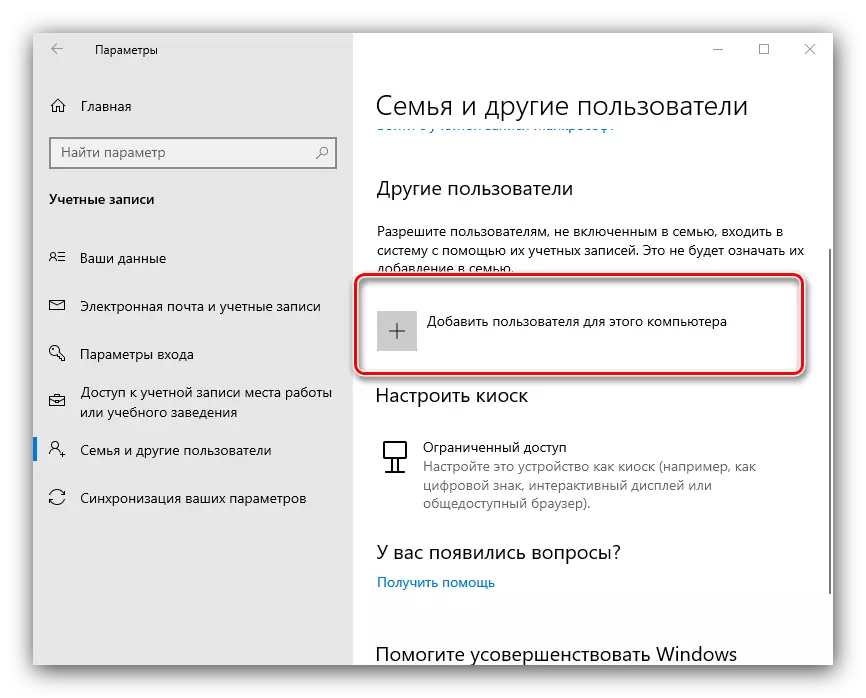
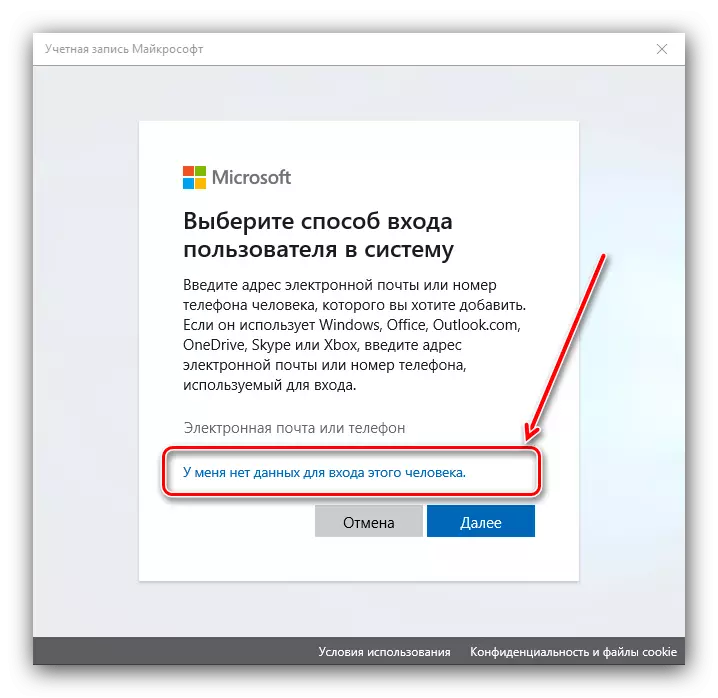
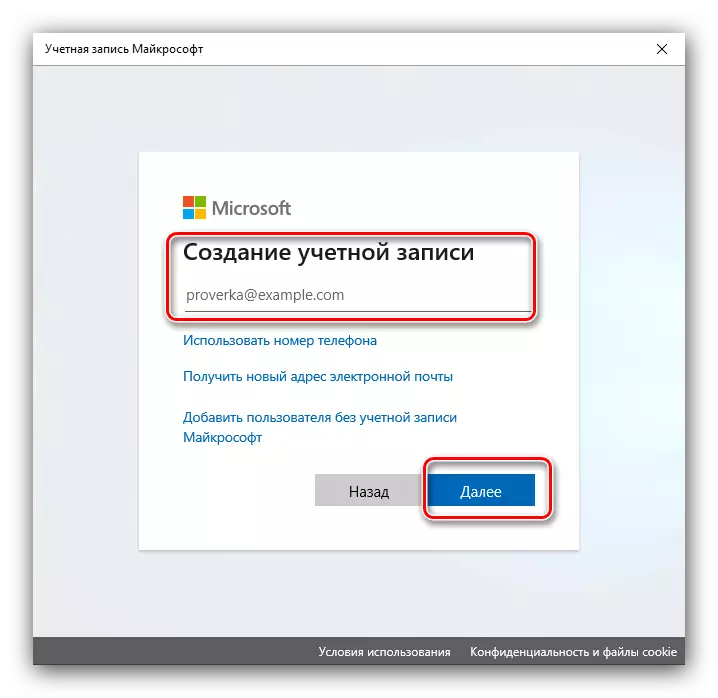
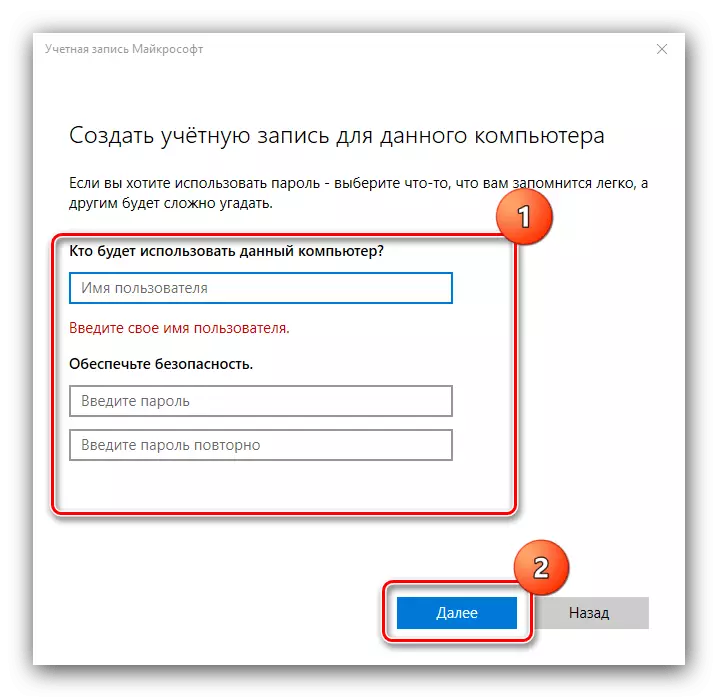
שיטה זו היא הנוחה ביותר למתחילים ב- Windows 10.
שיטה 2: "חשבונות משתמש"
השיטה השנייה של הוספת חשבון Microsoft היא להשתמש הצמד "חשבונות משתמש".
- פתח את התקשורת מראש היא הדרך הקלה ביותר בכלי "הפעלה": הקש Win + R Keys, הזן את הפקודה Control UserPasswords2 בתיבת הטקסט ולחץ על אישור.
- בחלון הבא, מצא ולחץ על הלחצן הוסף.
- ממשק ההוספה יופיע, העבודה שבה תואמת את הפעולות הנדונות לעיל בחלון "פרמטרים": כדי להשתמש בדואר אלקטרוני חיצוני, הזן אותו, לחץ על הבא.
- הזן את השם, שם המשפחה, התחברות והסיסמה, כמו גם באזור המדינה ולהשתמש בכפתור "הבא".
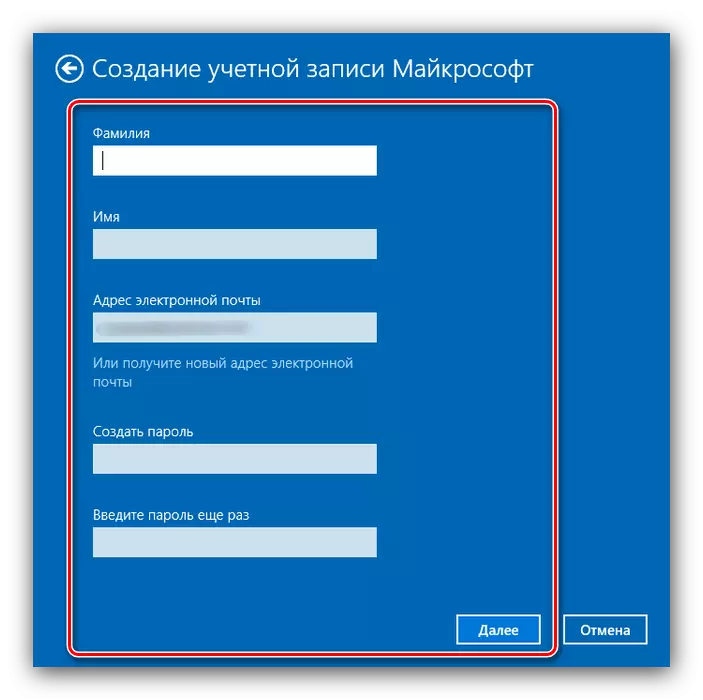
עכשיו יהיה עליך להזין נתונים נוספים כמו תאריך הלידה ומספרי הטלפון.
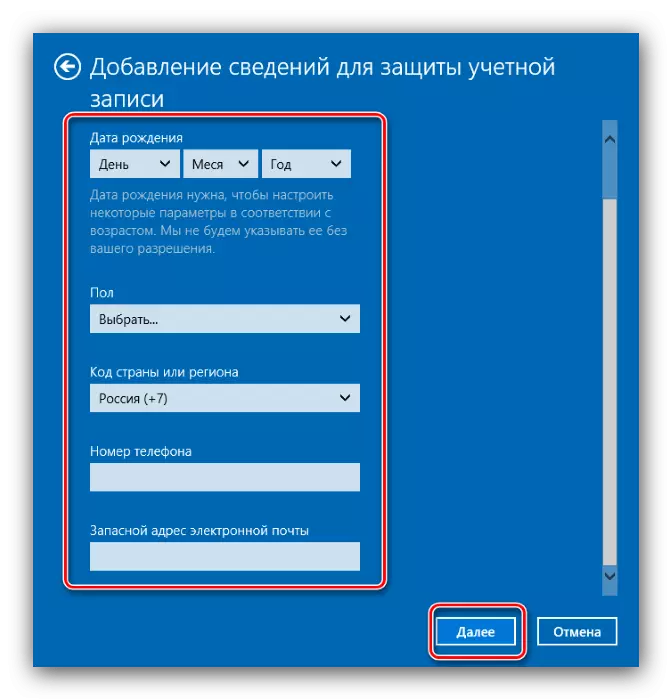
כדי להמשיך, הזן את CAPTCHA. ניתן גם לסרב למשלוח Microsoft.
- אם אתה צריך ליצור חשבון על דומיינים של Microsoft, אתה הראשון לחץ על "הרשמה כתובת דוא"ל חדשה" קישור.
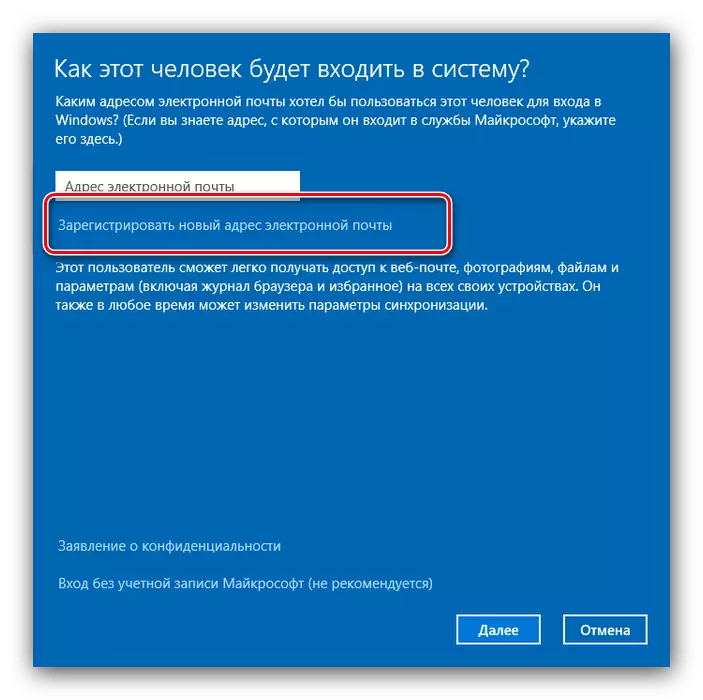
לאחר מכן, חזור על השלבים מהצעד הקודם, רק בנתונים הוספת שלב, לבוא עם השם ובחר תחום ספציפי של הדואר האלקטרוני החדש.
- כדי להמשיך, לחץ על "סיום".
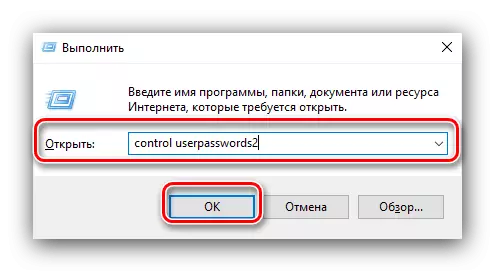
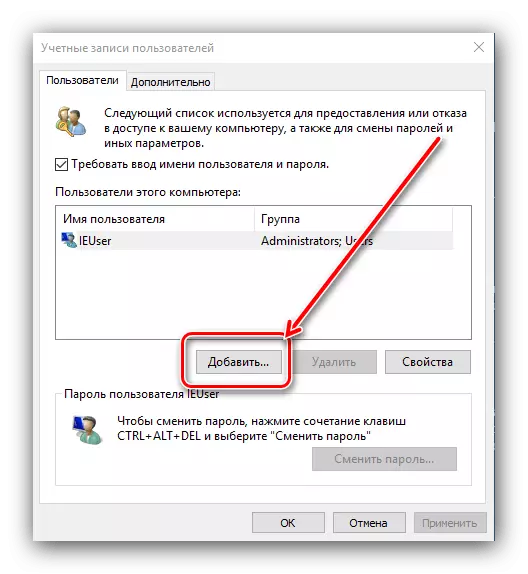
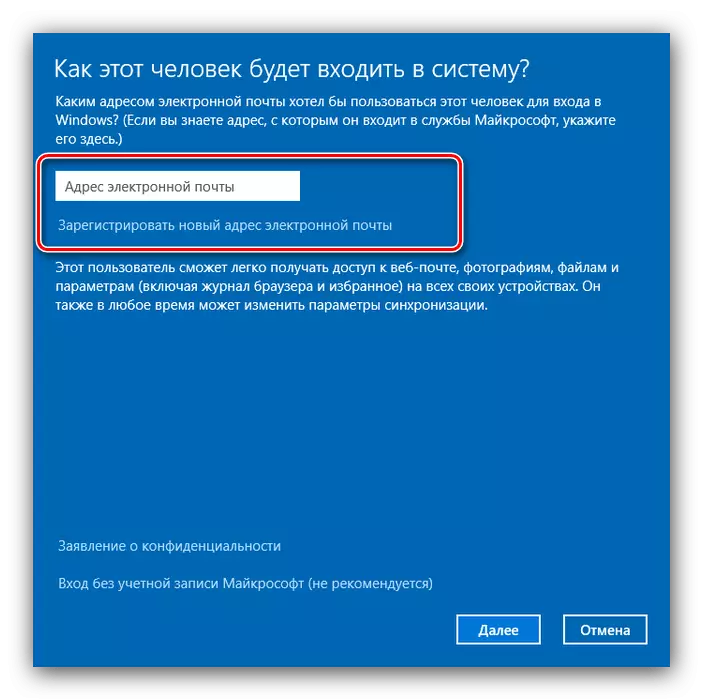
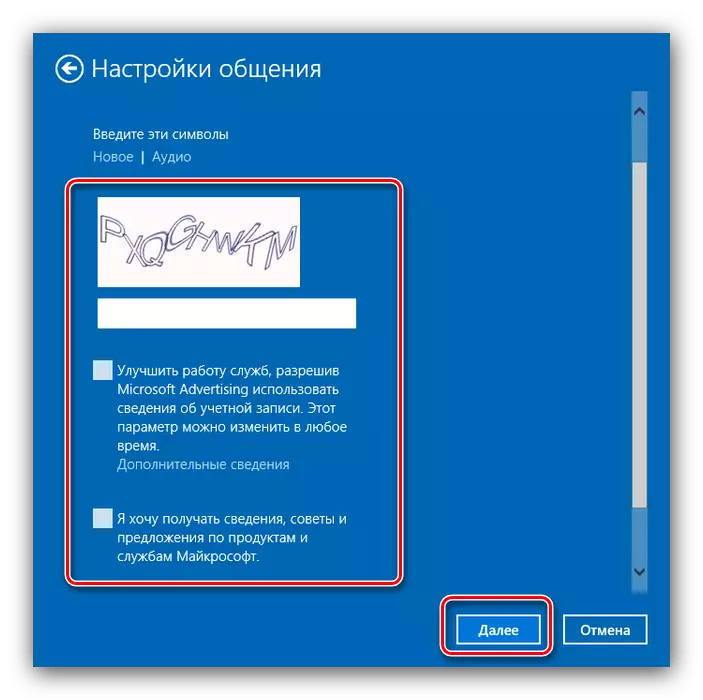
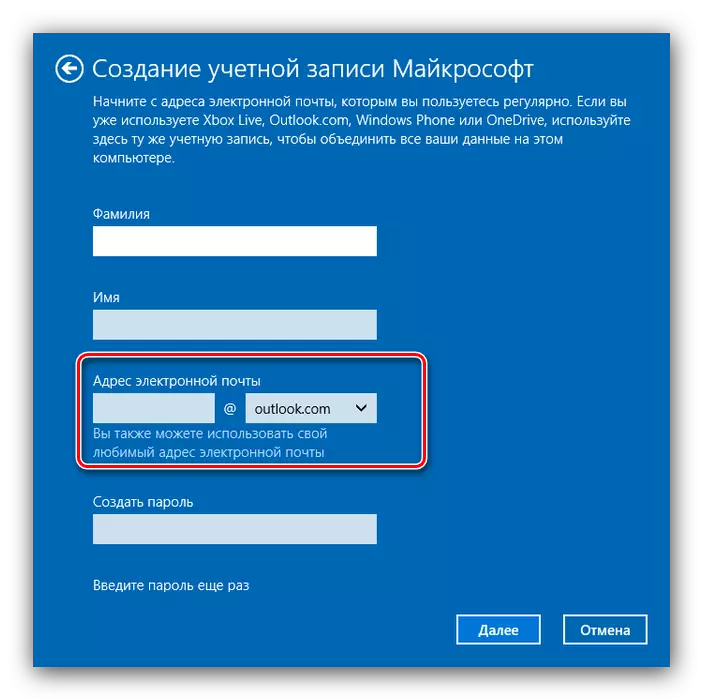
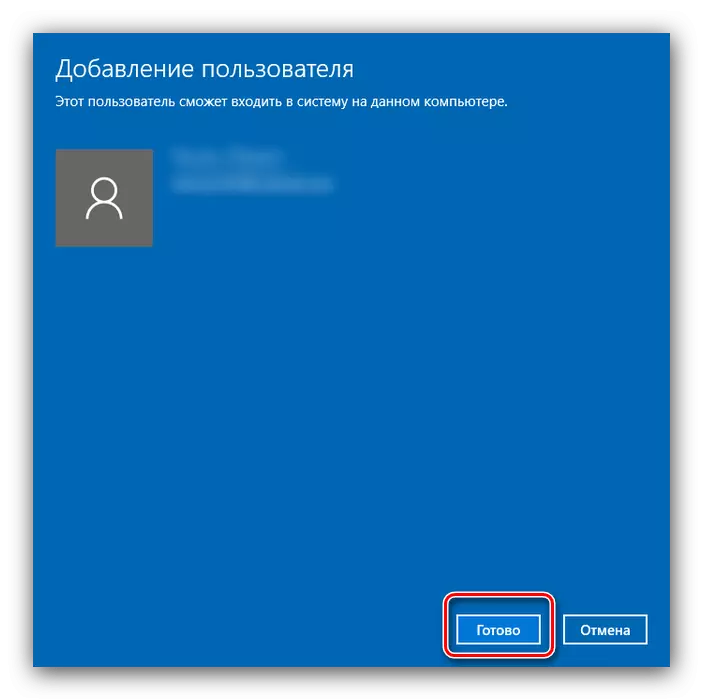
על עבודה זו עם האמצעים הנדונים הושלמה.
אפשרות 2: חשבון מקומי
אם אינך משתמש ב- Microsoft Services או פשוט לא רוצה ליצור חשבונאות מקוונת, תוכל פשוט להוסיף משתמש מקומי. פעולה זו יכולה להתבצע על ידי מספר רב של דרכים, אשר ראשי אשר כבר נחשב על ידינו קודם לכן.
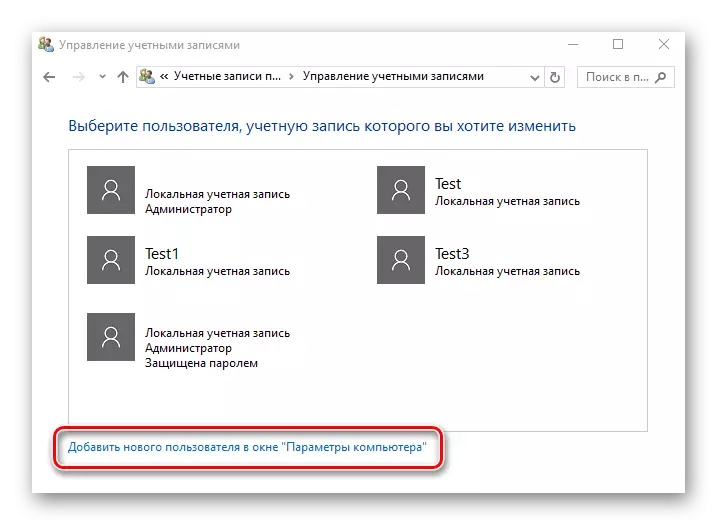
שיעור: הוספת משתמש מקומי חדש ב- Windows 10
פתרון כמה בעיות
תהליך יצירת משתמשים חדשים עלול להפריע לבעיות מסוימות.נקודות הוספת משתמשים לא פעילים
במקרים מסוימים, ניסיונות להוסיף חשבונות אינם מוצלחים - המערכת אינה מגיבה לחיצה על הלחצנים המתאימים. לעתים קרובות זה אומר כי יש שליטה קפדנית של רשומות חשבונאות (UAC) במערכת, ולכן, יש להסיר אותו.
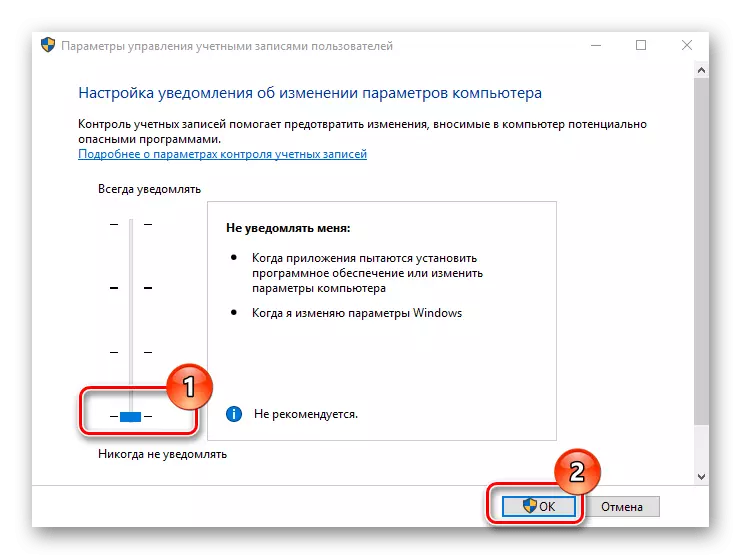
קרא עוד: השבת את UAC ב- Windows 10
חשבון חדש נוסף, אך כברירת מחדל זה עדיין מתחיל את הראשי
משמעות הדבר היא כי שיחת המערכת אינה פעילה במערכת. באפשרותך לפתור את העריכה בעורך הרישום.
- פתח את "הפעל" הצמד, הזן את שאילתה regedit ולחץ על אישור.
- עבור אל הרישום הבא:
HKEY_LOCAL_MACHINE \ תוכנה \ Microsoft \ Windows \ CurrentVersion \ אימות \ Logonui \ Userswitch
בחלק הימני, מצא את הפרמטר "מופעל" ולחץ עליו פעמיים עם לחצן העכבר השמאלי.
- הגדר את הערך של הפרמטר 1 ולאחר מכן לחץ על "אישור".
- סגור את עורך הרישום והפעל מחדש את המחשב - יש לפתור את הבעיה.
- אם המדד הנ"ל לא עזר, הוא מציע כי אתה משתמש בחשבון המשולב של מנהל המערכת. נסו להשבית אותו.
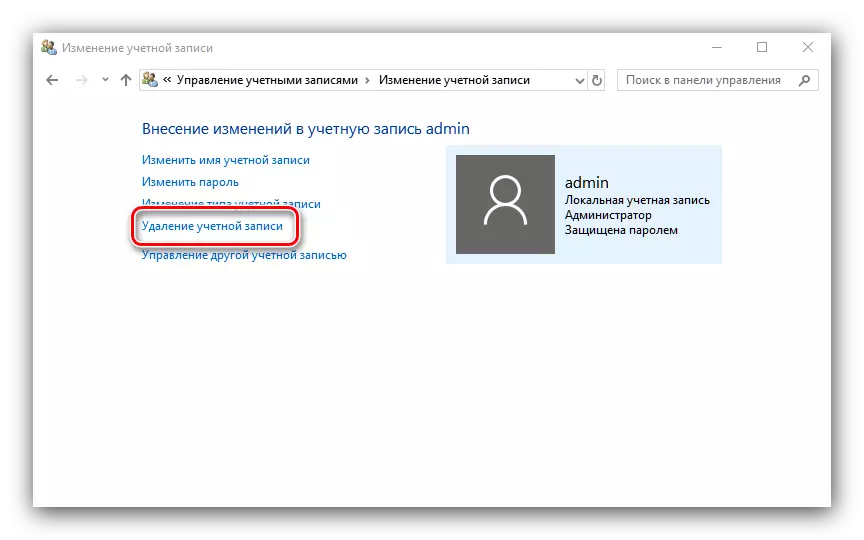
שיעור: השבת מנהל ב- Windows 10
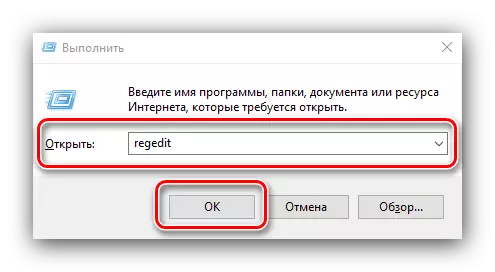
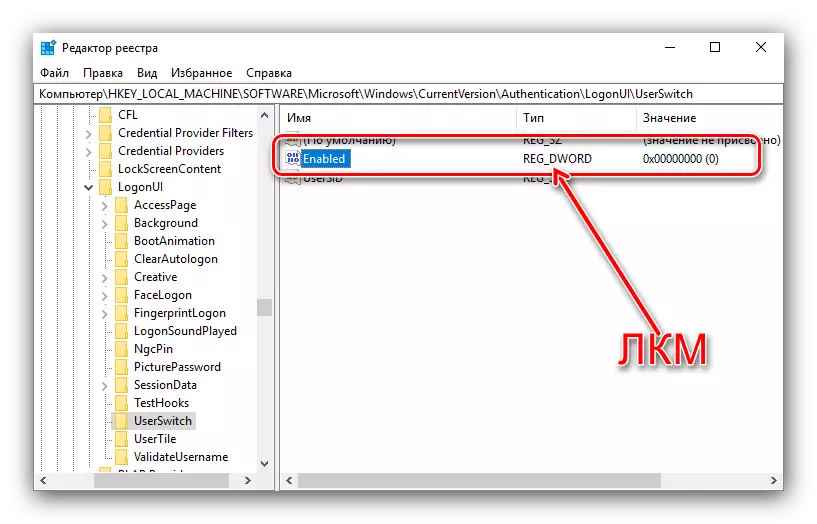
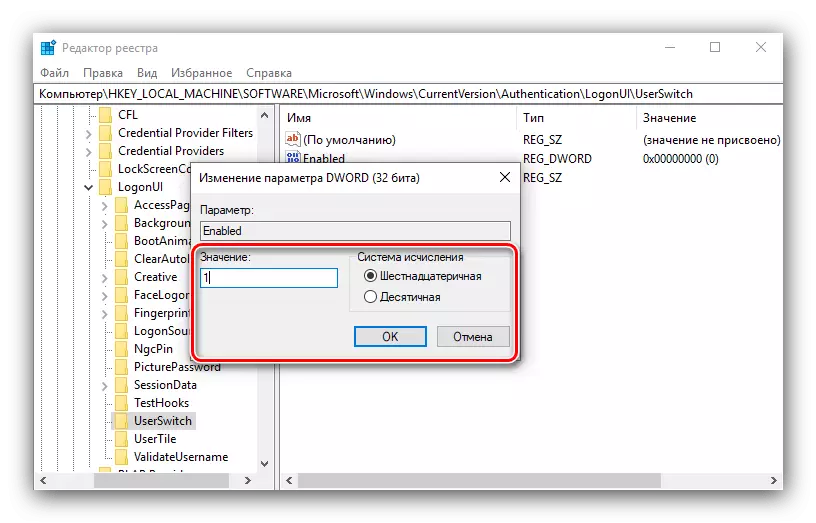
לכן, יש לנו הכרת אותך עם שיטות של יצירת משתמש חדש ב - Windows 10. אין שום דבר מסובך בפעולה זו, פשוט בצע את ההוראות.
