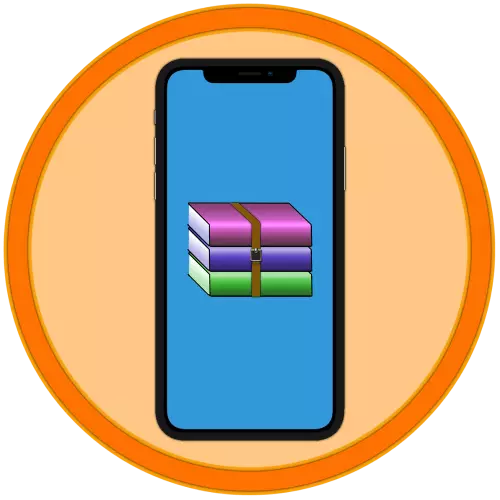
מעת לעת, בעת שימוש ב- iPhone, אתה יכול לפגוש את הצורך לפתוח ארכיונים. ואם הטלפון החכם מתמודד עם בפורמט zip, אז כדי להציג את התוכן של RAR, עליך לפנות לעזרת יישומים של צד שלישי המחליטים במשימה זו. שני הסוגים האחרונים הם קיצורים ומנהלי קבצים. לאחר מכן, שקול את האלגוריתם של השימוש שלהם.
שיטה 2: Unzip
עוד ארכיב פופולרי מאוד מוערך על ידי משתמשי IOS, אשר משתנה ללא בעיות עם ZIP, GZIP, 7Z, טאר פורמטים rar. מההחלטה הנדונה לעיל, היא נבדלת על ידי העובדה כי פתיחת הקבצים לא מבוצעת מן הממשק העיקרי, אבל ישירות ממערכת הקבצים. הוא משלב את ההפצה החדשה שלהם בחינם וזמינות של פרסום (האחרון כאן ניתן לנכים עבור כסף, ניתן גם לקנות גרסה פרמיה, האפשרויות של אשר אינם קשורים ישירות לעבודה עם ארכיונים).
הורד את Unzip מ App Store
- הפעל את יישום הקובץ הרגיל והולך לספרייה זו המכילה את ארכיון RAR. גע בו והחזק את האצבע עד שיופיע תפריט ההקשר.
- לאחר מכן בחר פריט "שתף". ברשימת היישומים הזמינים כדי לשלוח קבצים, מצא Unzip (זה יכול להיות בתפריט "יותר" ובחר אותו.
- ממשק הארכיב ייפתח, שבו יופיע הארכיון שנבחר בשלב הקודם. לחץ על זה לפריקה, המתן עד שהתיקייה תופיע ופתוח אותה ולאחר מכן את תוכנו.
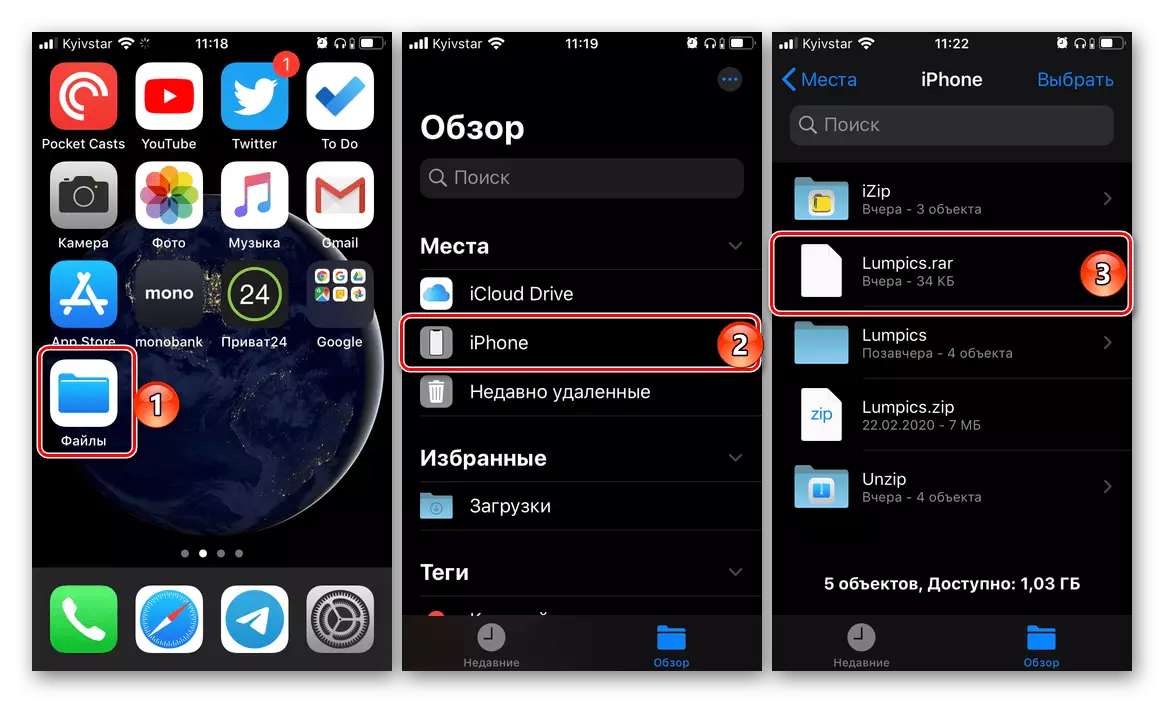
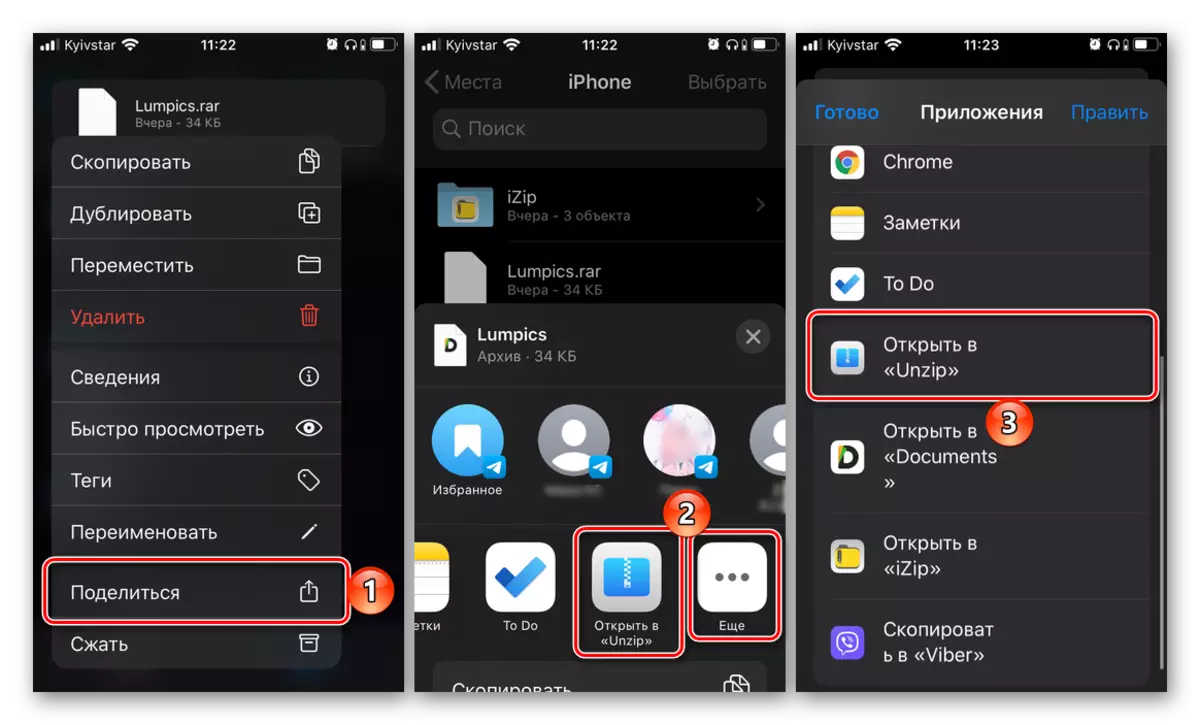
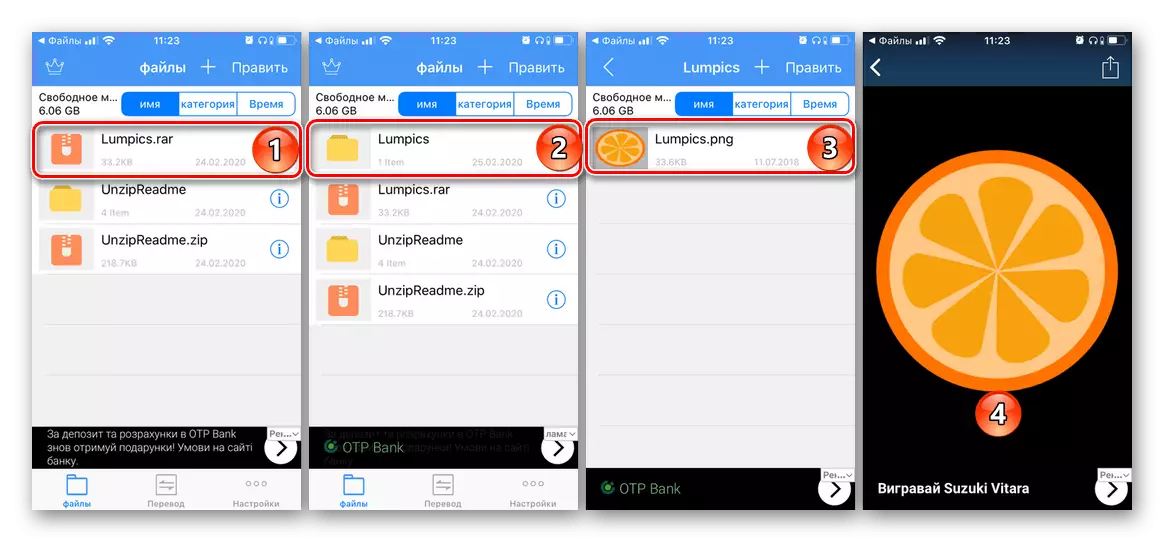
תראה את הנתונים הכלולים בתוך RAR, ואם הפורמט נתמך על ידי iOS, אתה יכול לפתוח אותם לצפייה.
שיטה 3: מסמכים
כפי שכבר מוזכר להצטרף, אתה יכול להשתמש לא רק יישומים מיוחדים מאוד, אלא גם מנהלי קבצים לעבוד עם ארכיונים. המוצר מ- Readdle הוא מוביל, יתר על כן, גם נציג חופשי של קטע זה, ולכן אין זה מפתיע כי קל לפתוח rar ולהציג את תוכנו.
הורד מסמכים מ- App Store
- הפעל את מנהל הקבצים מ- Readdle. אם זה נעשה בפעם הראשונה, תצטרך לגלול דרך מסך הפתיחה על ידי לחיצה על "הבא", ולאחר מכן לסגור את ההצעה לקנות אחד המוצרים של החברה.
- להיות בכרטיסייה "קבצים" שלי, אשר נפתח כברירת מחדל, עבור למיקום של ארכיון RAR. אז, אם זה אחסון iPhone פנימי, אתה צריך לבחור את הקטע "קבצים" (במידת הצורך, אתה יכול ללכת הכרטיסייה "האחרונה" ב "סקירה"). גע במיניאטורות שלה לפרוקת.
- ברגע שאתה עושה זאת, "לחלץ" התוכן הדחוס יופיע על ידי ציון הספרייה שאליה יש להציב אותו. אנו נבחר את מיקום ברירת המחדל ("הקבצים שלי"), אבל אם תרצה, תוכל גם לציין נתיב אחר או ליצור תיקייה חדשה.
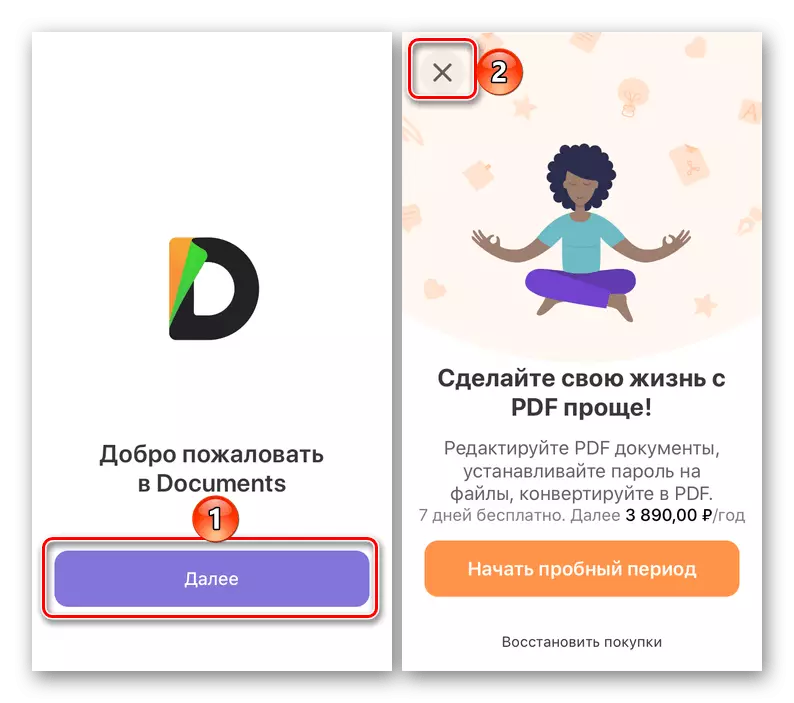
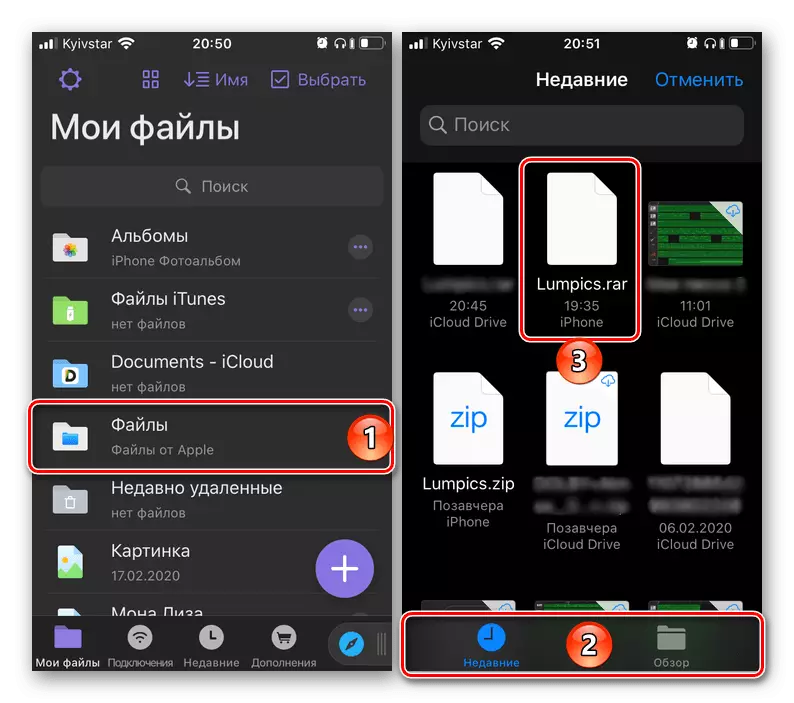
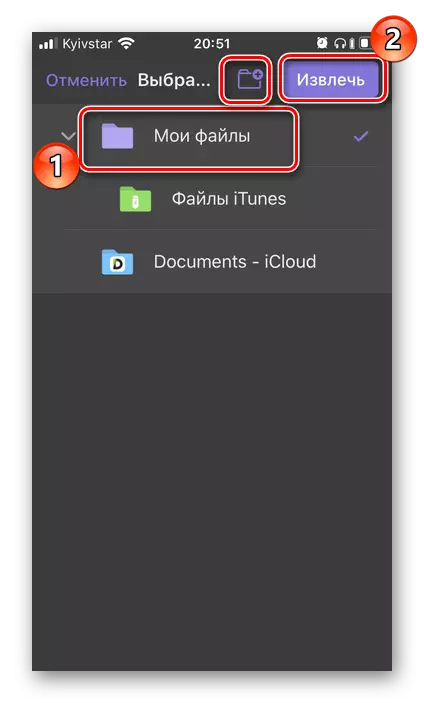
הקבצים הכלולים בתוך הארכיון יופיע במקום שתבחר ויהיה זמין לצפייה.
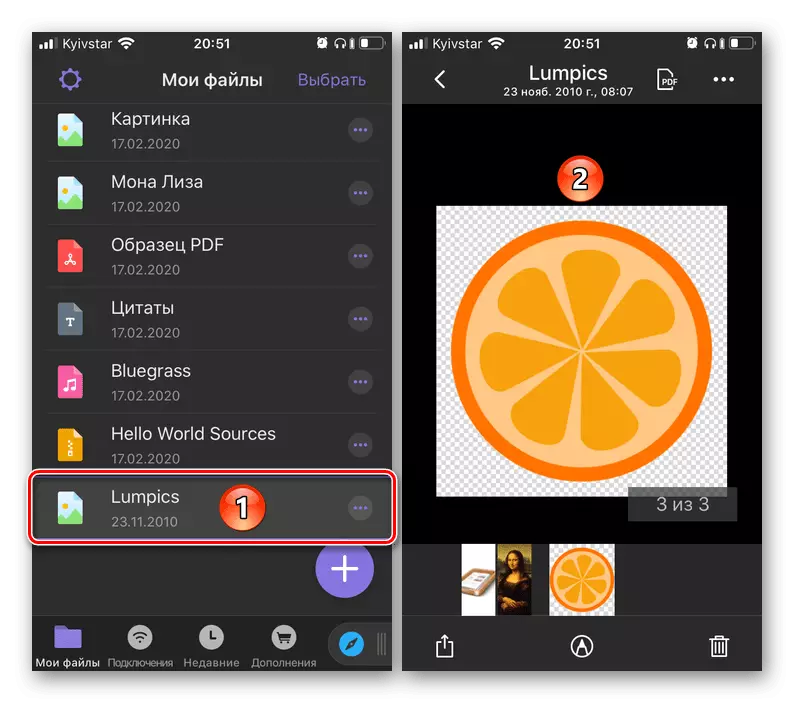
תכונה ייחודית של מסמכים היא לא רק פונקציונליות עשירה שלה ומספקת הזדמנויות רחב לעבוד עם קבצים, אלא גם כי מנהל קובץ זה מאפשר לך לפתוח פורמטים, בתחילה לא נתמך על ידי iOS.
להציל את תוכן הארכיונים ל "קבצים" ו "תמונה"
מה שהחלטות לעיל לא פתחת את ארכיון RAR, סביר להניח, התוכן שלו יהיה צורך לחסוך לאחסון הפנימי iPhone. הליך זה אינו קשה במיוחד ומבוצע באמצעות תפריט "שיתוף" סטנדרטי, או באמצעות לחצני שמירה, "העתק", "העבר". בהתאם לפורמט, את הקבצים uncacked ניתן לשמור או "קבצים" או ב "תמונה". ביישומים שבהם השתמשנו כדוגמה לכתיבת מאמר, תכונה זו היא כדלקמן:
- Izip.
- לִפְתוֹחַ.
- מסמכים.
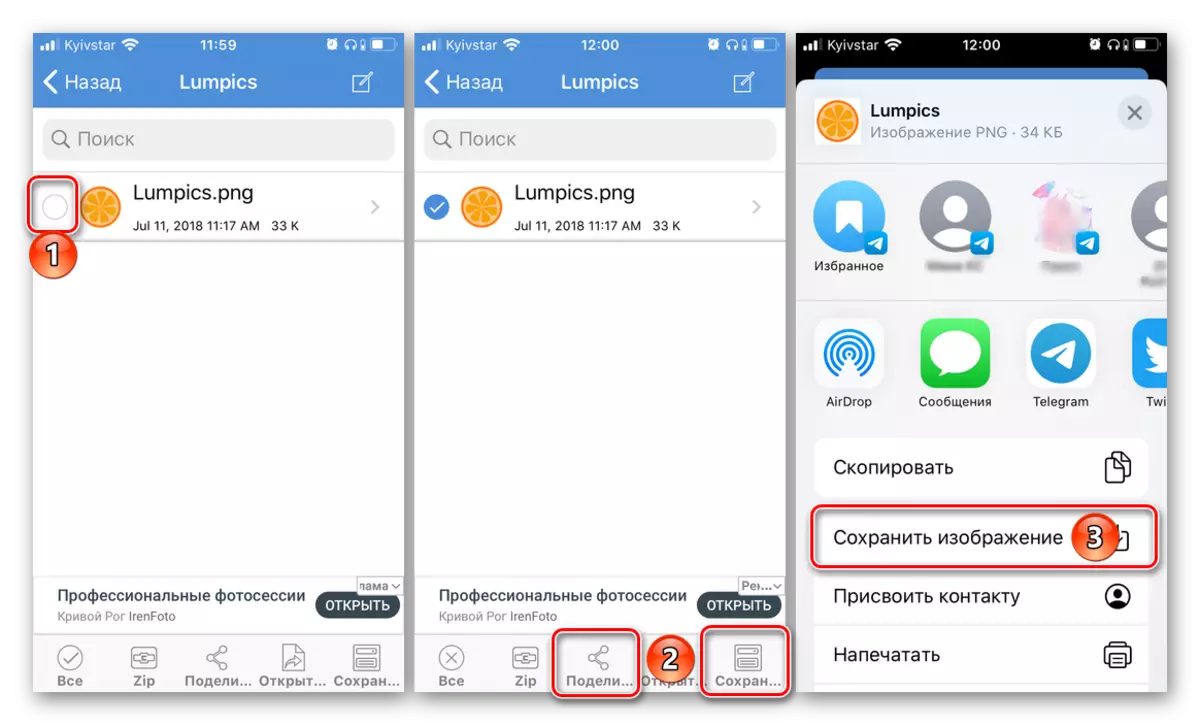
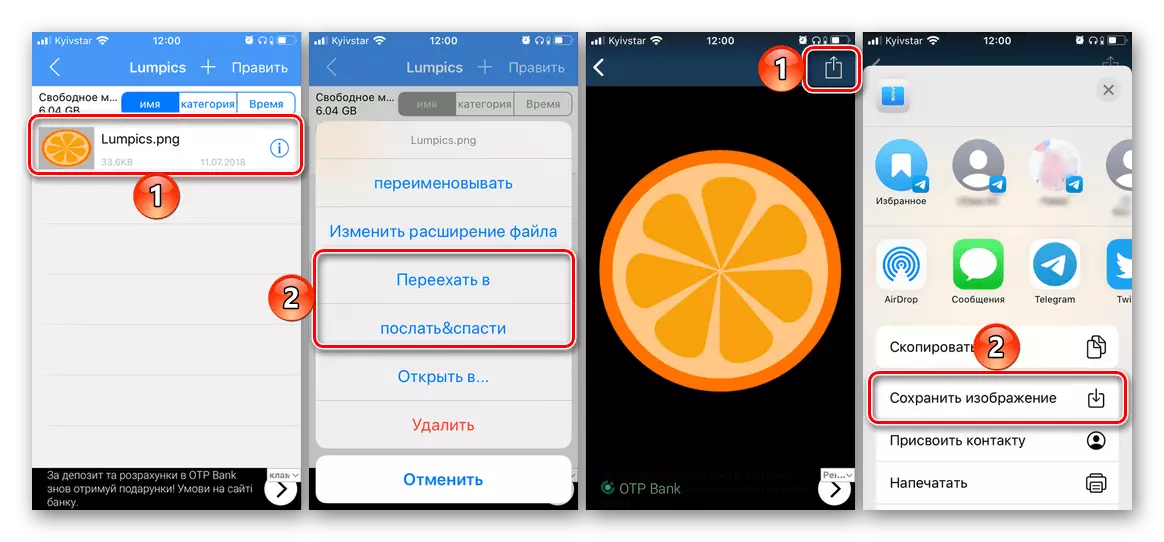
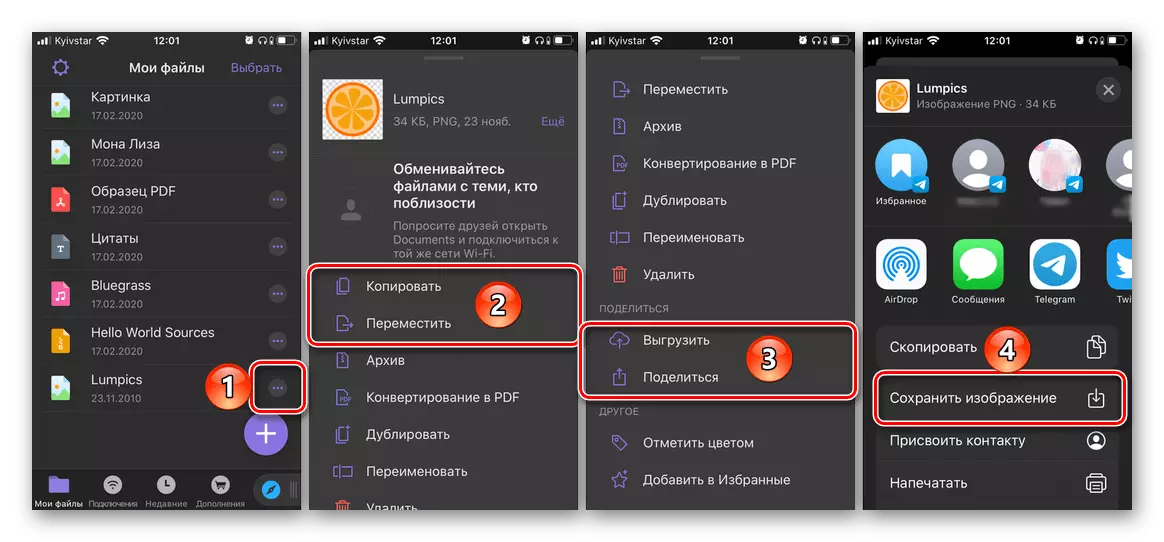
למרות העובדה כי IOS ברירת המחדל אינו תומך בפורמט RAR, לפתוח אותו ב- iPhone לא יהיה קשה - זה מספיק כדי להשתמש כמעט כל archiver או צד שלישי מנהל הקבצים.
