
יציאות רשת הן ערוצים מיוחדים המשמשים את פרוטוקולי הובלה של TCP ו- UDP והם מסומנים על ידי מספר שלם בטווח בין 0 ל -65535. הם עובדים בצמד עם כתובת ה- IP של המחשב וזיהו את היישומים, התהליכים או השירותים שבו זמנית שלח או קבל נתונים מהרשת החיצונית.
המשתמש הוא בדרך כלל לא עוסקת יציאות עיבוד, כפי שהוא עושה באופן אוטומטי ציוד רשת ותוכנה. אבל לפעמים אתה צריך לדעת אם הנמל פתוח, למשל, עבור פעולה יציבה של משחק מקוון או שירות המשחק. היום אנחנו אגיד לך איך לעשות את זה במחשב עם Windows 10.
שיטה 2: "שורת הפקודה"
הגרסה השנייה של התצוגה של חיבורים פעילים מתבצעת באמצעות "שורת הפקודה" של Windows 10.
- הפעל את הקונסולה עם זכויות מנהל. לשם כך, לשלב את Win + R Keys קוראים את תיבת הדו-שיח "הפעלה", הזן את הפקודה CMD ולחץ על Shift + Ctrl + Enter שילוב מפתח.

בנוסף, אנו מגדירים מה התוכנית או התהליך משתמש בנמל אחד או אחר.
- שוב ב "שורת הפקודה" עם זכויות מנהל, הזן את הפקודה הקודמת, אבל כבר עם שני פרמטרים נוספים:
Netstat -a -n -o
ולחץ על "Enter". לפיכך, אנו נציג בפורמט מספרי כל הכתובות ומספרי היציאה, וכן את המזהים של התהליכים המשמשים.
- הטבלה הקודמת של חיבורים פעילים עם עמודה אופציונלית המציגה את תעודות הזהות תופיע.
- כעת הזן את הפקודה בשדה 'קונסולה':
רשימת המשימות מצא "PID"
שם במקום ערך "PID" הכנס את המזהה שנבחר. שם התהליך באמצעות היציאה יופיע.
- ניתן לקבוע את התוכנית או תהליך המזהה באמצעות מנהל המשימות. בחלון "הפעל", הזן את הפקודה של המשימות ולחץ על אישור.
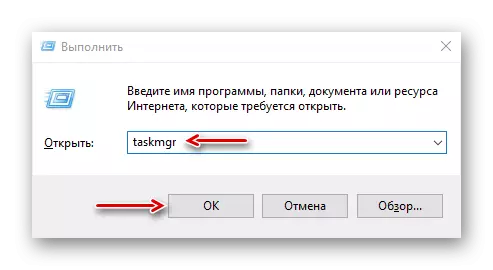
עכשיו שלמדת ללמוד את יציאות היציאות במחשב שלך עם Windows 10. הדבר העיקרי, אל תשכח לשים לב לתהליכים לא רצוניים המשתמשים בתהליכים הלא מוכרים שלהם, כאשר התוקפים יכולים להשתמש בערוצי רשת. וכאשר חשד של תוכנות ריגול או תוכנה ויראלית לסגור מיד את החיבור ולאחר מכן לסרוק את מערכת האנטי וירוס.
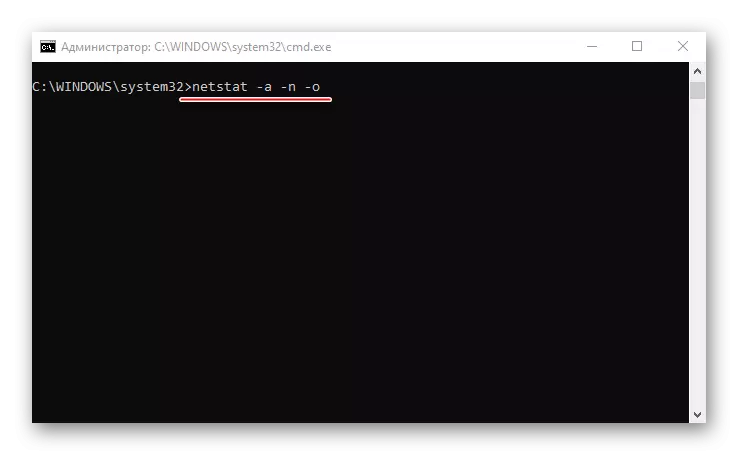
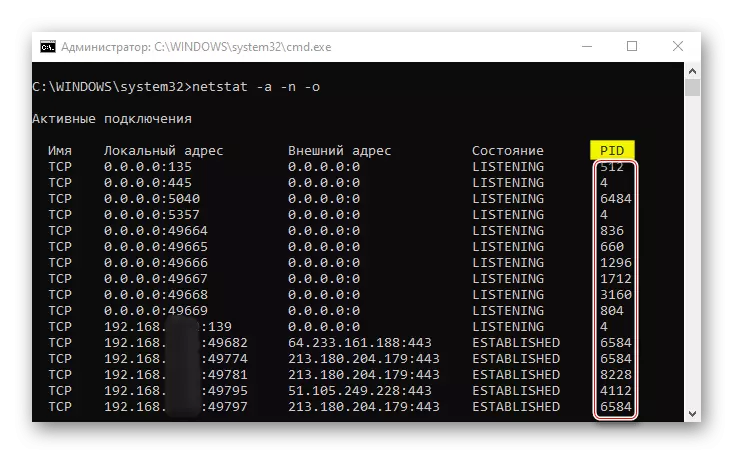
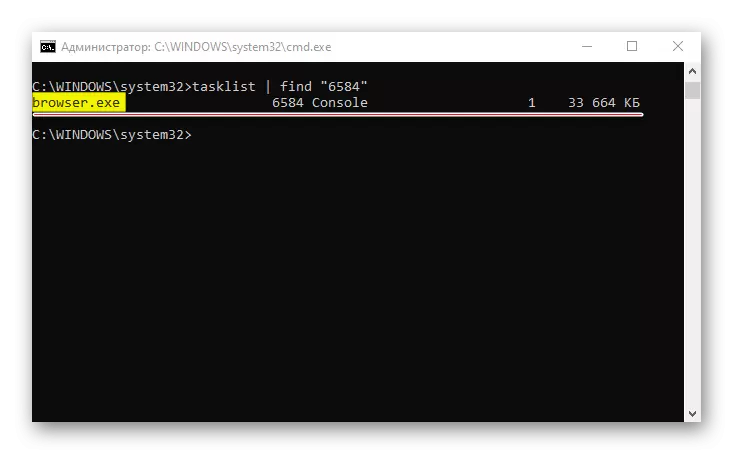
- שוב ב "שורת הפקודה" עם זכויות מנהל, הזן את הפקודה הקודמת, אבל כבר עם שני פרמטרים נוספים:
