
אינטרנט איטי הוא מטרד שיכול לקרות כמעט עם כל משתמש של מערכת ההפעלה Windows 7. זה לא תמיד בגלל בעיות על הקו או תעריף עצמו, אם יש צורך לתקן באופן עצמאי את המצב, אשר כמה דרכים מתאימים. כל האפשרויות שנדונו במאמר זה מושפעות איכשהו מהמהירות החיבור. הם צריכים להתבצע לסירוגין, לאחר בדיקת התוצאה בכל פעם כדי למצוא את השיטה האופטימלית.
לפני שתתחיל, אנו מציינים כי הורדת קבצים באמצעות הדפדפן או תוכניות שונות להשפיע ישירות על מהירות האינטרנט, וגם שווה לשים לב למספר התקנים מחוברים בו זמנית. מוקדם יותר, אמרנו כי יש לבדוק את התוצאה לאחר כל שינוי. אתה יכול לעשות זאת באמצעות אתרים מיוחדים למדידת מהירות האינטרנט, כמו לקרוא בחומר על הקישור להלן.
קרא עוד: בדיקת מהירות האינטרנט במחשב עם Windows 7
שיטה 1: עדכון מנהלי כרטיסי רשת
קודם כל, אנו מזכירים תוכנת כרטיס רשת הנקראים נהגים. יש צורך בפעולה הנכונה של המכשיר, ואת השימוש של קבצים מיושנים יכול להוביל תקלות עם תרכובת הפחתה משמעותית במהירות. ודא כי מנהלי ההתקנים האחרונים של הגירסאות כבר מותקנים במחשב באמצעות אחת מהקרנות הזמינות. אם הם צריכים להיות מותקנים, לאחר מכן, הקפד לבדוק את התוצאה, ואולי, אפילו לא צריך להתייחס לאפשרויות הבאות.
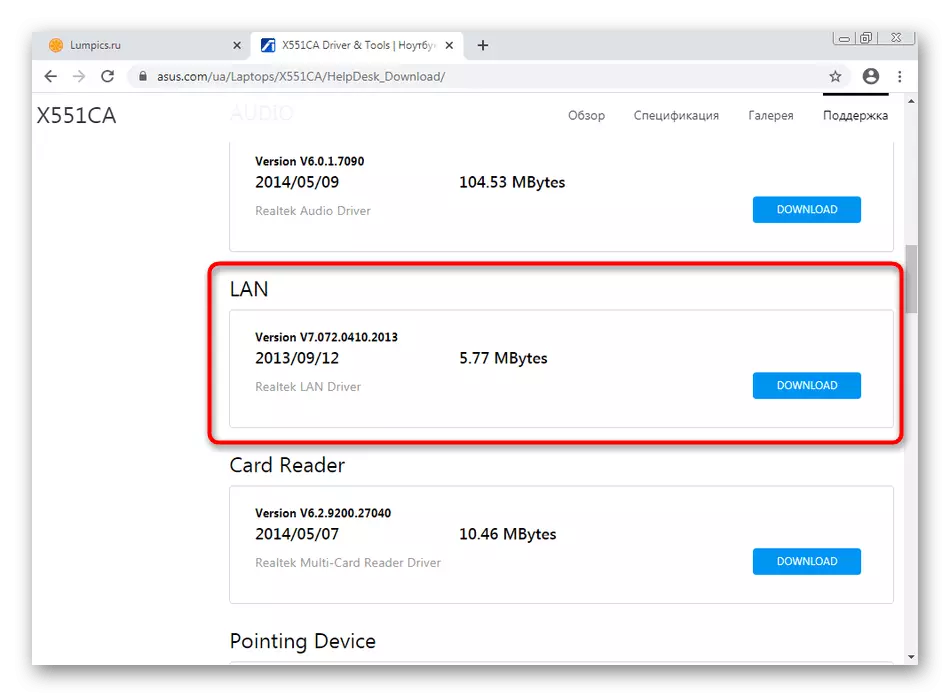
קרא עוד: התקנה של מנהלי התקן רשת ב- Windows 7
שיטה 2: ניקוי מטמון ה- DNS
DNS - שם מערכת דומיין, השימוש בו הוא הכרחי עבור ההמרה נכונה של כתובות האתר לתצוגה הרגילה עבור אדם. מערכת ההפעלה של רכיב זה יש מטמון משלה, אשר לאורך זמן תופסת כמות גדולה למדי של מידע. בעת עיבוד קבצים כאלה, כמות עצומה של זמן יהיה בילה כי יש להשפיע ישירות על מהירות החיבור. מצב זה מתוקן על ידי ניקוי המטמון עצמו באמצעות קונסולת רגילה.
- פתח את "התחל", למצוא את "שורת הפקודה" יישום ולחץ על זה על ידי PCM.
- בתפריט שמופיע, בחר "הפעלה בשם מנהל המערכת".
- בחלון Console, חייג ipconfig / flushdns ולחץ על מקש Enter.
- לאחר מספר שניות, תופיע הודעה על המסך המציין ניקוי מטמון מוצלח.
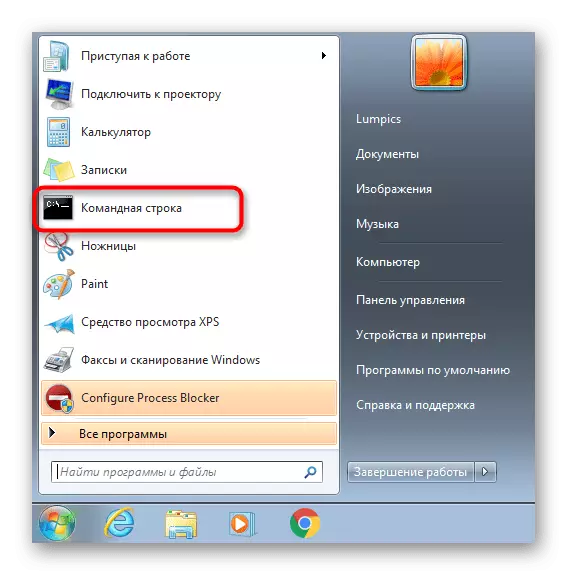
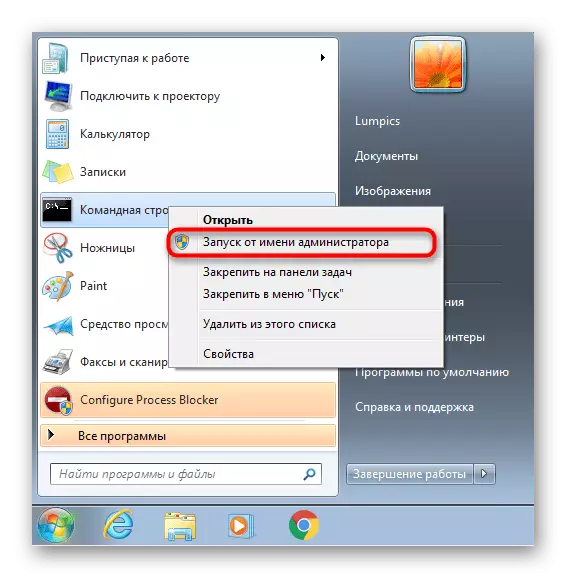
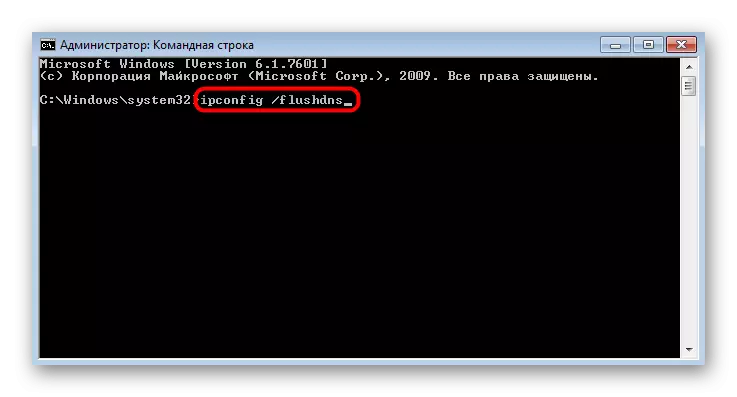
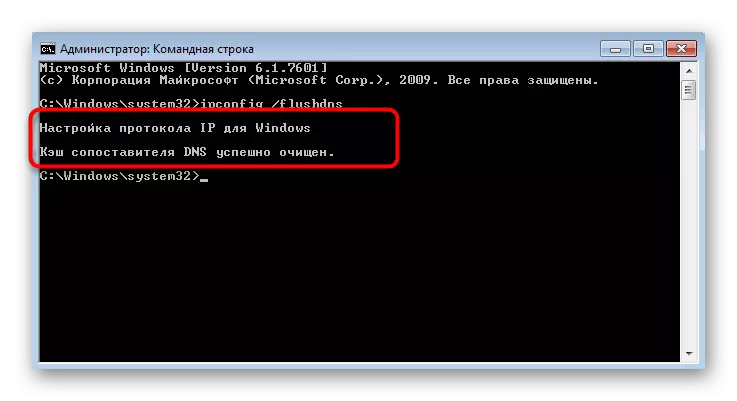
עם זאת, כל השינויים ייכנסו לתוקף באופן מיידי, מומלץ לחבר מחדש את המחשב לרשת, ולאחר מכן המשך לבדוק את המהירות הנוכחית.
שיטה 3: כיבוי פונקציית הכוונון האוטומטית של החלון המקבל
אפשרות כוונון אוטומטי של חלון המקבל ב- Windows 7 משמשת לחיפוש אחר DNS וזיהוי רשת. זה לא חובה, כי כל הפונקציות האלה יכול להיעשות עם התקן רשת, ולפעמים כיבוי רכיב זה יש השפעה חיובית על מהירות האינטרנט והמהירות בעת מעבר כונני רשת או התקני גישה משותפת.
- כדי להשבית כוונון אוטומטי, להפעיל מחדש את "שורת הפקודה" עם רשות מנהלית.
- הזן שם ממשק NetSh TCP הצג גלובל ולחץ על Enter כדי להציג את הפרמטרים הנוכחיים של TCP גלובל.
- ברשימת התוצאות שהתקבלו, מצא את "רמת הכוונון האוטומטית של החלון המקבל". אם "השבת" מותקן להיפך, פירוש הדבר כי מניפולציות נוספות לא נדרשים והמסוף יכול להיות נועז יותר.
- אחרת, הזן את ממשק NetSh TCP הגדר גלובל AutoTuning = פקודה מושבתת ולהפעיל אותו.
- אם יש לך מוצלח, תקבל הודעת "אישור".
- ממשק NetSh מרחוק TCP הצג גלובל כדי לגלות את המצב הנוכחי של הפרמטר.
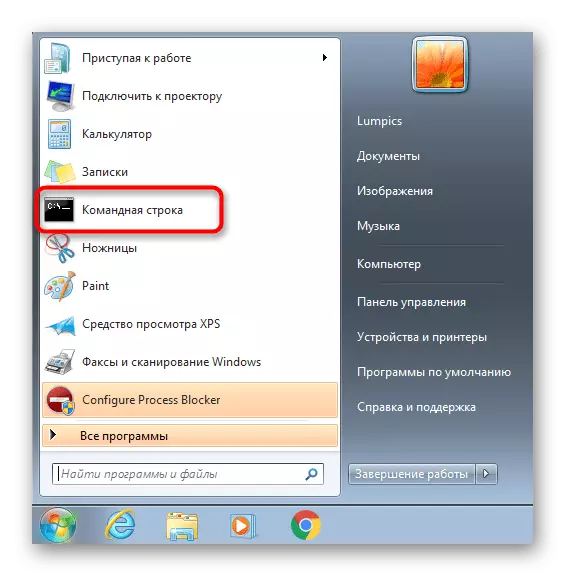
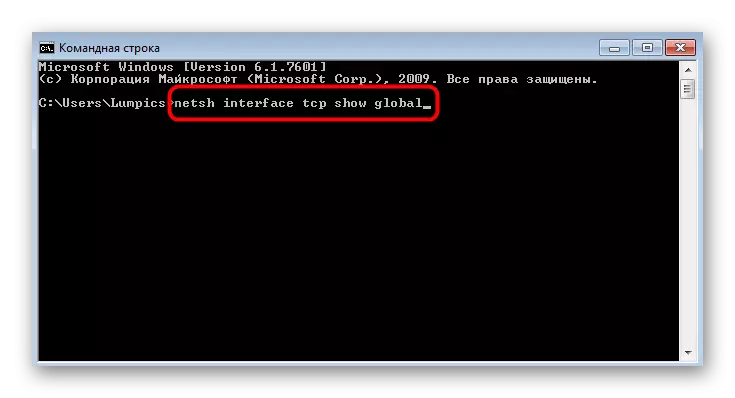

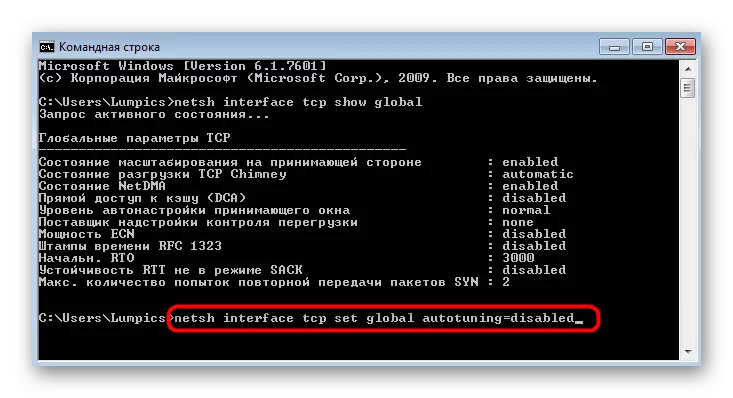
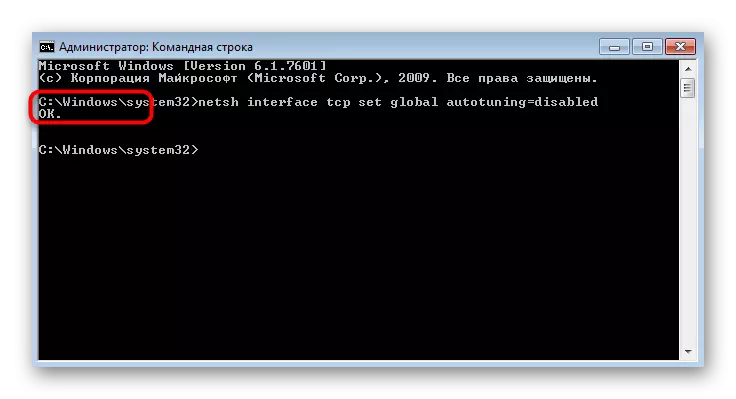
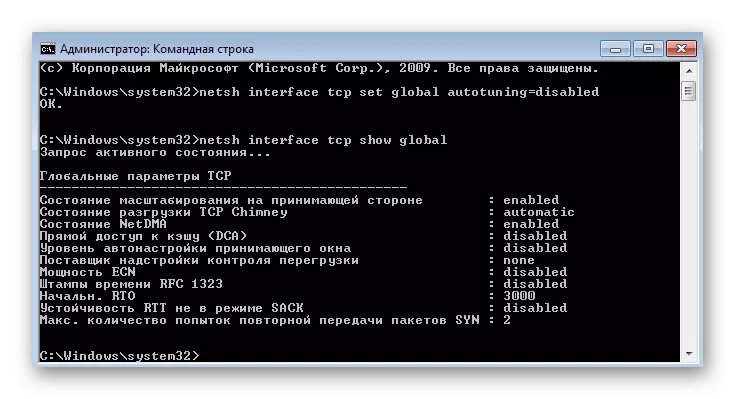
שיטה 4: השבת את הרכיב "REMPT RESSEUMING" (RDS)
תכונה זו הוזנה ב- Windows Vista כדי להעביר נתונים ברשת בפורמט דחוס. היא גם נשארה בגירסאות אחרות של מערכת ההפעלה, מתן פעולה נכונה. עם זאת, במצבים מסוימים, רכיב זה משפיע לרעה על מהירות האינטרנט הכוללת, ולכן מומלץ להשבית אותו, אשר לא יגרום לפגיעה במערכת ההפעלה.
- פתח את "התחל" וללכת אל "לוח הבקרה".
- הנה, בחר את הקטגוריה "תוכניות ורכיבים".
- באמצעות החלונית השמאלית, העבר אל "הפעל או השבתה של רכיבי Windows".
- בחלון רכיבי Windows, זרוק את הרשימה והסר את תיבת הסימון מפריט "דחיסה שונים" מרחוק.
- מצפה ליישום. תהליך זה עשוי להימשך מספר דקות.
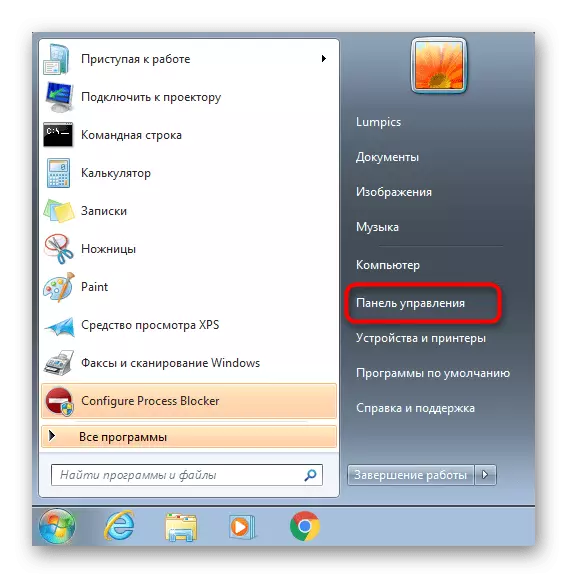
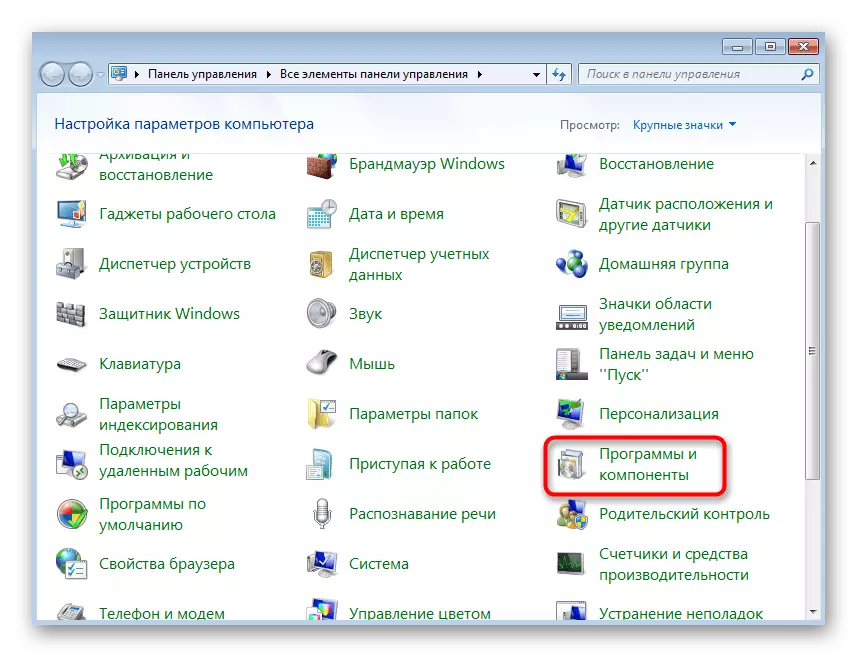
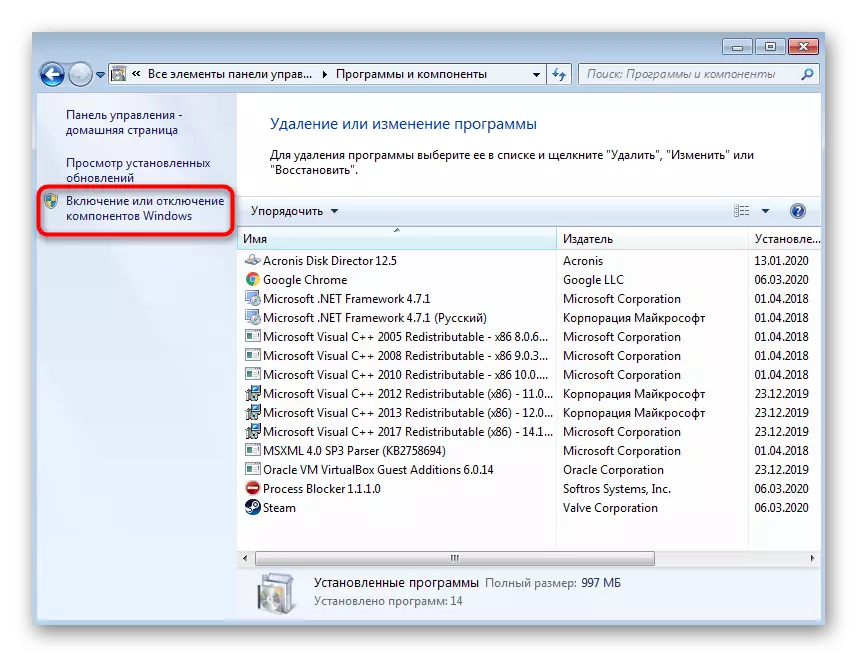

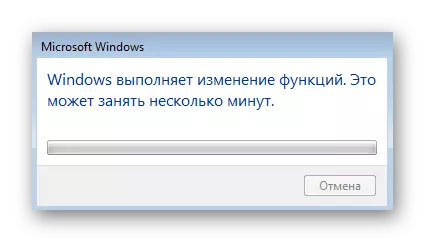
שיטה 5: השבת פרוטוקול TCP / IPv6
עכשיו כמעט כל מתאמי הרשת והנתבים עדיין מתפקדים באמצעות פרוטוקול TCP / IPv4, אך טכנולוגיית TCP / IPv6 נכללת גם במערכת ההפעלה עצמה, שאופשרת כברירת מחדל. ברוב המקרים, אין זה השפעה שלילית על מהירות האינטרנט, אבל יש יוצאים מן הכלל. אנו ממליצים לך לבדוק תיאוריה זו, להשבית באופן עצמאי את הפרוטוקול שהוזכר.
- לשם כך, באמצעות "לוח הבקרה", עבור לקטגוריה "רשת ושיתוף מרכז".
- בחלון שמופיע, מצא את קליק של "שינוי הפרמטרים המתאם" הקיצון.
- באמצעות התפריט, בחר מתאם פעיל, לחץ על IT PCM ובתפריט ההקשר, התקשר "מאפיינים".
- הסר את תיבת הסימון מתוך גירסת פרוטוקול האינטרנט 6 (TCP / IPv6) »ולהחיל את השינויים שבוצעו.
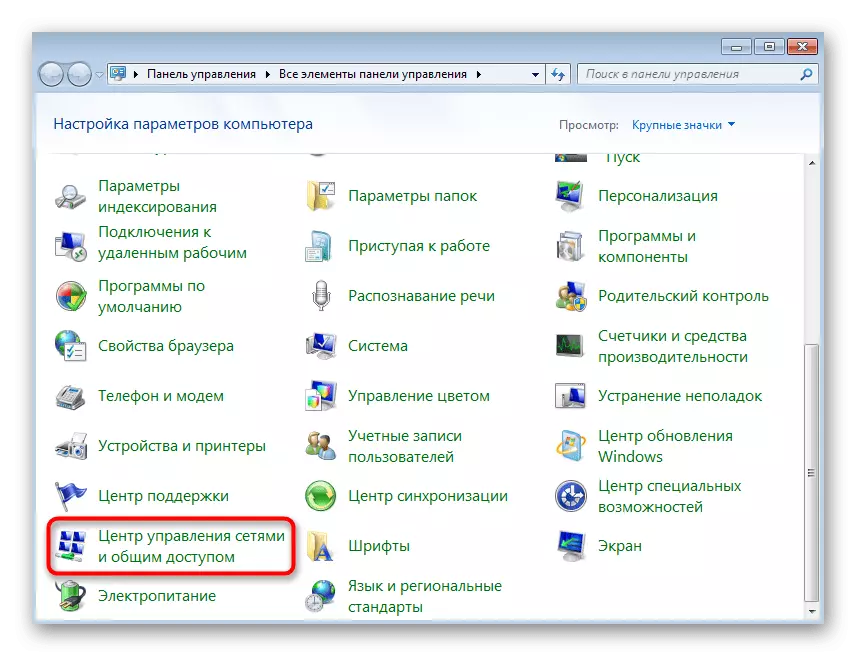
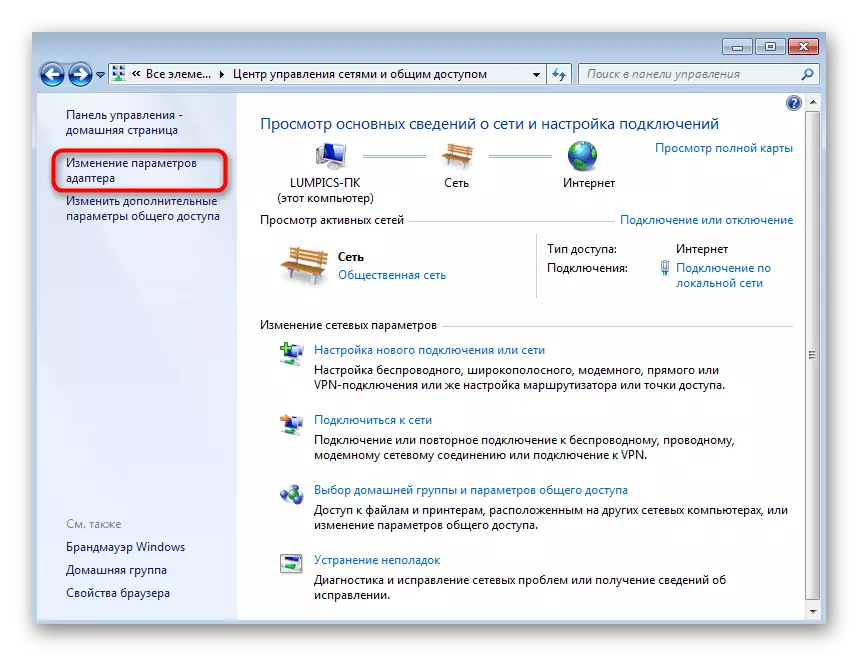
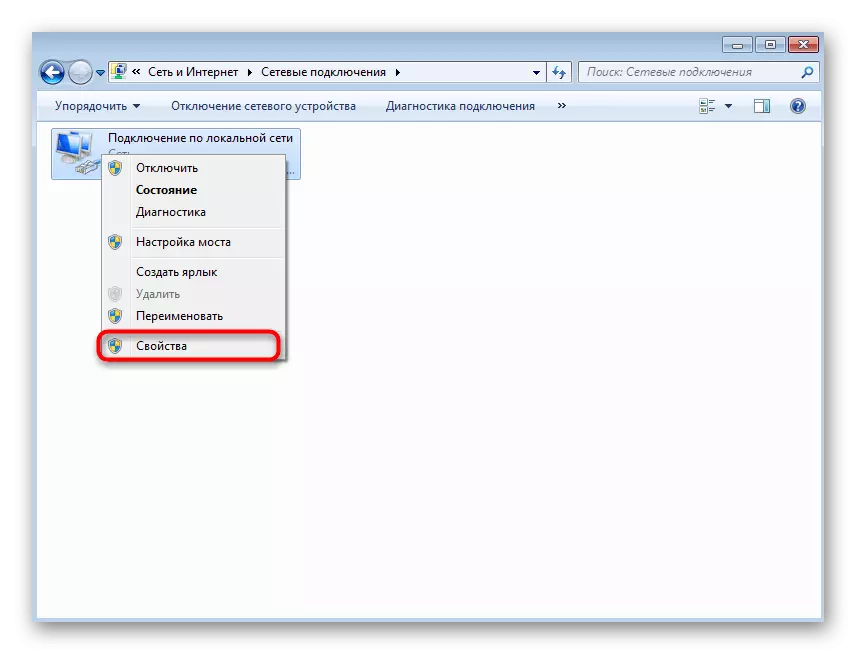
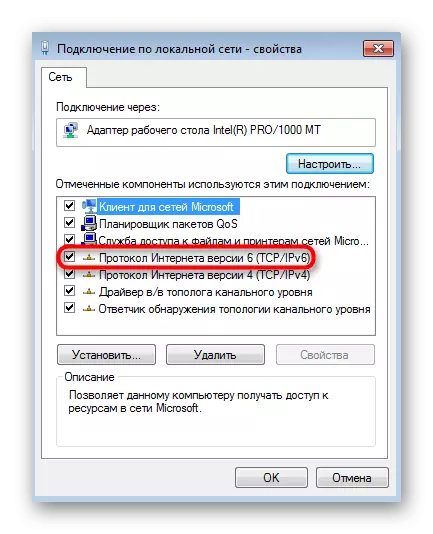
שיטה 6: השבת רשתות מיותרות
לא כל המשתמשים עוברים על ידי הרשתות הם מחוברים בזמן הנוכחי. לדוגמה, לעתים קרובות בעלים של מחשבים ניידים להשתמש הראשון Wi-Fi, ולאחר מכן חבר את כבל LAN. אם אתה יכול גם להיות מצב כזה, לראות אם רשת ה- Wi-Fi פעיל במהלך חיבור ישיר לנתב דרך הכבל, כי זה לפעמים משפיע גם על יציבות החיבור.
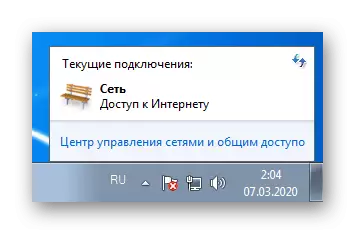
שיטה 7: התאמה ידנית של מצב המהירות והדופלקס
כברירת מחדל, ב- Windows 7, מהירות הקו מוגדרת למצב "autostating", והגדרת כל הפרמטרים קשורה לנתב. עם זאת, לפעמים זה לא משפיע על אופן הפעולה של התקנים או מסיבה כלשהי, פרמטר זה דפק. אנו מזמינים אותו ללמוד ולשנות את ההגדרות כדי לבדוק את התוצאות, המתבצעת כך:
- באמצעות תפריט מוכר "מרכז עבור רשת וגישה משותפת", עבור אל "שינוי הפרמטרים מתאם".
- מצא את חיבור הרשת הפעיל, לחץ באמצעות לחצן העכבר הימני עליו ובחר "מאפיינים".
- בתפריט שמופיע, עבור אל "הגדר".
- עבור אל הכרטיסייה "מתקדם".
- ברשימה "רכוש", למצוא את "מהירות הקו ומצב דופלקס". שנה את הערך של פרמטר זה ל"אוטומטי "או על האינדיקטורים המתאימים לתוכנית התעריף או ברוחב הפס של הנתב.
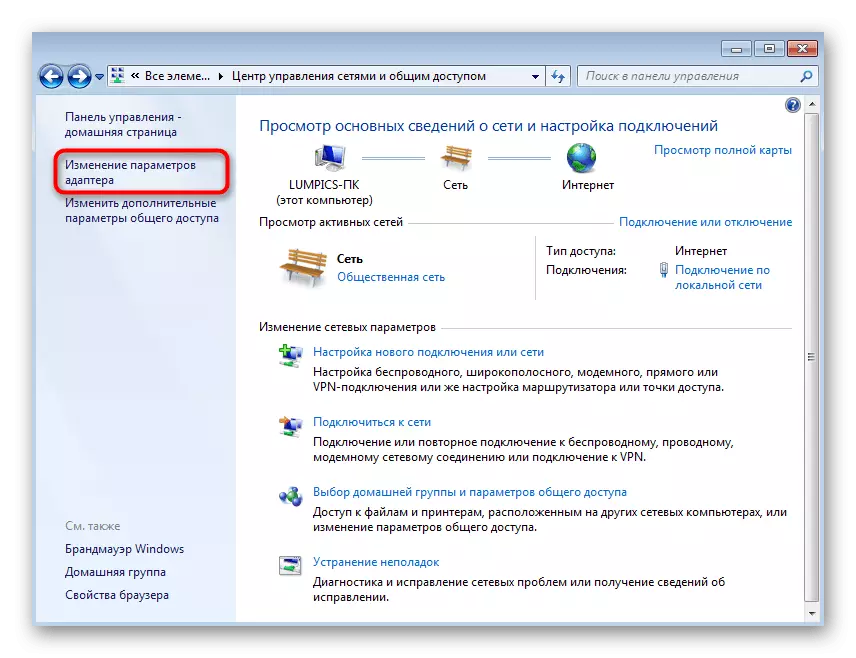
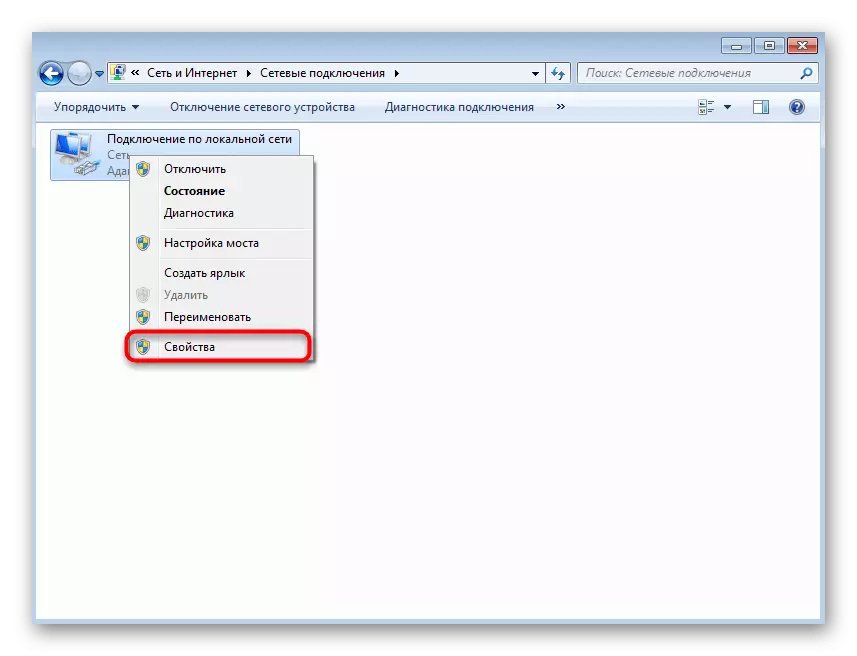
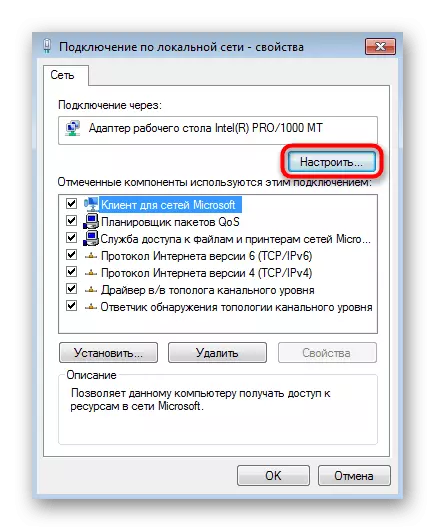
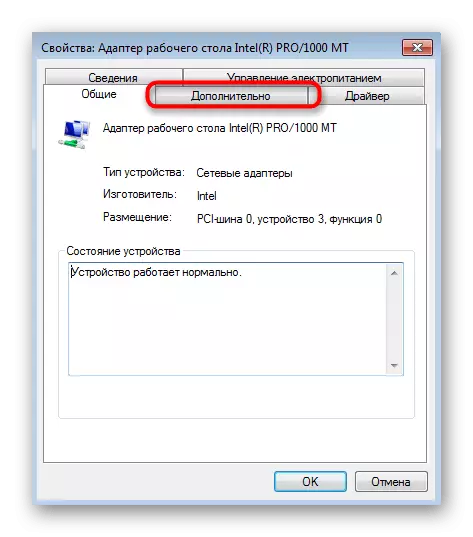
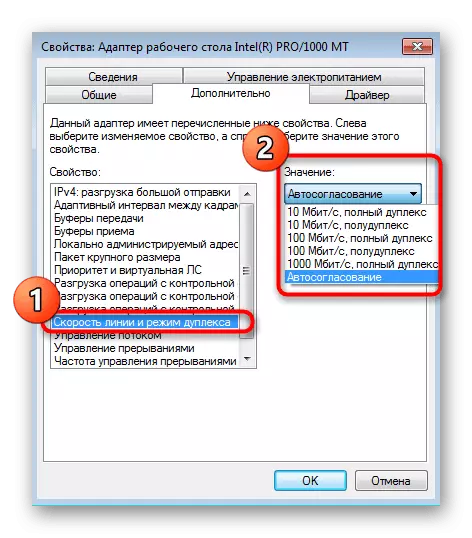
שיטה 8: בדוק עדכוני OS
התקנת עדכוני מערכת ההפעלה האחרונים נדרשת גם כדי לנרמל את החיבור הנכון לאינטרנט, כי בעדכונים שלה, מפתחים לעשות הרבה חידושים ותיקונים המשפיעים ישירות על עבודתם של אפשרויות שונות. אתה יכול ללמוד על הזמינות של עדכונים בעצמך על ידי הפעלת התפריט המתאים באמצעות לוח הבקרה. יותר על זה והשאר, אשר משויך להתקנה של עדכונים ב- Windows 7, קרא עוד.
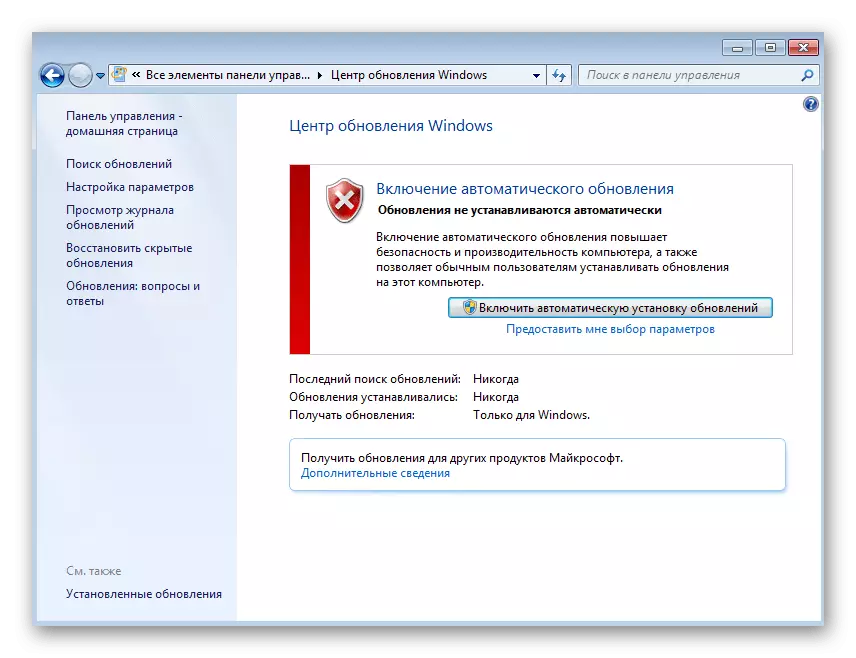
קרא עוד:
עדכונים במערכת ההפעלה Windows 7
פתרון בעיות עם התקנת Windows 7 Update
התקנה ידנית של עדכונים ב- Windows 7
שיטה 9: השבת RSS קנה מידה
RSS - טכנולוגיה העברת טכנולוגיה דרך הרשת בהתאם לפרמטרים קוד שצוין. לפעמים הוא משמש כדי להתקדש את צד הקבלה, אשר מאט את המהירות של האינטרנט במשתמשים מסוימים. באפשרותך לבדוק גורם זה על-ידי כיבוי ידני של אפשרות זו דרך שורת הפקודה.
- הפעל את הקונסולה מטעם מנהל המערכת נוח לך.
- הזן את ממשק ה- Netsh TCP SET גלובל RSS = הפקודה מושבתת ולחץ על Enter.
- תקבל הודעה על יישום מוצלח.
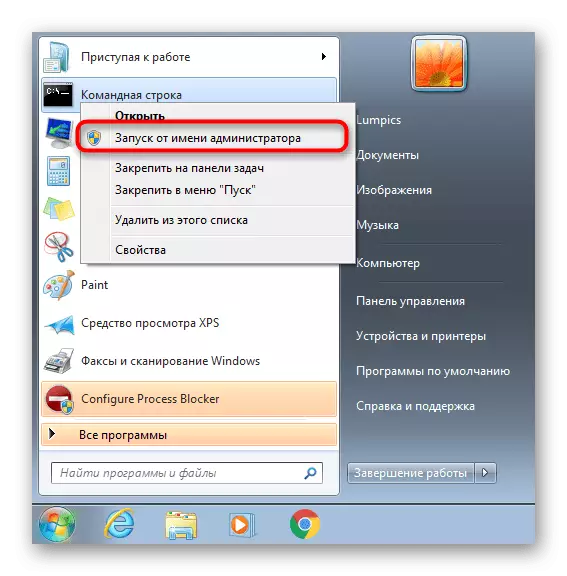
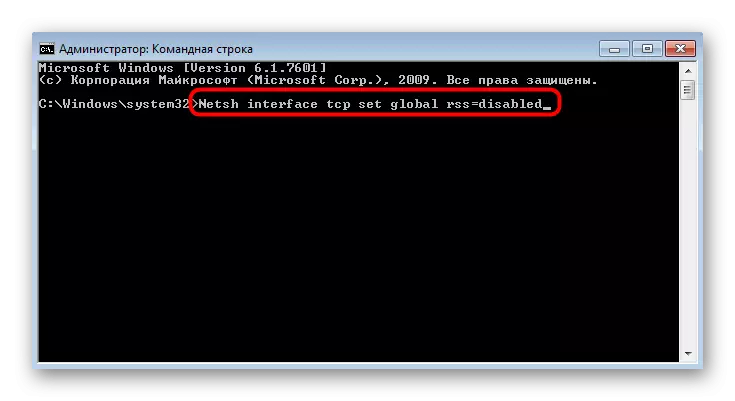
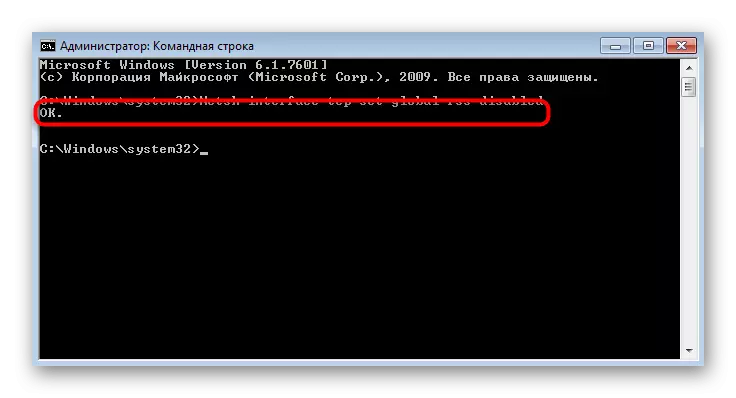
שיטה 10: שימוש בתקשורת כדי להאיץ את האינטרנט
השיטה הסופית של החומר של היום שלנו מרמזת על שימוש בטכנולוגיות מוטמעות ושל צד שלישי כדי לייעל או להאיץ את חיבור האינטרנט. כלים אלה אינם תיקונים של בעיות עם יציבות, שכן עקרון הפעולה שלהם הוא אופטימיזציה, ולא לפתור בעיות. אנו ממליצים ליצור קשר עם שיטות אלה רק אם כל אחד מתואר לעיל הביא תוצאות בשל.
קרא עוד: הגדל את מהירות האינטרנט ב- Windows 7
עכשיו אתה מכיר את האפשרויות לפתרון בעיות עם המהירות של האינטרנט במערכת ההפעלה Windows 7. כפי שניתן לראות, בעיה דומה יכולה לגרום לגורמים שונים, אשר גורמת למשתמש לחפש תיקון מתאים על ידי אינטראקציה.
