
במדריך זה עבור משתמשים טירונים, תן לנו לדבר בפירוט על מקומות שונים ב- Windows 7, שם יש קישורים להורדה אוטומטית תוכניות וכיצד להסיר אותם מהאטרטופ. ראה גם: ההפעלה ב- Windows 8.1
כיצד להסיר תוכניות מתוך autoloading ב - Windows 7
יש לציין מראש כי אין להסיר כמה תוכניות - זה יהיה טוב יותר אם הם מתחילים עם Windows - חששות אלה, למשל, אנטי וירוס או חומת אש. במקביל, רוב התוכניות האחרות אינן נחוצות ב- autoload - הם פשוט לבלות את משאבי המחשב ולהגדיל את זמן ההתחלה של מערכת ההפעלה. לדוגמה, אם אתה מוחק את לקוח סיקור, היישום עבור כרטיסי קול ווידאו מ autoload, שום דבר לא יקרה: כאשר אתה צריך משהו כדי להוריד, סיקור יתחיל, ואת הצליל והווידאו ימשיך לעבוד כמו גם לפני.
כדי לנהל תוכניות שהורדו אוטומטית, כלי השירות MSConfig מסופק ב- Windows 7, שבו תוכל לראות מה זה מתחיל ב- Windows, הסר תוכניות או הוסף משלך. Msconfig ניתן להשתמש לא רק עבור זה, כדי להיות זהיר בעת שימוש בכלי השירות הזה.

כדי להפעיל את MSConfig, לחץ על הלחצנים Win + R במקלדת ובשדה "הפעלה", הזן את הפקודה MSCONFIG.EXE ולאחר מכן הקש Enter.
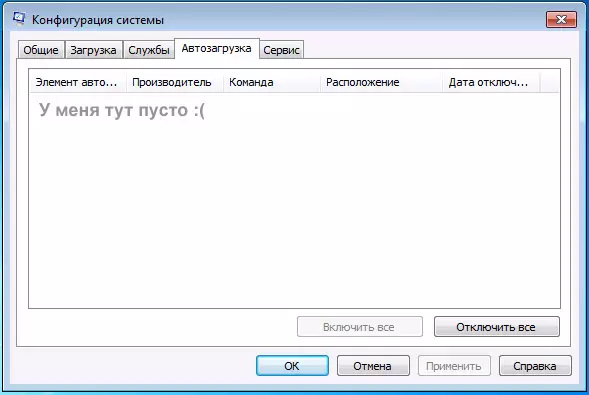
לנהל את ההפעלה ב- msconfig
חלון "תצורת המערכת" ייפתח, עבור אל הכרטיסייה "טעינה אוטומטית", שבה תראה רשימה של כל התוכניות הפועלות באופן אוטומטי בעת הפעלת Windows 7. מול כל אחד מהם הוא שדה שניתן לסמן. הסר את הסימון הזה אם אינך רוצה להסיר את התוכנית מההפעלה. לאחר שביצעת את השינויים הדרושים לך, לחץ על אישור.
נראה כי ייתכן שיהיה עליך להפעיל מחדש את מערכת ההפעלה על מנת לבצע שינויים בשינויים. לחץ על "הפעל מחדש" אם אתה מוכן לעשות את זה עכשיו.
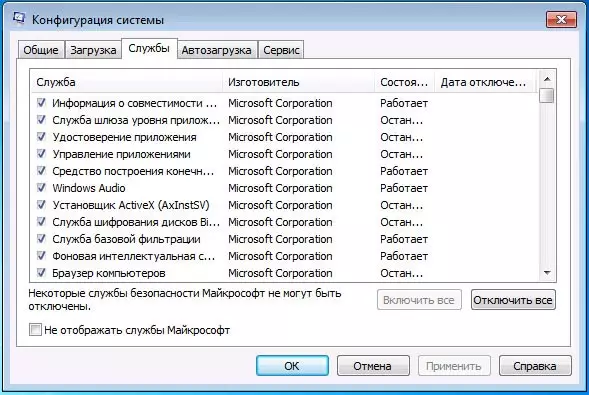
שירותים ב Msconfig Windows 7
בנוסף לתוכניות ישירות באוטולואד, באפשרותך גם להשתמש ב- msconfig כדי להסיר שירותים מיותרים מהאטרטופ אוטומטי. לשם כך, הכרטיסייה "שירותים" מסופקת בתוכנית השירות. ניתוק מתרחשת באותו אופן לגבי תוכניות autoload. עם זאת, זה צריך להיות קשוב כאן - אני לא ממליץ להשבית את Microsoft או Anti-Virus תוכניות. אבל שירות Updater שונים (שירות שירות), המותקן למעקב אחר שחרור עדכוני הדפדפן, סקייפ ותוכניות אחרות יכולים להיות מנותקים בבטחה - זה לא יוביל לכל דבר נורא. יתר על כן, גם עם השירותים כבוי, התוכניות עדיין יהיה לבדוק עדכונים כאשר אתה מפעיל.
שינוי הרשימה autoload באמצעות תוכניות חינם
בנוסף לאופן הנ"ל, ניתן להסיר תוכניות מה- Windows 7 autoloading, ושימוש בשירותים של צד שלישי, המפורסם ביותר שבו הוא תוכנית CCleaner חינם. כדי להציג רשימה של תוכניות הפעלה אוטומטית ב- CCleaner, לחץ על הלחצן "כלים" ובחר "Autode". כדי להשבית תוכנית ספציפית, בחר אותו ולחץ על הלחצן "השבת". אתה יכול לקרוא בפירוט רב יותר על שימוש CCleaner כדי לייעל את המחשב לעבוד כאן.
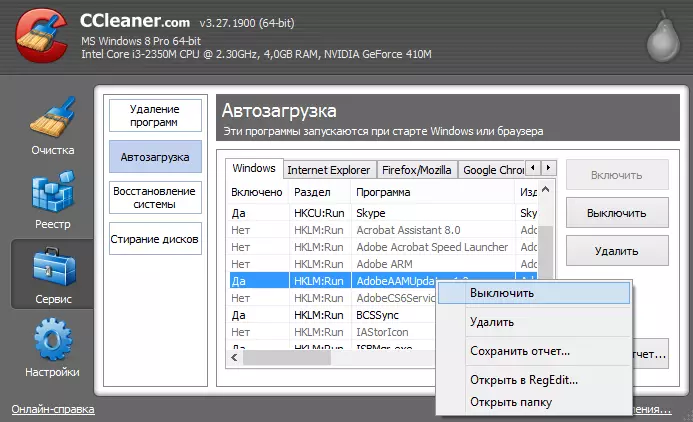
כיצד להסיר תוכניות מ- Autoload ב CCleaner
ראוי לציין כי עבור כמה תוכניות, אתה צריך ללכת להגדרות שלהם ולהסיר את האפשרות "לפעול באופן אוטומטי יחד עם Windows", אחרת, גם לאחר פעולות שהתמשלו, הם יכולים להוסיף את עצמם לרשימת Windows 7 Autoload.
באמצעות עורך הרישום עבור Autoload ניהול
כדי להציג, להסיר או להוסיף תוכניות אל Windows 7 autoload, אתה יכול גם להשתמש בעורך הרישום. כדי להתחיל את עורך הרישום של Windows 7, לחץ על הלחצנים Win + R (זה אותו הדבר כדי להתחיל - לבצע) והזן את הפקודה Regedit, ולאחר מכן הקש Enter.
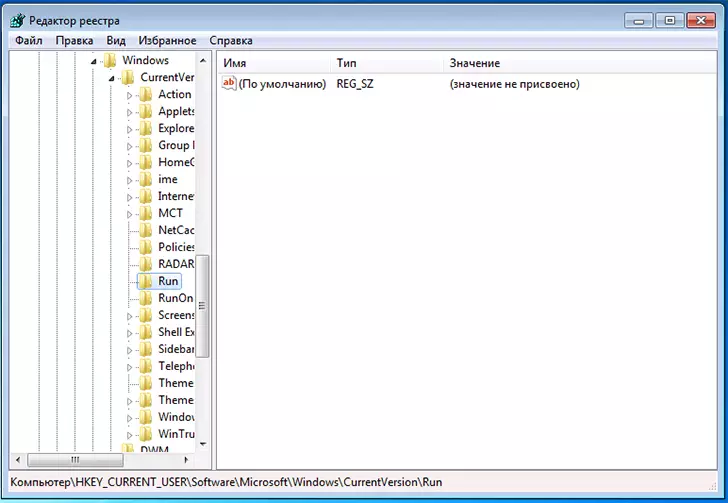
הפעלה בעורך הרישום של Windows 7
בחלק השמאלי תראה את מבנה העץ של חלקי הרישום. בעת בחירת כל מחיצה, המפתחות והערכים הכלולים בה יופיעו. תוכניות Autoload נמצאים בשני חלקים הבאים של Windows 7 הרישום:
- HKEY_CURRENT_USER \ תוכנה \ Microsoft \ Windows \ CurrentVersion \ Run
- HKEY_LOCAL_MACHINE \ תוכנה \ Microsoft \ Windows \ CurrentVersion \ Run
לפיכך, אם אתה פותח ענפים אלה בעורך הרישום, תוכל לראות רשימה של תוכניות, למחוק אותם, לשנות או להוסיף תוכנית לאוטולאד אם יש צורך.
אני מקווה מאמר זה יעזור לך להתמודד עם תוכניות ב - Windows 7 autoload.
