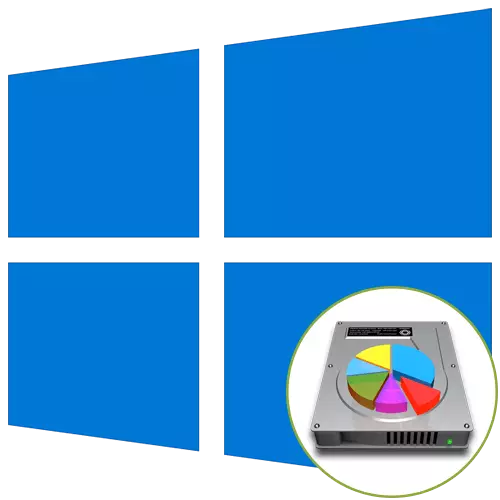
אם הדיסק הקשיח מעוצב באופן מלא לפני התקנת מערכת ההפעלה של Windows 10 או שהוא נרכש רק, יצטרך להיות מחולק לכרכים לוגיים כדי ליצור מבנה נכון. משימה זו מתבצעת ישירות במהלך ההתקנה של מערכת ההפעלה ויכולה להתבצע בשתי דרכים: באמצעות התפריט הגרפי של תוכנית ההתקנה ושורת הפקודה.
אנחנו רוצים להבהיר כי אם אתה הולך להתקין מחדש את Windows, לאחר גישה לגרסה הנוכחית, סימון הדיסק יכול להיות מסומן עדיין באמצעות ממשק גרפי באמצעות תוכניות או פונקציונליות מובנית. לאחר מכן, זה נשאר רק כדי לעצב את סעיף המערכת ולהתקין את הגירסה החדשה של מערכת ההפעלה. קרא עוד על זה בחומר נוסף.
קרא עוד: 3 דרכים לפצל את הדיסק הקשיח לסעיפים ב- Windows
שיטה 1: מתקין תפריט גרפי
ראשית, בואו ניקח לשקול את השיטה הסטנדרטית של הפרדת הדיסק, אשר מתאים אפילו עבור משתמשים חסרי ניסיון. זה להשתמש במתקין שנבנה לתוך מתקין, אשר פשוטו כמשמעו במספר קליקים ליצור כרכים לוגיים או יותר של כל הגדלים, הפרדת כונן פיזי אחד.
- לאחר הורדת ההתקנה, בחר את השפה הטובה ביותר והמשך לשלב הבא.
- לחץ על הלחצן התקנה.
- הזן את מפתח ההפעלה של מערכת ההפעלה או דלג על שלב זה אם ברצונך לאשר את הרישיון מאוחר יותר.
- לקחת את תנאי הסכם הרישיון וללכת הלאה.
- בחר באפשרות ההתקנה "סלקטיבית".
- עכשיו בתפריט נפרד, האפשרות "חלל unmounted בדיסק 0" מופיע. הדגש אותו עם לחץ על העכבר השמאלי ולחץ על הלחצן "צור".
- ציין את הגודל הרצוי של המחיצה הלוגית החדשה ולהחיל את השינויים.
- אשר את היצירה של כרכים נוספים עבור קבצי מערכת במידת הצורך.
- עכשיו חלקים חדשים יוצגו בתפריט הנדון. בחר את הראשי שאליו ברצונך להתקין מערכת ההפעלה, וללכת הלאה.
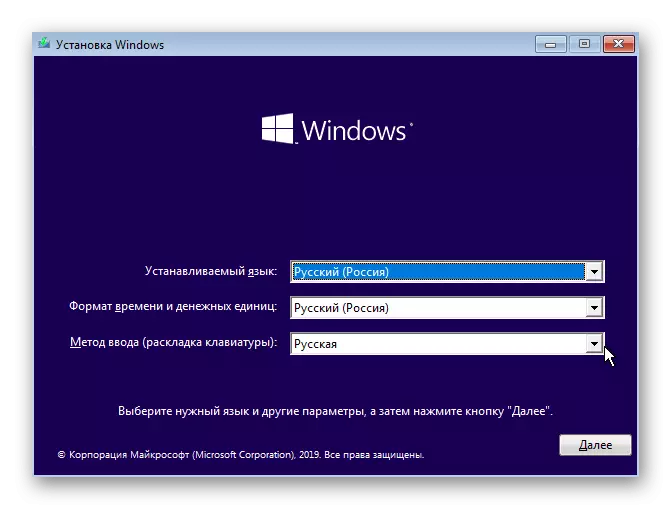
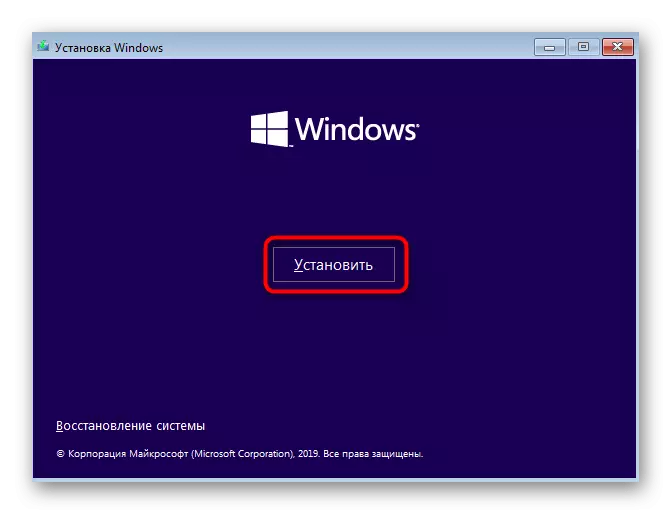
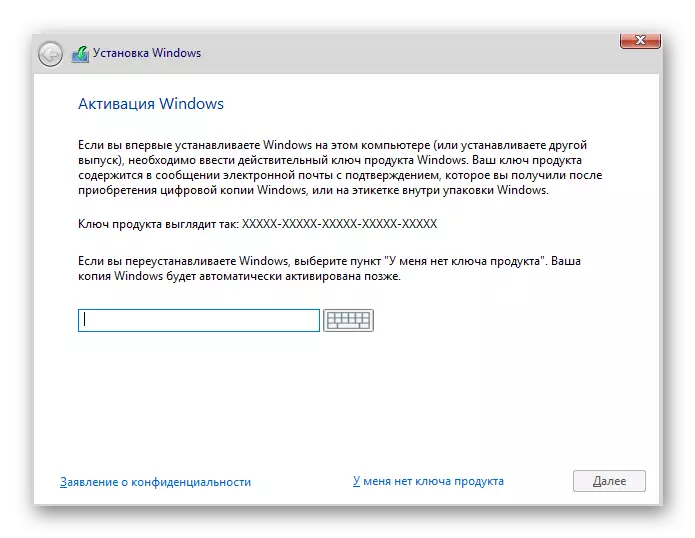
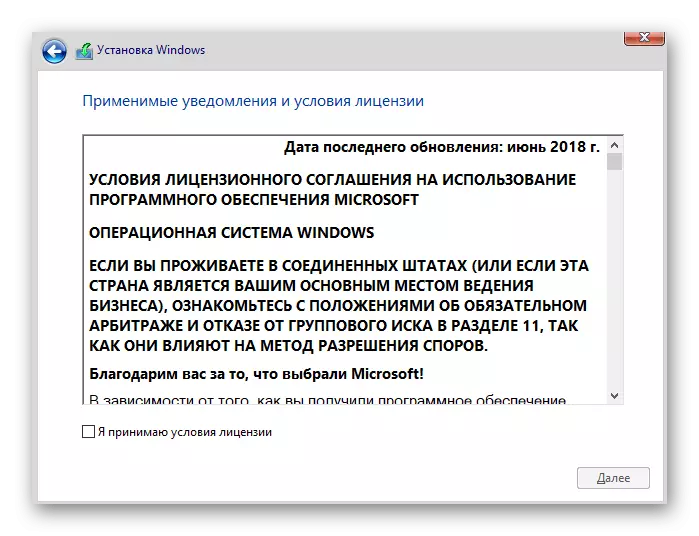
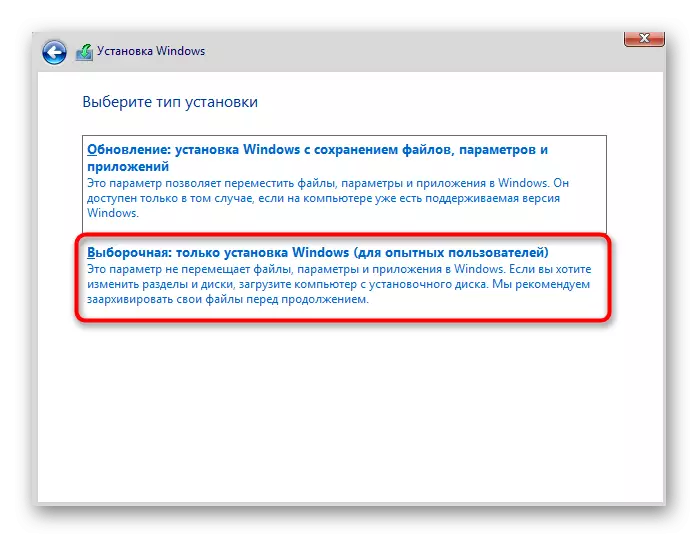
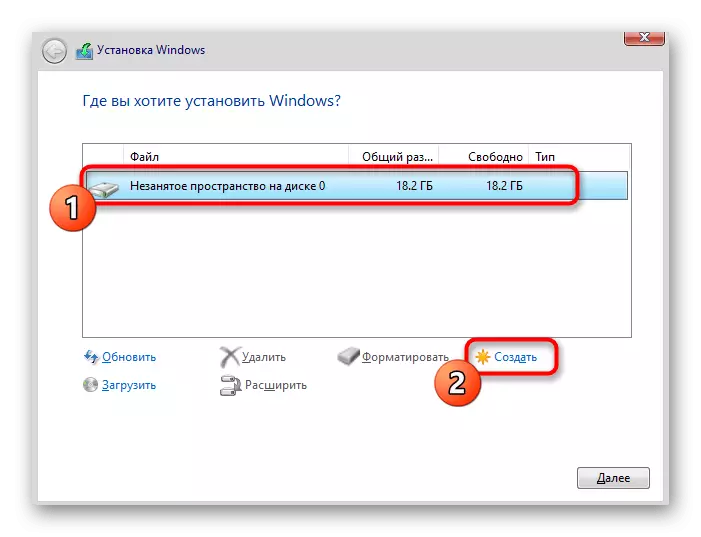
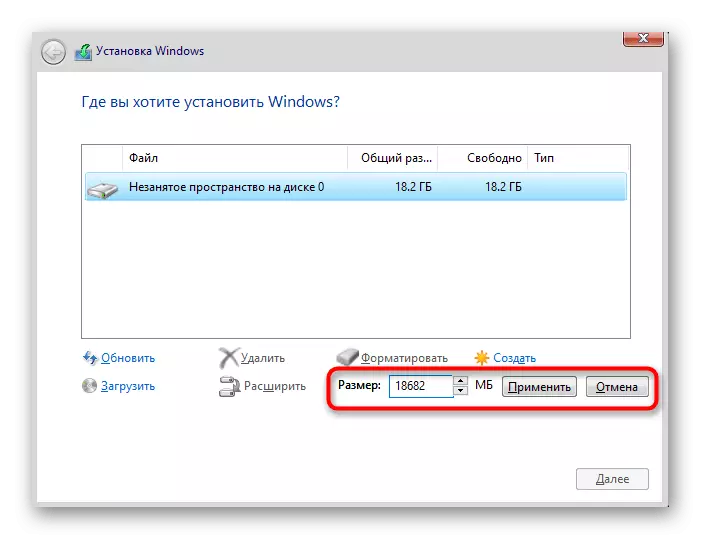
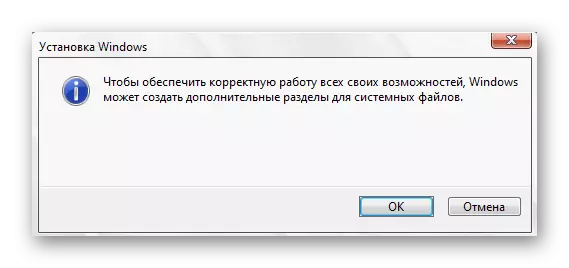
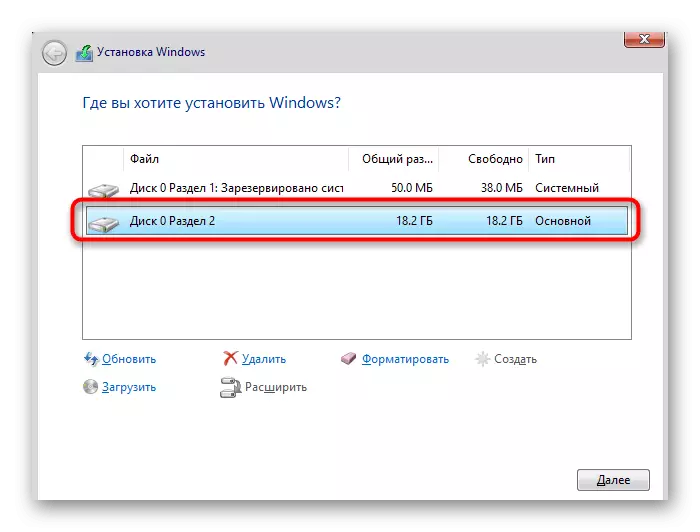
זה נשאר רק כדי לעקוב אחר הוראות התקנה נוספות, כך לאחר מעבר אינטראקציה רגילה עם מערכת ההפעלה. הוראות מפורטות יותר על פעולות נוספות מחפשות בחומר נפרד באתר שלנו כדלקמן.
קרא עוד: מדריך התקנה של Windows 10 מ כונן הבזק מסוג USB או דיסק
שיטה 2: מחרוזת פקודה
כפי שכבר דיברנו לעיל, השיטה השנייה של הפרדת הדיסק בעת התקנת Windows 10 היא להשתמש בשורת הפקודה. עבור משתמשים מסוימים, אפשרות זו עשויה להיראות קשה מדי, אבל זה האלטרנטיבה היחידה לתפריט הגרפי.
- במהלך האתחול של מתקין מערכת ההפעלה, בחר את השפה והמשך.
- בחלון הראשון, כאשר הלחצן "סט" הוא ללחוץ על הכתובת "שחזור המערכת".
- לאחר מכן, בחר את הקטגוריה "פתרון בעיות".
- בקטגוריה "פרמטרים מתקדמים" אתה מעוניין בלוק "שורת הפקודה".
- כל הפעולות הנוספות יתבצעו באמצעות כלי השירות שהתחל על ידי הזנת DiskPart.
- דפדף רשימה של חלקים זמינים באמצעות נפח רשימה.
- זכור את מספר החלל הבלתי יציב.
- לאחר מכן, הזן בחר נפח N, החלפת מספר נפח לא להפעיל אותו.
- כתוב את הפקודה הרצוי של הפסיכולוג על ידי הגדרת גודל עבור מחיצה לוגית חדשה ב- Megabytes ולחץ על Enter.
- תקבל הודעה על הפחתה בגודל של עוצמת הקול שנבחרה.
- עכשיו להשתמש בדיסק רשימה כדי לראות את מספר הכונן הפיזי.
- בטבלה שמופיעה, מצא את הכונן בשימוש ולזכור את הספרה שהוקצתה לה.
- בחר דיסק זה באמצעות Select Disk 0, כאשר 0 הוא מספר מסוים.
- צור את המחיצה העיקרית של שטח לא מאוזן על ידי הזנת הפעלה והפעלה של יצירת מחיצה ראשונית.
- תבנית מערכת הקבצים של עוצמת הקול החדשה באמצעות FS = NTFS מהיר.
- זה נשאר רק כדי להיכנס להקצות אות = n, החלפת n על האות הרצוי של נפח חדש.
- כתוב יציאה כדי להשאיר את הצמד ולסגור את הקונסולה.
- לאחר מכן, בעת התקנת מערכת ההפעלה, תראה את הקטע או המחיצה שנוצרו מוקדם יותר ואתה יכול לבחור כל אחד מהם כדי להתקין את Windows.
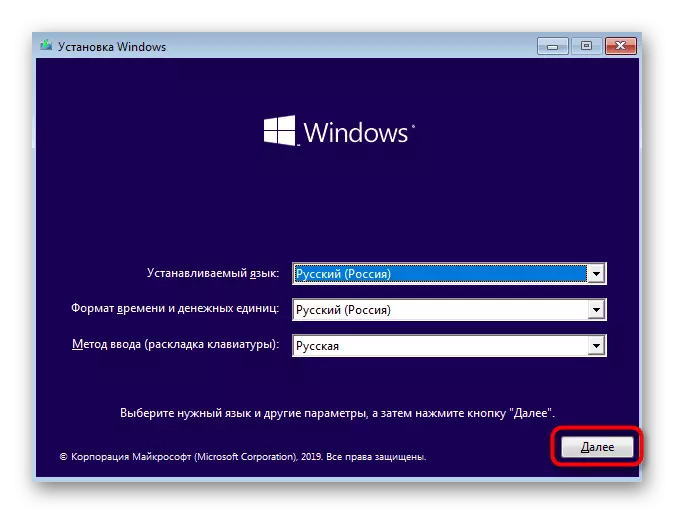
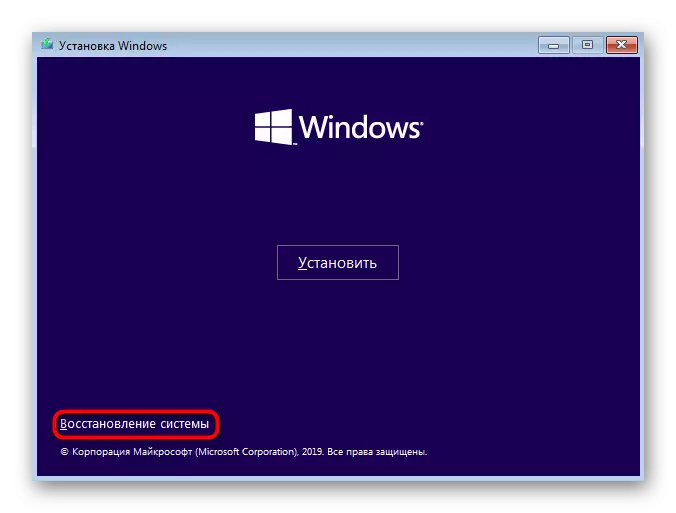
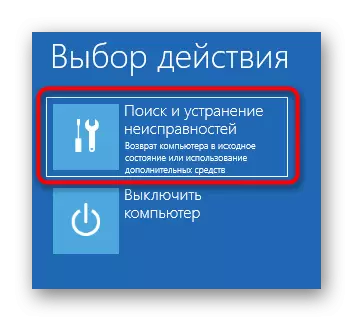
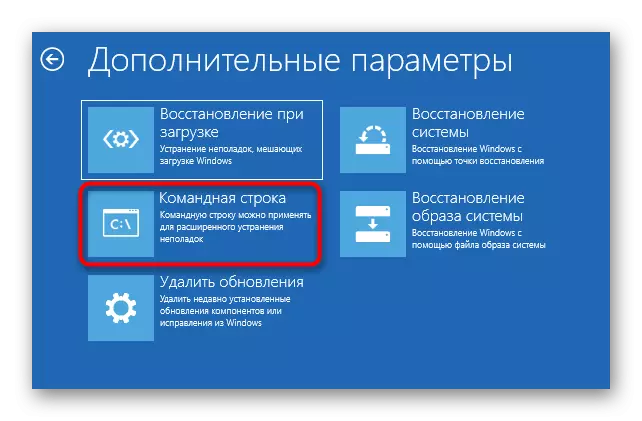
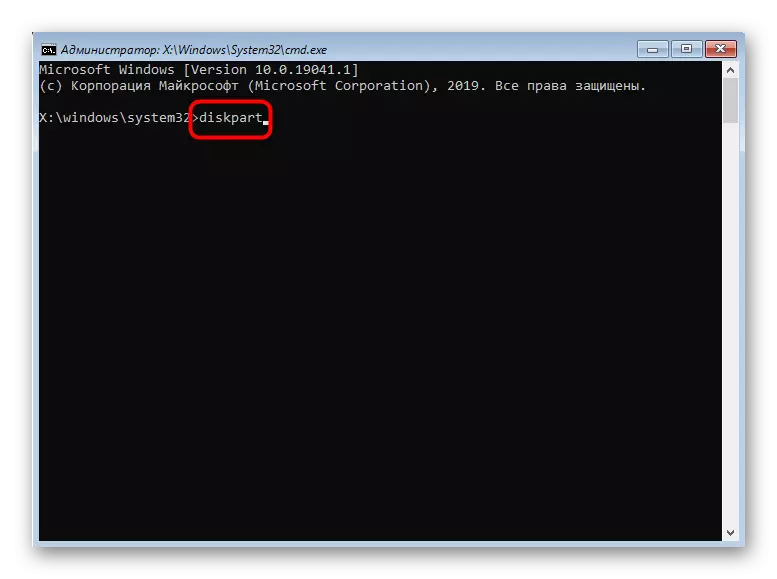
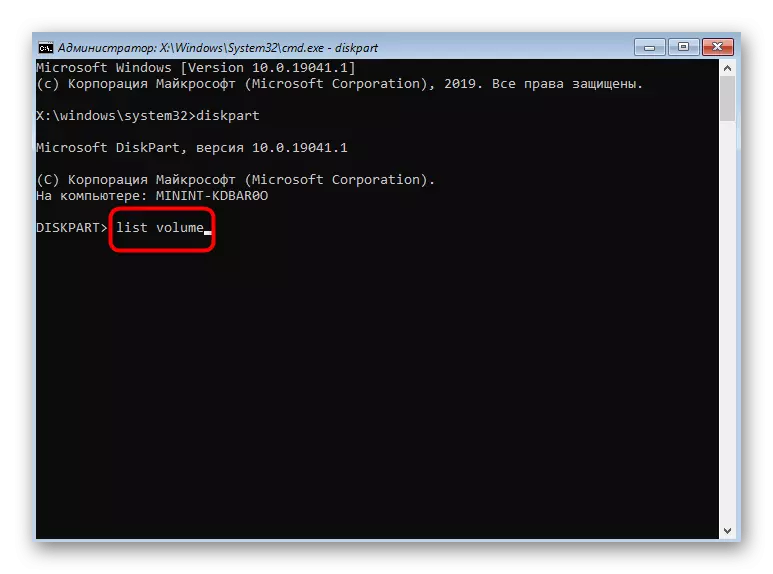
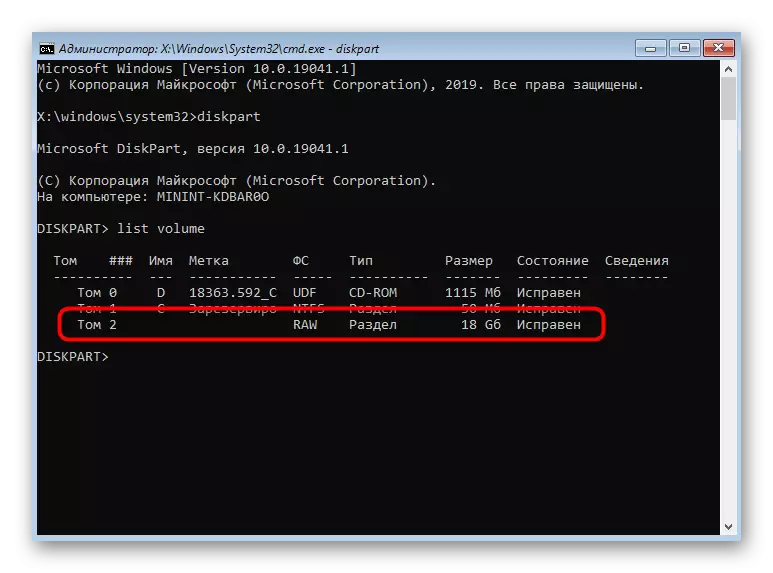
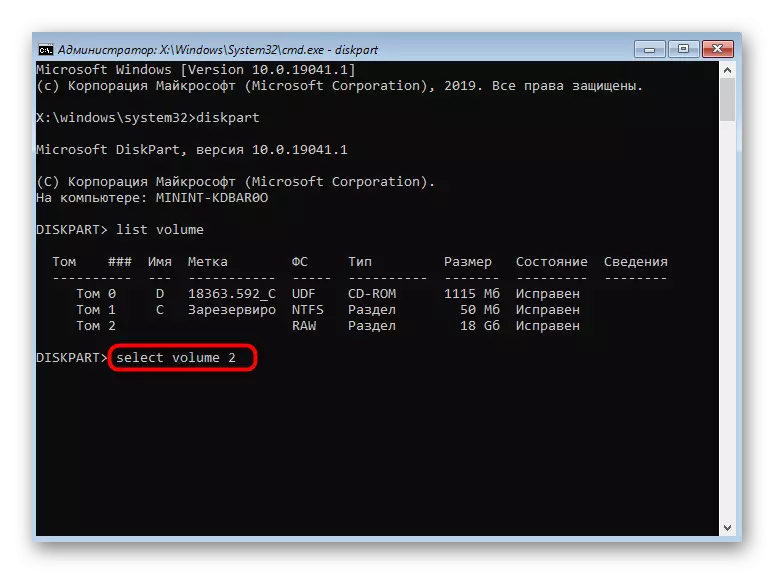
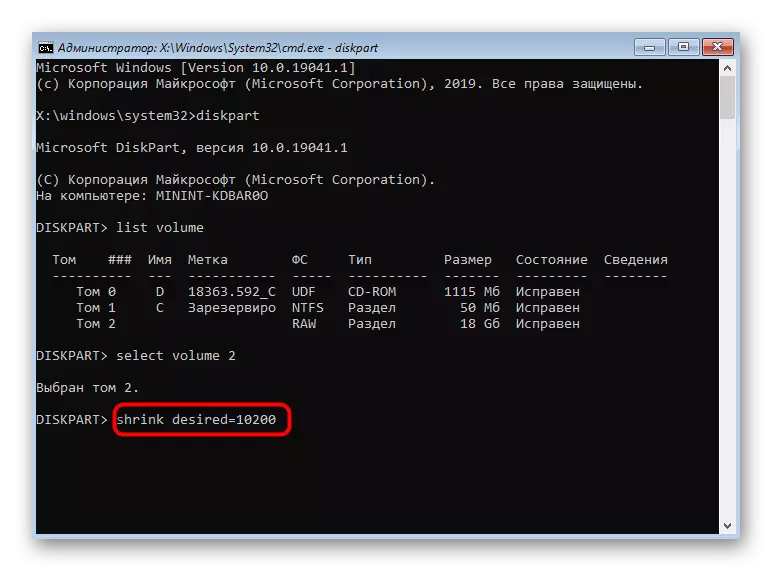
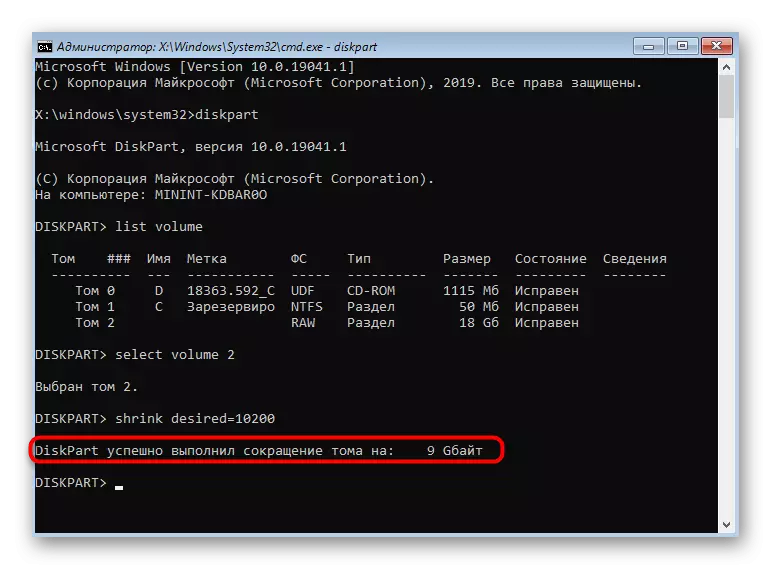
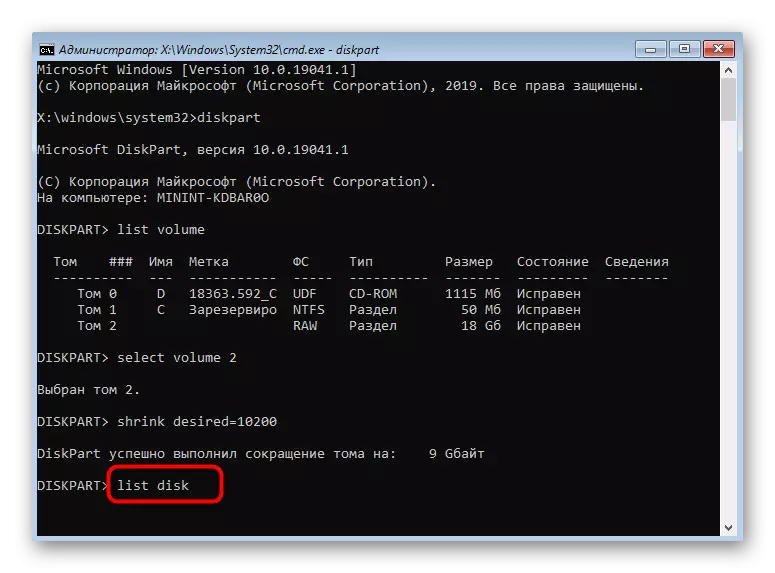
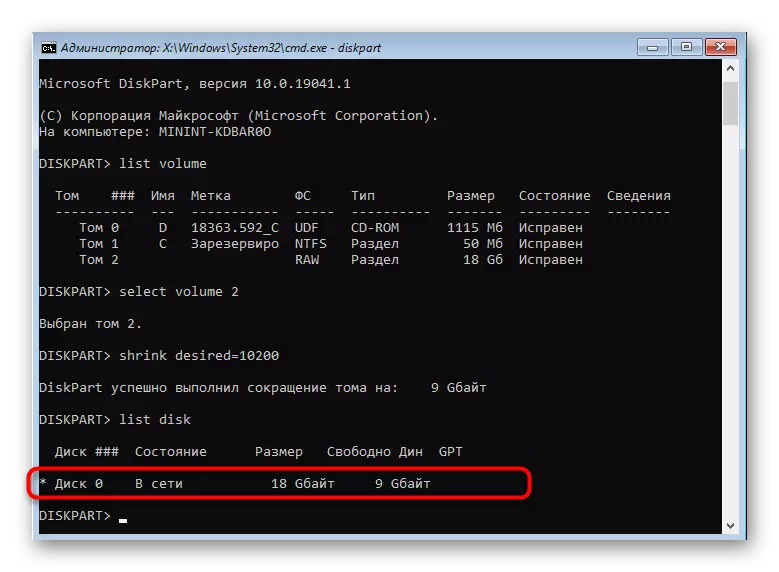
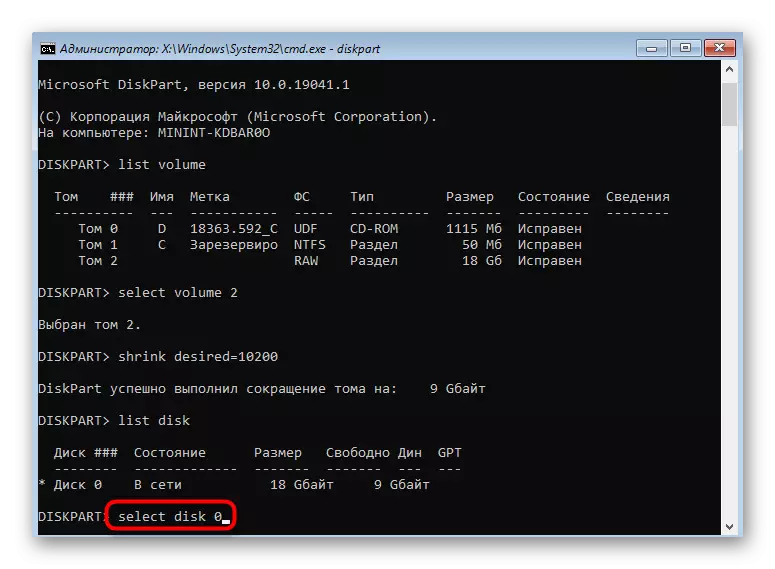
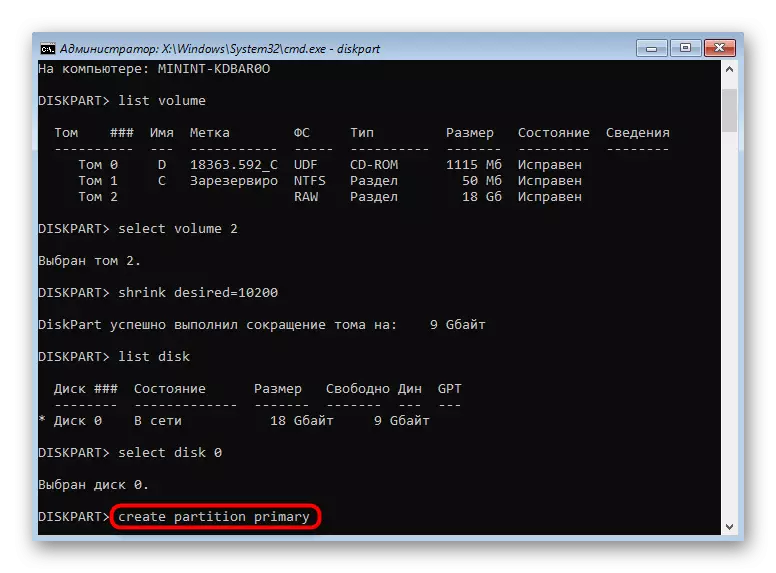
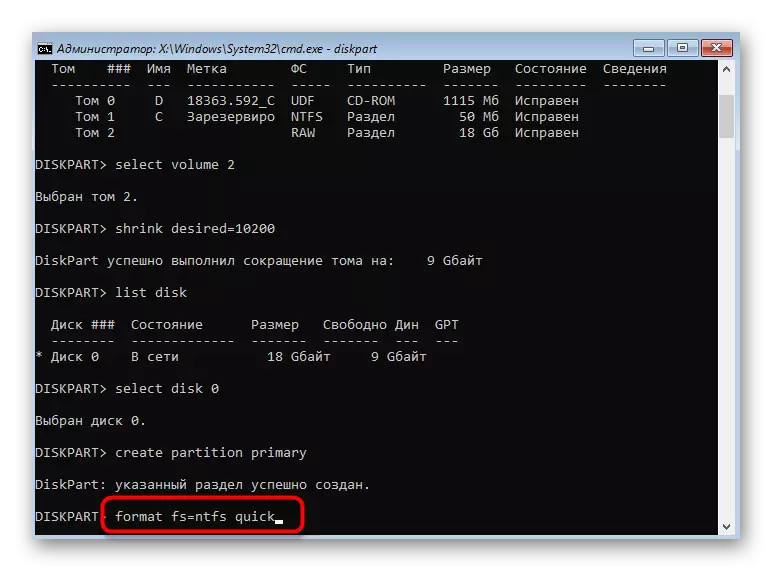
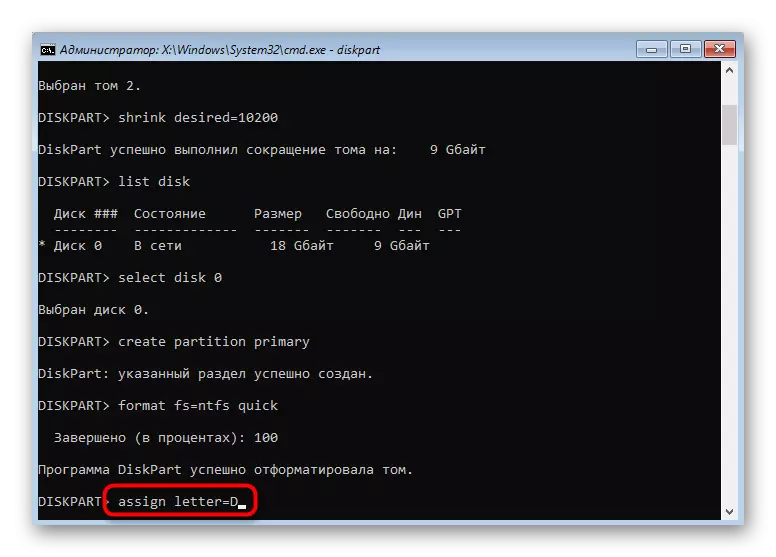
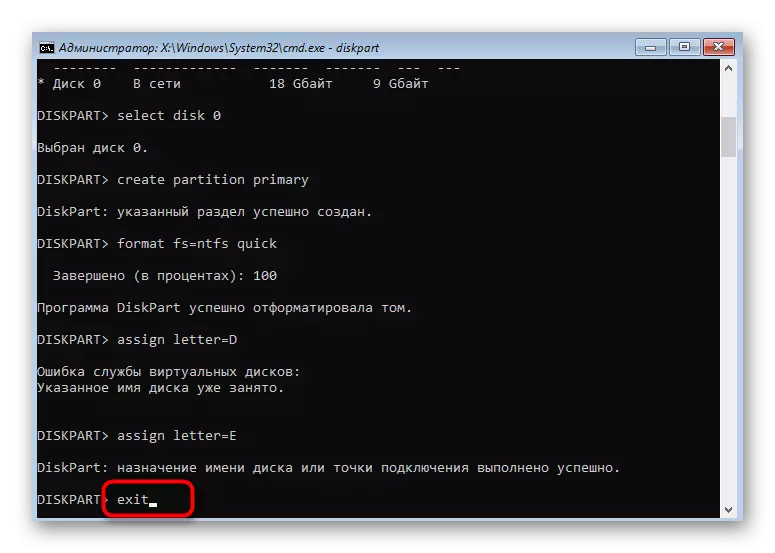
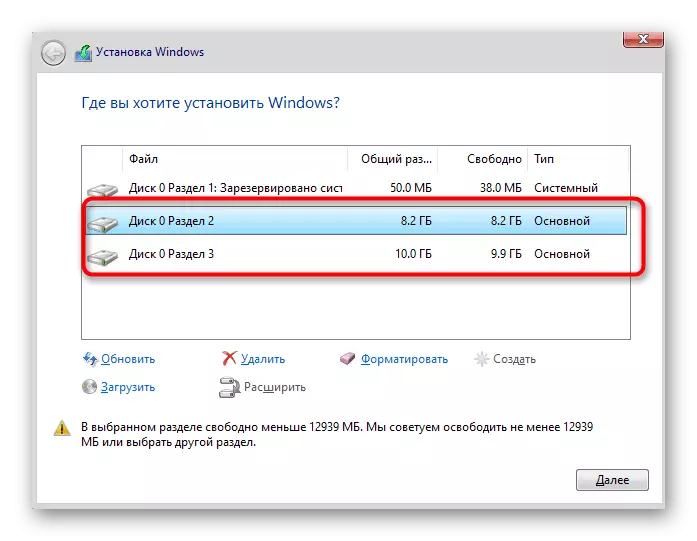
באותו אופן, תוכל לחלק את הדיסק על ידי יצירת מספר המחיצות הנדרשות באמצעות שורת הפקודה. אל תשכח לבחור את הכרכים הנכונים של כרכים ודיסקים בטעות לא למחוק נתונים חשובים.
הבעיה הנפוצה ביותר שמופיעה בעת ניסיון לחלק את הדיסק לפני התקנת ההפעלה, היעדר הכונן עצמו ברשימה. זה עלול להיגרם על ידי הסיבות השונות ביותר, ולכן אנו מייעצים לך לקרוא חומר נפרד בנושא זה, למצוא את הפתרון המתאים שם ולהמשיך לאחר ההפרדה של כרך HDD לוגי לוגי.
קרא גם: אין דיסק קשיח בעת התקנת Windows
לעיל, הצגנו שתי שיטות הפרדת דיסקים בעת התקנת Windows 10. באפשרותך לבחור רק את ההוראות המתאימות לבצע את המשימה כראוי ללא קשיים נוספים.
