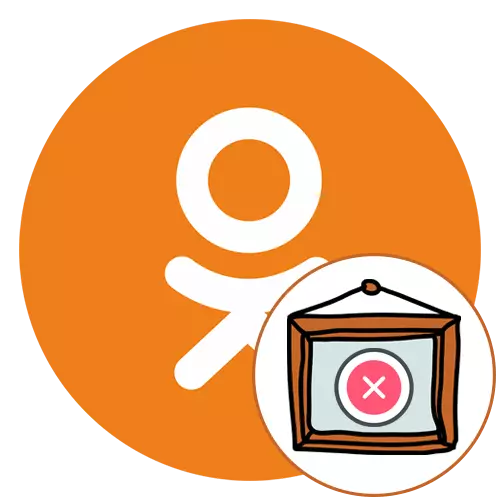
המסגרת בתמונה בכיתה היא תמונה אנימציה שנועד לקשט את האוואטר, אשר נרכש על ידי המשתמש באופן עצמאי או מקבל מתנה. במקרים מסוימים, התצוגה של אנימציה כזו אינה נחוצה עוד ויש צורך להסיר אותו. עם זאת, ראוי לציין כי כברירת מחדל בדף אין כפתור המאפשר לך לעשות זאת בלחיצה אחת, אשר גורמת לצורך לבצע פעולות נוספות.
אפשרות 1: גרסה מלאה של האתר
ראשית לשקול את השיטה המתאימה לאלו המשתמשים בגירסה המלאה של האתר כדי להציג את הדף האישי ברשתות חברתיות, לדוגמה, באמצעות מחשב או מחשב נייד. במקרה זה, כדי להסיר מסגרת קיימת, תצטרך לבצע מניפולציות כאלה:
- פתח את הדף הראשי אישור והעבר את הסמן אל האוואטר האישי שלך.
- לאחר שנייה תופיע תפריט נוסף עם אפשרויות. לחץ על הכתובת "שנה תמונות".
- עכשיו בחלון שמופיע, אתה יכול לבחור את אותו אווטר כי עמד לפני החלת המסגרת.
- צור תמונה ממוזערת על ידי הזזת האזור הפעיל ולאחר מכן לחץ על הלחצן Set.
- כפי שניתן לראות, השינויים נכנסו לתוקף מיד ועכשיו על הדף הראשי מוצג אותו אוואטר, אבל בצורה זו שבה זה היה לפני הקנייה או קבלת מסגרת מתנה.
- לשקול את מה שאתה יכול בקלות ללכת ליישום "לקשט את התמונה שלך!" ולרכוש מסגרת אחרת להיות מותקן באופן אוטומטי. כבר נרכשו אנימציות נקבעים כמו גלגול בדיוק כמו שינוי של הרקע הראשי בוצע רק.
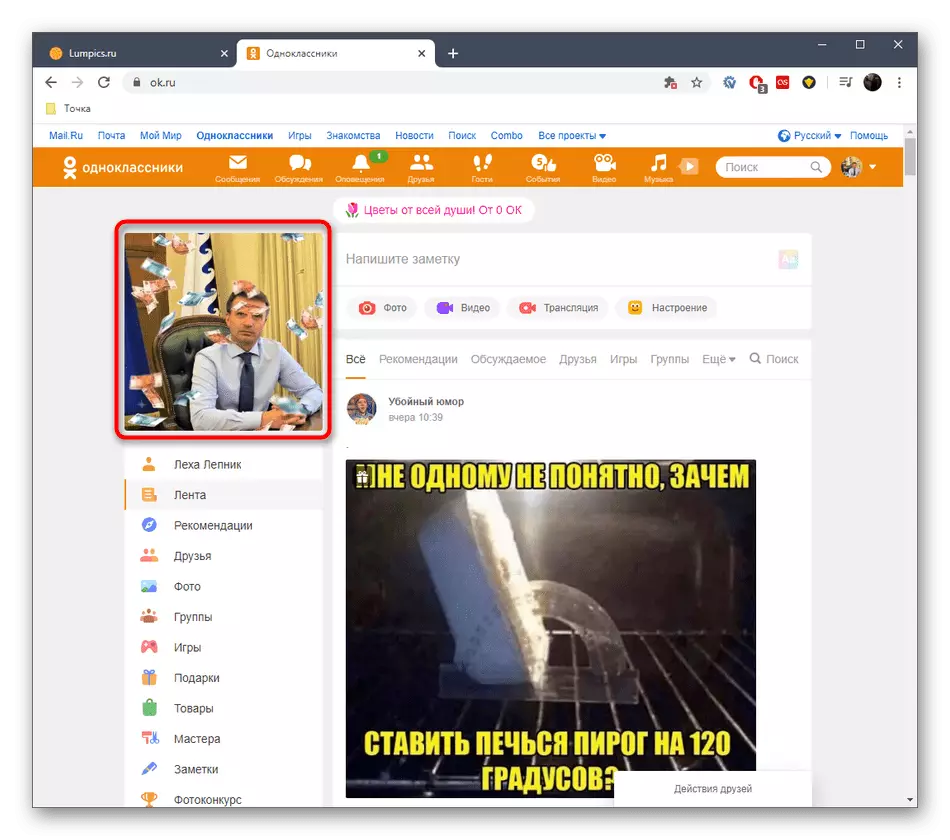
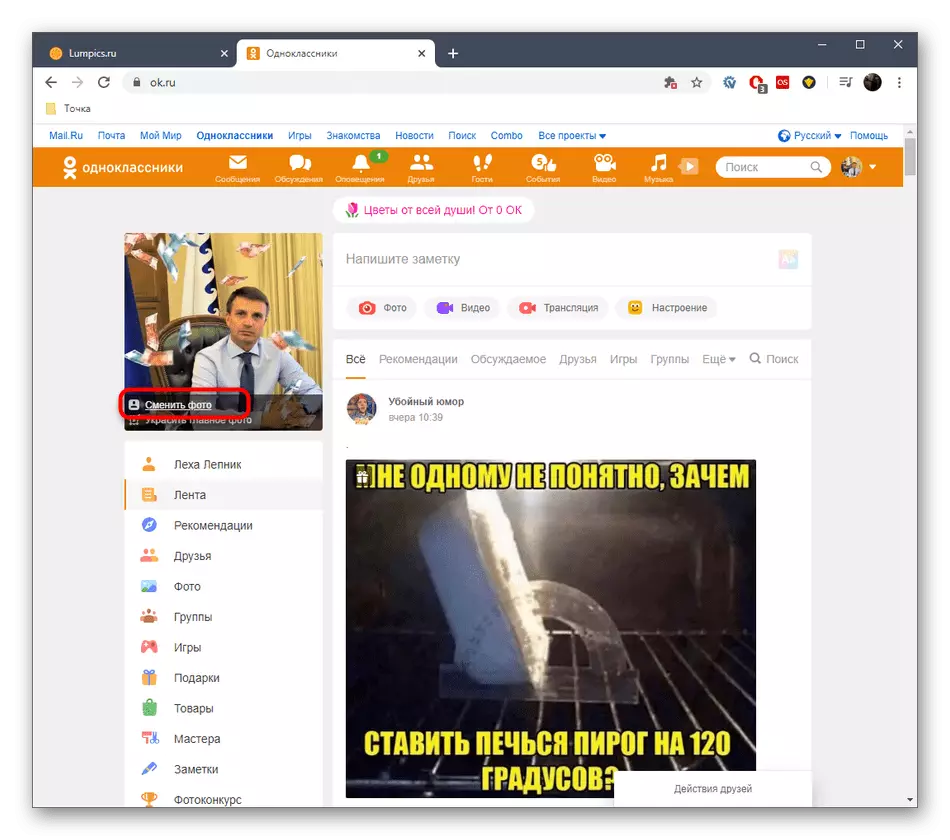
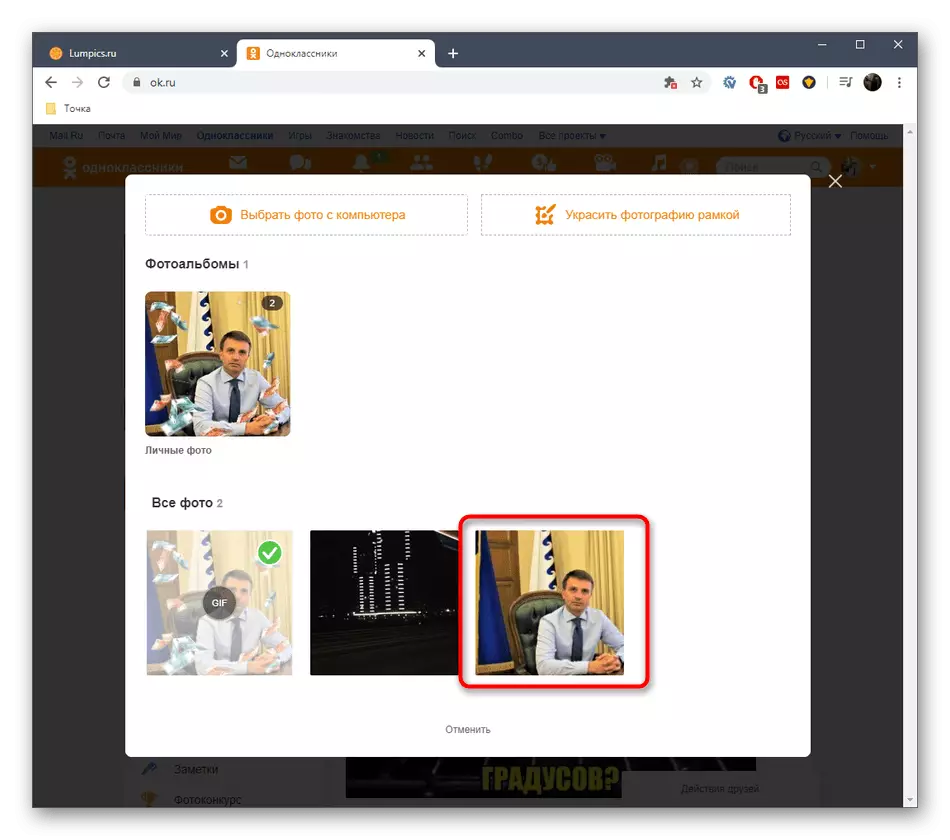
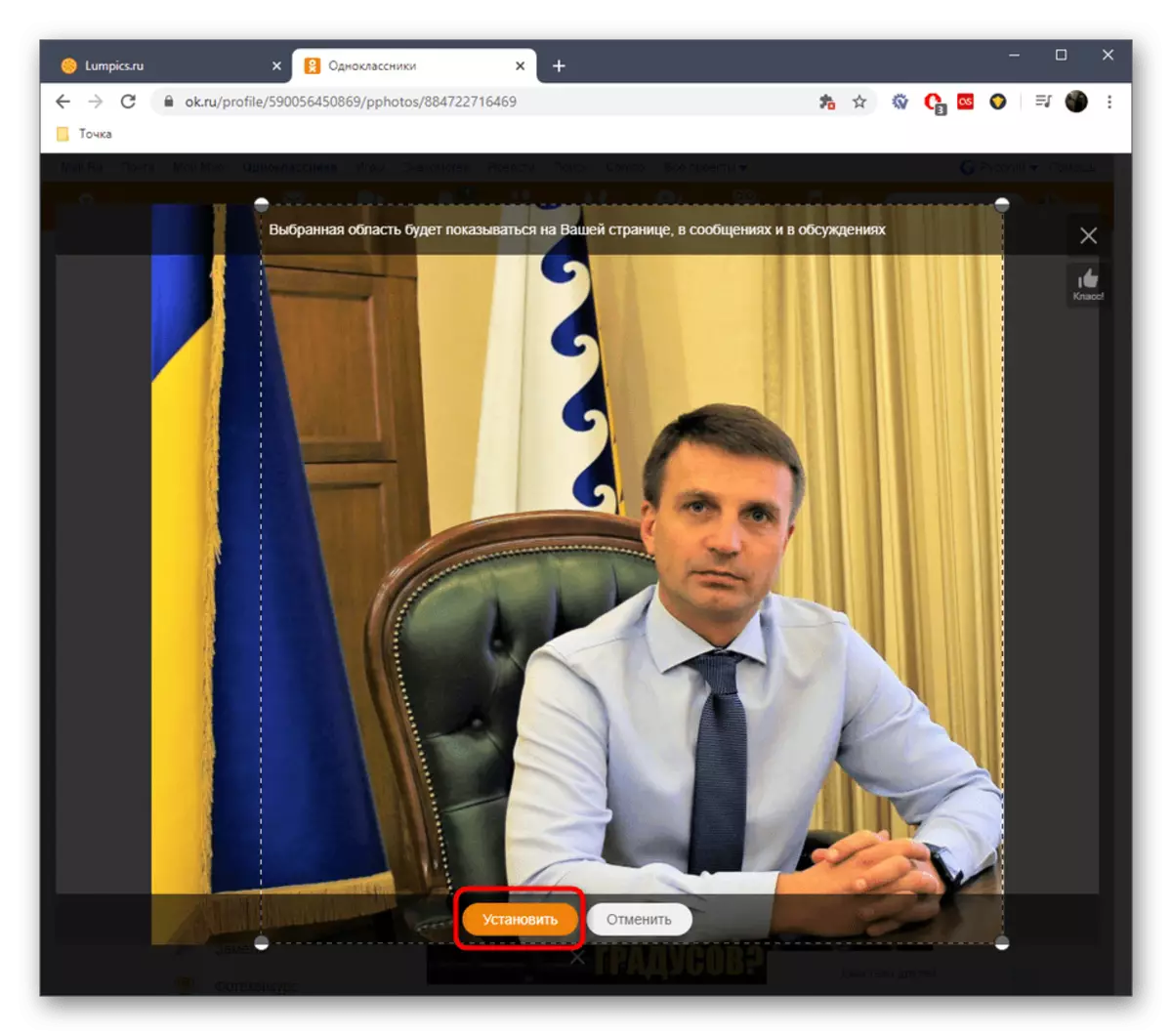
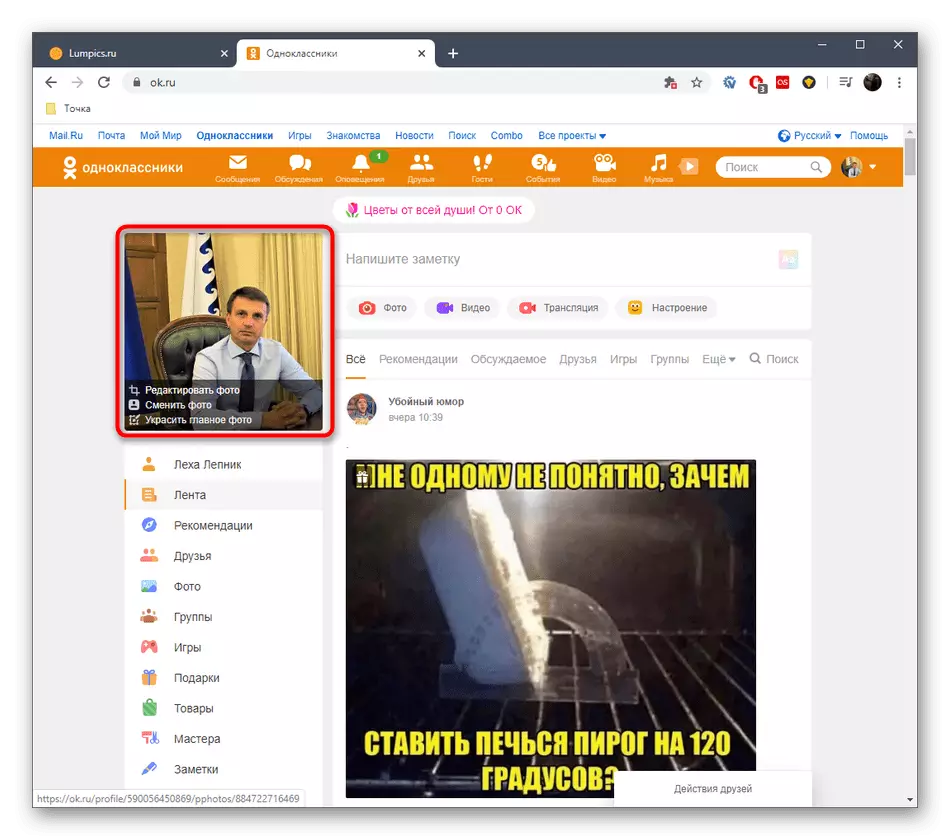
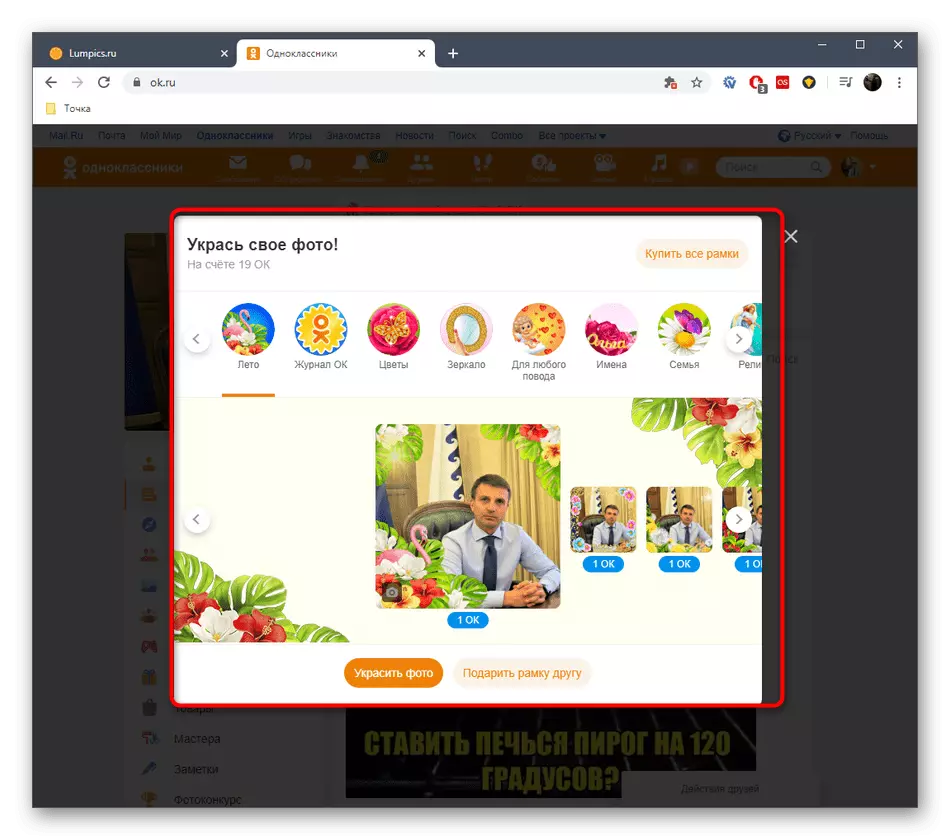
כל avatars אנימציה נשמרים בנפרד בגלריה האישית, אז אם יש צורך, אתה יכול לבחור איזה מסגרות זמין כמו התמונה הראשית.
אפשרות 2: יישום נייד
עקרון ההסרה של המסגרת בכיתה היישומים על הטלפון החכם או הגירסה הניידת של האתר שונה במקצת מזה שיש לנו לפרק, הקשורים להבדלים בממשק. במקרה זה, יהיה עליך לבצע את השלבים הבאים:
- הפעל את הבקשה או לפתוח את הגירסה הניידת של חברים לכיתה. הקש על pictogram בצורה של שלושה רצועות אופקיות כדי להציג את התפריט הראשי.
- בתוכו, לחץ על השם שלך כדי לעבור לפרמטרים של אוואטר.
- הקש על התמונה הראשית הנוכחית כדי לשנות אותו.
- תפריט נפרד מופיע היכן עליך לבחור "תמונות פרופיל".
- תהיה מעבר אוטומטי לגלריה. להניח את האוואטר המקורי ולאחר מכן לחץ על הסמל עם התמונה של שלושה נקודות אנכיות כדי להופיע אפשרויות נוספות.
- בתפריט ההקשר שנפתח, בחר "צור תמונת פרופיל".
- הגדר את הפרמטרים מיניאטוריים ושמור את השינויים.
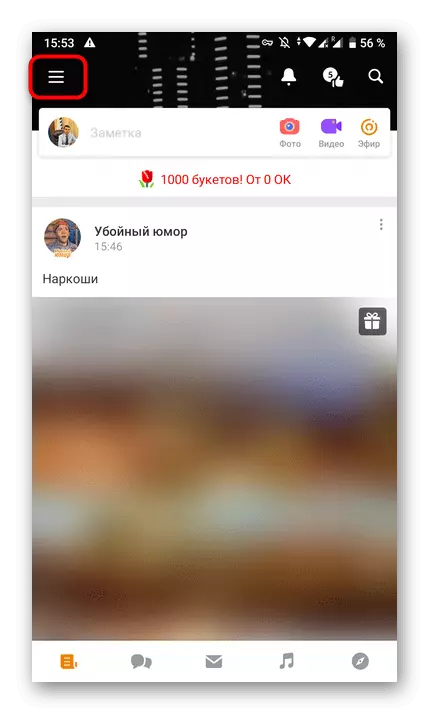
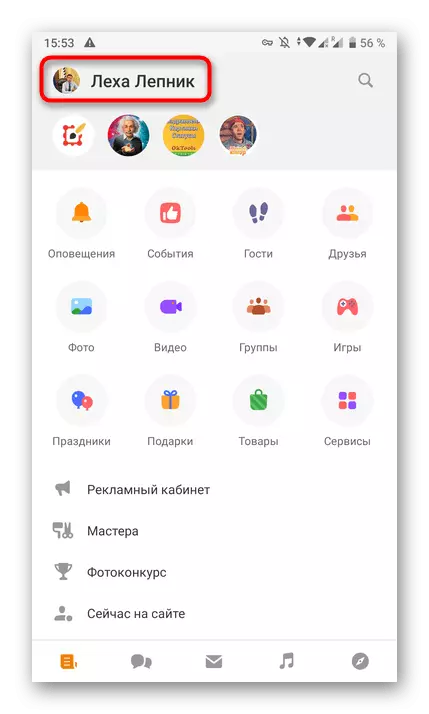
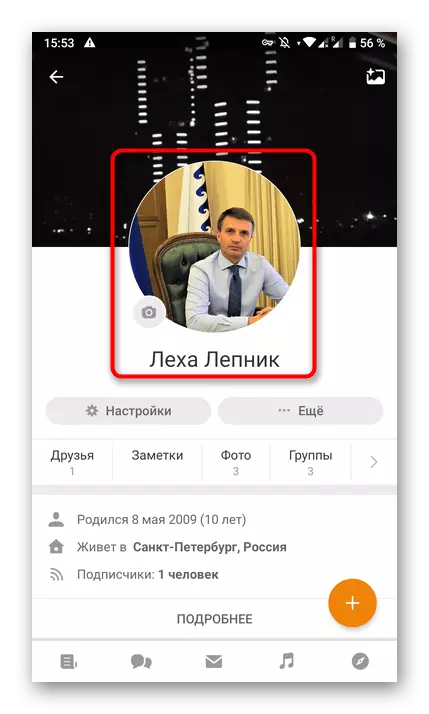
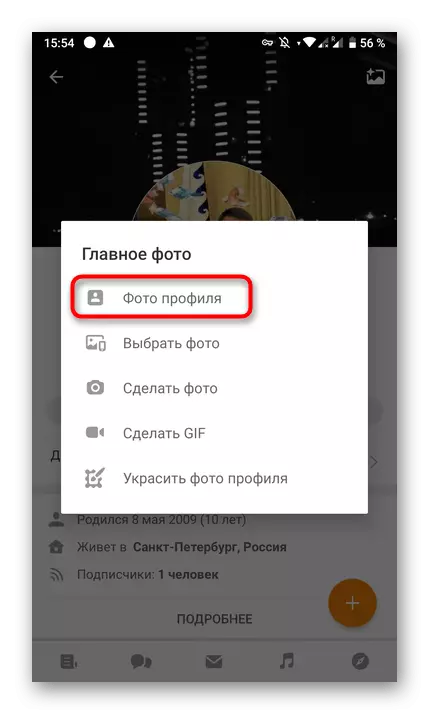

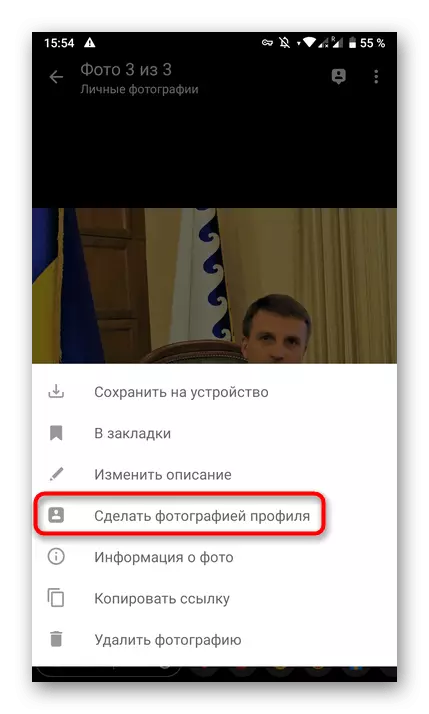
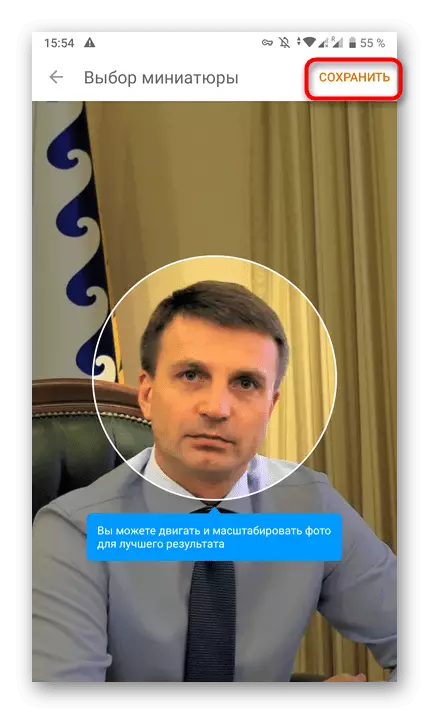
עכשיו אתה יכול לוודא כי המסגרת המשמשת בעבר נעלמה, אבל באותו זמן זה לא הוסר לחלוטין ואת התמונה אנימציה זמין להתקנה כמו תמונה הפרופיל הראשי בכל עת.
אם גילית בטעות כי התמונה הרצויה מסיבה כלשהי חסרה בגלריה, למשל, היא נמחקה עצמית, תצטרך להוסיף אותו ל - מחדש או לבחור בתצלום אחר כאלגת. מידע מפורט יותר על זה מחפש במאמר אחר באתר שלנו.
קרא עוד: הוספת תמונה ב Odnoklassniki
בנוסף, אנחנו רוצים לציין כי לפעמים כמה מתנות להציב על התמונות הם ככל האפשר למסגרת נחשב היום, אבל מוסרים על ידי שיטות אחרות. מתמודד עם אלמנטים כאלה, בדוק מדריך נפרד בנושא זה על ידי לחיצה על הקישור הבא.
קרא עוד: הסרת מתנה מצילתה בכיתה
הסרת המסגרת על התמונה הראשית היא תהליך מהיר ופשוט מאוד לוקח את המינימום של זמן. במקרה זה, השיטה הנבחרת לא משנה, כי ההשפעה מושגת אותו, ואין הבדלים במורכבות היישום.
