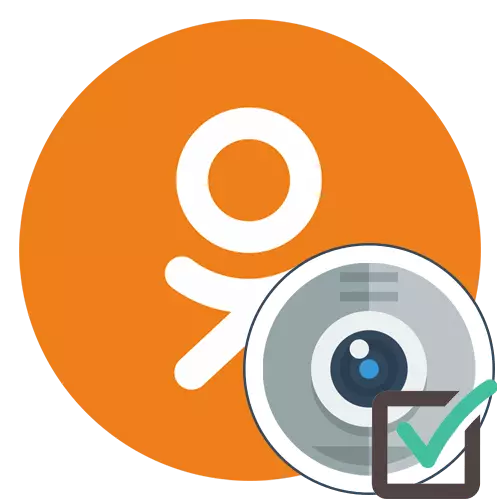
במהלך השימוש בכיתה, כמעט כל משתמש ייתכן שיהיה צורך לספק גישה לתא הקיים כדי לצלם במהירות, להתחיל לשדר או ליצור קשר עם משתתף אחר ברשת החברתית. כברירת מחדל, גישה לא תיפתר, שכן זה מנוגד לכללי הסודיות, אשר גורם לצורך להתמודד באופן ידני עם המשימה. שיטות להתקנה הרשאות משתנות בהתאם לסוג ההתקן שבו נעשה שימוש, כך אנו מציעים להתמודד עם נושא זה בפירוט רב יותר.
גרסה מלאה של האתר
לפי המסורת, נתחיל עם השיקול של הגירסה המלאה של האתר, שבו כמעט כל הבעלים של מחשבים מחשבים ניידים אינטראקציה. קיימות שתי שיטות זמינות המאפשרות לך להוציא אישור מצלמת אינטרנט לבצע שיחה או שידור. אנו ממליצים לך לראשונה להכיר את כל המדריכים שהוצגו על מנת לבחור בסופו של דבר את המתאים להגדיר במהירות את תצורת התצורה הדרושה.שיטה 1: אזהרה קופצת
ההגדרות של רוב הדפדפנים מונחות כי כאשר מנסים להשתמש במצלמה על המסך, ניתן להציג הודעה באופן אוטומטי שבו באפשרותך לבחור לספק גישה או לאסור עליה. בואו ננתח אפשרות זו בדוגמה של שיחה למשתמש אחר.
- ראשית, פתח רשימה של חברים נוח לך, לדוגמה, דרך הלוח העליון של האתר.
- מצא את החשבון שאתה מעוניין ולחץ על הלחצן שיחה, אשר נמצא תחת התמונה הראשית.
- יופיע חלון שיחה, ולאחר האמור לעיל, יוצג בקשת ההרשאות. כפי שניתן לראות, חברים לכיתה מיד לבקש גישה למצלמה ולמיקרופון, כי עבור השיחה שאתה צריך שניים של מכשירים אלה. לחץ על "אפשר" כדי להפעיל את הציוד.
- לאחר מכן, השיחה תמשיך. אם אתה במקור לא רוצה להפעיל את המיקרופון, פשוט לחץ על הלחצן המתאים כדי לכבות אותו.
- במקרה, כאשר ההודעה המוקפצת אינה מוצגת באופן אוטומטי, שימו לב לשורת הכתובת של דפדפן האינטרנט. אם אתה מוצא שם לחצן הרשאות לאתרים, לחץ עליו כדי להציג את ההגדרות.
- העבר את המחוון "השתמש במצלמה" למצב "על" וחזור לשיחה או לביצוע פעולות אחרות.
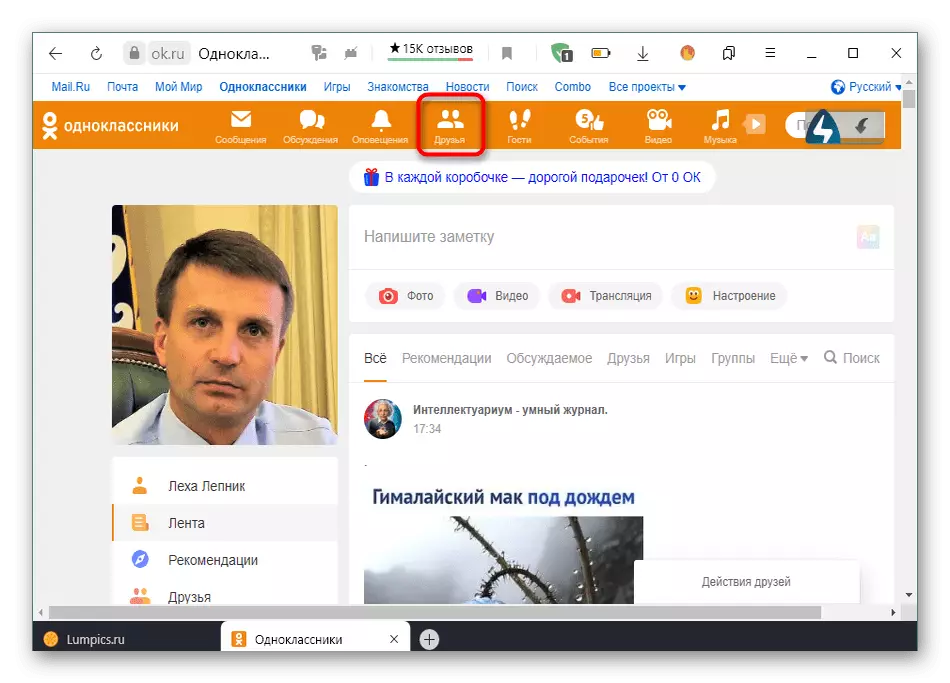
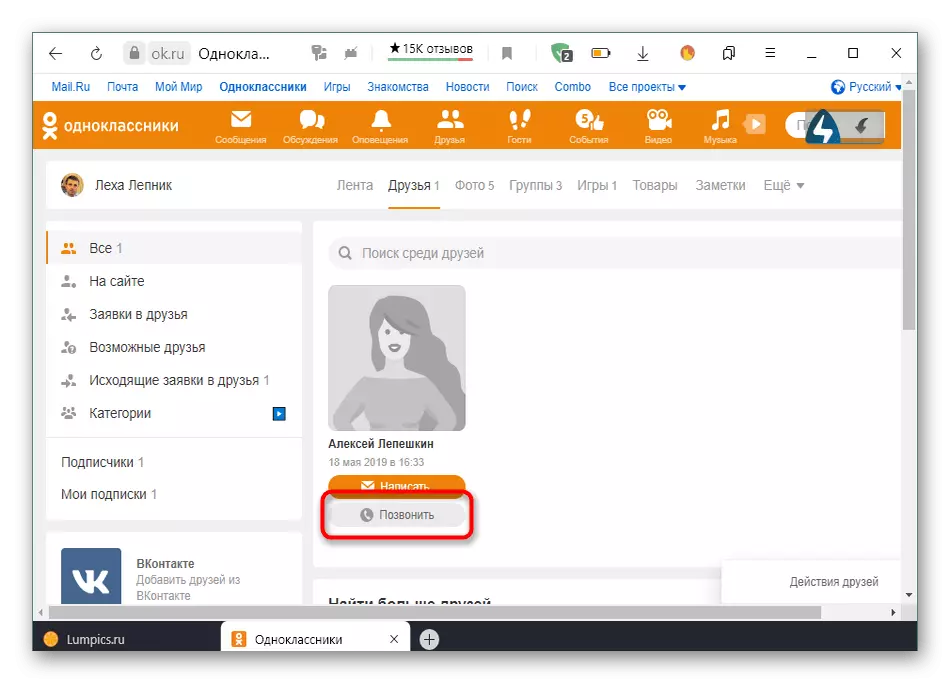
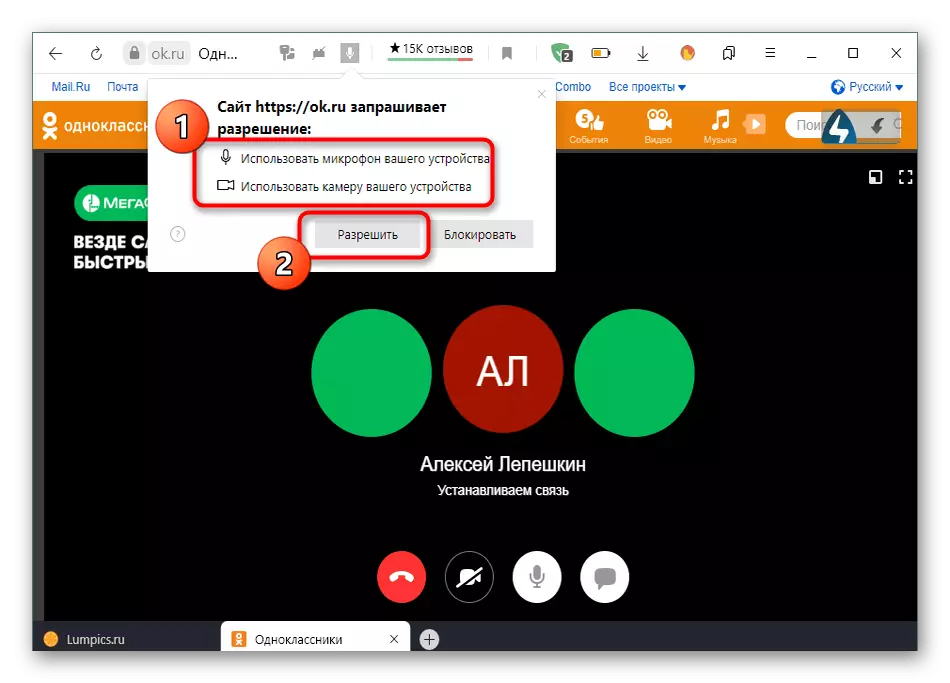
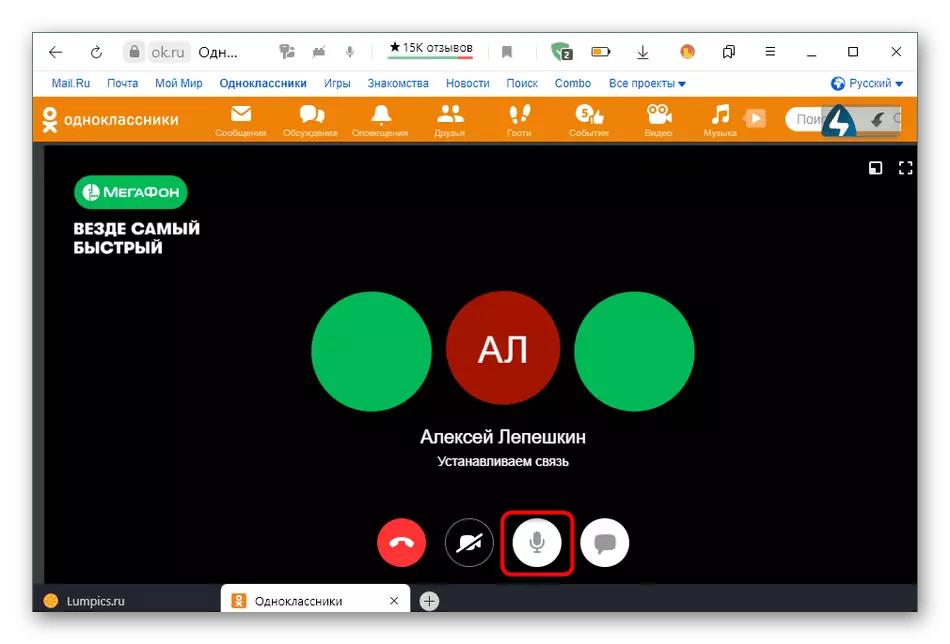
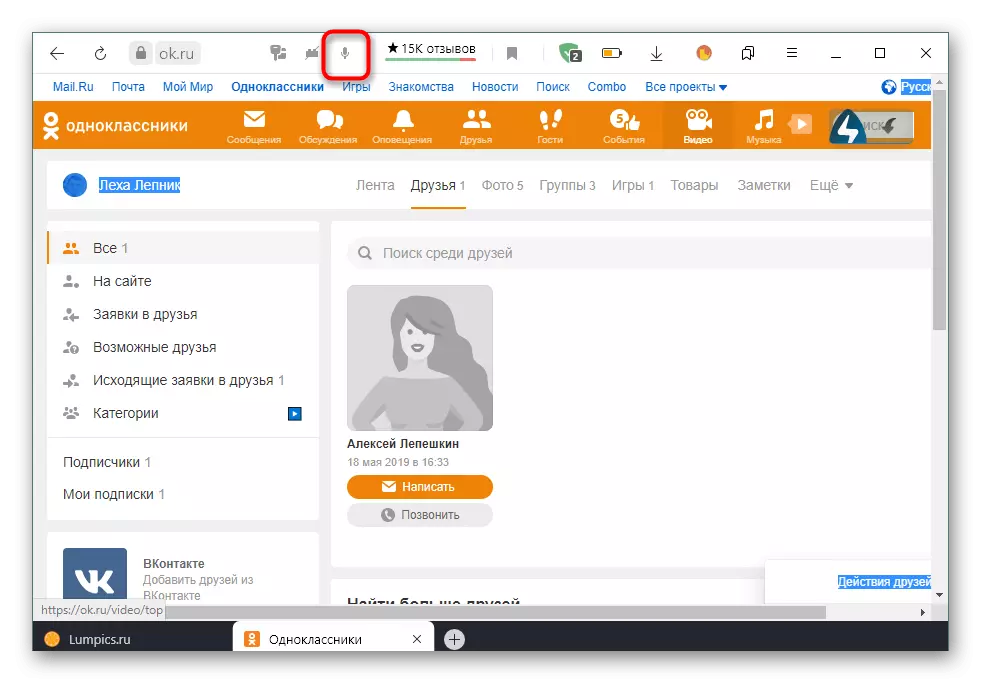
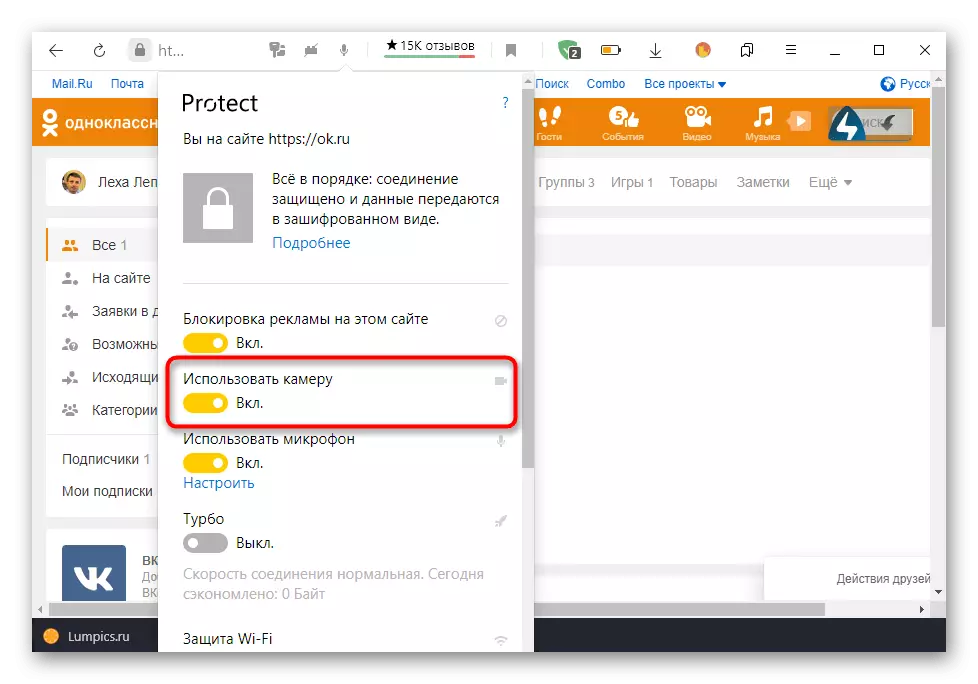
הפרמטרים שנבחרו רק יישמרו באופן אוטומטי, כך שלא תוכל לדאוג לגבי זה בכל פעם שאתה מנסה להשתמש במצלמה בכל פעם שתצטרך ליישם פעולות שתוארו בעבר. עכשיו יש לספק גישה תמיד או עד שתשבית אותו באופן עצמאי באמצעות ההגדרות.
שיטה 2: הגדרות דפדפן
אפשרות זו תתאים לכל משתמשי אשר מסיבה כלשהי לא הופיעו לעיל. במצב כזה, תצטרך להגדיר הרשאות לאתרים באופן אוטומטי על ידי פנה אל כך בתפריט עם הפרמטרים הנפוצים של דפדפן האינטרנט המשמשים. אנו ננתח שיטה זו על הדוגמה של Yandex.Bauser, ואתה יכול לקחת בחשבון רק את התכונות של יישום של ממשק של התוכנית שנבחרה.
- פתח את תפריט דפדפן האינטרנט על-ידי לחיצה על הלחצן בצורה של שלושה להקות אופקיות ולאחר מכן לעבור דרך התפריט כדי "הגדרות".
- כאן אתה צריך סעיף "אתרים".
- לרוץ למטה מתחת לשונית שבה אתה מוצא את הכתובת "הגדרות אתר מורחבות" ולחץ על זה.
- ב "מצלמת גישה" בלוק, ודא כי הערך מוגדר "הרשאה לבקש". בנוסף, באפשרותך לבחור את התקן היעד ולהגדיר את הגישה למשאבי אינטרנט ספציפיים על-ידי לחיצה על סעיף הגדרות אתר.

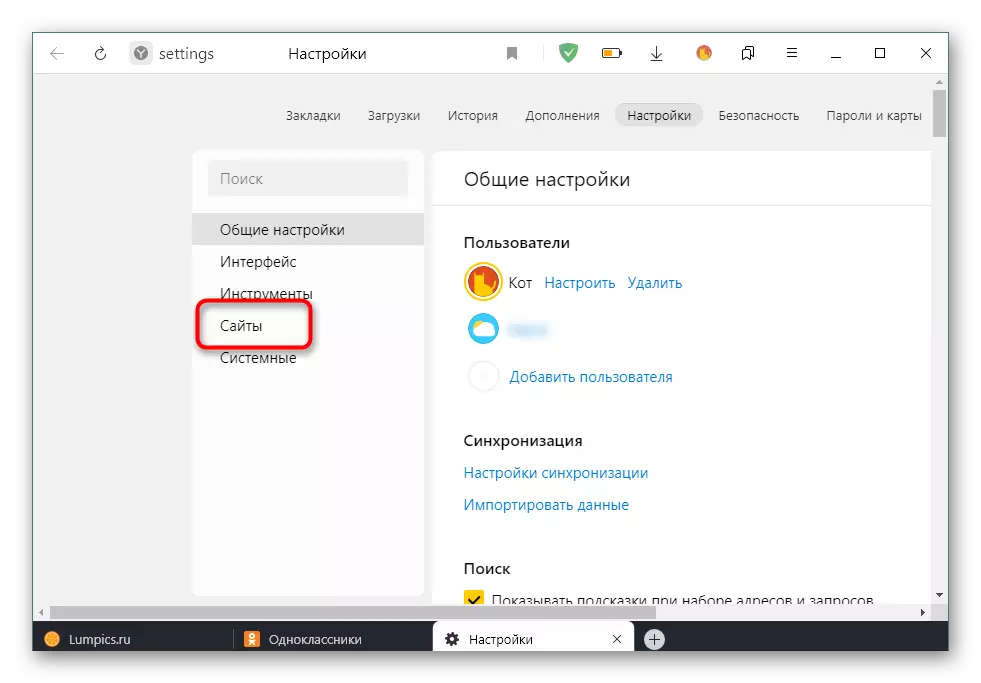
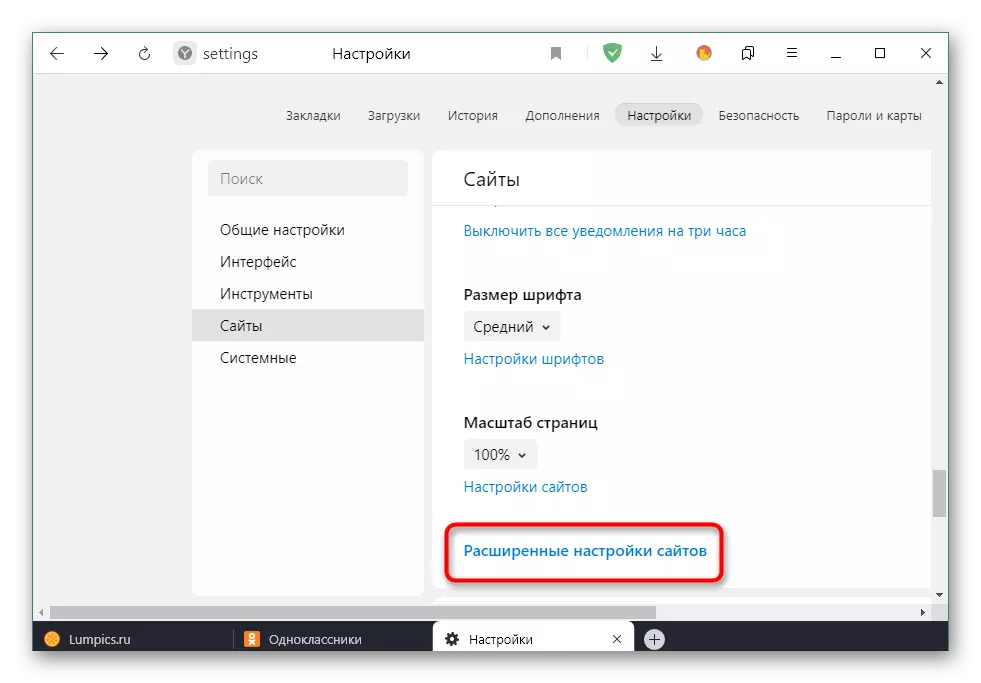
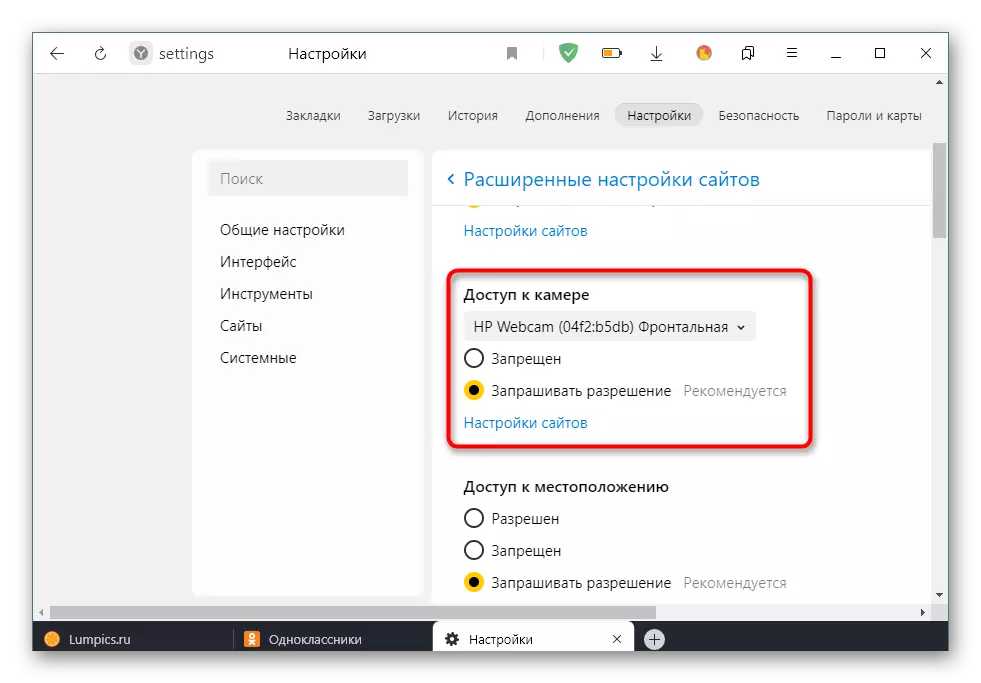
לאחר ביצוע כל השינויים, באפשרותך לחזור לדף האישי ב- Odnoklassniki כדי לבדוק אם Webcam פועל כעת. אם לא תוכל לקבל את התמונה, אנו ממליצים לך לקרוא את ההתקן לבדיקת ביצועי ההתקן על ידי לחיצה על הקישור הבא.
קרא עוד: מדוע מצלמת אינטרנט אינה פועלת במחשב נייד
נייד App.
לאחר מכן, אנחנו רוצים להשפיע על הנושא של ניהול יישומים ניידים, כי הבעלים של טלפונים חכמים גם צריך לספק הרשאה וידאו ותמונה כדי להפעיל את השידור או ליצור קשר עם האחר. במקרה זה, ניתן גם להתמודד עם המשימה בשתי שיטות שונות.שיטה 1: אזהרה קופצת
כאשר אתה מפעיל שיחה או ניסיון להתחיל לשדר ביישום נייד, חברים לכיתה מוצגים גם הודעה על הגדרת הרשאה עבור המצלמה בערך באותה דוגמה, כפי שנחשב בגירסה המלאה של האתר. הנה, רק אתה צריך לבחור את האפשרות התשובה הנכונה כדי לספק גישה. זה כדלקמן:
- בואו נעשה קריאה למשל. לשם כך, פתח את תפריט היישום.
- בחר את הקטגוריה "חברים".
- שכב את החשבון הנדרש ולחץ על סמל צינור הטלפון כדי להתחיל את השיחה.
- כאשר השאלה היא "המאפשרת ליישום" אישור "כדי לצלם תמונות וסרטונים?" בחר באפשרות "אפשר".
- ההרשאות הנותרות הוקמו בבקשתם. זה נוגע ליומן שיחות וגישה למיקרופון.
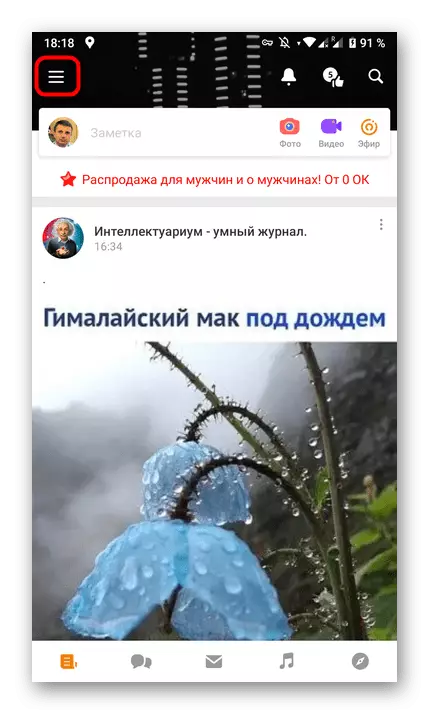
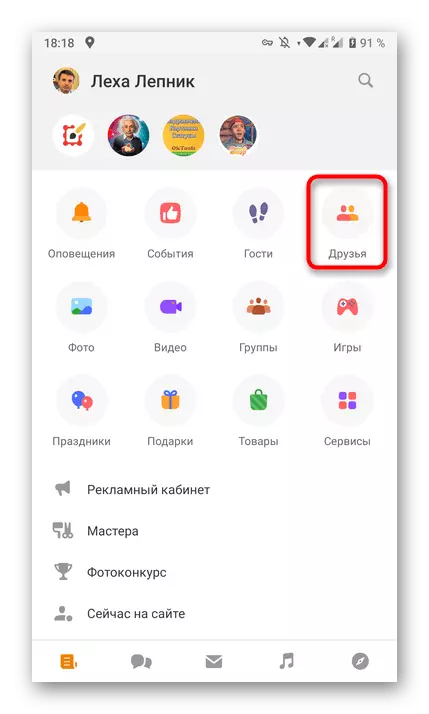
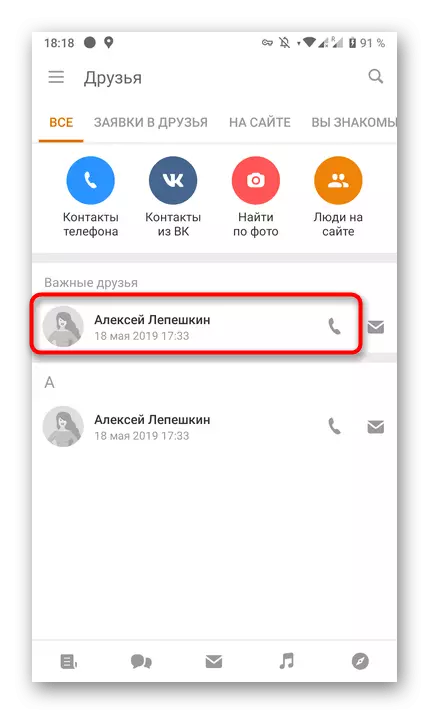
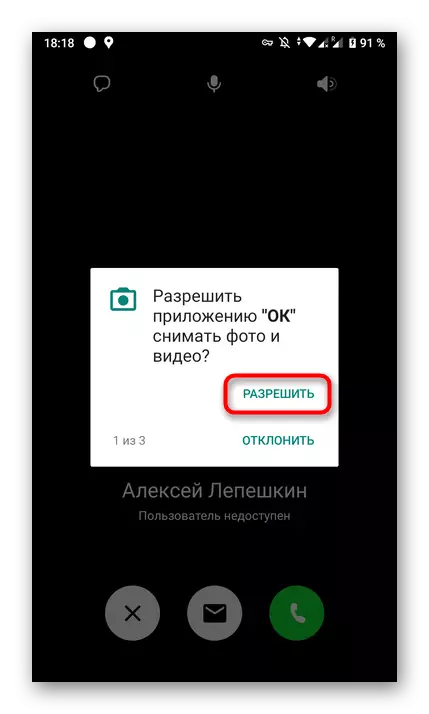
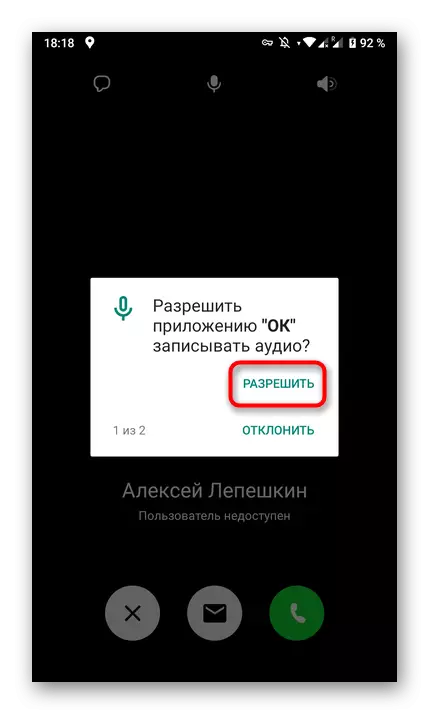
ההודעות עם הרשאות נעלמות אוטומטית לאחר בחירת התגובה הנדרשת. עכשיו אתה יכול בבטחה להתחיל שיחה או לנהל שידור ישיר. אם ההודעות לא הופיעו ואין גישה למצלמה, עבור לשיטה הבאה.
שיטה 2: הגדרות יישום
מערכת ההפעלה הניידת קובעת באופן אוטומטי הרשאות ליישומים ספציפיים, ומאפשרת או מטרידות אותם להשתמש בהתקנים מסוימים או בגשת תיקיות משתמש. זה חל גם על חברי הכיתה, ולכן, באמצעות הפרמטרים של היישום עצמו, אתה יכול לספק גישה וידאו, אשר קורה כדלקמן:
- הרחב את לוח ההודעות ועבור אל "הגדרות" על ידי לחיצה על הסמל המתאים.
- בחלון אתה מעוניין בסעיף "יישומים והודעות" או פשוט "יישומים".
- תיזהר את הרשימה כולה "אישור" ובחר תוכנית זו.
- עבור אל הקטגוריה "הרשאות".
- ודא שהסרטון והתצלומים מסופקים. במידת הצורך, תוכל להפעיל מכשירים אחרים, כגון מיקרופון.
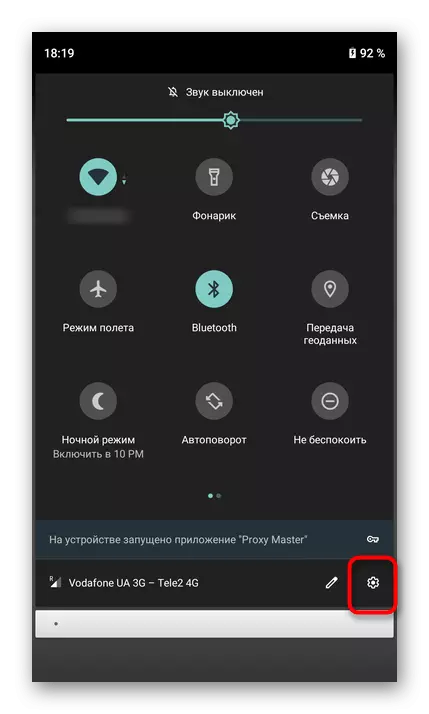
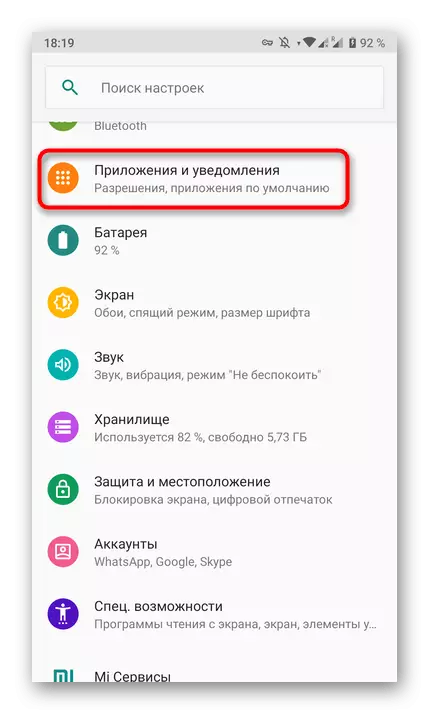

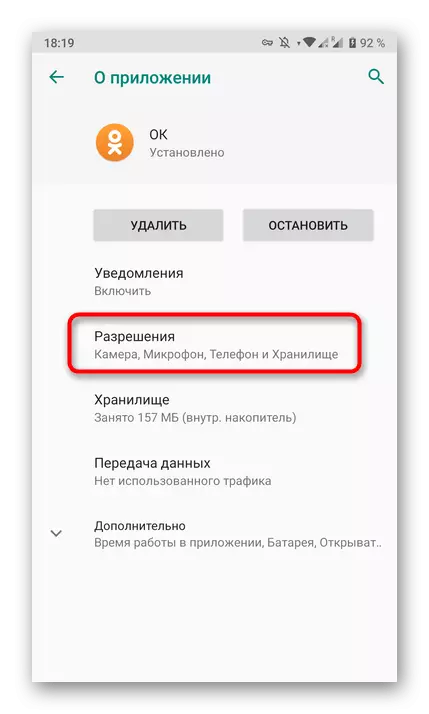

לאחר ביצוע הפעולות המתוארות לעיל לא צריך להיות בעיות עם העברת התמונה, ולכן כל השיחות והשידורים יפעלו כראוי.
