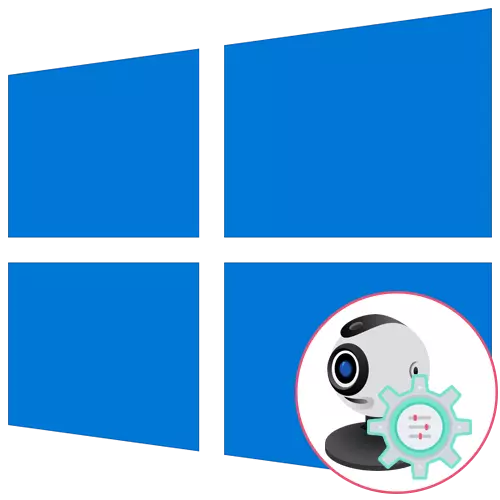
אם יש לך מצלמת אינטרנט כמכשיר נפרד ועדיין לא חיברה אותו למחשב, הקפד לעשות זאת לפני תחילת ההתקנה. התהליך כולו מורכב רק חמישה צעדים פשוטים, אתה יכול להכיר את הקישור להלן.
קרא עוד: חיבור מצלמת אינטרנט למחשב
שלב 1: חיפוש והתקן מנהלי התקנים
לפני השימוש במצלמת האינטרנט, יהיה עליך להתקין את מנהל ההתקן המתאים שפותח על ידי יצרן הציוד. כמובן, פונקציונליות Windows 10 מרמזת כי הקבצים המספקים את הפעולה הרגילה של המכשיר חייבים להימצא ולהתקין באופן אוטומטי, אבל זה לא תמיד בשל. הבעלים של מחשבים ניידים יכולים להכיר את המאמר הבא על הדוגמה של ASUS כדי להבין את העיקרון של החיפוש אחר נהגים על ידי כל הדרכים הזמינות.
קרא עוד: התקן מנהל מצלמת אינטרנט עבור מחשבים ניידים ASUS

באשר למשתמשים שרכשו מצלמת אינטרנט בנפרד, לדוגמה, עבור המחשב שלהם, אז עבורם החיפוש אחר התוכנה המתאימה הוא שונה במקצת. באתר האינטרנט שלנו שנאספו הנחיות עבור המודלים הפופולריים ביותר של יצרנים ידועים של מכשירים דומים. לחץ על אחד מהכותרות הבאות כדי להמשיך לקריאת הוראות מתאימות.
קרא עוד: הורד נהגים עבור מצלמת אינטרנט Logitech / Genius / A4Tech / Defender / אמון מצלמת אינטרנט
שלב 2: הפעל מצלמת אינטרנט
מצלמת האינטרנט אינה מופעלת תמיד באופן אוטומטי לאחר התחברות למחשב או להתקין את מערכת ההפעלה במחשב הנייד. לבעלי מחשבים ניידים יש אפשרות נוספת המאפשרת לך להתאים את הפעילות של החדר. הם עשויים לכלול אותו או להשבית אותו באמצעות מפתחות פונקציה F1-F12. זה רק הכרחי כדי לחקור את הסמלים כי הם על המפתחות עצמם כדי להבין איזה מהם אחראי על ההנהלה. מערכת ההפעלה יש גם פונקציה הפעלת מצלמת האינטרנט עבור המכשיר. קרא עוד על זה הבא.קרא עוד: הפעל את המצלמה ב- Windows 10
שלב 3: ניהול הרשאות
ב- Windows 10, היזמים שילמו תשומת לב פרטיות נכונה, ומאפשר לכל מכשיר להגדרת הרשאותיהם באופן כללי עבור המערכת ובנפרד עבור כל יישום. זה חל גם על מצלמת האינטרנט, כך האלגוריתם הבא יוקדש לנושא זה.
- פתח את תפריט התחלה ועבור משם "פרמטרים".
- הפעל את הרשימה ובחר את הקטע "פרטיות".
- באמצעות החלונית השמאלית, העבר לנקודת המצלמה.
- הכפתור הראשון "שינוי", הממוקם בראש, מאפשר לך להשבית את תא האינטרנט בכלל ולכן המחשב או המחשב הנייד יכול להשתמש בו. המתג השני אחראי על שיתוף המכשיר עבור כל היישומים.
- מעט מתחת לך תראה רשימה עם תוכניות זמינות. התקן את המגבלות או ההרשאות שלך עבור כל אחד מהם על ידי הזזת המחוון הממוקם ממול.




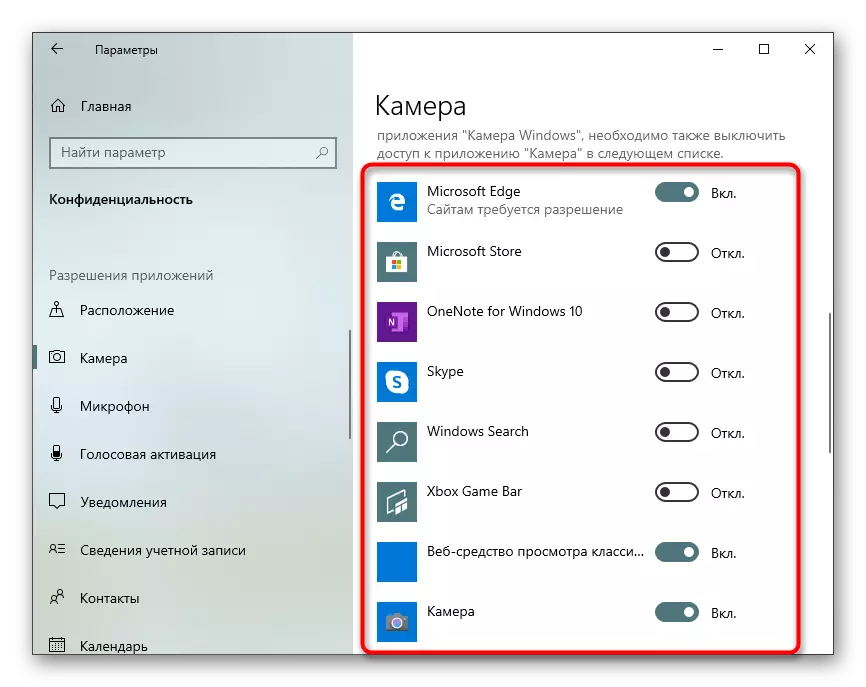
שלב 4: אפשרות הפעלה "Windows שלום"
פונקציה מובנית ב- Windows 10 את השם "Windows Hello" מאפשר לך להיכנס למערכת מבלי להזין קוד PIN או סיסמה מותקנת. כאשר אתה פותח את כיסוי המחשב הנייד או הפעלת מצלמת האינטרנט, הסריקה הפנים והקלט במערכת ההפעלה נפתרה באופן אוטומטי. עם זאת, על כך, הפעולה עצמה צריך להיות מוגדר על ידי הוספת תמונה של הפנים שלך בזיכרון.
- בתפריט "פרמטרים" פתח את הקטע "חשבונות".
- עבור אל "אפשרויות קלט".
- כאן, בחר "זיהוי פנים של Windows שלום".
- אנו נציין כי לא כל המצלמות תואמות הזדמנות זו. אם זה יקרה, תקבל את ההודעה המתאימה.
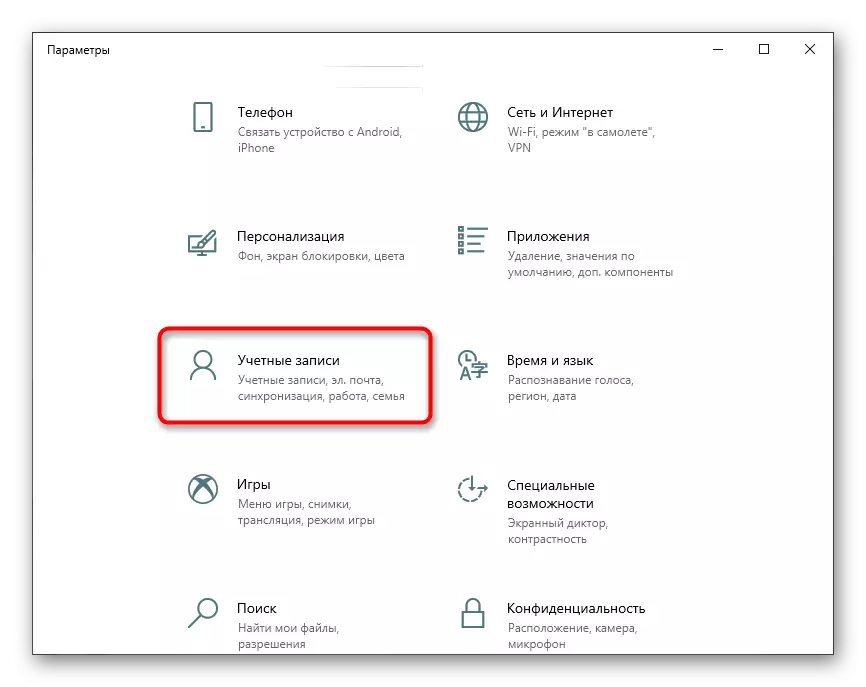

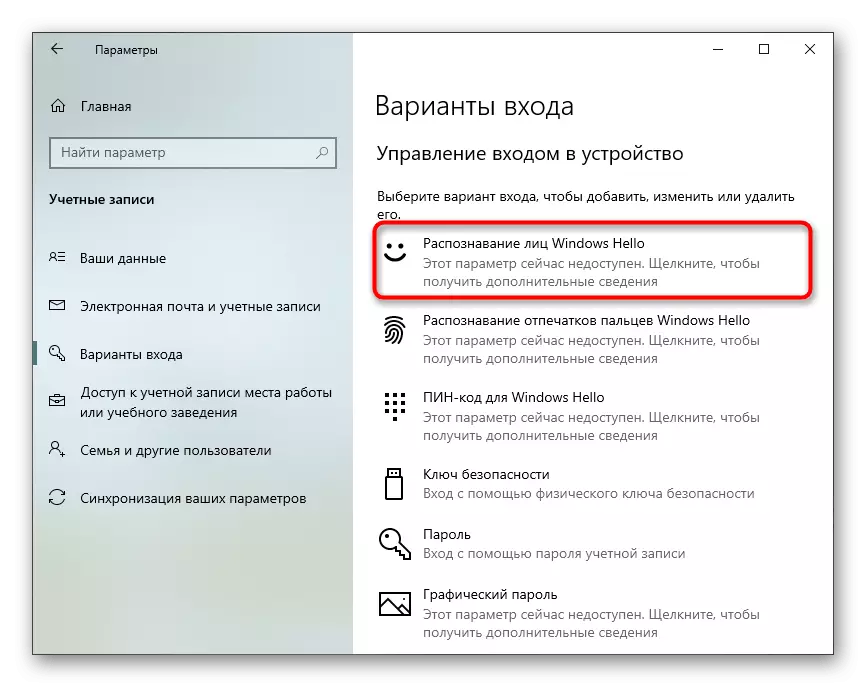
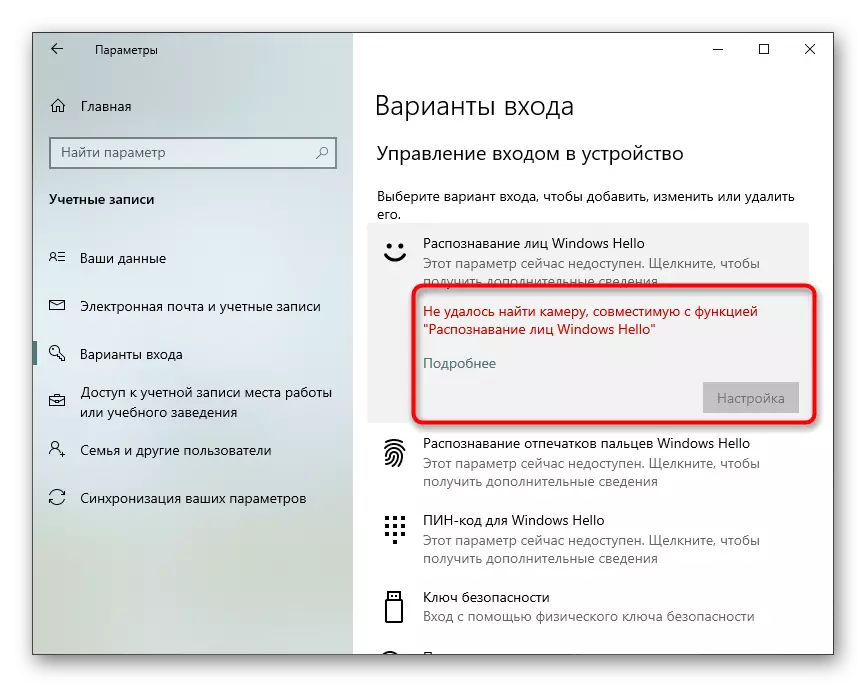
במקרה כאשר האפשרות זמינה לתצורה, בצע את ההוראות המופיעות על ידי יצירת סריקה של הפנים והגדרת הסיסמה. הסיכה עצמה היא הכרחית להיכנס לחשבון כאשר מצב מתרחשת כאשר מצלמת האינטרנט פתיחה פתאום או פונקציה מסיבה כלשהי אינה פועלת.
שלב 5: הגדרת מצלמה בסקייפ
לעתים קרובות משתמשים מעוניינים בהקמת מצלמת אינטרנט כדי להמשיך לתקשר עם עמיתיהם, חברים וקרובי משפחה באמצעות תוכנה מיוחדת. היישום הפופולרי ביותר המספק חיבור כזה יכול להיחשב Skype, כך כמו השלב האחרון של המאמר החלטנו להזכיר את התהליך של הגדרת המכשיר בו. קרא על תהליך זה במאמר למטה.
קרא עוד: הגדרת המצלמה בסקייפ
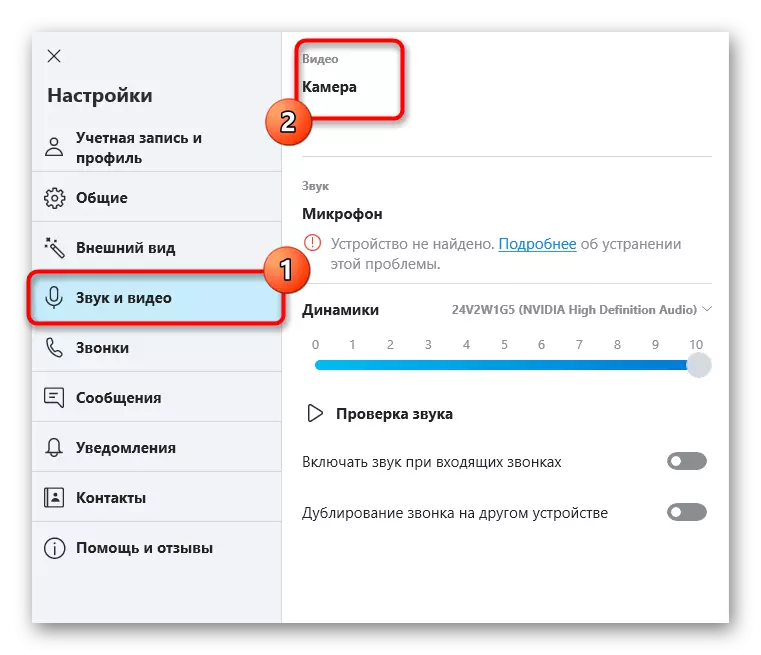
בנוסף, לספק קישורים לחומרי עזר אחרים שיכולים להיות שימושיים לכל משתמש שהתנגש עם הצורך להגדיר מצלמת אינטרנט ב- Windows 10. במדריכים הבאים, תמצא המלצות לתיקון בעיות תכופות, כמו גם הנחיות תצורת מיקרופון אחרים .
ראה גם:
הגדרת מיקרופון ב - Windows
אימות של מצלמות אינטרנט ב - Windows 10
תיקון שגיאה 0x00f4244 בעת הפעלת המצלמה ב- Windows 10
כיבוי המצלמה במחשב נייד עם Windows 10
