
שיטה 1: Avatan
Avatan הוא עורך גרפיקה חינם לחלוטין, שונה מן הבאים לא כמו קבוצה גדולה של כלים. עם זאת, אם אתה צריך להגדיר רק את הפרמטרים הבסיסיים, שינוי וצביע את העיניים, שירות אינטרנט זה יהיה להתמודד עם המשימה עם זה בצורה מושלמת.
עבור אל שירות Online Avatan
- לאחר מעבר לאתר האוואטן, לחץ על הלחצן "פתח תמונה".
- בחלון "Explorer" שנפתח, מצא את תמונת מצב הדרושה לשינוי.
- בעת עריכה, העבר לתפריט "Retouch".
- התפריט יופיע בצד שמאל, ביניהם אתה צריך לבחור את "צבע העין".
- הגדר את אחד הצבעים הסטנדרטיים או בחר את הגוון הרצוי על לוח. לאחר שימוש בכלי זום, להביא את השטח הדרוש של הצילום.
- בצע את השינויים הנדרשים, בונים את העיניים ולחץ על "החל".
- עריכה מלאה על ידי החלת כלים נגישים אחרים, וכן על מוכן לחץ על "שמור" כדי לעבור למחשב להוריד.
- הגדר את השם, בחר את האיכות, גודל ולחץ על "שמור" כדי להוריד את התמונה עצמה.
- תקבל הודעה על ביצוע מוצלח של הפעולה, ולאחר מכן ניתן להמשיך לערוך תמונות אחרות או לסגור את העורך הנוכחי.
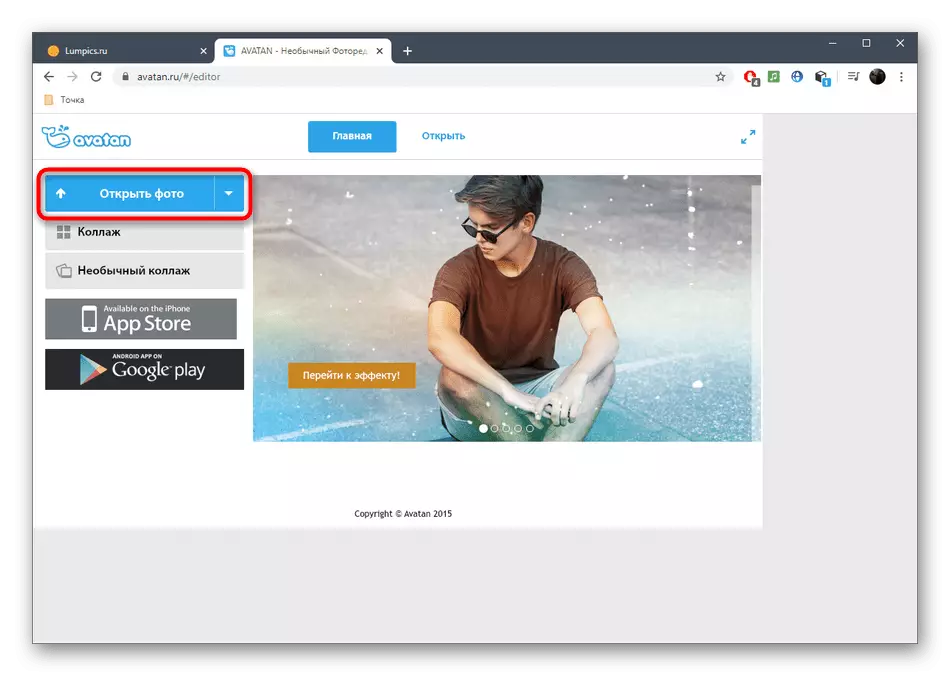
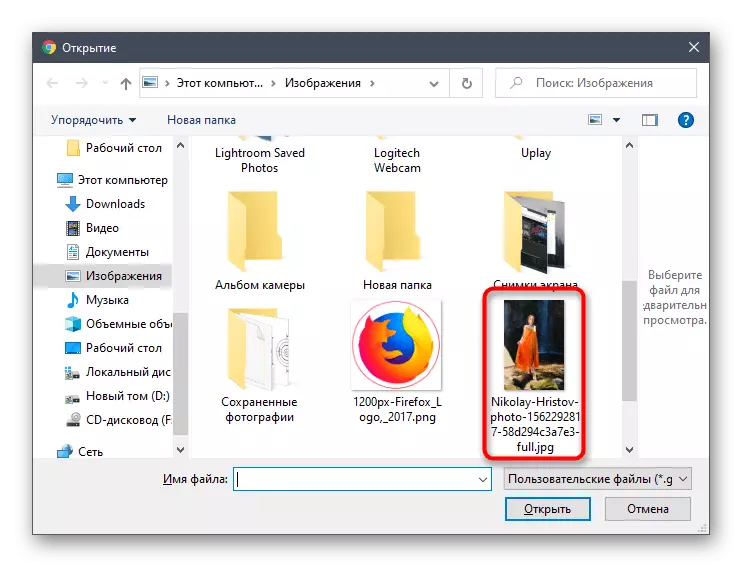
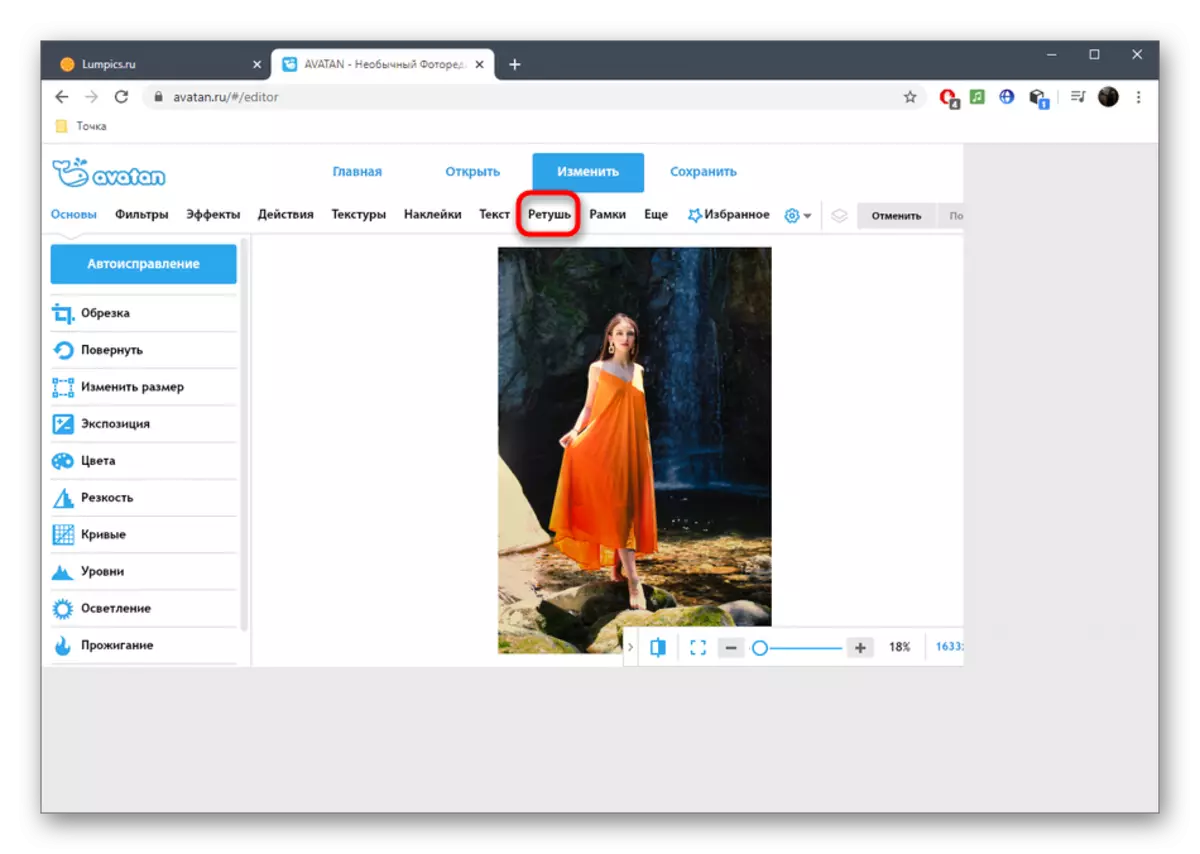
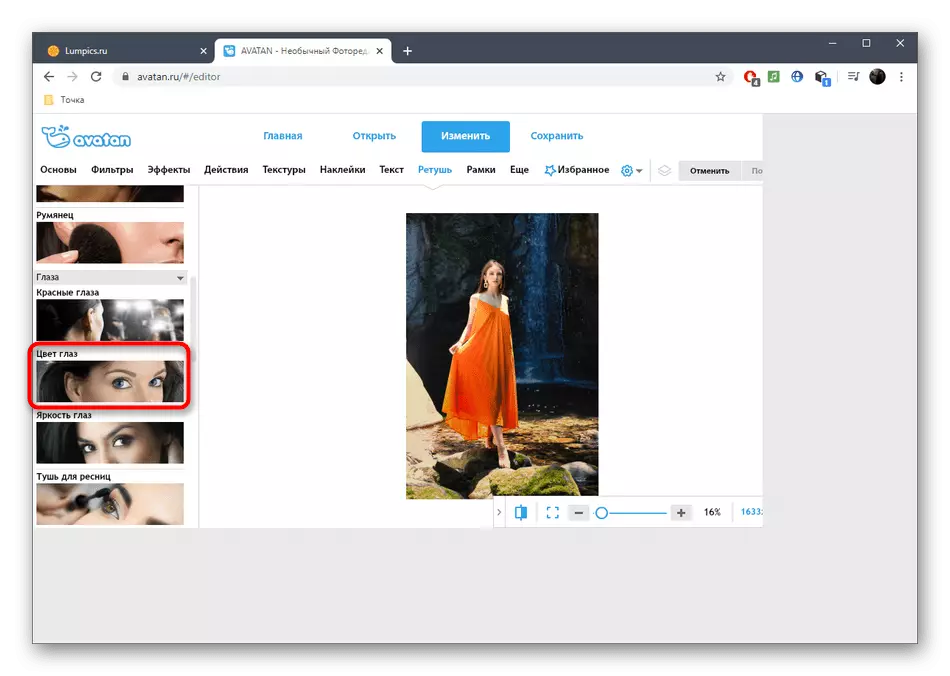
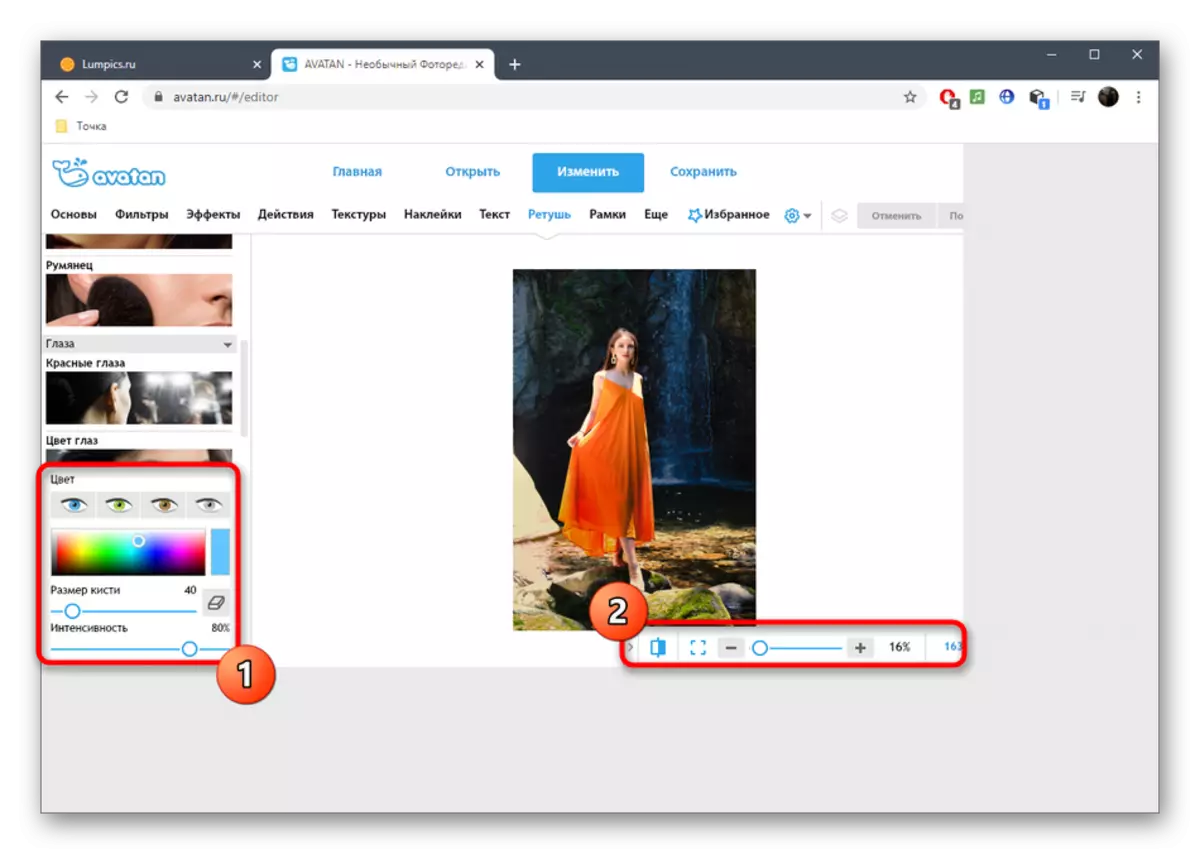
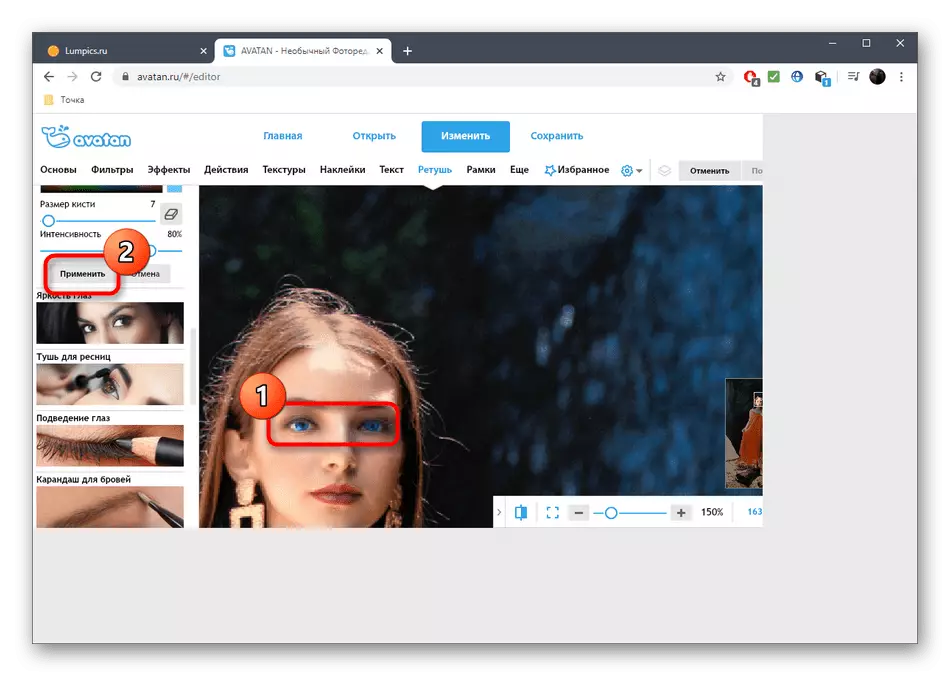
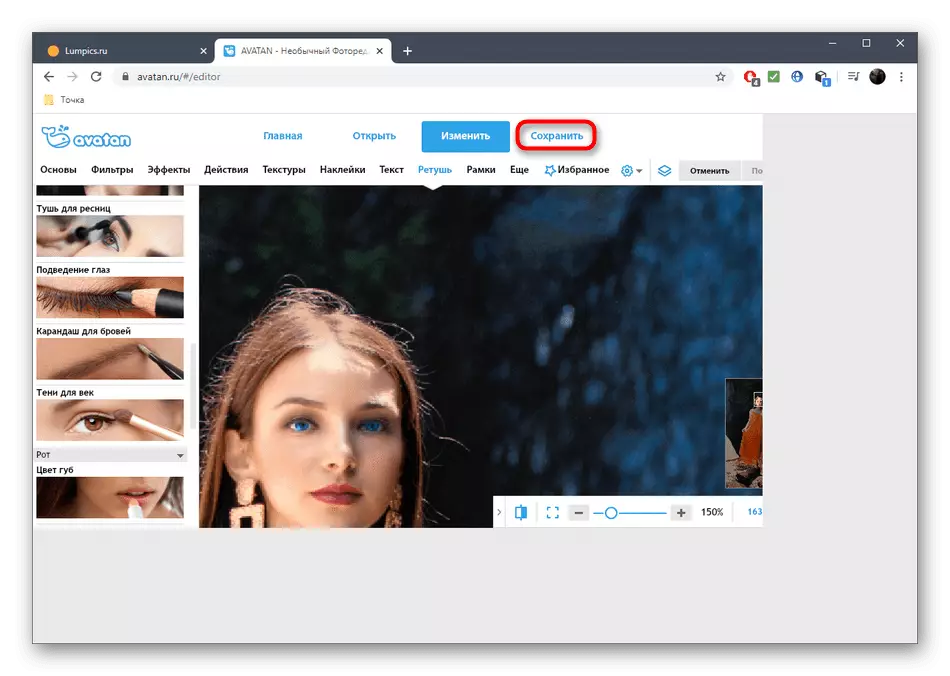

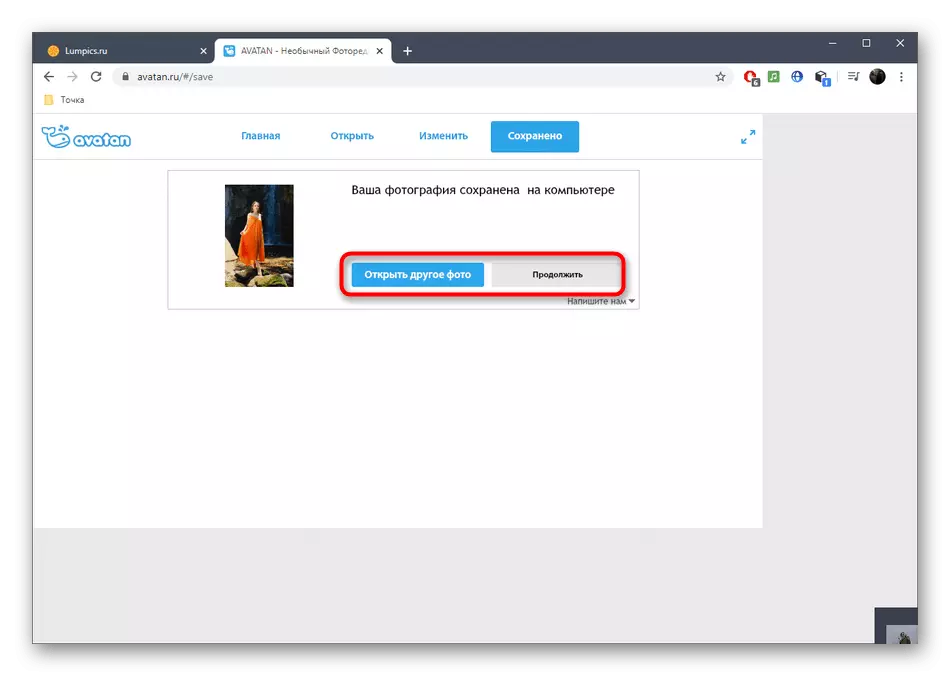
שיטה 2: Pixlr
PIXLR - עורך גרפי מלא הפעלה באינטרנט. אין לו כלי נפרד אחראי על שינוי צבע העיניים בתצלום, אבל במקום זאת אתה יכול להשתמש באפשרויות אחרות הקשורות להגדרת צבע, אשר אתה יודע בהוראה זו.
עבור אל Pixlr שירות מקוון
- הולך לדף הראשי Pixlr, לחץ על הלחצן מתקדם Pixlr E.
- בחלון הזנתה של העורך, לחץ על "פתח תמונה" כדי להמשיך לבחירה של התמונה הרצוי.
- ב "Explorer", לחפש תמונת מצב ולהוריד אותו לאתר.
- השתמש באפשרות קנה המידה על ידי הגדלת אזור העין ואת העריכה simmering.
- עכשיו אתה צריך אחד כלי ההקצאה. שרביט הקסם מדגיש את השטח באופן אוטומטי, תוך התמקדות בצבע הצבע, ואת Lasso המגנטי מנהל את המשתמש עצמו. נסו לתקשר עם כל אחד מהכלים האלה כדי לקבוע את האדם הנכון. כתוצאה מכך, אתה צריך קו מנוקד סגור, המכסה את כל האזור שבו הצבע ישתנה.
- כל הפעולות האחרות תתבצעו באמצעות התפריט הנפתח התאמה.
- ראשית, שקול את הבהירות & ניגודיות גרסה. הודות לשני המחוונים, אתה יכול להגדיר את הבהירות ואת הניגוד של העין, רק מעט לשנות את הצל או עושה אותם יותר אקספרסיבי על רקע כללי.
- באמצעות "גוון & רוויה" על ידי הזזת המחוון, צבע שונה לחלוטין מוגדר. ראה שינויים בזמן אמת כדי לבחור את האפשרות הטובה ביותר ולשמור אותו על ידי לחיצה על "החל".
- שקול כי חשוב להקצות אזור שלם לחלוטין של העין, כי כתוצאה מכך, החלק עשוי להישאר במקור, והתוצאה תהיה דומה לזה שמוצג בתצלום המסך למטה.
- ודא כי התמונה הסופית מרוצה לחלוטין איתך, ואז להתמודד עם העריכה השנייה, אם נדרש.
- עם השלמת בקטע "קובץ", בחר "שמור" או השתמש בשילוב המפתח CTRL + S.
- ציין את שם הקובץ, הפורמט והאיכות שלו ולאחר מכן לחץ על "הורדה" כדי להעלות תמונה למחשב.
- עבור אל אינטראקציה נוספת עם תמונת מצב לאחר הורדה מוצלחת.
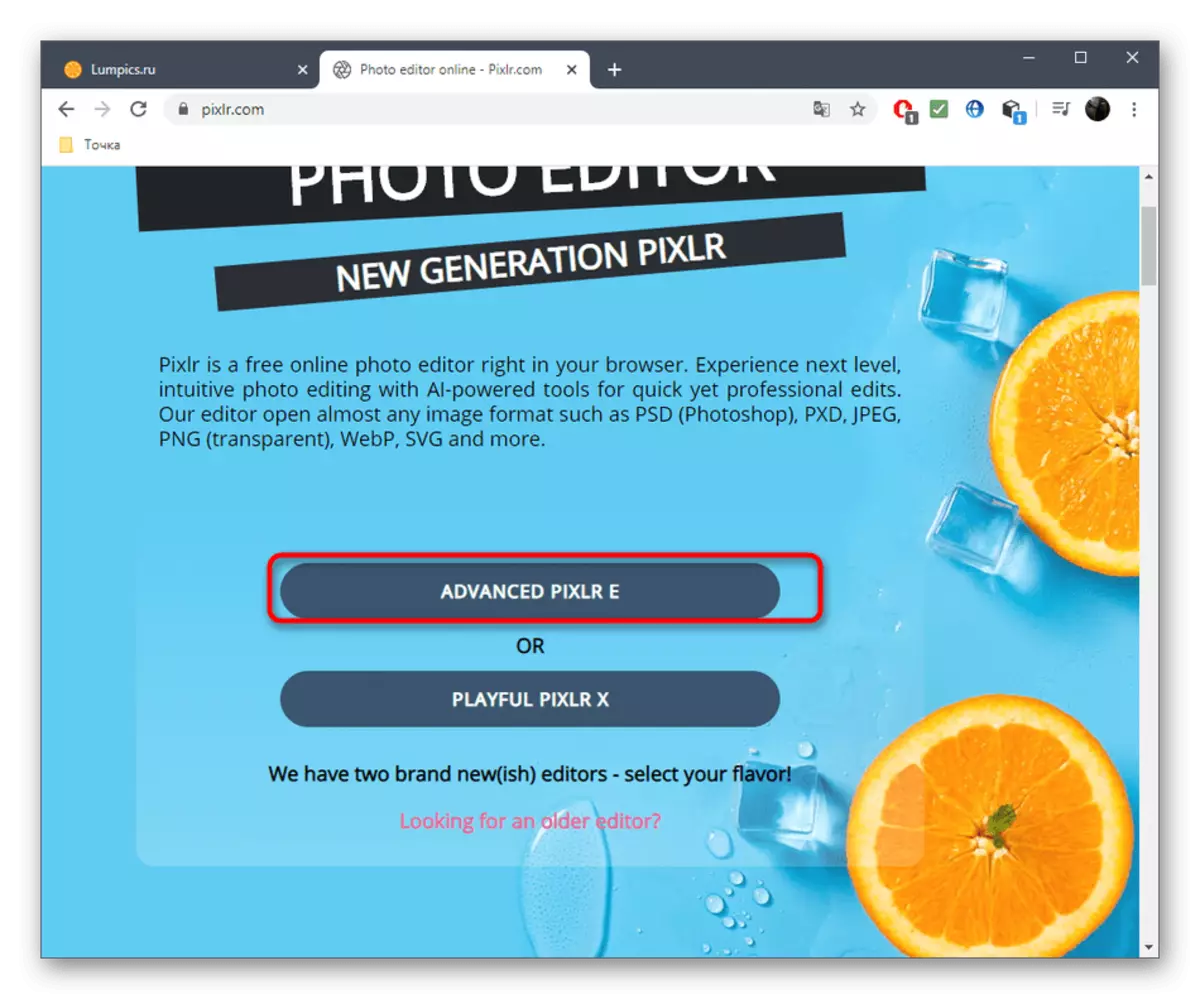
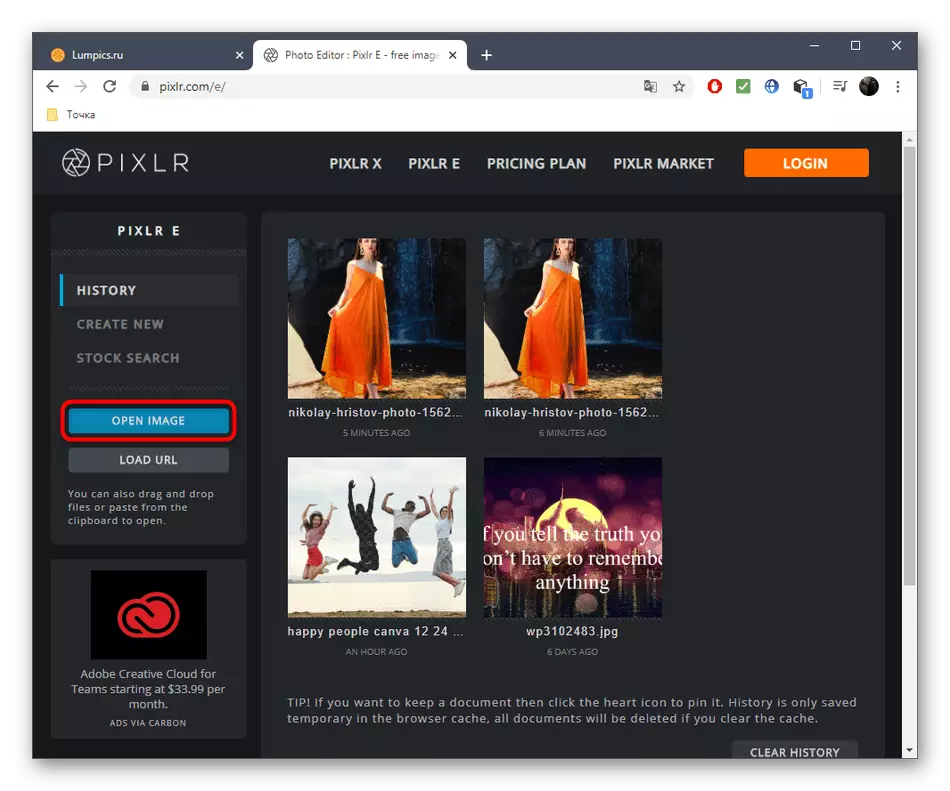
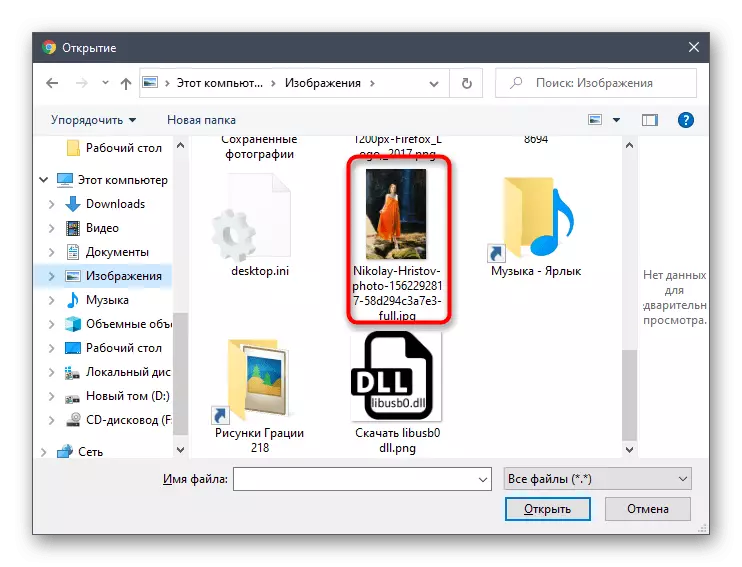
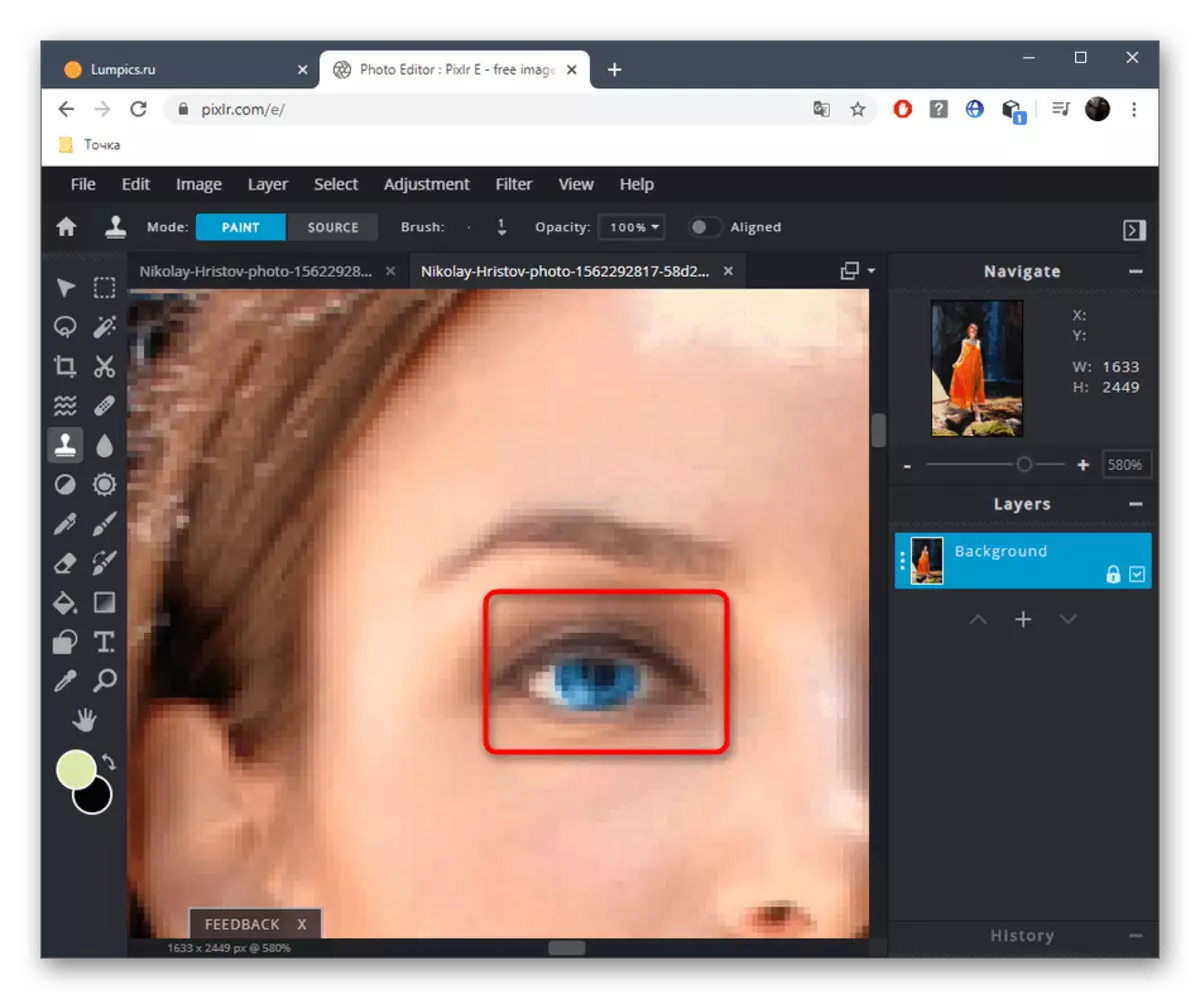

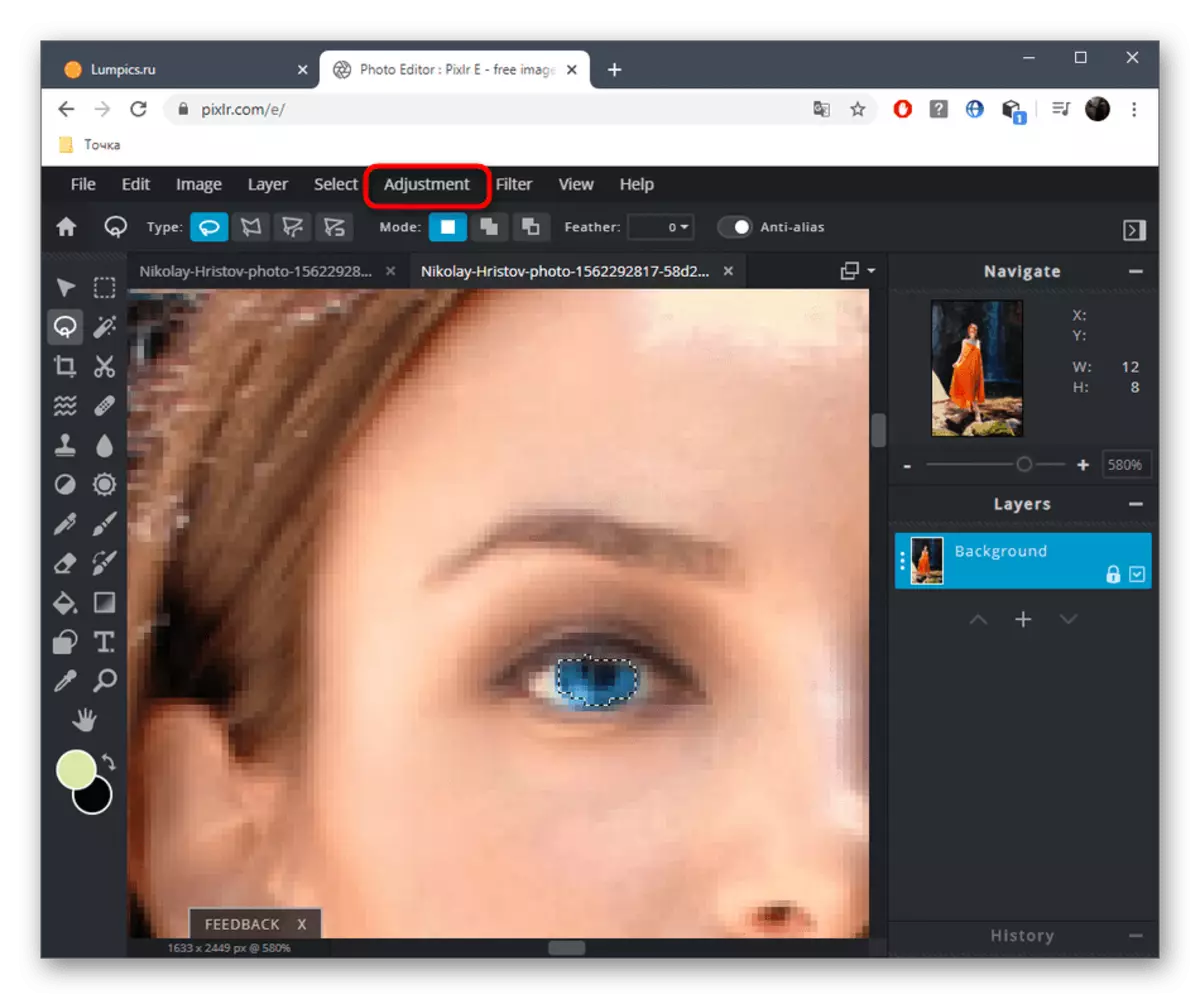
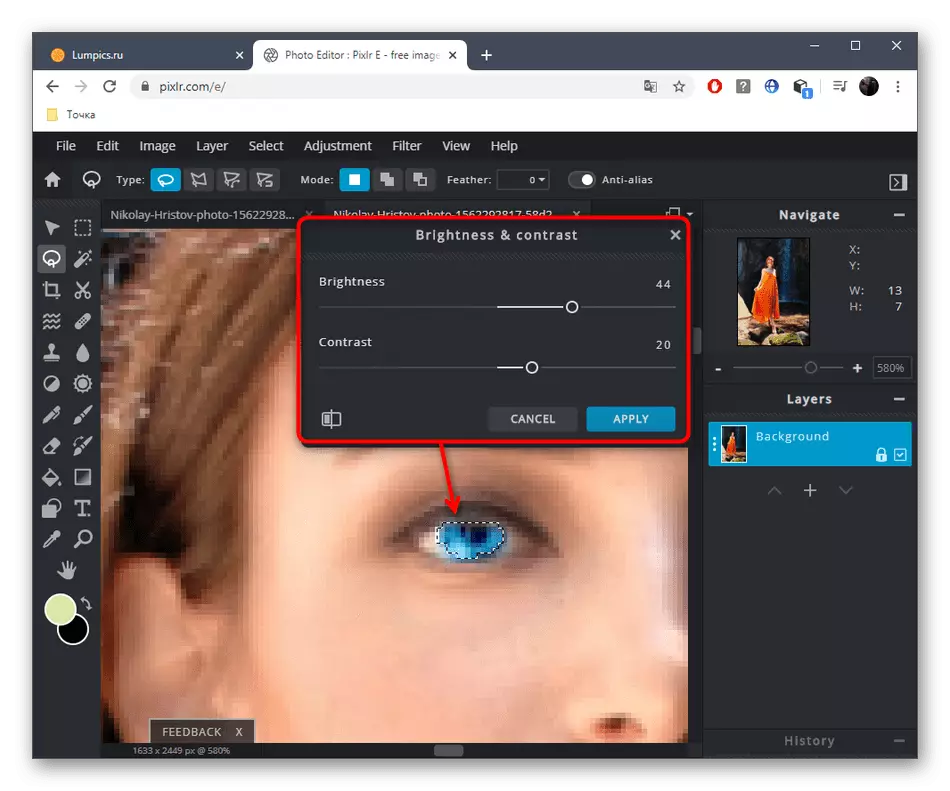

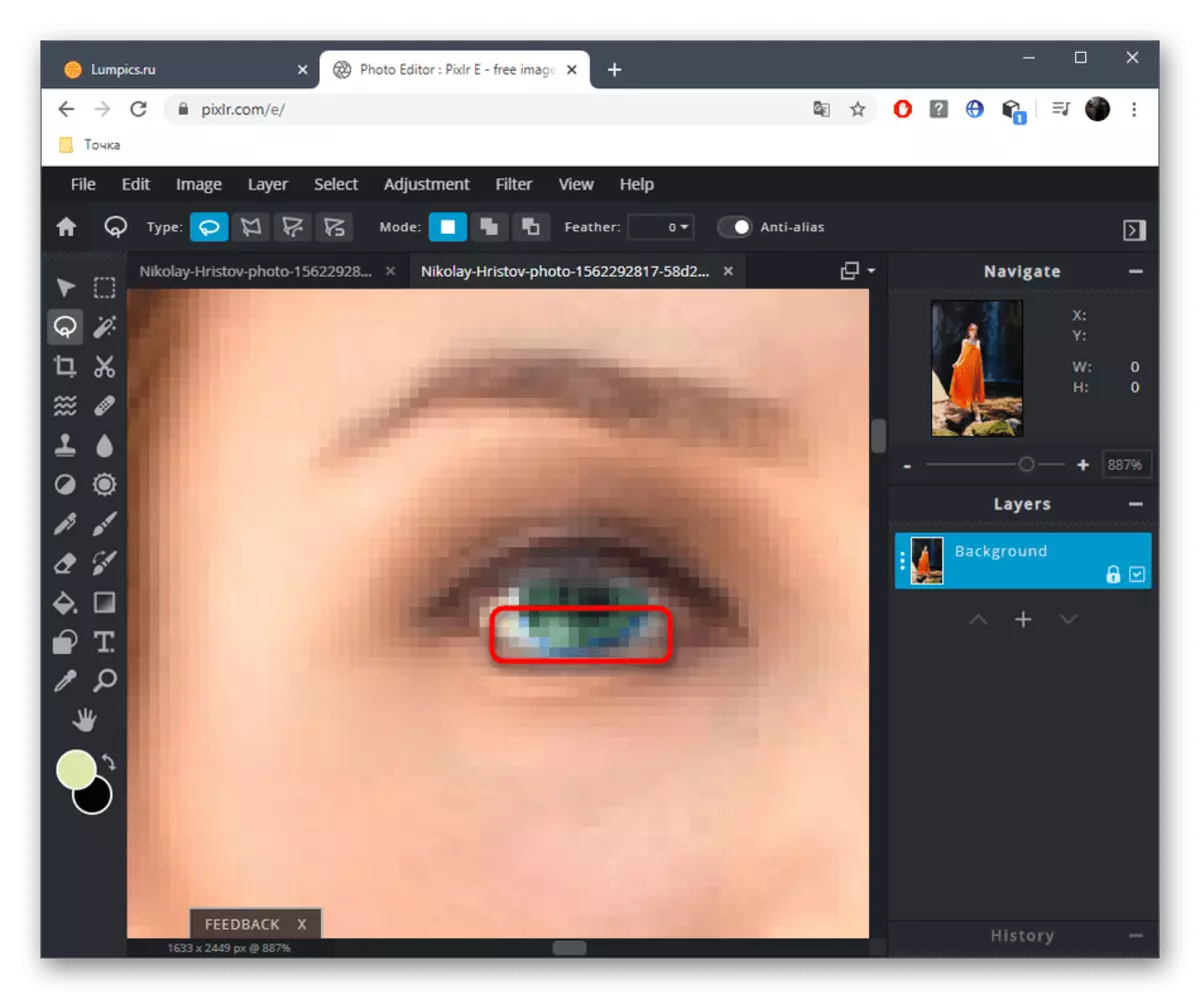


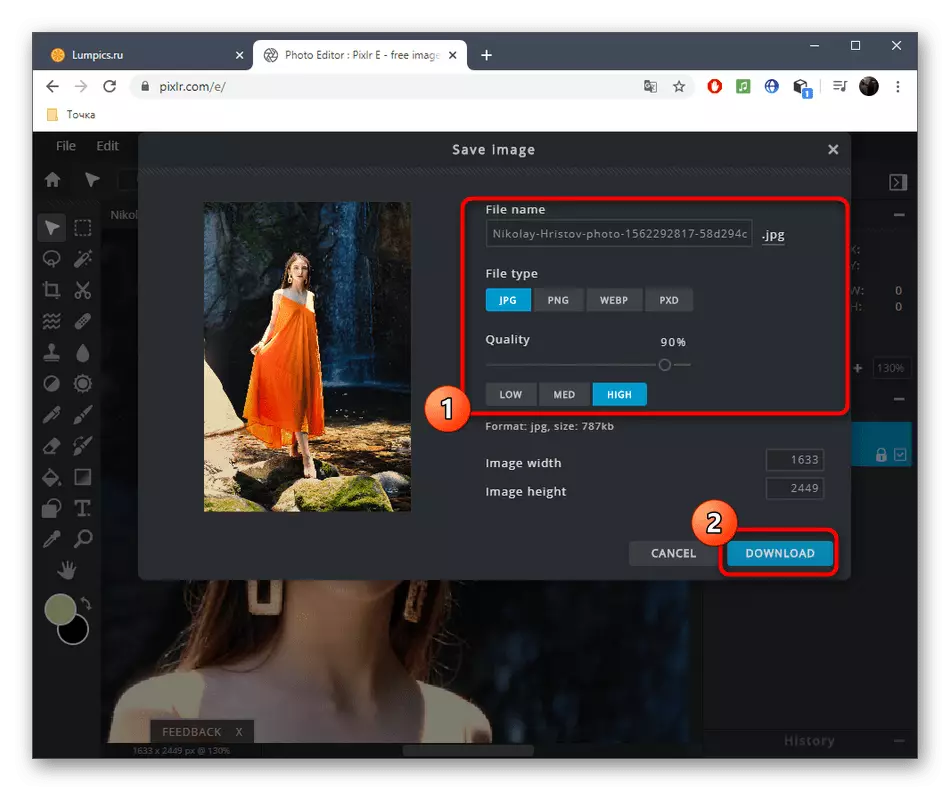
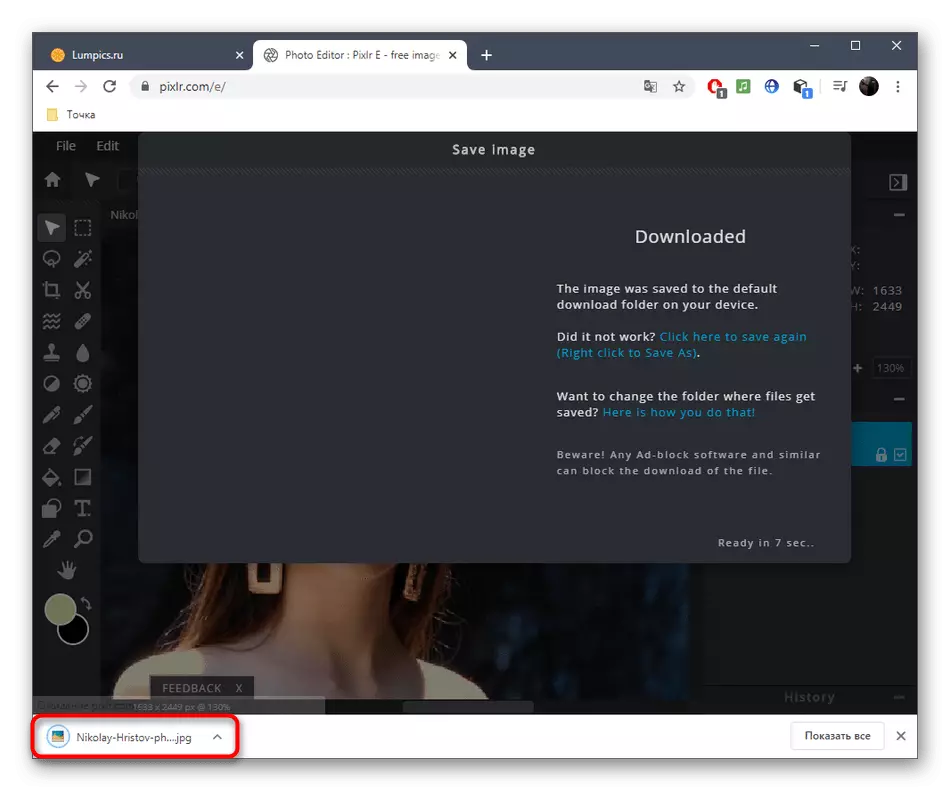
שיטה 3: fotor
השירות המקוון של Fotor ממוקם כעוזר בשיפור ותצלומי אינדיבידואליות, והנה כלי להחליף את צבע העיניים. פונקציה זו מופצת תמורת תשלום, יחד עם כל יכולות הפרמיות האחרות, לכן לפני הרכישה, אנו מייעצים לך מאוד לבחון את העורך הגרפי עצמו.
עבור אל שירות מקוון fotor
- פתח את הדף הראשי של Fotor על ידי לחיצה על הקישור לעיל ולאחר מכן גרור את התמונה לאזור שצוין, ולחיצה על חלון "Explorer" יופיע.
- בתוכו, בחר את התמונה שברצונך לערוך.
- השתמש קנה מידה - זה יעשה את אזור העין נוח לעריכה. העבר בין אזורים פעילים באמצעות חלון מיניאטורי, הממוקם בצד ימין למטה.
- באמצעות תפריט שמאל, לעבור לסעיף "יופי".
- בקטגוריה "העיניים", למצוא את "צבע העין".
- הגדר את הצבע המועדף עליך באמצעות האפשרויות המוכנות או באמצעות לוח הצבעים והגוונים המלאים. בנוסף, בחר את גודל המברשת ואת קשיותו.
- שנה את צבע העיניים על ידי לחיצה על לחצן העכבר השמאלי ולאחר מכן לחץ על "קבל".
- אם אהבתי את התוצאה ואתה מוכן להשתמש fotor על בסיס מתמשך, לרכוש מנוי, בעקבות ההוראות המוצגות על המסך ולאחר מכן לחץ על "שמור" כדי להוריד את התמונה המשתנה למחשב שלך.
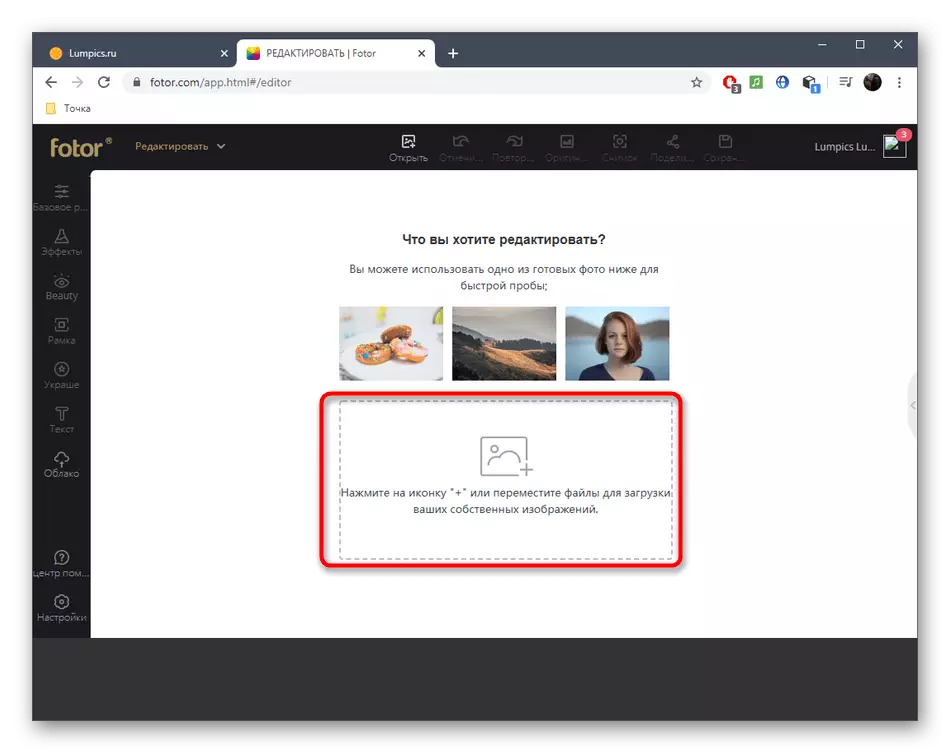

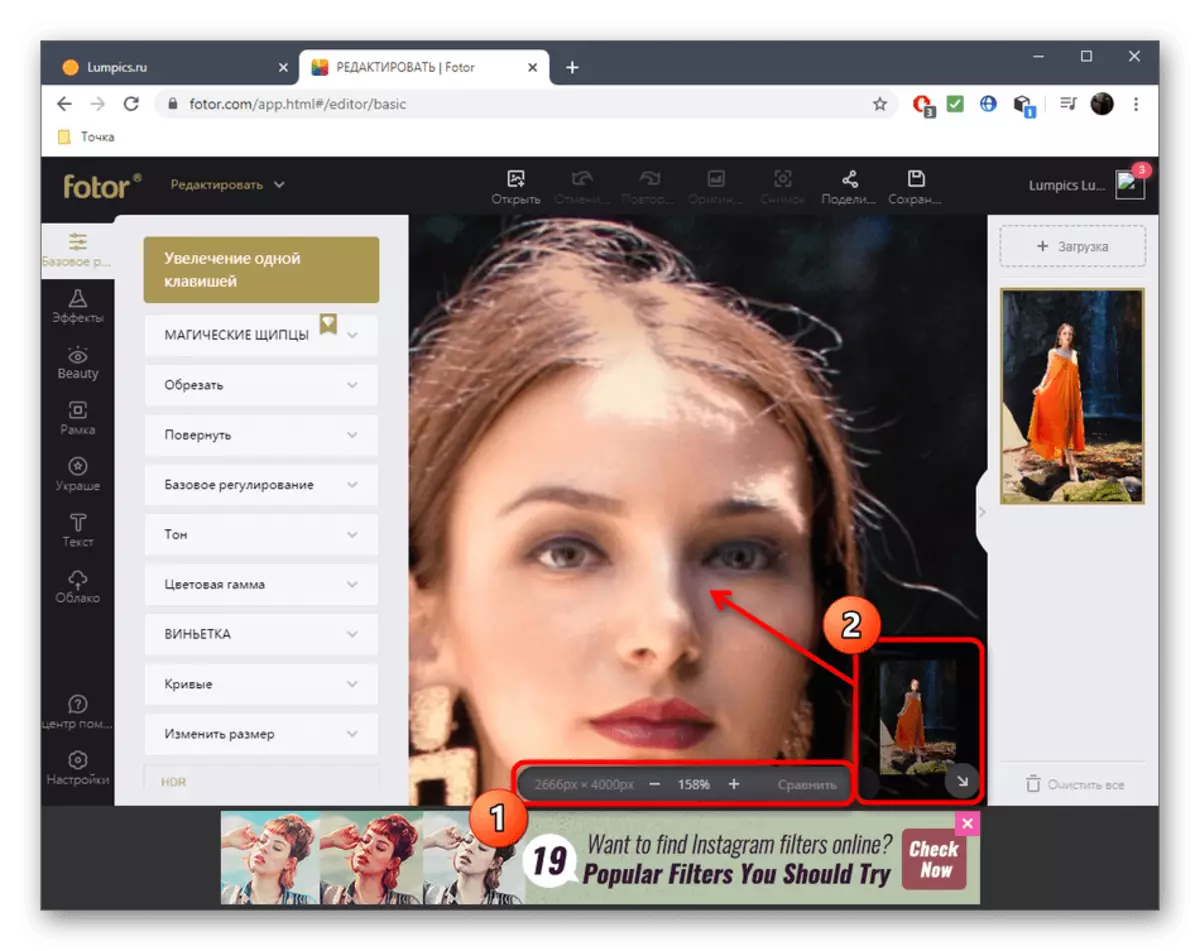





רוב המתקדם באינטרנט עריכת שירותים לספק את כל האפשרויות הדרושות לעבודה עם המראה, אבל הם עדיין לא יוכלו להתחרות עם עורכי גרפיקה מלאים מלא. אם אתה מעוניין בעיבוד עיניים מפורט ומתקדמות יותר, קרא את החומר המוצג על פי הקישור הבא.
קרא עוד: שנה את צבע העיניים ב- Photoshop
