
במדריך זה, בפירוט כיצד לשנות את גודל הסמלים בשולחן העבודה של Windows 10, ב- Explorer ובשורת המשימות, וכן מידע נוסף שעשוי להיות שימושי: לדוגמה, כיצד לשנות את הכתובת וגופן הגופן של הסמלים. זה יכול גם להיות שימושי: כיצד לשנות את גודל הגופן ב - Windows 10.
- כיצד לשנות את גודל הסמלים על שולחן העבודה של Windows 10
- סמלים במנצח
- גדלים של סמלי שורת המשימות
- לקבלת מידע נוסף (שנה את הגדלים של חתימות לסמלים בשולחן העבודה)
שינוי גודל הסמלים בשולחן העבודה של Windows 10
הנושא הנפוץ ביותר של משתמשים מתייחס לשינוי גודל הסמלים בשולחן העבודה של Windows. 10. הפוך אותו במספר דרכים.
השיטה הראשונה וברורה למדי כוללת את השלבים הבאים
- לחץ באמצעות לחצן העכבר הימני במיקום שולחן עבודה ריק.
- בתפריט תצוגה, בחר סמלים גדולים, רגילים או קטנים.

זה יקבע את הסמלים בגודל המתאים. עם זאת, רק שלוש אפשרויות זמינות, והגדרת גודל מסוים בדרך זו אינה זמינה.
אם ברצונך להגדיל או להקטין את הסמלים בשולחן העבודה של Windows 10 בטווח רחב יותר (כולל פחות מ "קטן" או גדול מ "גדול"), זה גם מאוד פשוט לעשות את זה:
- להיות על שולחן העבודה, לחץ והחזק את המקשים. Ctrl על המקלדת.
- סובב את גלגל העכבר למעלה או למטה כדי להגדיל או להקטין את גודל הסמלים, בהתאמה. בהעדר עכבר (במחשב נייד), השתמש במחוות הגלילה של לוח המגע (בדרך כלל למעלה בחלק הימני הקיצוני של לוח המגע או למעלה עם שתי אצבעות בו זמנית בלוח המגע). צילום מסך להלן מראה מיד סמלים גדולים מאוד וקטנים מאוד.
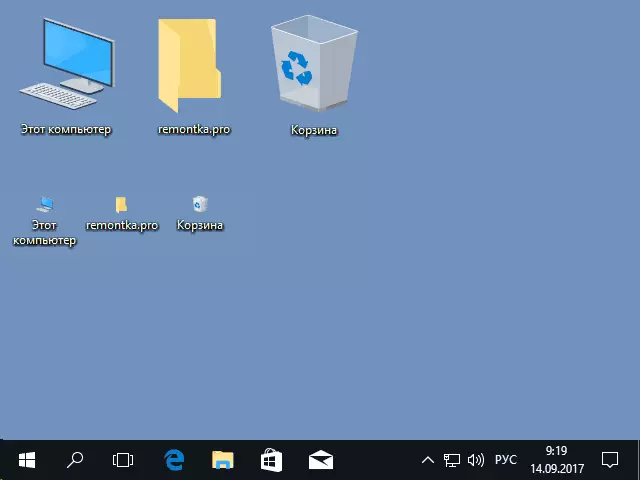
וידאו כדי לשנות את גודל הסמלים בשולחן העבודה
במנצח
כדי לשנות את גודל הסמלים ב- Windows 10, כל אותן שיטות זמינות עבור סמלי שולחן העבודה. בנוסף, יש פריט "סמלים ענקיים" ואפשרויות תצוגה בצורה של רשימה, טבלאות או אריחים (בשולחן העבודה אין פריטים כאלה).
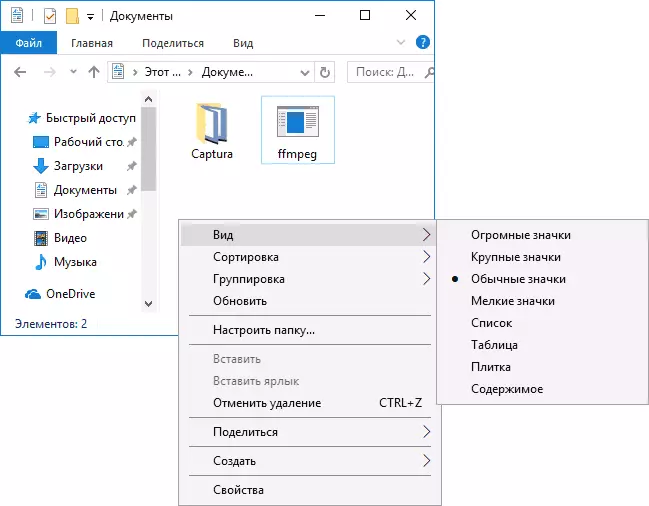
עם הגדלת או ירידה בגדלים של סמלים במנצח קיימת תכונה אחת: מידות שינוי רק בתיקיה הנוכחית. אם ברצונך להחיל את אותם מידות עבור כל התיקיות האחרות, השתמש בשיטה הבאה:
- לאחר הגדרת הגודל שמתאים לך בחלון Explorer, לחץ על פריט התפריט תצוגה, פתח את "פרמטרים" ולחץ על "שנה את התיקייה ואת הגדרות החיפוש".
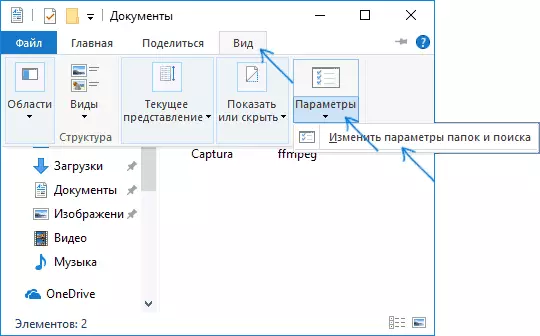
- בפרמטרים התיקיה, לחץ על הכרטיסייה תצוגה ולחץ על הלחצן "החל לתיקייה" בקטע תצוגת התיקיה ומסכים עם יישום הגדרות התצוגה הנוכחית לכל התיקיות ב- Explorer.
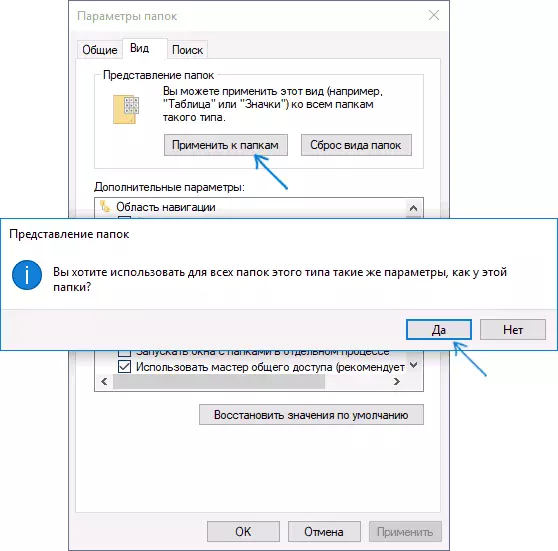
לאחר מכן, בכל התיקיות, הסמלים יוצגו באותה טופס כמו בתיקייה שהגדרת (הערה: היא פועלת עבור תיקיות פשוטות בדיסק, לתיקיות מערכת, כגון "הורדות", "מסמכים", " תמונות "ופרמטרים אחרים נצטרך להיות מיושם בנפרד).
כיצד לשנות את גודל הסמלים בשורת המשימות
למרבה הצער, האפשרויות לשינוי גודל הסמלים בשורת המשימות של Windows 10 אינה כל כך הרבה, אבל זה אפשרי.
אם עליך להפחית את הסמלים, זה מספיק כדי ללחוץ על הלחצן הימני בכל מקום ריק של שורת המשימות ולפתוח את הפרמטרים של אפשרויות שורת המשימות. באפשרויות שורת המשימות נפתחו, הפעל את הפריט "השתמש בשורת המשימות הקטנה".
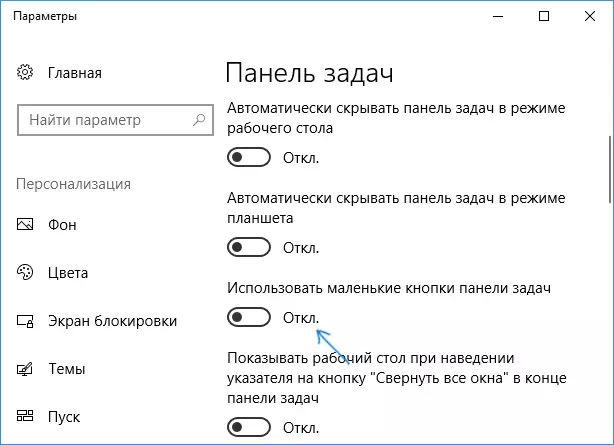
עם הגדלת סמלים במקרה זה, זה יותר מסובך: הדרך היחידה לעשות את זה באמצעות Windows 10 לשימוש הפרמטרים של קנה מידה (זה יהיה גם לשנות את קנה המידה של אלמנטים ממשק אחרים):
- לחץ לחיצה ימנית בכל מקום חופשי בשולחן העבודה ובחר את פריט התפריט "הגדרות מסך".
- בסעיף "סולם וסימון", ציין בקנה מידה גדול יותר או להשתמש "זום להתאמה אישית" כדי לציין את הסולם חסר ברשימה.
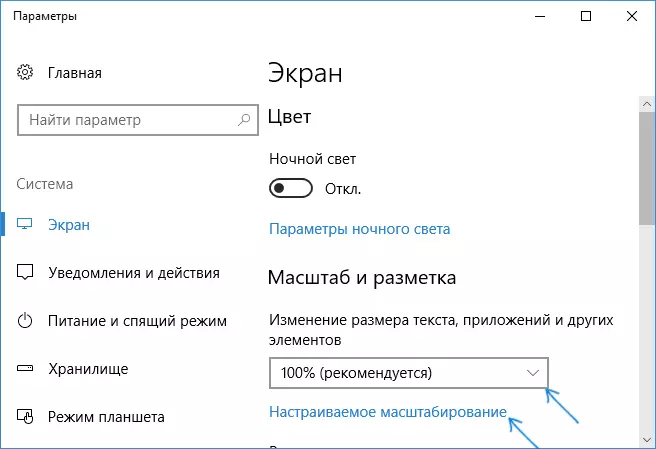
לאחר שינוי הסולם, יהיה צורך לצאת ולהיכנס למערכת, כך שהשינויים ייכנסו לתוקף, התוצאה עשויה להיראות משהו כמו צילום מסך למטה.
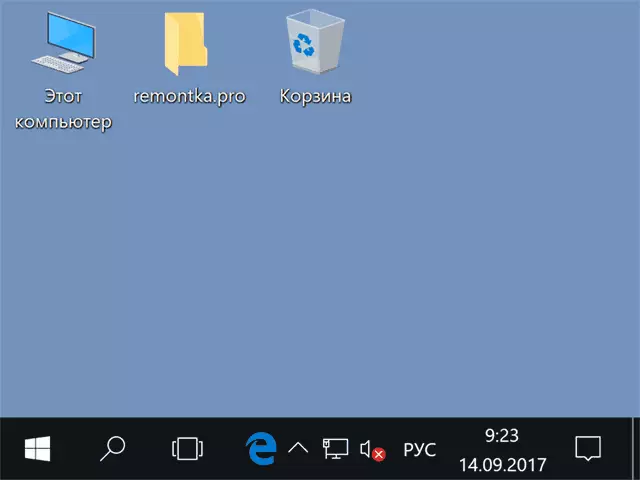
מידע נוסף
בעת שינוי הגדלים של סמלים בשולחן העבודה וב- Windows 10 Explorer, את השיטות המתוארות, החתימה נשאר באותו גודל, ואת המרווחים האופקיים והאנכיים נקבעים על ידי המערכת. אבל אם תרצה, זה יכול להיות שונה.
הראשון של הדרכים הוא ללכת לפרמטרים - תכונות מיוחדות ובקטע תצוגה, לשנות את גודל הגופן עבור Windows 10 אלמנטים של מערכת, כולל חתימות על הסמלים.
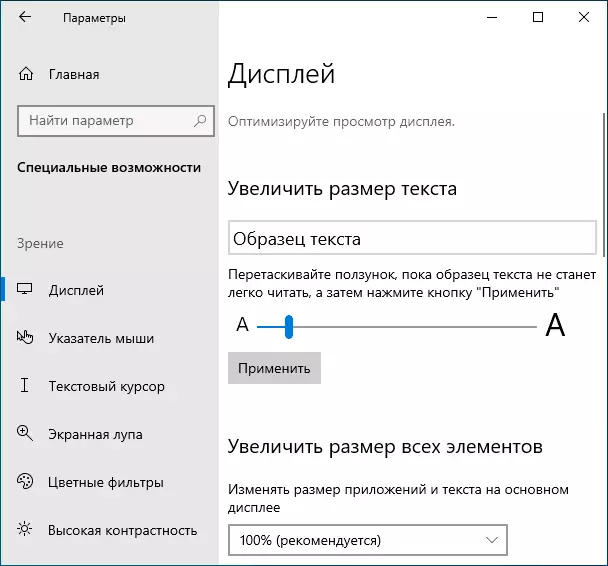
האפשרות השנייה היא להשתמש בחינם Winabro Tweaker כלי, שבו פריט סמלים קיים בקטע ההתקנה המותאמת (עיצוב מתקדם), ומאפשר לך להגדיר:
- ריווח אופקי וריווח אנכי - מרווחים אופקיים ואנכיים בין סמלים, בהתאמה.
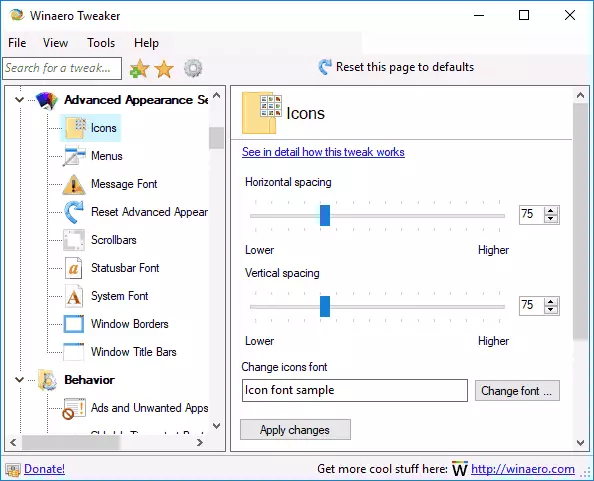
- הגופן המשמש לחתימות על הסמלים שבהם ניתן לבחור את הגופן עצמו, למעט המערכת, גודלו ובכתובתו (מודגש, נטוי וכו ').
לאחר החלת ההגדרות (לחצן 'החל שינויים), יהיה עליך לצאת מהמערכת ושוב ללכת לשינויים שבוצעו. מידע נוסף על תוכנית Winabro Tweaker ועל היכן כדי להוריד אותו בסקירה: הגדרת התנהגות ועיצוב Windows 10 ב Winabro Tweaker.
