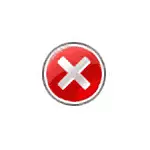
במדריך זה, הוא מפורט על מה לעשות אם מנהל המשימות מושבת על ידי מנהל המערכת כיצד לתקן את הבעיה במספר דרכים להתחיל אותו, כמו גם את ההוראה וידאו, שבו כל התהליך הוא הוכחה חזותית.
כיצד להפעיל מנהל המשימות באמצעות עורך הרישום ב- Windows 10, 8.1 ו- Windows 7
אם, כאשר אתה מנסה להפעיל אותך, אתה רואה הודעה שמנהל המשימות מושבת על ידי מנהל המערכת, ולאחר מכן סביר להניח, המדיניות של האוסר על ההשקה שלה מוגדר, והוא יכול להיות בוטל בשתי דרכים.
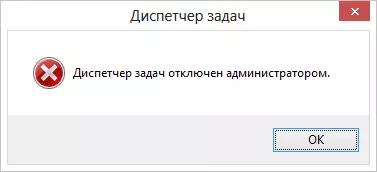
השיטה הראשונה היא לאפשר למנהל המשימות באמצעות עורך הרישום, השלבים יהיו כדלקמן:
- לחצני לחץ Win + R. ובחלון "הפעל" הזן את הפקודה regedit. ולאחר מכן לחץ על "אישור". אתה יכול פשוט ללחוץ על "התחל" - "הפעלה", ולאחר מכן אתה מזין את הפקודה.
- אם עורך הרישום אינו מתרחש כאשר עורך הרישום אינו מתרחש, אך מופיעה שגיאה, ולאחר מכן קרא את ההוראות כדי לעשות אם עריכת הרישום אסור, ולאחר מכן אנו חוזרים לכאן ומתחילים מהפריט הראשון.
- בחלק השמאלי של עורך הרישום, בחר את מפתח הרישום הבא: HKEY_CURRENT_USER \ תוכנה \ Microsoft \ Windows \ Version \ Policies \ System אם חלק זה חסר, צור אותו.
- בצד ימין, מצא את מפתח הרישום של DisableTaskMgr, שנה את הערך שלה ל -0 (אפס) על ידי לחיצה ימנית ולחיצה על "שנה".
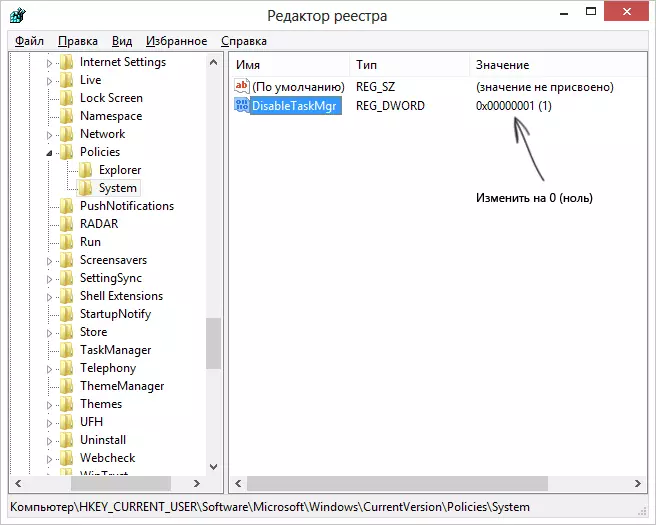
- סגור את עורך הרישום. אם מנהל המשימות לאחר מכן הוא עדיין מושבת, הפעל מחדש את המחשב.
סביר להניח, הפעולות המתוארות לעיל תעזור לך להפעיל בהצלחה מנהל המשימות של Windows, אבל במקרה, לשקול דרכים אחרות.
כיצד להסיר "מנהל המשימות מושבת על ידי מנהל מערכת" בעורך המדיניות הקבוצתית
עורך מדיניות קבוצתית מקומית ב- Windows 10, 8.1 ו- Windows 7-Utility, המאפשר לך לשנות את הרשאות המשתמשים, הגדרות לזכויותיהם. כמו כן, עם כלי זה, אנו יכולים לאפשר ולנהל משימות. במשרד העריכה של Windows של Windows, העורך של מדיניות קבוצתית מקומית חסר, לקחת בחשבון את הרגע הזה.
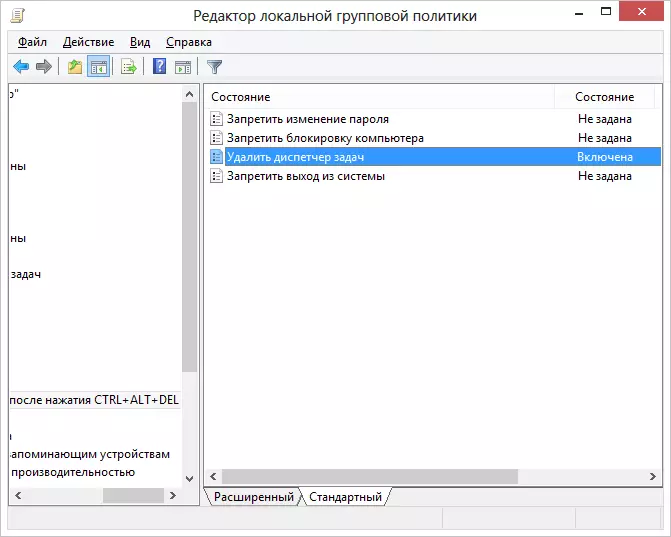
- לחץ על מקשים Win + R. והזן את הפקודה gpedit.msc. ולאחר מכן לחץ על אישור או הזן.
- בעורך, בחר את הקטע "תצורת משתמש" - "תבניות ניהוליות" - "מערכת" - "אפשרויות פעולה לאחר לחיצה על Ctrl + Alt + Del".
- בחר "מחק מנהל המשימות", לחץ באמצעות לחצן העכבר הימני עליו, ולאחר מכן על "שנה" ובחר "מושבת" או "לא צוין".
- הפעל מחדש את המחשב או להשאיר את Windows ולחזור שוב כדי לבצע שינויים ייכנסו לתוקף.
הדרכה וידאו
שיטות נוספות לתיקון הבעיה
ו, רק במקרה, שתי דרכים נוספות לעשות את אותו דרכים אופייניות מעט.הפעלת מנהל המשימות באמצעות שורת הפקודה
בנוסף לשיטות המתוארות לעיל, תוכל גם להשתמש בשורת הפקודה כדי לפתוח את מנהל המשימות של Windows. לשם כך, הפעל את שורת הפקודה בשם מנהל המערכת והזן את הפקודה הבאה:
REG הוסף HKCU \ Software \ Microsoft \ Windows \ CurrentVersion \ Policies \ System / V DisabletaskMgr / T REG_DWORD / D / 0 / Fלאחר מכן הקש ENTER. אם התברר כי שורת הפקודה לא תתחיל, שמור את הקוד שאתה רואה מעל קובץ ה- .bat ולהפעיל אותו בשם מנהל המערכת. לאחר הפעלה מחדש של המחשב.
יצירת קובץ reg על מנת לאפשר מנהל משימות
אם עריכת הרישום באופן ידני היא אתגר או שיטה זו אינה מתאימה לכל סיבות אחרות, תוכל ליצור קובץ רישום שיכלול את מנהל המשימות ולהסיר את ההודעה שהיא מושבתת על ידי מנהל המערכת.
כדי לעשות זאת, להפעיל פנקס או עורך טקסט אחר לעבוד עם קבצים עם טקסט קונבנציונאלי ללא עיצוב ולהעתיק את הקוד הבא שם:
עורך הרישום של Windows 5.00 [HKEY_CURRENT_USER \ תוכנה \ Microsoft \ Windows \ Currentversion \ Policies \ System] "DisabletaskMgr" = DWORD: 00000000שמור קובץ זה עם כל שם ותרומת .reg (פרטים נוספים: כיצד ליצור קובץ reg), ולאחר מכן פתח את הקובץ שנוצר לאחרונה. עורך הרישום יבקש אישור. לאחר ביצוע שינויים ברישום, הפעל מחדש את המחשב, ואני מקווה, הפעם תוכלו להפעיל את מנהל המשימות.
