
בהוראה זו, פרטים כיצד להוריד את מנהל ההתקן הנכון עבור מתאם הווידאו הבסיסי של Microsoft, כדי להבין איזה כרטיס מסך מוצג בדרך זו ולפתור את הבעיה.
- מהו מתאם הווידאו הבסיסי של Microsoft במנהל ההתקנים
- כיצד לקבוע איזה נהג נדרש ולהוריד אותו
- הגדרת המכשיר ולהוריד את מנהל ההתקן במקום מתאם הווידאו הבסיסי באופן ידני
- התקנה אוטומטית
- הדרכה וידאו
מהו מתאם הווידאו הבסיסי של Microsoft במנהל ההתקנים
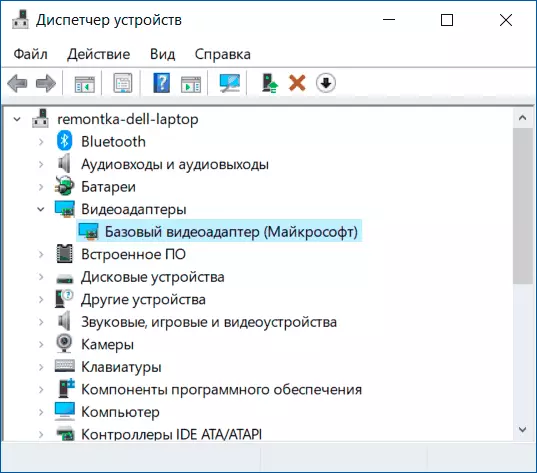
לאחר התקנת Windows 10 או בעת הוספת ציוד חדש, המערכת מנסה למצוא מנהלי התקנים מתאימים למכשירים בבסיסים שלהם, ואם יש לך גישה - וב- Windows Update Center, זה קורה לכרטיסי מסך.
אם Windows 10 אינו מוצא את מנהל ההתקן, אשר מתוכנן במיוחד עבור כרטיס המסך, הוא מוגדר להתקין פונקציונליות מוגבלת מאוד, אך תואם כמעט לכל מנהל הודעת וידאו: כתוצאה מכך, אנו רואים את מתאם הווידאו הבסיסי (מיקרוסופט) .
מאותה סיבה, מנסה לעדכן את מנהל ההתקן באמצעות מנהל ההתקן מספר לנו כי "מערכת Windows קובעת כי מנהל ההתקן המתאים ביותר עבור התקן זה כבר מותקן".

זה רק אומר כי בערכה של Windows 10 נהגים ובמרכז של עדכונים (אם יש לך גישה אליו) אין נהגים מתאימים יותר, אבל זה לא אומר שהם לא בכלל. המשימה שלנו היא למצוא ולהתקין את הנהג הרצוי. הערה: אם יש לך כרטיס מסך נפרד ומשולב במחשב, הבעיה יכולה להופיע רק עבור אחד מהם ולפעמים הכל עובד בסדר במקרה זה - לדוגמה, במחשב כאשר צג מחובר לכרטיס הווידאו, כך מנהלי התקנים מותקנים בהצלחה: אבל הנהג עדיף להתקין בכל מקרה.
כיצד לקבוע איזה נהג נדרש ולהוריד אותו
כדי להרים, להוריד ולהתקין את הנהג הרצוי, עלינו לקבוע איזה כרטיס וידאו מוסתר מאחורי ייעוד של מתאם הווידאו הבסיסי של Microsoft. זה יכול להיעשות באופן ידני או באופן אוטומטי באמצעות תוכניות צד שלישי.כיצד למצוא ולהוריד מנהל התקן עבור מתאם הווידאו הבסיסי (מיקרוסופט) באופן ידני
לקבלת הגדרה ידנית של מנהל ההתקן הנדרש, באפשרותך לבצע את השלבים הבאים:
- במנהל ההתקן, לחץ באמצעות לחצן העכבר הימני על מתאם הווידאו הבסיסי (Microsoft) ובחר "מאפיינים" בתפריט ההקשר.

- לחץ על הכרטיסייה "פרטים" ובשדה מאפיינים, בחר מזהה ציוד. העתק את המזהה (לחץ לחיצה ימנית - עותק). IT, אנחנו מעוניינים בפרמטרים VEN ו- Dev - היצרן והמכשיר, בהתאמה. לדוגמה, לשלב הבא, יש לנו מספיק טקסט (שבו האותיות מוחלפות על ידי מספרים) Ven_nnnn & dev_mmmm..

- עבור אל https://devid.info / בסרגל החיפוש מלמעלה, הכנס את הטקסט שהועתק, לחץ על "חיפוש".
- כתוצאה מכך, הרשימה להלן תופיע, איזה מכשיר מתאים מזהה זה עם היכולת להוריד מיד את מנהלי ההתקן של התקן זה, אך לא בהכרח להוריד אותם מאתר זה. עכשיו שאתה יודע איזה סוג של כרטיס וידאו, אני ממליץ ללכת לשלב הבא. רק במקרה, חומר נוסף: כיצד לגלות איזה כרטיס וידאו נמצא במחשב או במחשב.
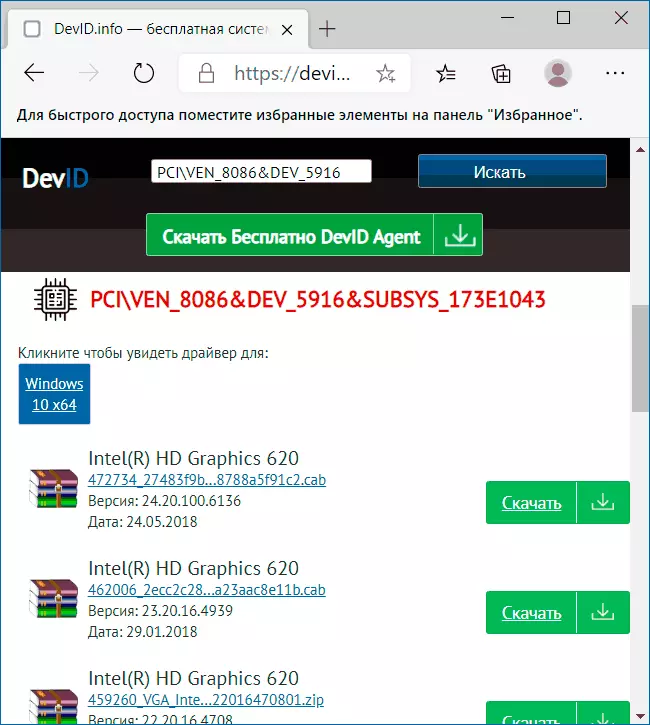
- עבור כרטיסי מסך AMD ו- NVIDIA, הורד מנהלי התקנים עבור כרטיס הווידאו שלך מאתרים רשמיים https://www.amd.com/ru או https://www.nvidia.com/ru-ru/. עבור כרטיסי וידאו אינטל, אתה יכול לנסות למצוא נהגים באתר הרשמי https://downloadcenter.intel.com/en/product/80939/graphics.
- אם הנהגים של יצרני האתר הרשמי שצוין של כרטיסי מסך / צ 'יפס אינם מותקנים, למצוא באינטרנט את דף התמיכה של המודל שלך של לוח האם או המחשב הנייד באמצעות שאילתה של סוג תמיכה של model_materinskaya (כיצד לגלות את המודל של לוח האם) או "Model_Tube תמיכה" ובקטע הורדת מנהל ההתקן של מנהל ההתקן של מנהל ההתקן עבור כרטיס המסך (עשוי להיות מכונה מודל כרטיס וידאו, אלא למשל, פשוט "וידאו" או "VGA"). גם אם הנהג אינו עבור Windows 10, אבל עבור גירסאות קודמות של המערכת, ברומם להוריד אותו ולהתקין אותו. לקבלת מחשבים ניידים מסוימים ומחשבים ממותגים באתר התמיכה הרשמי, השירות האוטומטי המותאם שלך אוטומטי יכול להיות זמין - אתה יכול להשתמש בו.

ככלל, הצעדים המתוארים מספיק כדי לפתור את הבעיה ולהתקין את הנהג הרצוי.
חיפוש אוטומטי עבור הנהג וההתקנה הרצוי
ישנן מספר גדול של תוכניות לחיפוש באופן אוטומטי ולהתקין את מנהל ההתקן: Install Installer הנהג, IOBIT הנהג Booster, Pack Pack פתרון ועוד.
אני משחק עבור התקנה ידנית של נהגים, אבל אם תחליט לנקוט אוטומטית, אני ממליץ לעצור על הראשון של תוכניות אלה - זה לגמרי בחינם, פונקציונלי ויש לו את המספר הקטן ביותר של ניואנסים נוספים שצריך להיחשב כאשר נעשה שימוש .
נוהל (אחת האפשרויות של הגישה, שנועדה להאיץ את תהליך ההתקנה של מנהל ההתקן הבסיסי של מתאם הווידאו) יהיה כדלקמן:
- על הדף הרשמי https://sdi-tool.org/download/ הורד את גרסת SDI לייט ולא הוצא את הארכיון שהורדת.
- הפעל את קובץ ההפעלה SDI (במערכת 64 סיביות - מ- x64 בשם).
- בחלון הנהג של Driver Snappy, לחץ על "הורד רק אינדקסים".
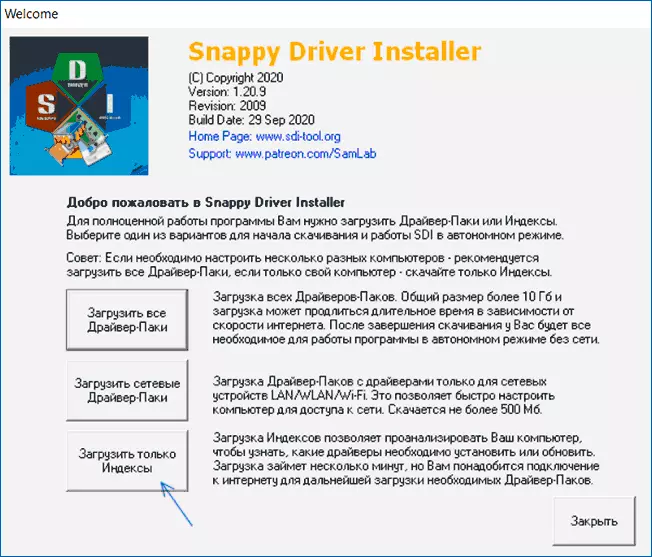
- המתן עד שהאינדקסים (אולי נראה שזה לא הולך, אבל צריך לחכות).
- לאחר השלמת ההורדה, לחץ על "עדכן". אם לא קרה דבר, המתן 2-3 דקות או שהחלון עם רשימת הנהגים המוצעים יעודכנו, או לחץ על "רענון" שוב.
- אם כרטיס הווידאו נקבע ולשם שמו, "מנהל ההתקן זמין להתקנה (אינטרנט)", סמן פריט זה.

- לחץ על הלחצן התקנה בראש אל החלון הימני של התוכנית והמתן עבור מנהל ההתקן של כרטיס המסך.
על כך, תהליך ההתקנה של מנהל ההתקן עבור "מתאם וידאו בסיסי (מיקרוסופט) יושלם, עם הסתברות גדולה, גרפיקה של המחשב יעבוד כראוי.
הדרכה וידאו
במקרה שהשיטות לא הובילו לתוצאה, תאר בפירוט את המצב בהערות, תוך ציון מזהה הציוד, המודל של לוח האם הנייד או המחשב, אילו פעולות נעשו ומה שקרה - אני חושב שהבעיה תיפתר .
