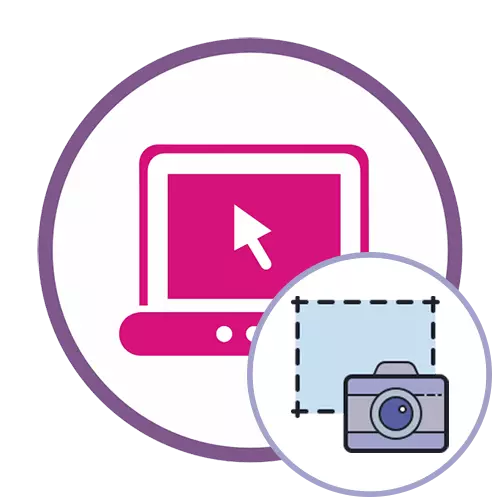
אם אתה לא יודע איך זה מסכי המסך נלקחים במחשב, תחילה בצע את המעבר להנחיות הבאות, לקרוא את החומר המתאים ביותר באתר האינטרנט שלנו על ידי לחיצה על הקישור הבא.
קרא עוד: ללמוד לעשות צילומי מסך ב- Windows
שיטה 1: onpaste
Onpaste שירות מקוון מאפשר לך להכניס צילום מסך לתוך העורך באחד משלוש השיטות השונות, ולאחר מכן להמשיך לעיצוב שלה כדי להפוך אותו לאחר הורדת התמונה השתנה במחשב שלך.
עבור אל שירות מקוון unpaste
- לחץ על הקישור ובחר באפשרות המתאימה לעבוד עם מסך. ראשית אתה יכול ליצור פריסה ריקה עבור הוספת תמונה נוספת, לבצע את לכידת כפי שמוצג בשיטה השנייה או לגרור את התמונה לאזור שנבחר.
- לאחר הורדה מוצלחת, הגיע הזמן לעבוד בקנה מידה - להתאים את הערך שלה כדי לקבל את התצוגה הנכונה של התמונה על סביבת העבודה.
- שימו לב לסרגל הכלים העליון: בעזרתם, מסך המסך נעשה, להוסיף קווים, דפוס שרירותי או צורה גיאומטרית.
- לעתים קרובות יותר מאשר השני, המשתמש נדרש לעשות חיתוך אשר אתה צריך לבחור את הכלי המתאים באותו פאנל. לחתוך פרטים נוספים של התמונה, משאיר רק אזור מתאים.
- תהליך של הוספת אלמנטים או שימוש במברשות לכולם, אז אנו מבהירים רק את העובדה שיש גם כלי נדיר onpaste. זה מאפשר לך להדגיש שטח מסוים של צילום מסך, להשאיר את זה ברור, ואת שאר התוכן יכול להיות ממוקם כאילו על הרקע.
- במהירות, לחץ על הלחצן בצורה של תקליטון כדי להמשיך לשמור את התוצאה במחשב.
- מצפים להוריד ולהמשיך לאינטראקציה נוספת עם התמונה.
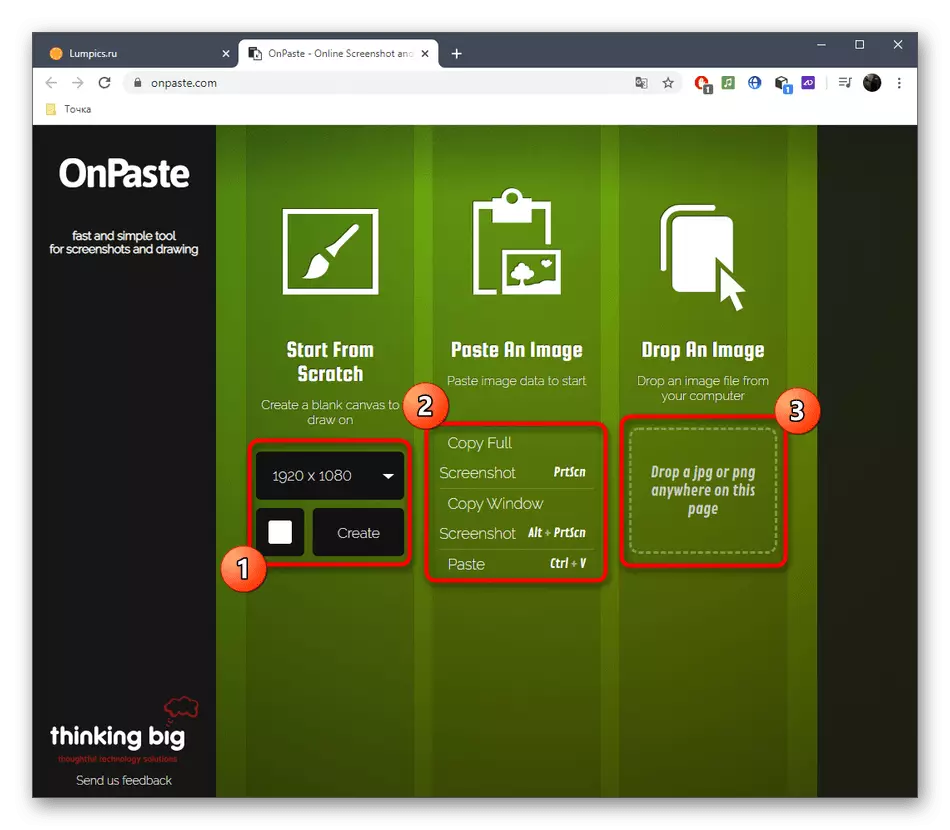
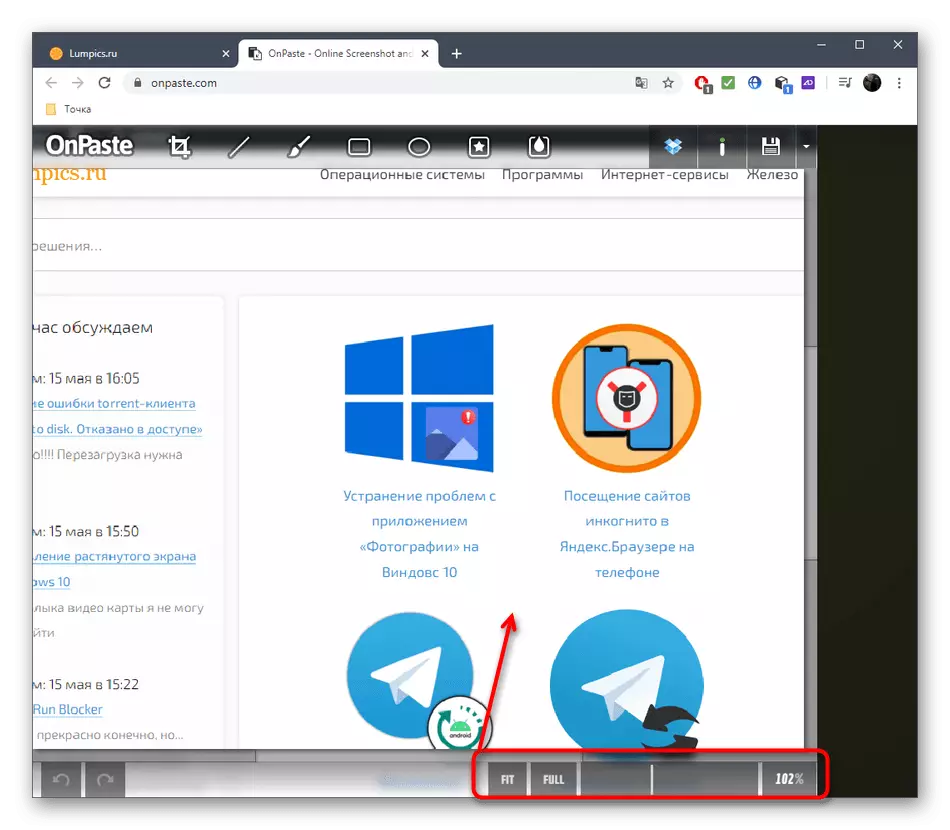
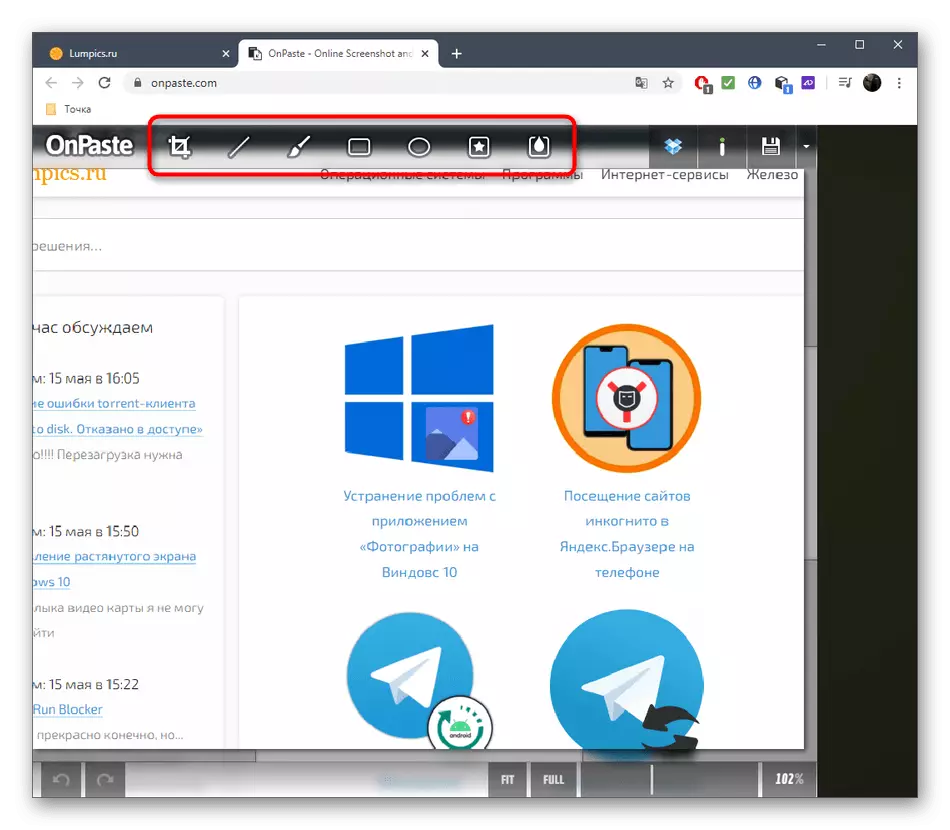
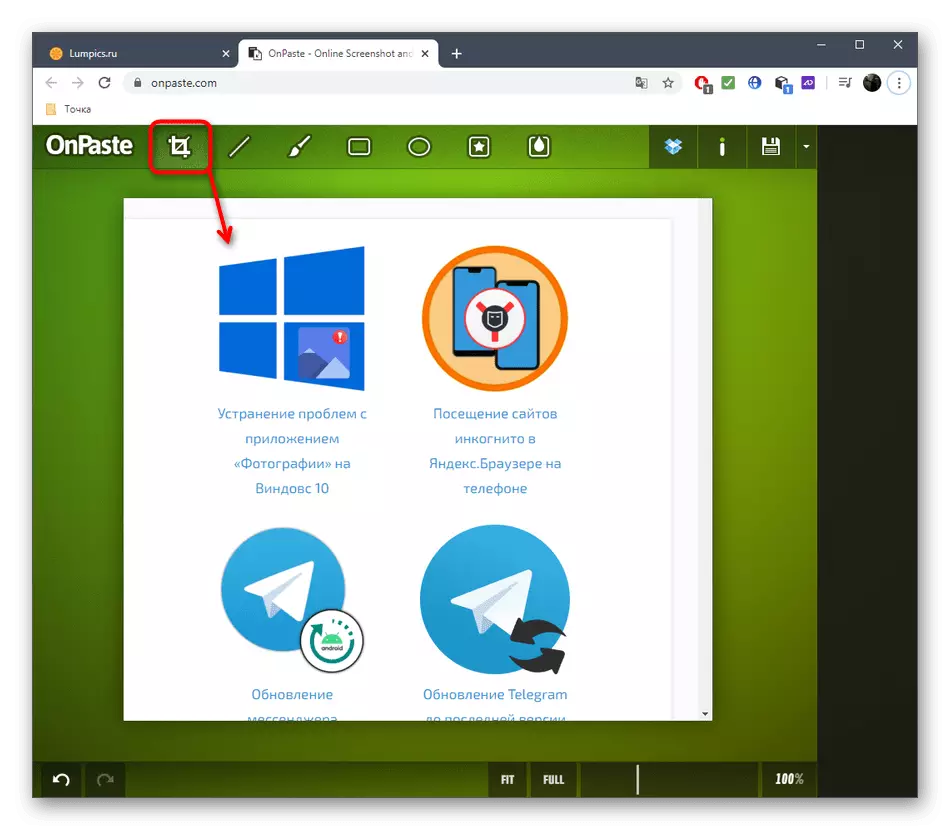


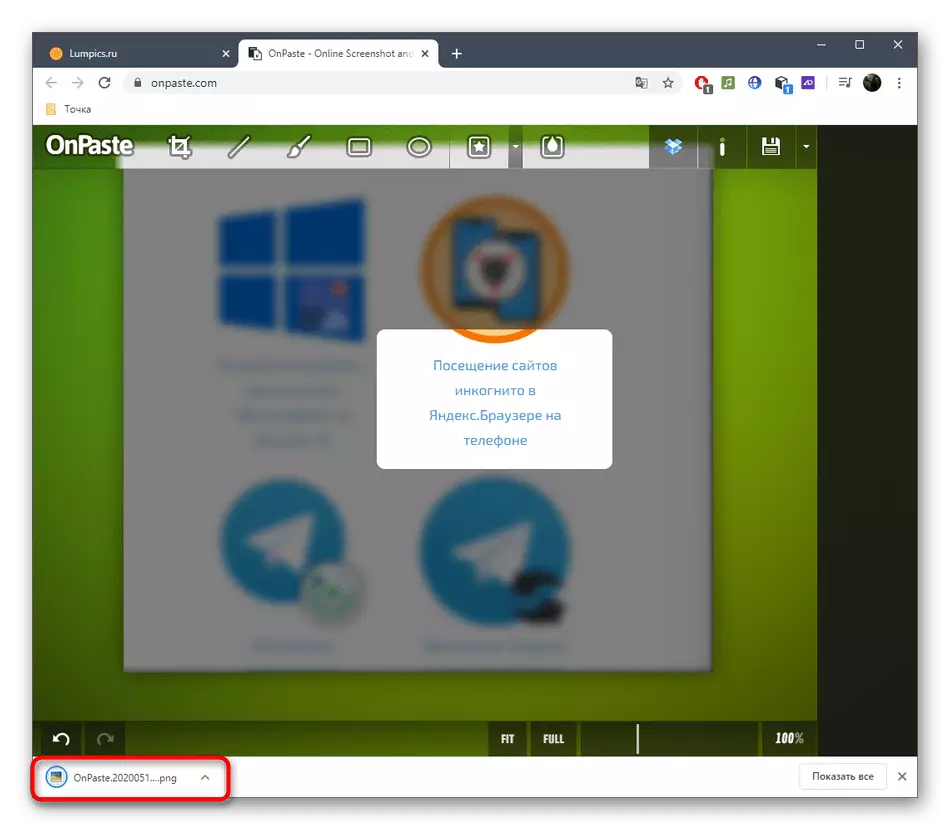
שיטה 2: snipboard
אם עריכת מסך מתבצעת כדי להעביר אותו עוד למשתמש אחר, אתה יכול פשוט להוריד את הלחם לשירות מקוון snipboard, להפוך את ההתאמות המותאמות ולשתף את הקישור.
עבור אל השירות המקוון sockboard
- לשם כך, לחץ על הקישור לעיל, הכנס את צילום מסך באמצעות Ctrl + V (אם הוא במאגר Exchange) או להוריד אותו כקובץ.
- אתה מקבל מיד קישור, המעבר שאליו יפתח את התמונה.
- מימין יש פאנל עם מכשירים בסיסיים. בחר אחד מהם כדי להתחיל בעריכה.
- לחלק מהם יש מאפיינים נוספים: לדוגמה, באפשרותך לשנות את גודל הטקסט או להגדיר אותו בצבע נוסף. אל תשכח שכל אחד מהאלמנטים הנוספים הופך בחופשיות ועבר לאורך סביבת העבודה.
- אם פעולה כלשהי נעשתה במקרה, בטל אותה באמצעות הלחצן באותו לוח העליון.
- בסוף, הקפד לשמור את התוצאה כך שכאשר תלחץ על הקישור, לכידת המסך מוכנה כבר הוצגה.
- בתמונה למטה, אתה רואה דוגמה לאופן שבו צילום המסך נפתח לאחר הקישור על ידי התייחסות.



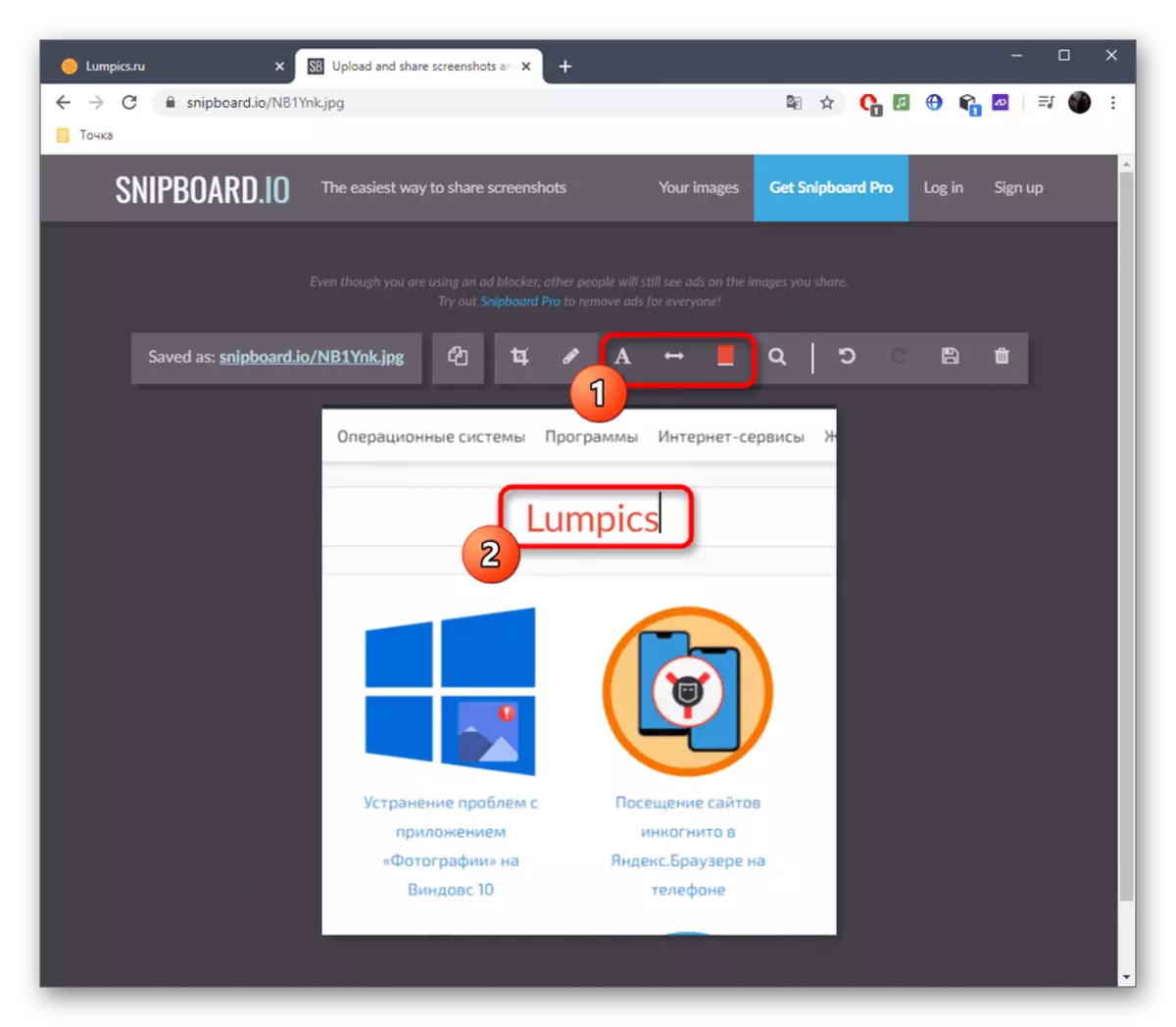


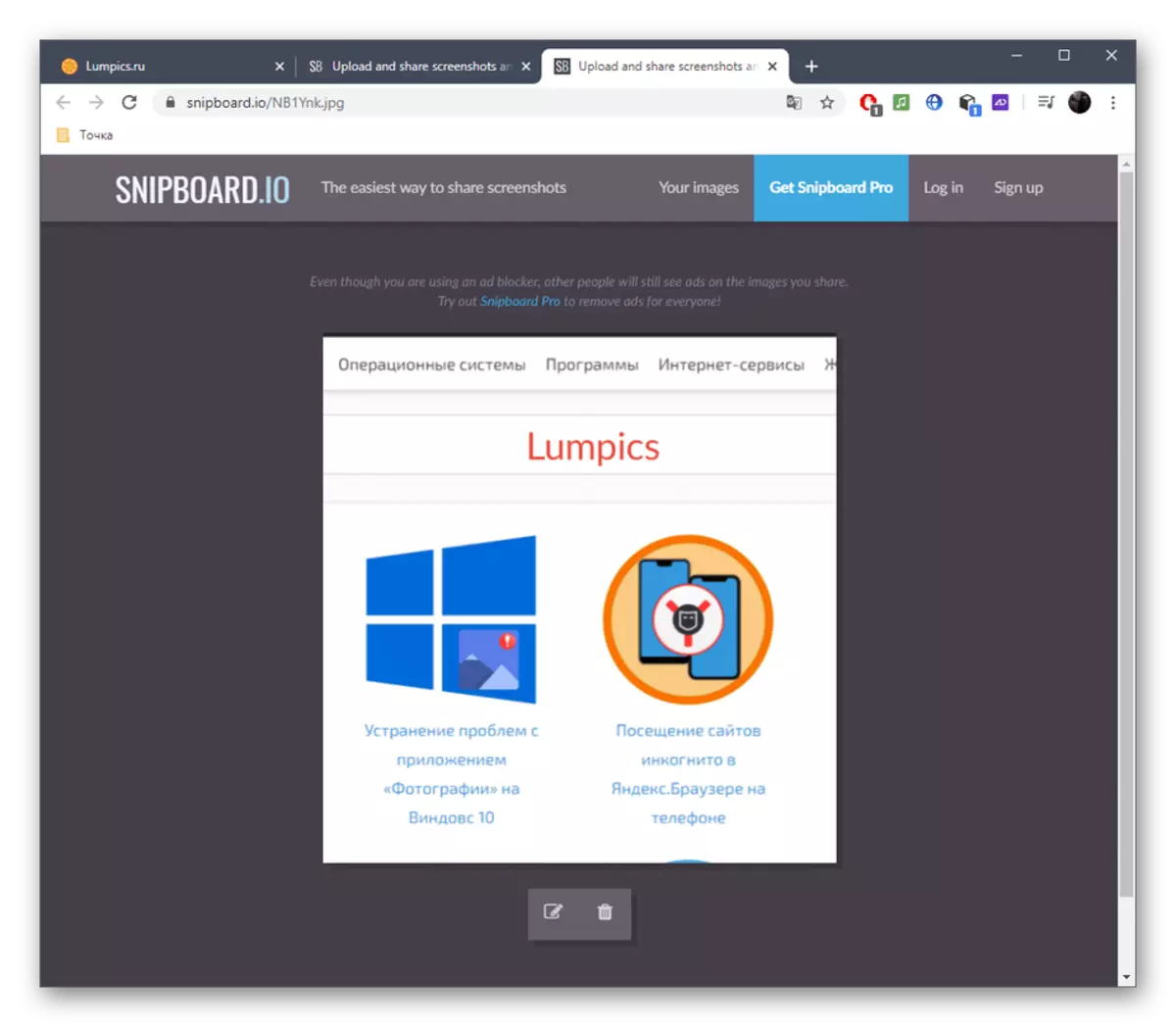
שיטה 3: Pixlr
שיטת השירות המקוון Pixlr יתאים למשתמשים המעוניינים לעבד מסך באמצעות עורך גרפי מלא שנפתח בדפדפן. כאן למשתמש יש היקף לעריכה, שכן מספר הכלים הזמינים גדולים באופן משמעותי, אם אתה לוקח השוואה בין שני האתר שנדון לעיל.
עבור אל Pixlr שירות מקוון
- פתח את הדף הראשי Pixlr ולחץ על Pixlr מתקדם E.
- צור פרוייקט חדש אם ברצונך להוסיף צילום מסך, או לפתוח את התמונה המוגמרת.
- בעת יצירת פרויקט חדש, בחר את הגודל האופטימלי, הגדר את השם וציין אם יש להשתמש ברקע הלבן.
- הכנס את התמונה באמצעות Ctrl + V, ואם יש צורך, הוסף מספר בלתי מוגבל של שכבות אם אתה רוצה לשים תמונה אחת על אחר.
- באמצעות תפריט שמאל, בחר אחד מהכלים לעריכה. כפי שניתן לראות, בשימוש Pixlr סטנדרטי שלהם טמון בכל עורכי גרפיקה.
- לדוגמה, אתה יכול לשים צורה עם שוטף או בלי, להוסיף כתובת להתפורר תמונה או להחליף כמה פרטים על ידי שימוש בול.
- עם השלמת תפריט "קובץ", המשך לשמור או במקום זאת, הקש Ctrl + S.
- בחר 'שמור תבנית' ואשר את תחילת ההורדה.
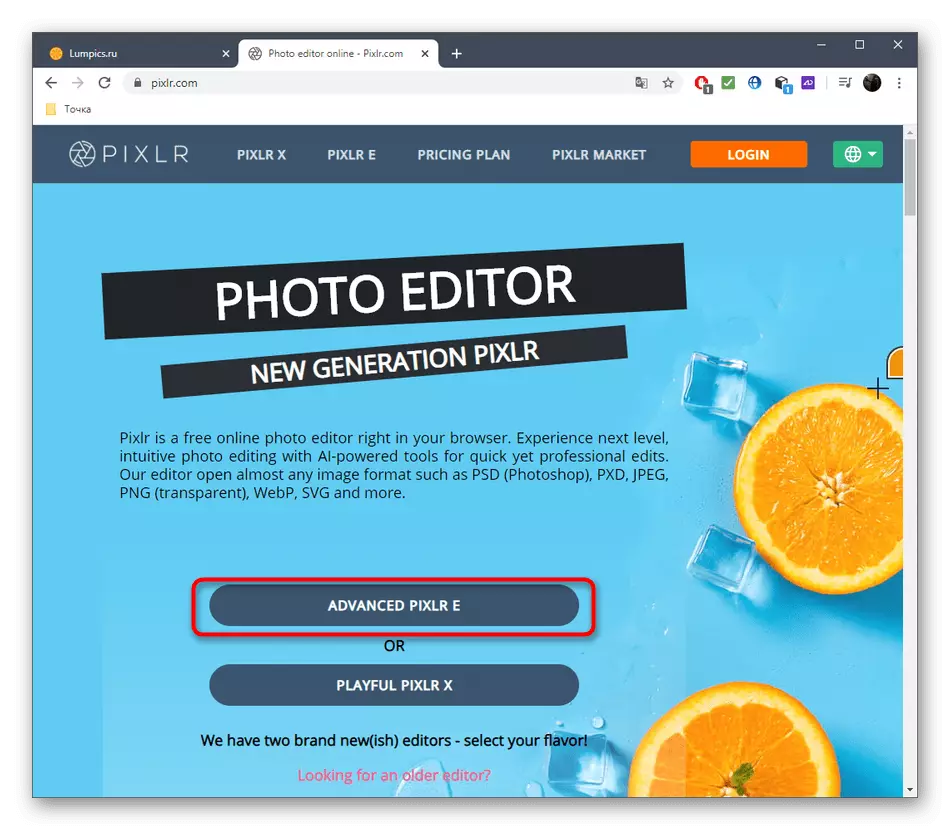
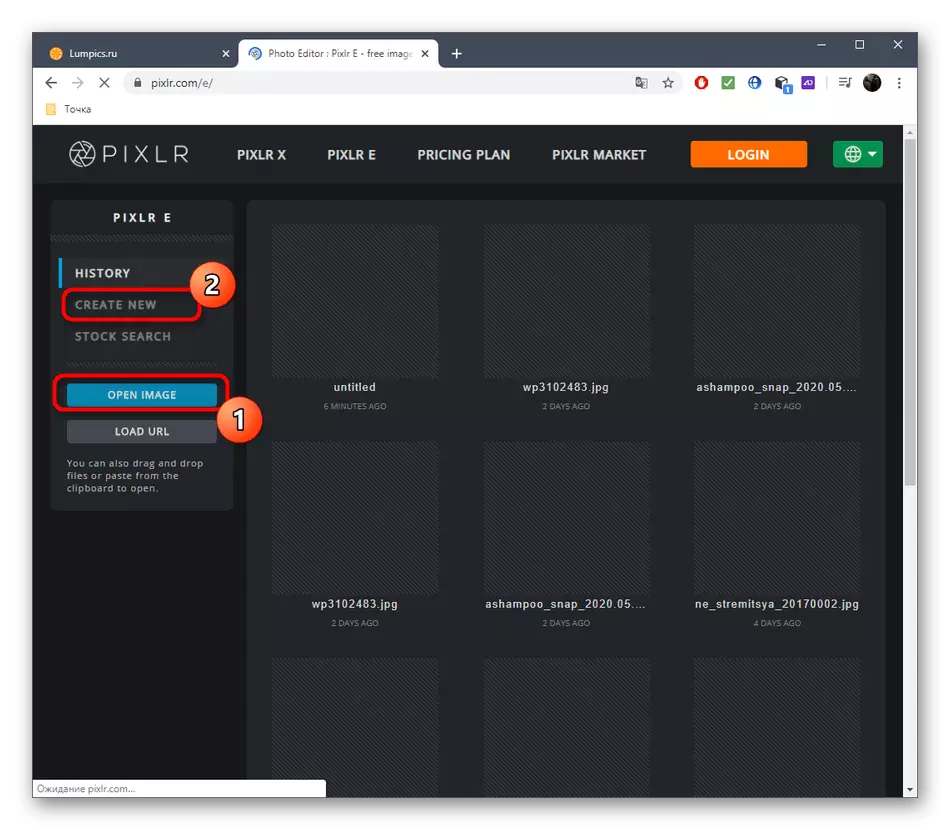



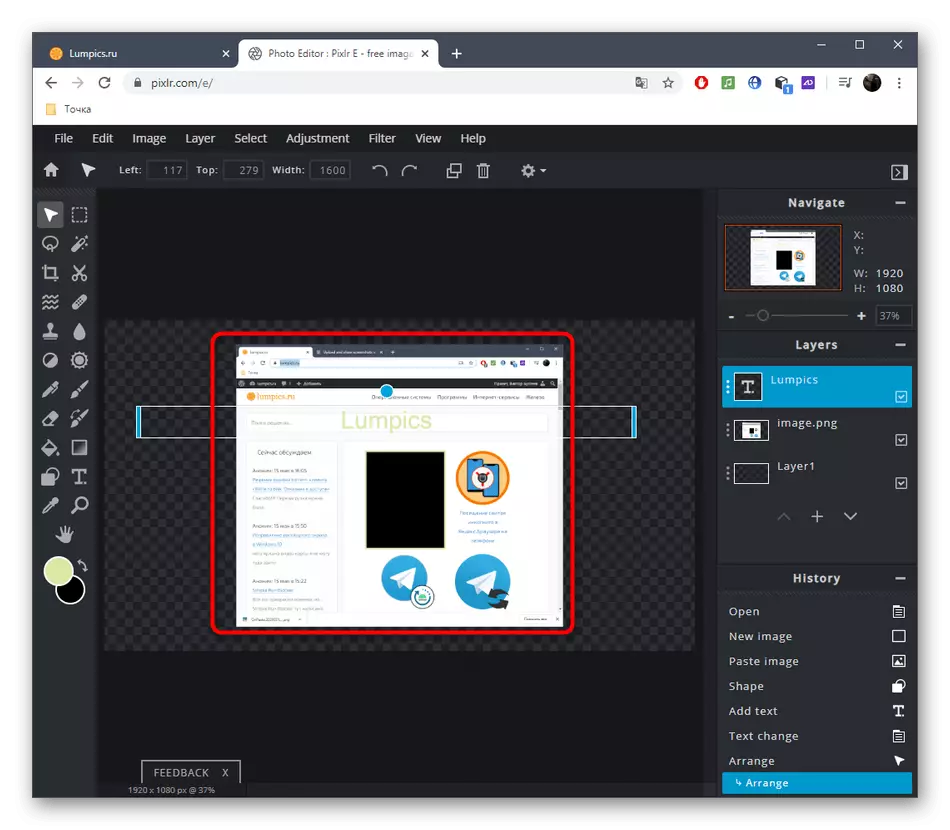


תוכניות רבות ליצירת לוכדת מסך גם מאפשרים לך לערוך אותם לפני שמירה. אם תחליט לשקול אפשרויות כאלה, לחץ על הקישור הבא כדי להכיר את סקירת התוכנה.
קרא עוד: תוכניות ליצירת צילומי מסך
