
רוב המשתמשים ידועים כמה קבוצות. Win + R. (שילוב של keypads עם סמל Windows ו- R על המקלדת) או את תיבת הדו-שיח "הפעלה", אבל בדרך כלל רק איזה קבוצה בסיסית של צוותים משומשים של סוג זה. אבל פקודות כאלה הן הרבה יותר, והם לא יכולים להיות מיושמים לא רק במקרה של מערכת מבצעית מלאה, אשר עשוי להיות שימושי מאוד.
בחומר זה - פקודות מעניינות ביותר לזכות + R עבור Windows 10 (מתאים לגרסאות קודמות של המערכת), אשר, עם הסתברות גבוהה, יכול להיות שימושי, ובחלק הראשון של ההוראות על איך "לבצע" חלון יכול להיות מיושם מחוץ למערכת שולחן העבודה.. זה יכול להיות גם שימושי: Windows 10 HotKeys, שימושי מובנה Windows מערכת כלי עזר.
- הפעלת פקודות
- Win + R פקודות להשיק כלי עזר
- פקודות הפעלה של Windows
- גישה מהירה לתיקיות מערכת באמצעות פקודות "הפעלה"
על השימוש בפקודות "לבצע"
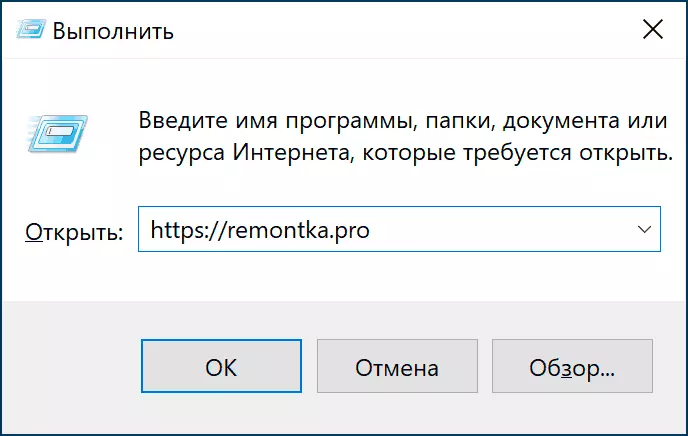
במאמרים בנושא Win + R פקודות, אתה יכול לראות שיקולים סבירים בנושא: מה זה הכרחי עבור? אחרי הכל, ב- Windows 10, אני יכול להשתמש בחיפוש בשורת המשימות או בדרכים אחרות כדי להפעיל את מה שנדרש: בתפריט ההקשר של כפתור "התחל", לוחות בקרה או במקומות אחרים.
כן, זה נכון, אבל אין טיעונים סבירים פחות לטובת השימוש בפקודות "הפעלה":
- כמה אלמנטים לרוץ מהר יותר דרך Win + R במיוחד ב- Windows 10. דוגמה היא חלון חיבורי רשת וזה לא רק סוג אחד של פריט.
- פקודות אלה ניתן להשיק גם במקרה של כמה כשלים במערכת . נניח כל מה שאתה רואה לאחר ההורדה של המערכת הוא מסך שחור עם מצביע העכבר, אבל Ctrl + Alt + Del שילוב (או Ctrl + Shift + Esc) עובד כדי להתחיל את מנהל המשימות. נהדר: במנהל המשימות (בטופס "מפורט"), אנו יכולים לבחור את התפריט "קובץ" - "הפעל משימה חדשה" והשתמש בכל פקודות המדוברות.
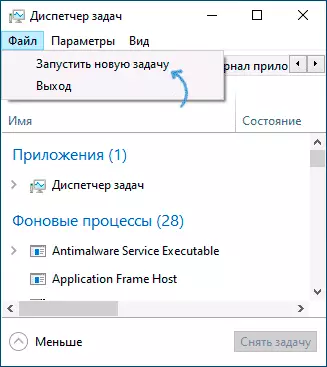
- צוותים נפרדים (אלה עם הרחבה של .exe, כלומר, להפעיל את Windows System Utilities) אנחנו יכולים לרוץ ולהשתמש ומחוץ למערכת פועל . לדוגמה, אם אתה אתחול ממנהל התקן Flash של Windows 10, לחץ על שילוב המפתח Shift + F10 (Shift + Fn + F10 בכמה מחשבים ניידים) ייפתח, ניתן לפתוח את קו הפקודה אותו בסביבת השחזור, ושם האם חלק מהפקודות שם, למשל, להפעלת עורך הרישום או שחזור המערכת.
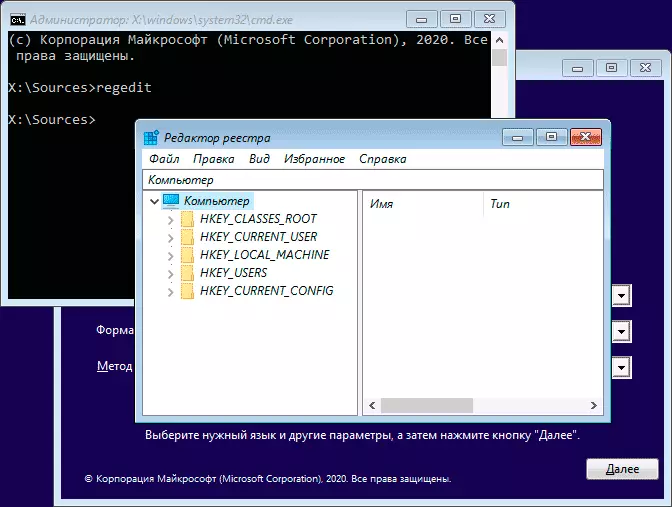
אני מקווה שהצלחתי לשכנע מישהו מהקוראים, עכשיו ללכת ישירות לצוותים.
רשימה של פיקדות Win + R עבור Windows 10 כי שימושי לדעת
לפני שתמשיך, שים לב: חלק מהפקודות יש את התוסף .msc (רכיבי מחשב וניהול מחשב), אחרים - .cpl (פריטי לוח הבקרה), השלישי -.ואני מזכיר לך: כדי לפתוח את תיבת הדו-שיח "הפעלה", עליך להחזיק את מקש Win (עם סמל Windows), לחץ על המקש R, והזן את הפקודה כדי להזין את החלון. הדרך השנייה של Windows 10 היא לחיצה ימנית על לחצן התחל ולבחור את הפריט "הפעלה" בתפריט ההקשר.
פקודות "הפעל" להפעלת כלי עזר מערכת וכמה תוכניות מוטבע
בואו נתחיל עם פקודות המאפשרות לך להפעיל במהירות. Exe Utilities מוטבע ב- Windows 10 (הם נמצאים בגירסאות קודמות של המערכת), ההוראות של ההתרחבות בצוות היא בדרך כלל לא הכרחי.
explorer.exe.
במבט ראשון, פקודה זו לא נראית שימושית: זה רק מתחיל את החלון "Explorer", אבל זה במערכת עבודה. אם היית במצב "מסך שחור ומצביע העכבר", יש סיכוי שאותו פקודה יעבוד בצורה אחרת: הפעל את שולחן העבודה, שורת המשימות ואלמנטים מוכרים אחרים.msconfig.exe.
על ידי שימוש ב msconfig אנחנו יכולים להפעיל את "תצורת המערכת" חלון, שימושי במובנים רבים.
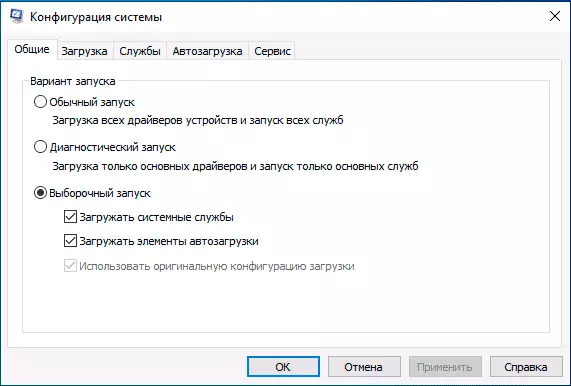
עם החלון הזה אנחנו יכולים:
- הפעל מצב מאובטח עם פרמטרים שונים או לבצע אתחול Windows 10 נקי.
- מחק מערכות הפעלה מיותרים מתפריט ההורדה.
- הפעל את השירותים המובנים של Windows אבחון בכרטיסייה כלים.
- שנה אפשרויות הורדה נוספות (כאן זהירות: שנה את מספר גרעיני המעבד, מקסימום של זיכרון ופרמטרים אחרים אינם משהו שצריך להתנסות עם המשתמש הרגיל, השימוש בכך לא יהיה מזיק).
Control.exe.
הפקודה פותחת את לוח הבקרה של Windows - שום דבר מיוחד. אבל, בעזרתו של אותה פקודה, אנו יכולים להתחיל אלמנטים נפרדים של לוח הבקרה, לדוגמה:- תיקיות שליטה. פתח את הפרמטרים התיקייה (הפעל והשבית את התצוגה של קבצים מוסתרים ומערכת פרמטרים אחרים).
- שליטה admintools. מפעיל חלון עם פריטים כדי להתחיל כלי ניהול.
- שליטה userpasswords2. - פתיחת חלון ניהול המשתמש, לדוגמה, על מנת להשבית את בקשת הסיסמה בעת הזנת Windows 10.
- שליטה Desk.cpl, @ שומר מסך תפתח את הגדרות Windows 10 שומר מסך (שומר מסך).
Msinfo32.exe.
בעזרת הצוות MSINFO32. תוכלו לפתוח את חלון מידע המערכת.
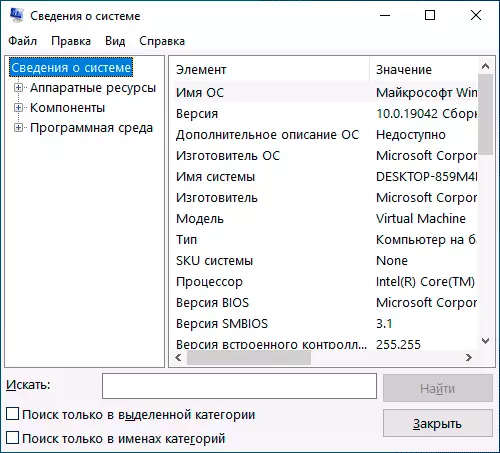
בחלון, באפשרותך לקבל מידע על רכיבי החומרה והתוכנה של המחשב שלך: גלה את המודל של לוח האם, כתובת ה- MAC, כמות ה- RAM, מספר ליבות המעבד, הגירסה והפריקה של Windows 10.
Cleanmgr.exe.
הפקודה משיקה את השירות המובנה של ניקוי הדיסק להסרת קבצים זמניים מיותרים, ולאחר לחיצה על הלחצן "נקה קבצים" - קבצי מערכת בשימוש, נפח אשר ניתן לחשב על ידי ג 'יגה בייט.

יש גם דרך להפעיל את השירות עם תכונות נוספות, על זה: ניקוי הדיסק של Windows במצב המורחבת.
Mstsc.exe.
Win + R. — Mstsc.exe. מפעיל את "חיבור לשולחן עבודה מרוחק", מטרתו, אני מניח ברור מן השם.
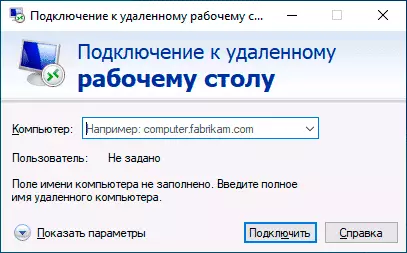
בפירוט על העובדה כי שולחן העבודה מרוחק נועד בהוראות כיצד להשתמש בשולחן העבודה מרוחק Microsoft (RDP).
sdclt.exe.
הפקודה פותחת את אפשרויות הגיבוי והשחזור של Windows 10 עם היכולת ליצור דיסק שחזור מערכת, להגדיר את היסטוריית הקובץ, לגבות את המערכת.Mmc.exe.
Mmc.exe. מפעיל את קונסולת הבקרה (MMC) - כלי לעבודה עם מתחם המתחם ממפתחים של מיקרוסופט ושל צד שלישי המיועד בעיקר למנהלי מערכת לניהול ומעקב אחר מצב, חומרה ותוכנה של המערכת.
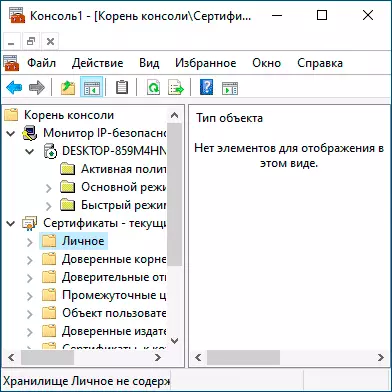
Resmon.exe.
בעזרת הצוות Resmon.exe. אתה יכול לפתוח את השירות המובנה "משאבים לפקח", אשר יכול להיות שימושי לניתוח הביצועים והצריכה של משאבי מערכת. קרא עוד: השתמש ב- Windows Resource Monitor.regedit.exe.
אחד הצוותים הנפוצים ביותר regedit.exe. , משיקה את עורך הרישום של Windows, אשר יכול לשמש כדי להגדיר את ההתנהגות של המערכת על ידי שיטות מגוונות ביותר: רוב tweaks ושירותים של אופטימיזציה של מערכת ההפעלה עבור רוב הפונקציות כרוך שינויים ברישום המערכת. הוראות קצרות על השימוש בעורך הרישום.
Perfmon.exe.
Perfmon.exe. פותח את כלי השירות למעקב עם ניטור ביצועי המערכת. זה גם מיישם את יציבות המערכת לפקח.Mrt.exe.
פקודה זו משיקה את הכלי המובנה "זדוני של Microsoft Windows להסרת", אשר הנוכחות של אשר במערכת רבים לא חשודים (לא להיות מבולבל עם Windows Defender).
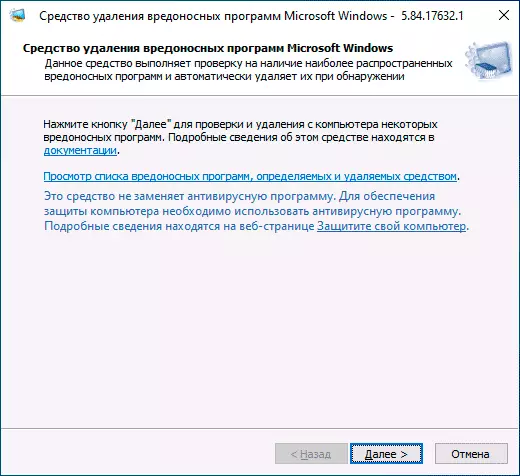
השירות מתעדכן חודשי והוא יכול לשמש כלי בדיקה בסיסית כאשר חשוד בנוכחות איומים על המחשב. עם זאת, אמצעי צד שלישי להסרת תוכניות זדוניות עשוי להיות יעיל יותר.
ועוד כמה קבוצות של אותו סעיף, אשר ניתן גם לחפש אחרי:
- Winver.exe. - חלון עם מידע על גרסה, מהדורה והרכבה של Windows מותקן.
- Calc.exe. - הפעל את המחשבון המובנה.
- Charmap.exe. - הפעלת השירות "שולחן סמל".
- Osk.exe. - הפעלת המקלדת על המסך.
- Taskmgr.exe. - פתח את מנהל המשימות של Windows.
- dxdiag.exe. - כלי אבחון DirectX מציג מידע על המערכת, הפרמטרים ותכונות של רכיבי גרפיקה ושמע של המחשב.
- shutdown.exe. - הפקודה לכבות, אתחול מחדש ומשימות אחרות, כגון צוות כיבוי / o / r / t 0 בצע אתחול מחדש לסביבת ההתאוששות. בשימוש עם פרמטרים. אתה יכול להכיר אחת אפשרויות השימוש במאמר טיימר כיבוי המחשב.
הפעל פקודות של אלמנטים לוח הבקרה וניהול קונסולת
קבוצה הבאה של פקודות מאפשרת לך להתחיל במהירות את הפריטים הזמינים בלוח הבקרה, כמו גם פקדים בודדים, כגון "מנהל התקן" או "עורך מדיניות קבוצתית מקומית".
- Compmgmt.msc. - פקודה זו תפתח את החלון שבו יוצגו הרכיבים (כלי עזר במערכת) של המחשב. כל אחד מהם ניתן להשיק בנפרד, אבל למישהו יותר נוח זה יכול להיות ממשק זה.
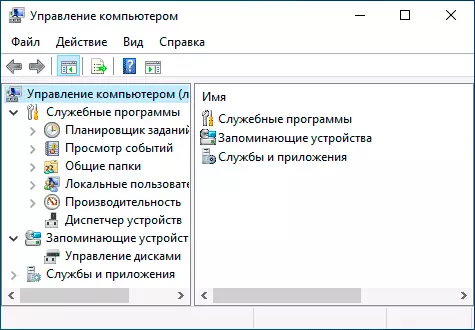
- Devmgmt.msc. - מנהל התקן.
- diskmgmt.msc. - כונני חלונות - -. זה יכול לשמש כדי לחלק את הדיסק לסעיפים ולמטרות עבודה אחרות.
- eventvwr.msc. - הצג אירועי Windows. מאפשר לך לנתח את ההתנהגות של המערכת במקרה של כשלים, הגורמים לשגיאות.
- שירותים. - הפקודה services.msc משיקה את החלון "שירותים", שבו באפשרותך להציג את מצב השירות הנוכחי של Windows, להפעיל או לעצור אותם, לשנות את סוג ההתחלה. למרבה הצער, בגירסאות האחרונות של Windows 10, השינוי בפרמטרים עבור מספר שירותי מערכת בממשק שצוין הפך להיות נגיש.
- gpedit.msc. - עורך מדיניות קבוצתית מקומית. לא זמין ב - Windows 10.
- Ncpa.cpl. - רשימת חיבורי רשת של Windows עם היכולת להציג את הסטטוס וההגדרות שלהם. מסייע במקרה האינטרנט לא עובד ב- Windows 10 ובמצבים רבים אחרים.
- appwiz.cpl. - התקנה והסרה של תוכניות.
- lusrmgr.msc. - ניהול משתמשים מקומיים וקבוצות.
- PowerCFG.CPL. - הגדרות עבור מחשב נייד או ספק כוח.
- Firewall.cpl. - פרמטרים של Windows Firewall.
- sysdm.cpl. - "פרמטרים מערכת" חלון, עם היכולות של הגדרת קובץ ההחלפה, נקודות שחזור (הגנה על מערכת), פרמטרים מהירות, משתני סביבה.
- MMSys.cpl. - התקני ההקלטה והשמעה של Windows.
- Taskchd.msc. - Windows 10 מתזמן עבודה.
פקודות לפתיחה מהירה של Windows 10 תיקיות מערכת
שימוש בתיבת הדו-שיח, תוכל לפתוח במהירות כמה תיקיות OS בשימוש תכוף. הפקודות ניתנות בציטוטים, אך אינך צריך להיכנס אליהם, למשל, בקבוצה השנייה ניכנס לנקודה:
- פתח את השורש של דיסק המערכת (C :) - " \»
- פתח את תיקיית המשתמש הנוכחית (C: \ Users \ Username) - " .»
- פתח את תיקיית המשתמשים - " ..»
- פתח את תיקיית הקובץ הזמני - " % Temp%»
- פתח את תיקיית AppData \ נדידה של המשתמש הנוכחי - " % AppData%»
- פתח את התיקייה AppData \ מקומי של המשתמש הנוכחי - " % LocalAppdata%»
- פתח את C: \ Windows - "תיקייה % Systemroot%»
- Open תיקייה C: \ ProgramData - " % נתוני תכנית%»
כל הפקודות המתוארות במאמר הן סטנדרטיות לחלוטין, אך עשויות לעזור לפתוח במהירות את האלמנטים הנדרשים לעתים קרובות. הרשימה אינה מכילה את כל הפקודות הזמינות, אך רק אלה שיש להם יותר סביר להידרש למתחילים, כמו גם את אותה עבודה הן ב- Windows 10 ובגירסאות קודמות של המערכת.
אני בטוח שיש לך משהו להוסיף לרשימה, אני אשמח הערות.
