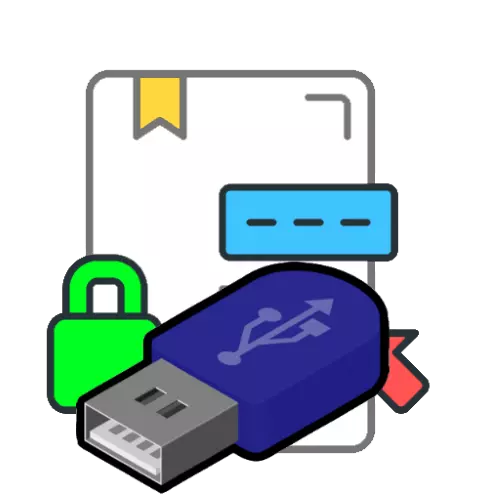
שלב 1: הכנה
על מנת להשתמש בחתימה דיגיטלית אלקטרונית (להלן EDS) מהכונן Flash, תצטרך Cryptoproderer בקשה, למשל, cryptopro.
הורד Cryptopro מהאתר הרשמי
גם לבדוק את התקשורת עצמה - חייב להיות ספריה עם מפתחות אלקטרוניים.
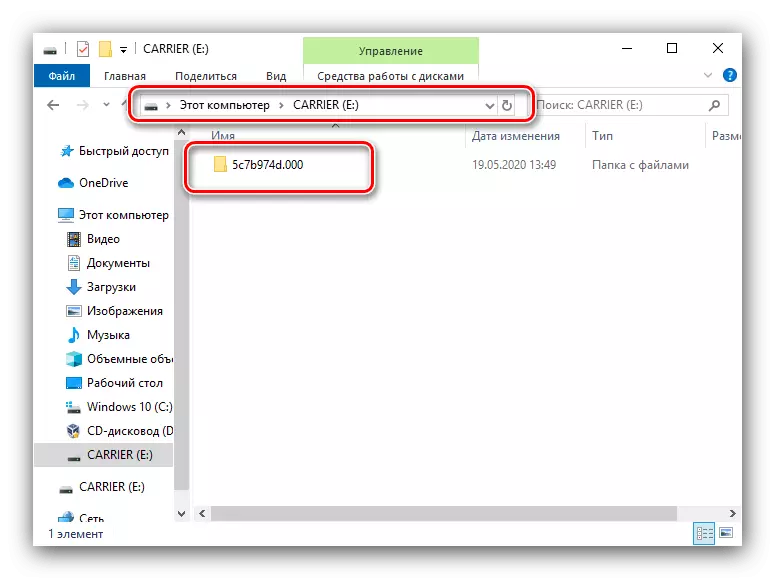
לאחר מכן, אתה יכול ללכת להגדרת היישום.
שלב 2: הגדרת מנהל EDS
עכשיו אנו מגדיר את cryptoproderer - ההליך הוא להוסיף מדיה לקטלוג שלה.
- הפעל CSP Cryptopro - לדוגמה, תיקיות מתפריט "התחל".
- לחץ על הכרטיסייה "ציוד" ולחץ על "הקוראים להגדיר ..." פריט.
- אמצעי ההתקנה חייבים להיות נוכחים, כמו במסך מתחת.
- אם חלק מהם חסרים, לחץ על "הוסף".
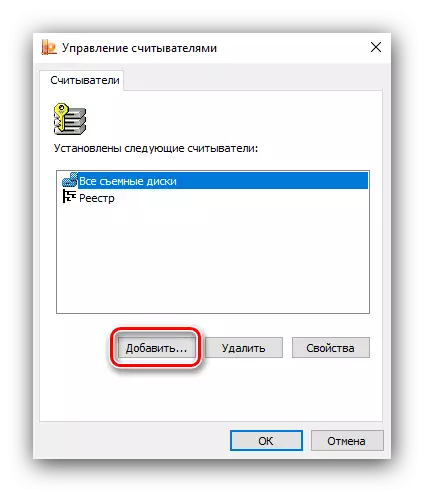
ב "מאסטר של תוספות ..." לחץ על "הבא".
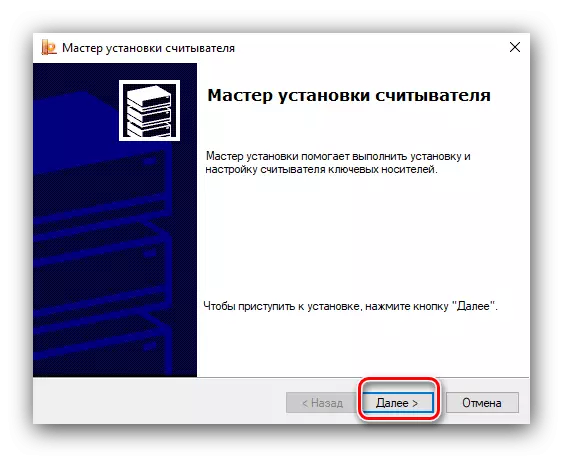
בצד שמאל של החלון, בחר "כל היצרנים", ובימין - "כל קורא כרטיסים חכמים".
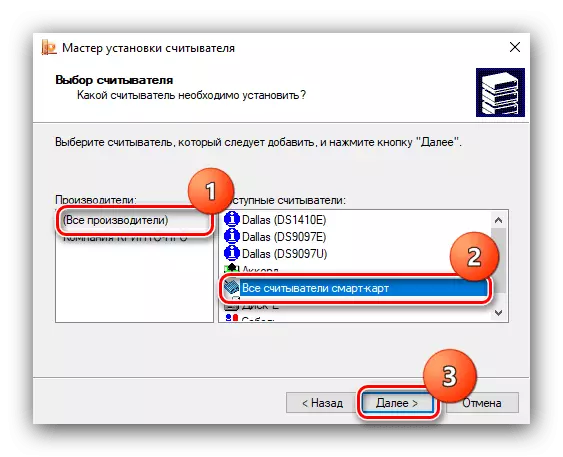
לחץ על "הבא" שוב.
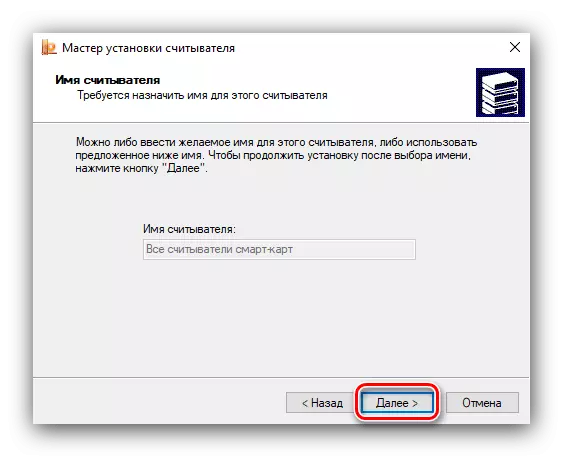
לחץ על "סיום", ולאחר מכן הפעל מחדש את המחשב.

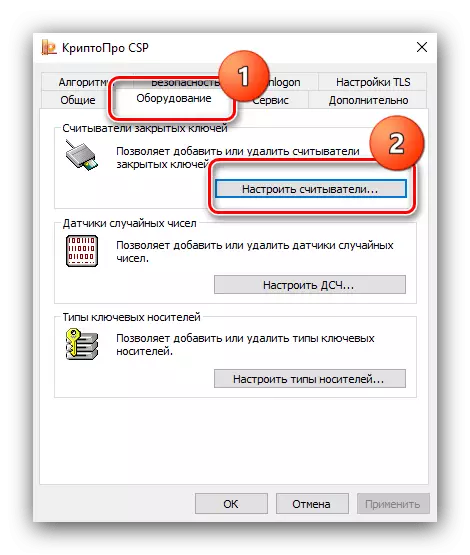

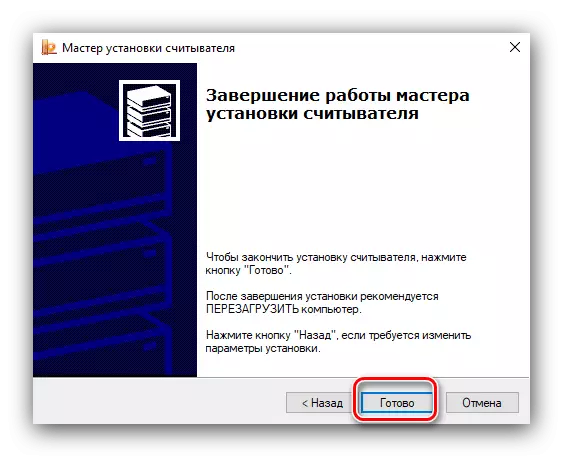
על הגדרה זו הושלמה ואתה יכול ללכת ישירות לשימוש של EDS.
שלב 3: שימוש בחתימה מתוך כונן הבזק
EDS ניתן להשתמש עבור מגוון רחב של פעולות ולשקול את כולם בתוך מאמר זה הוא בלתי אפשרי. לכן, אנו נותנים דוגמאות בצורה של הגנה על מסמכים ב- Microsoft Word ו- Adobe Acrobat Pro DC תוכניות.מייקרוסופט וורד.
- פתח את המסמך הדרוש לך במילה ולאחר מכן השתמש בפריט הקובץ.
- לחץ על הלחצן "הגנת מסמך".

בתפריט, בחר באפשרות "הוסף דיגיטלי חתימה".
- חלון הוסף יופיע. בחר את סוג האישור ואת מטרת החתימה בשדות המתאימים, ולאחר מכן לבדוק את האישור. האחרון יכול לשנות במידת הצורך, אשר לחץ על הלחצן "ערוך" והתקן את ה- EDS הרצוי ולאחר מכן לחץ על "סימן".
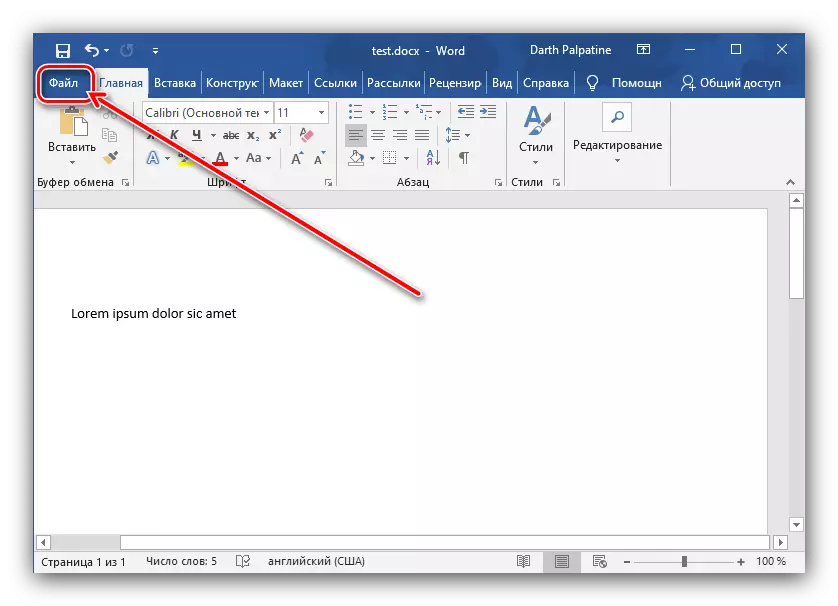
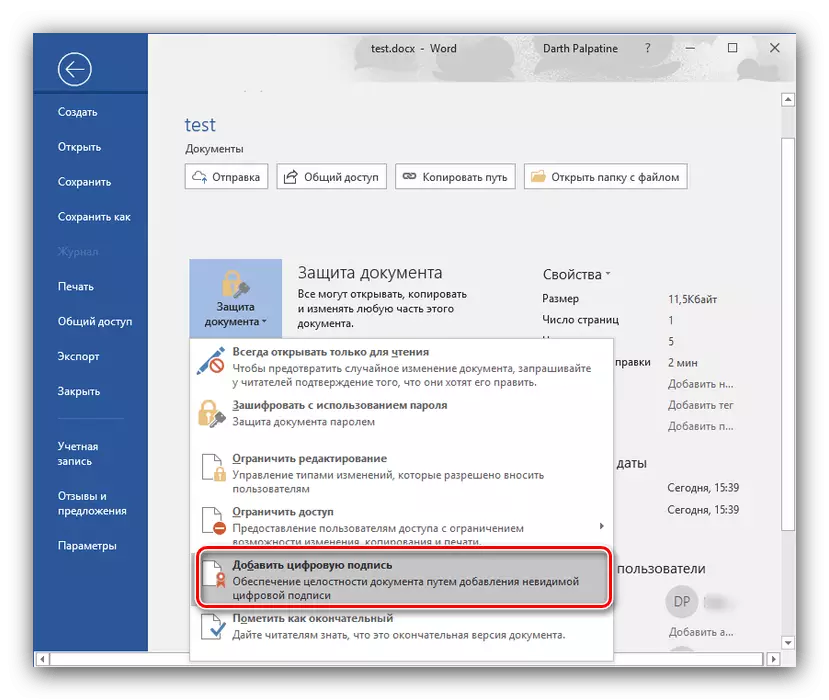

לפיכך, הקובץ יהיה מוגן על ידי החתימה הדיגיטלית שלך.
Adobe Acrobat Pro dc
- פתח את המסמך הנדרש ב- Adobi Acrobat, ולאחר מכן עבור אל הכרטיסייה "כלים", שבה תבחר באפשרות "אישורים" הממוקמת בלוק "טופס וחתימה".
- סרגל הכלים מופיע, לחץ על כפתור "שים חתימה דיגיטלית".
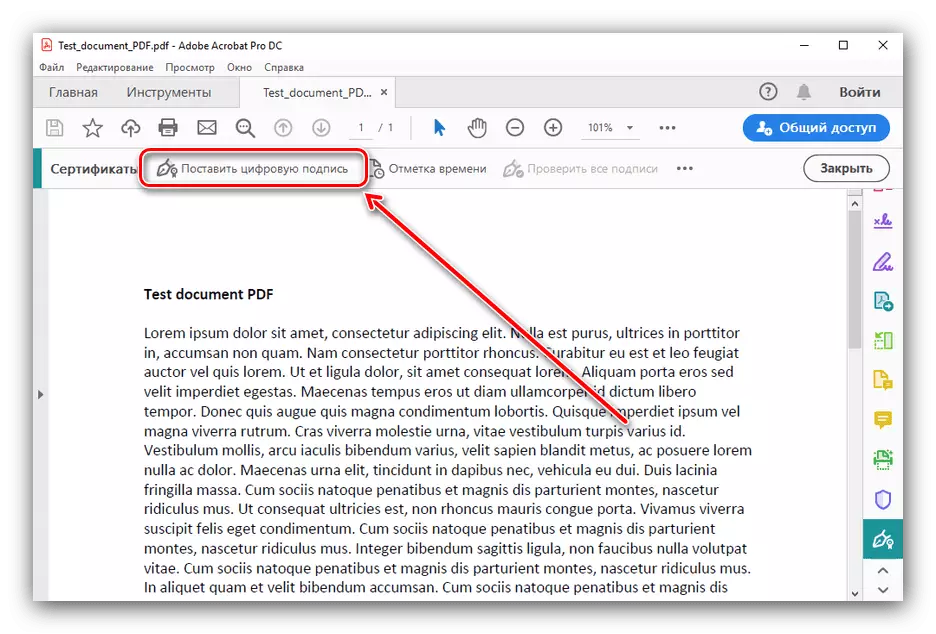
קרא את ההוראות, לחץ על "אישור" וציין את מיקום החתימה העתידית.
- לאחר מכן, בחר את האישור הרצוי ולחץ על "המשך".
- בדוק את התצוגה המקדימה - אם אתה מרוצה מהכל, לחץ על "סימן".
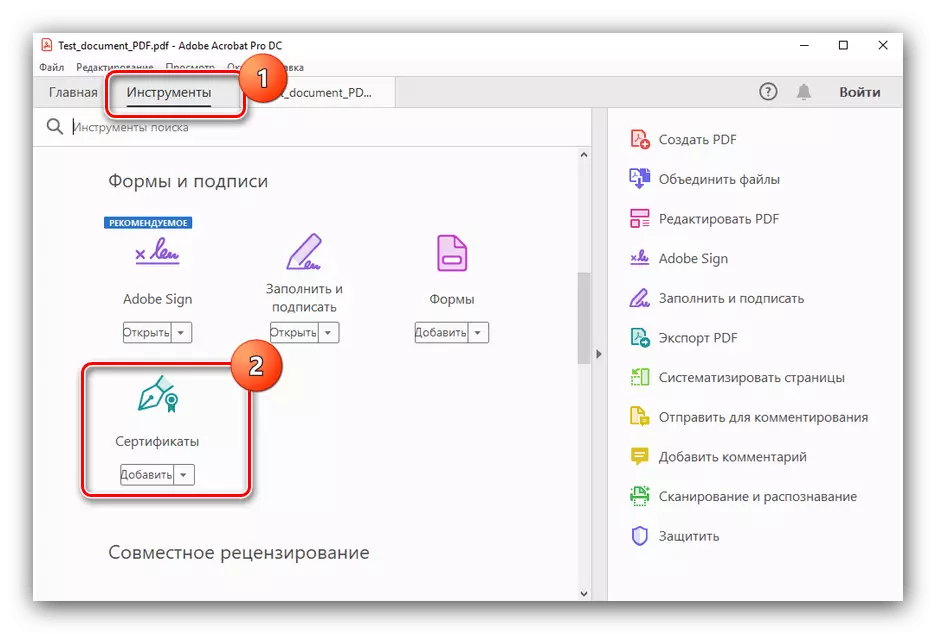
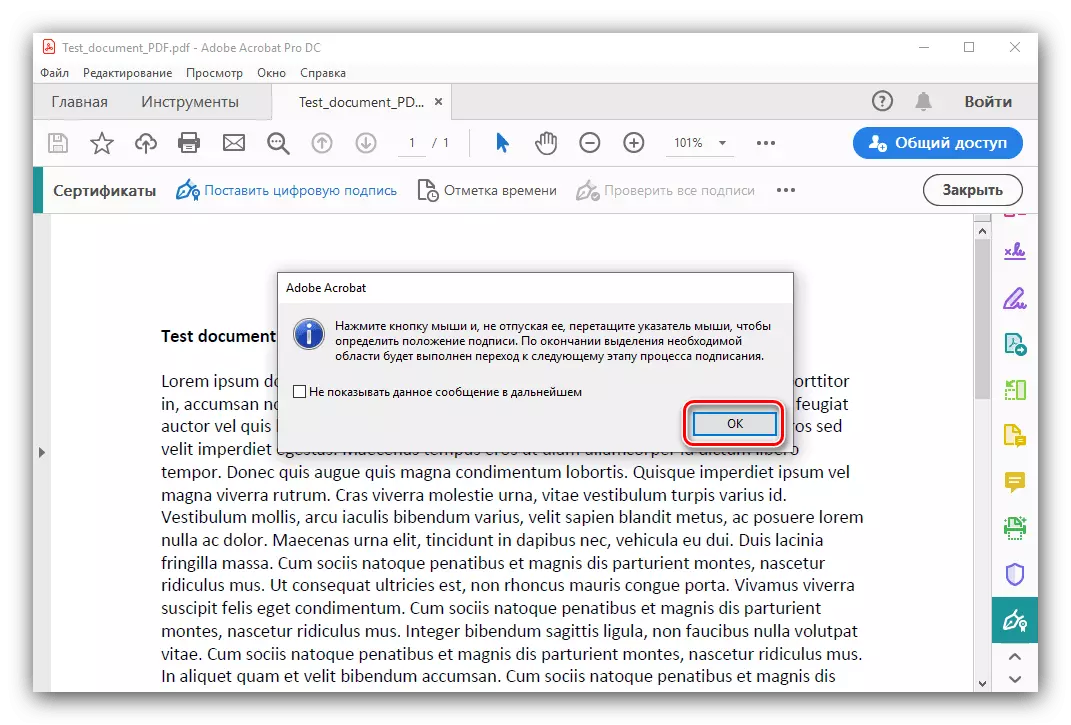
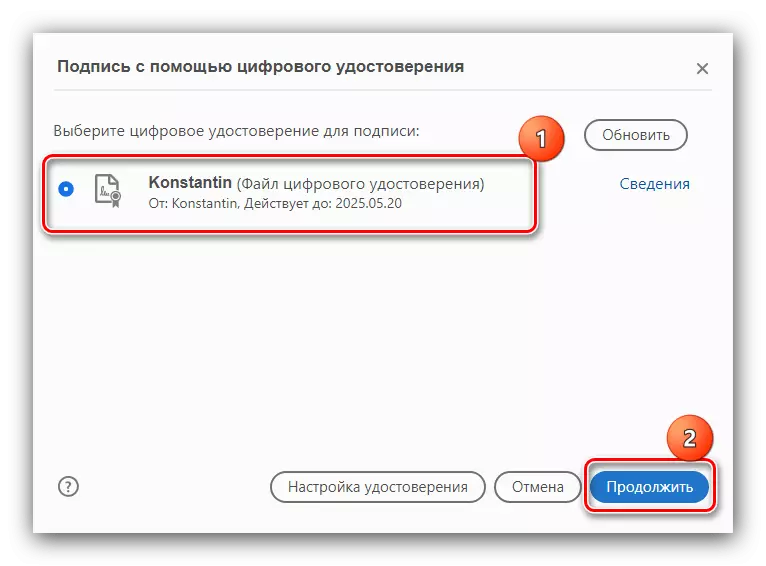
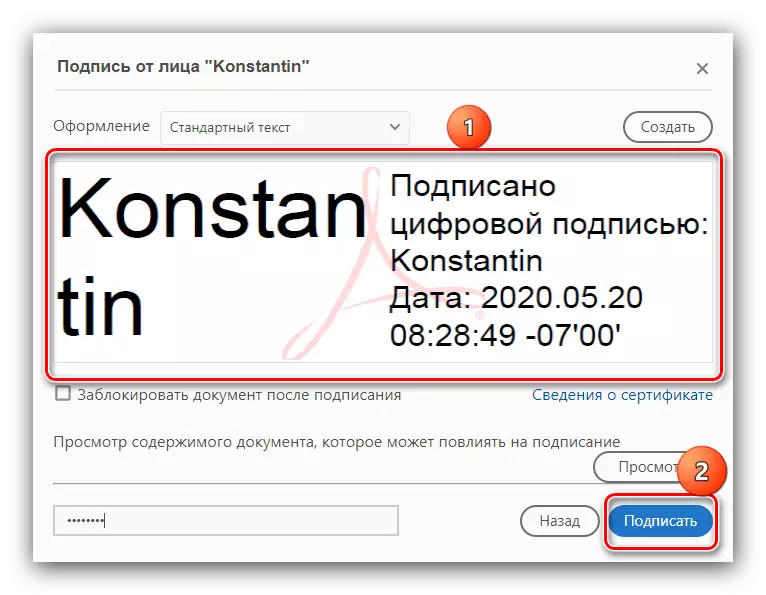
מוכן - מסמך חתום.
