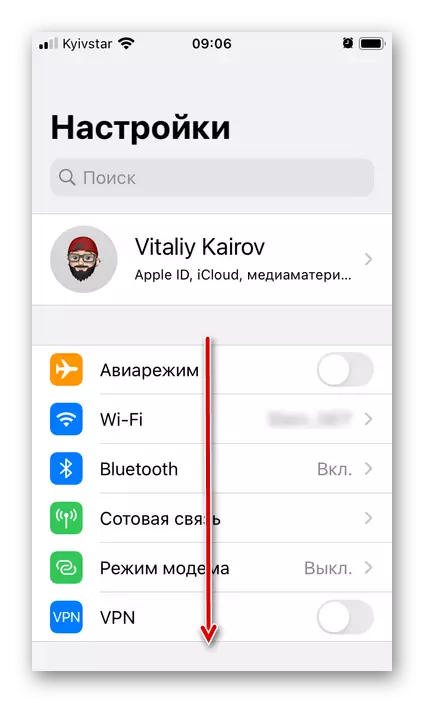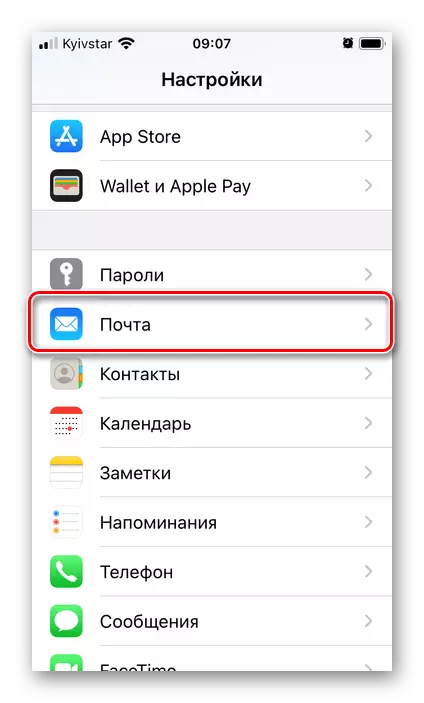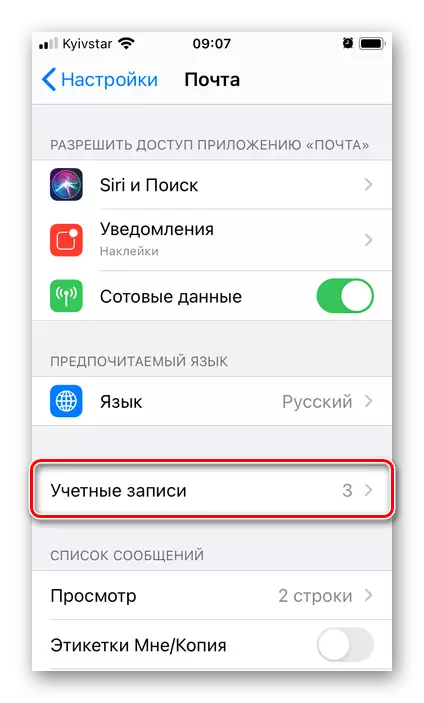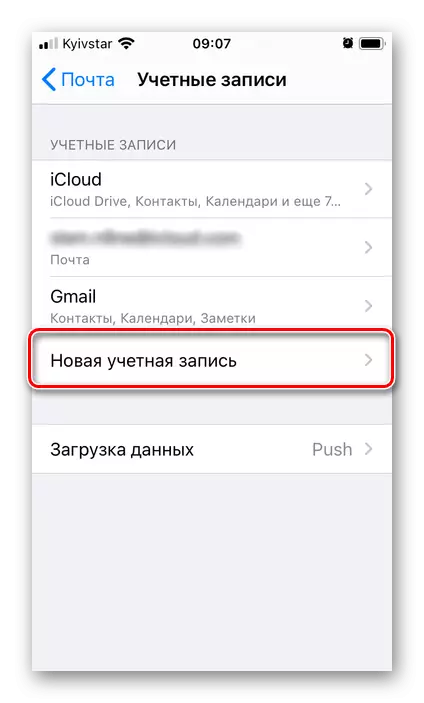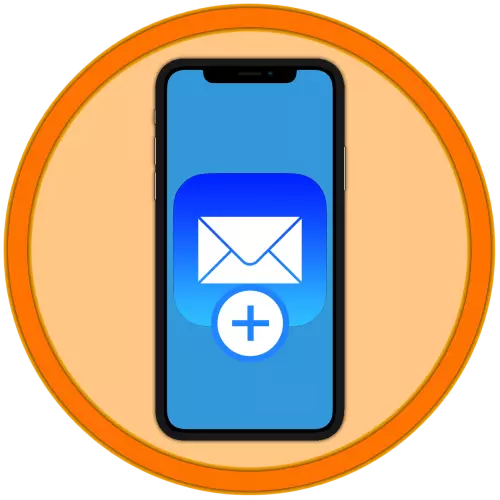
שיטה 1: "דואר"
Apple ID הוא החשבון העיקרי ב- iPhone, הרכיב האינטגרלי של שהוא הדואר. האחרון מחובר ליישום סטנדרטי, תוכל גם להוסיף עוד תיבה.
הורד את יישום הדואר מ- App Store
- אם היישום נמחק בעבר, התקן אותו באמצעות ההפניה לעיל. לאחר מכן, פתח את "הגדרות" של iOS וגלול למטה.
- ברשימת היישומים הרגילים, מצא "דואר" והקש על פריט זה.
- פתח את הפריט "חשבונות".
- לחץ על "חשבון חדש".
- בחר את שירות הדואר שבו התיבה נוספת רשומה.

אם זה לא מופיע, הקש על "אחר". תוכלו להכיר את הפעולות הנוספות שאתה צריך להוסיף דואר במקרה זה יעזור לקישורים להלן עבור הפניות - על דוגמה של Yandex ו Rambler שירותי הדואר בהם, האלגוריתם הכללי נחשב.
קרא עוד:
כיצד להגדיר Yandex.If
כיצד להוסיף Rambler / דואר ל - iPhone
- כדוגמה, ולאחר מכן לשקול להוסיף דואר של מותג של אפל - Icloud.
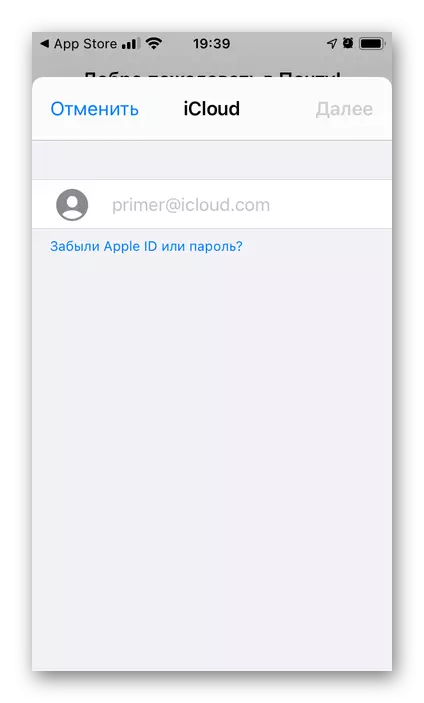
שיטה 2: Gmail
אפשרות אפשרית נוספת עבור הוספת דואר ל- iPhone היא Gmail - שירות מ- Google.
הורד יישום Gmail מ App Store
- התקן והפעל את לקוח הדוא"ל ולאחר מכן הקש על המסך הראשי שלו "התחבר".
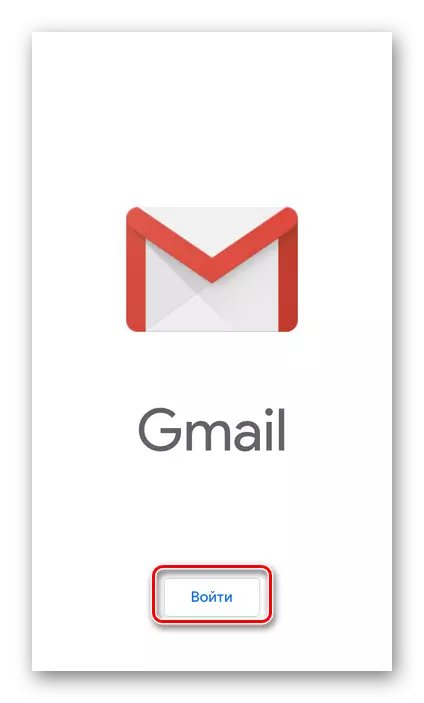
הערה: אם ה- Gmail כבר הותקן ב- iPhone שלך ומרשמש לעבודה עם תיבה, כדי להוסיף לחץ חדש על התמונה של הפרופיל שלך בצד ימין בסרגל החיפוש ובחר "הוסף חשבון", לאחר מכן מיד ללכת לשלב 3 של הוראה זו.
- אם ההתקן כבר נעשה בשימוש או בשימוש כרגע חשבונות Google, הם ייקבעו באופן אוטומטי. במקרה זה, זה מספיק כדי להשאיר את המתג פעיל מולו, להיפך, להשבית מול מיותר, אם יש רשימה. על הליך זה, התוספת יכולה להיחשב הושלמה.
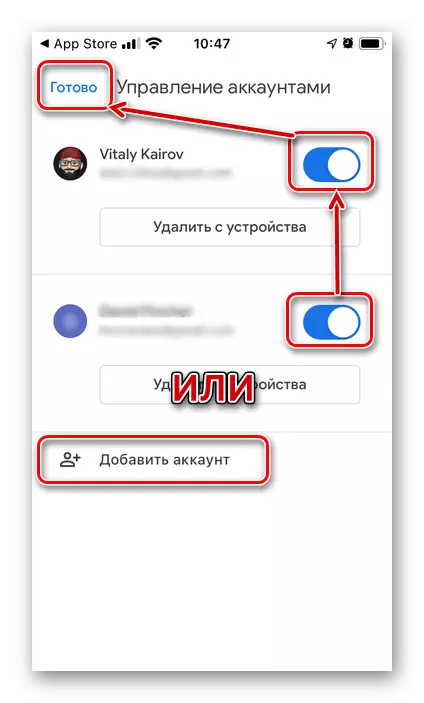
אנו נשקול עוד יותר מאפס, שעבורו אתה לוחץ על "הוסף חשבון".
- בחר את שירות הדואר שבו התיבה רשומה. אם פעולה זו אינה מופיעה, השתמש בפריט האחרון - "אחר" (IMAP) ולאחר מכן ציין את האפשרות המתאימה.
- כדוגמה, שקול להוסיף חשבון Google, פעולות במקרים אחרים יהיה כמעט זהה. בחלון המוקפץ עם בקשה לרזולוציה, לחץ על "המשך".
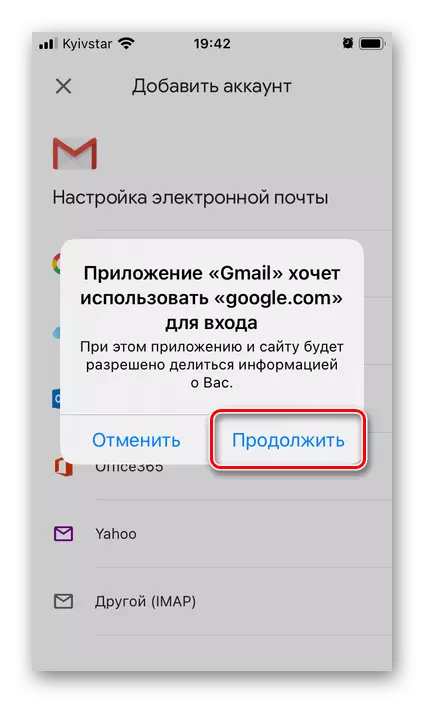
שיטה 3: ניצוץ
ניצוץ מ- Readdle הוא אחד לקוחות הדוא"ל הפופולריים ביותר עבור iOS ו- iPados. הוספת תיבה חדשה בה מתבצעת על פי האלגוריתם הבא.
הורד את App Store App Store
- התקן את הבקשה ולפתוח אותו. בדוק את התיאור הקצר של התכונות העיקריות על המסך הראשי, בהשלמת הקשה "מובנת", או מיד "לדלג" אותם.
- הזן את כתובת האימייל שברצונך להתחבר לעץ. סמן את תיבת הסימון "אני מקבל תנאי שימוש מדיניות פרטיות ..." ולאחר מכן לחץ על "הבא".

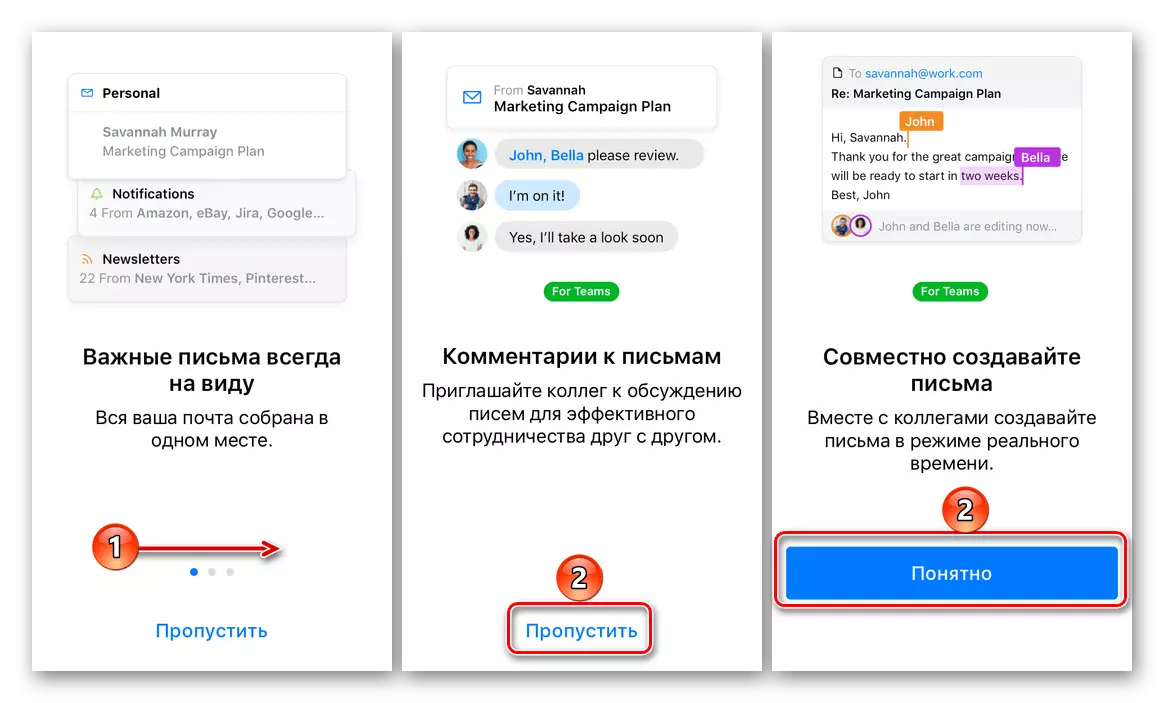
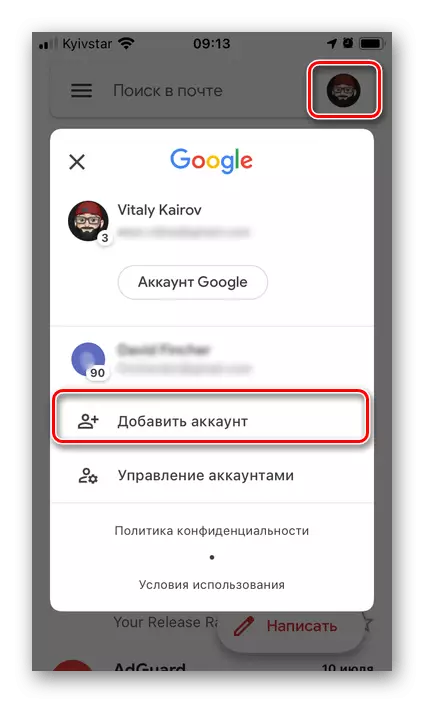
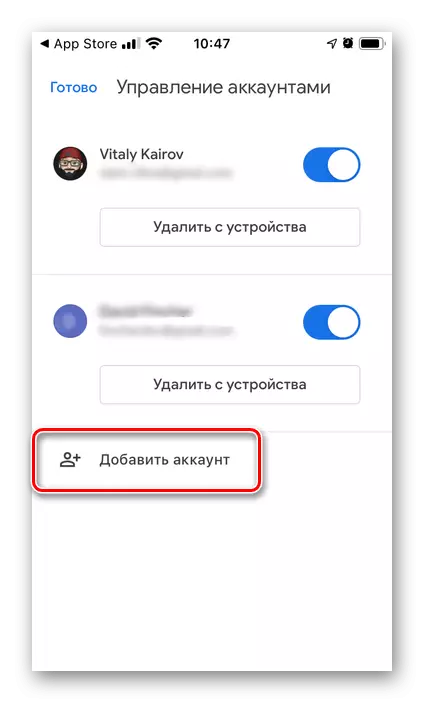
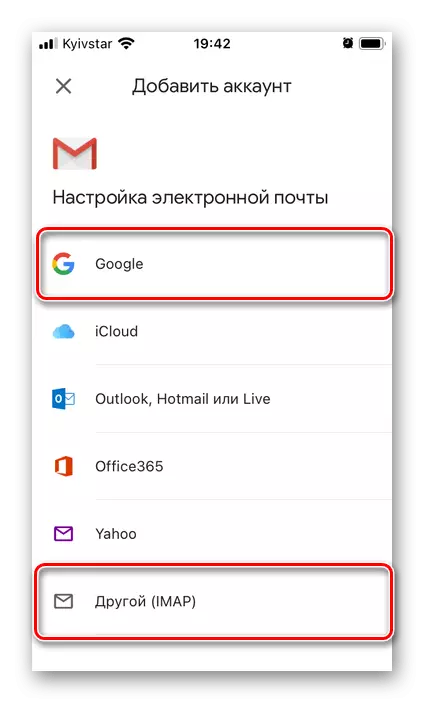
- התקן והפעל את לקוח הדוא"ל ולאחר מכן הקש על המסך הראשי שלו "התחבר".