
הערה: לאחר מכן, אנו נסתכל על כמה יישומים מפתחים התוכנה המפורסמים ביותר אשר הוכיחו את עצמם בקרב משתמשים, חינם לחלוטין, משולל פרסום בניתוחים. יש להם גם אנלוגים פשוטים ופשוטים יותר, אבל החיסרון של רוב האחרון הוא הזמן כמו שפע של פרסום ו / או הפצה על תשלום או מנוי.
שיטה 1: תפוח אפל
אתה יכול לפתור את המשימה שהושמע בכותרת הכותרת וללא התקנת יישומים מפתחים של צד שלישי - יש כספים הדרושים ב- iOS עצמה.אפשרות 1: לוח שנה
לוח השנה של אפל למרות שלא ניחן הזדמנויות רחבות כאלה, כמוצר דומה מ- Google, אך כדי ליצור תזכורת לא יהיה קשה.
הורד לוח שנה של Apple מ App Store
- הפעל את יישום היומן הרגיל. אם מסיבה כלשהי זה נמחק, השתמש בקישור הבא למתקן.
- הדגש את התאריך שבו ברצונך לשים תזכורת ולחץ על כפתור "+" הממוקם בפינה השמאלית העליונה.
- הזן את טקסט התזכורת.

במידת הצורך, הוסף מקום.
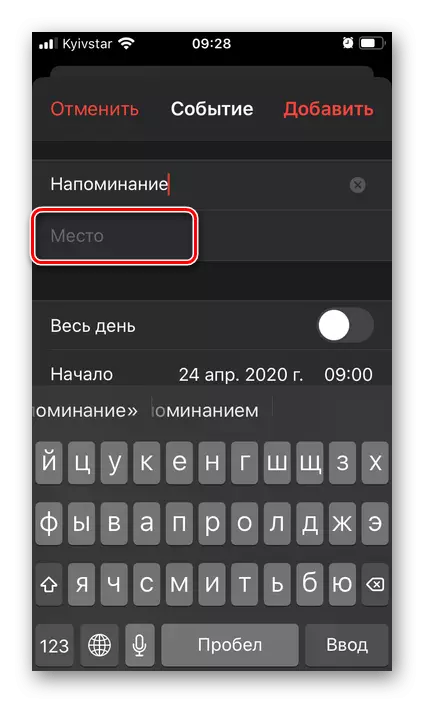
ניתן להזין אותו באופן ידני, בחר את geoposition הנוכחי או באחד המקומות האחרונים.
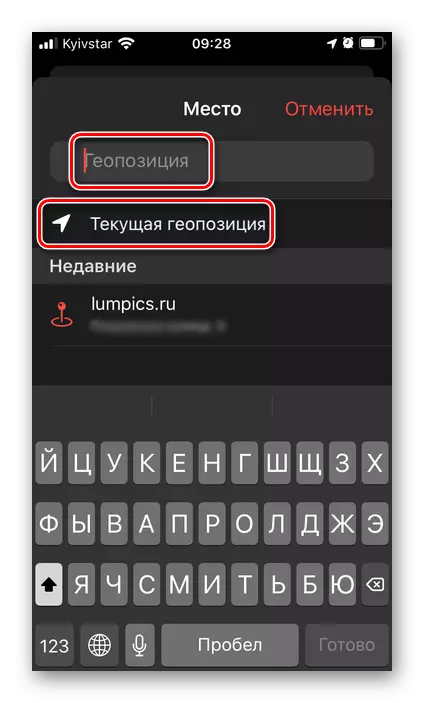
לאחר מכן, לקבוע אם התזכורת תהיה פעילה כל היום,
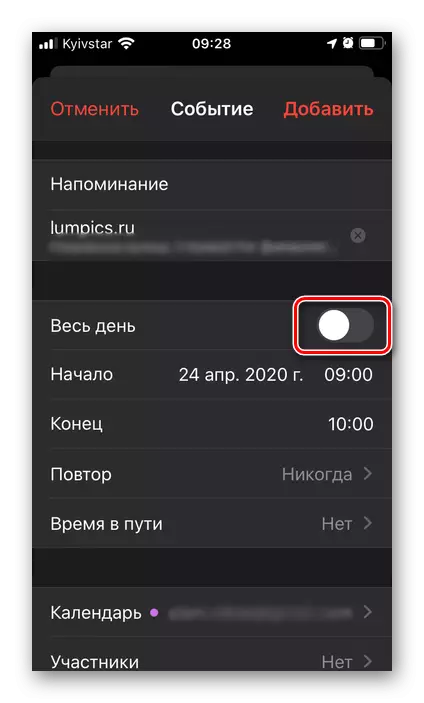
או לציין באופן ידני את ההתחלה והסוף של ביצועו,

הגדרת הן את התאריך והן את הזמן.
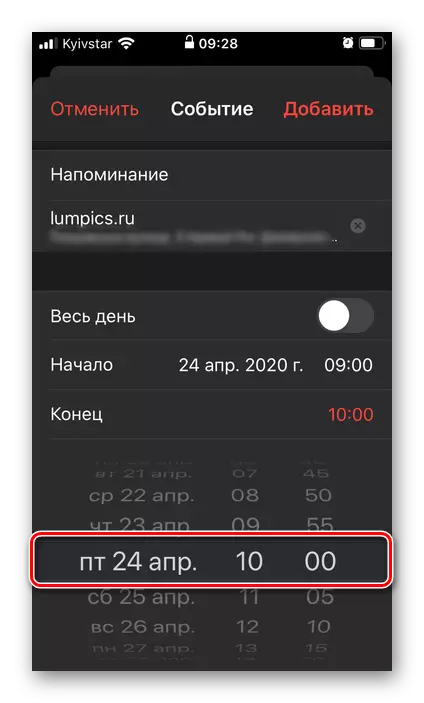
הערה: סוף האירוע אינו הכרחי לציין.
בחר אם ההודעה תחזור,
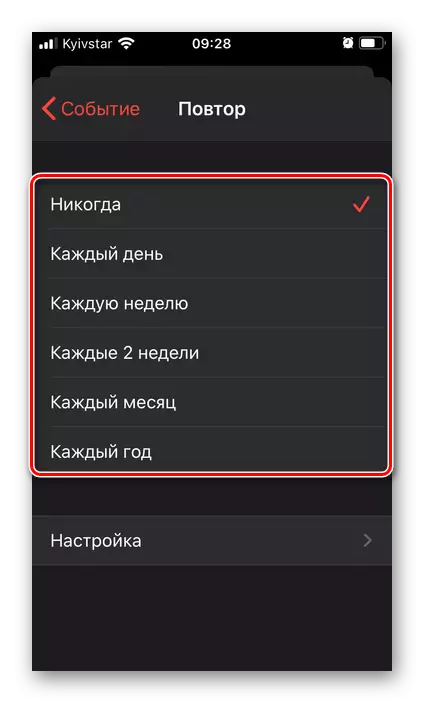
ואם כן, אז לאיזה תאריך.

אם הכניסה קשורה למקום, תוכל להוסיף "זמן בדרך",
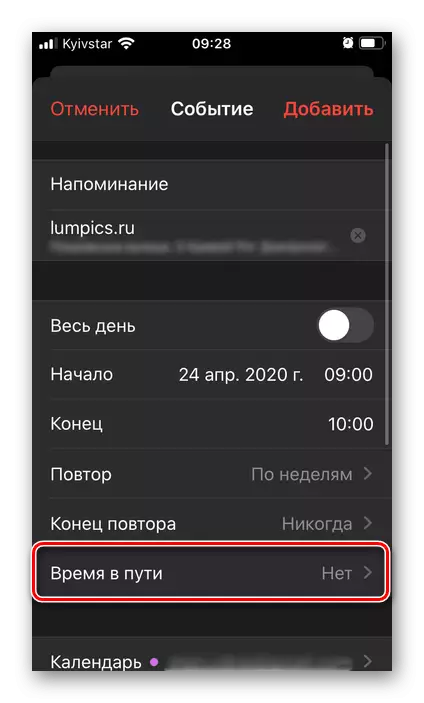
בנוסף, וציין את "geoposition הראשונית".
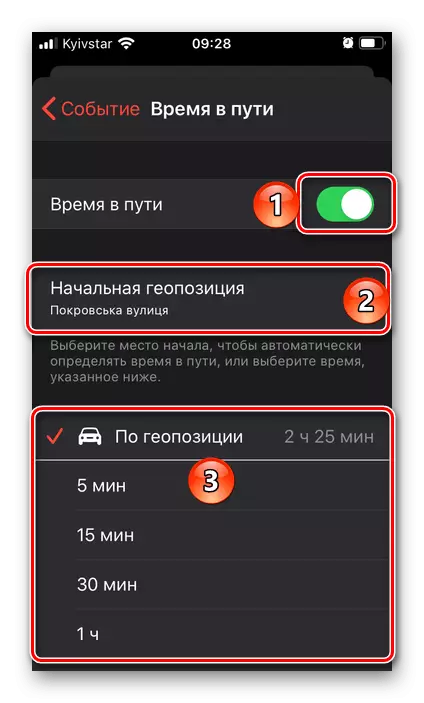
ניתן גם לבחור אילו ההקלטה תתווסף לאיזה לוח שנה. זה רלוונטי עבור אישי ובני משפחה וגם במקרים עבודה.
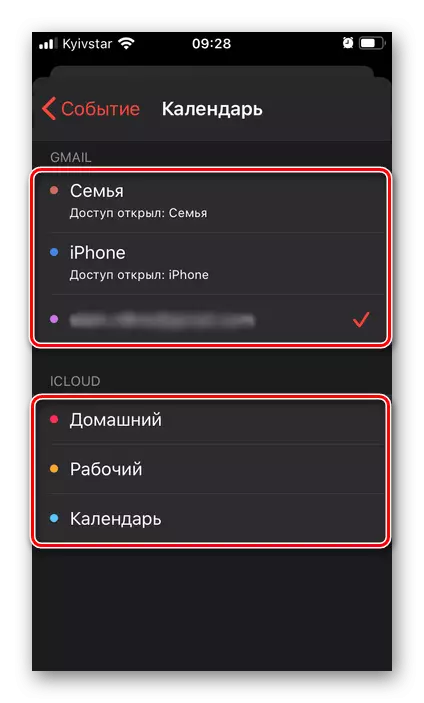
העיקר הוא שאתה צריך לציין במקרה שלנו - זה "תזכורת", כלומר, את הזמן שאתה מקבל הודעה.
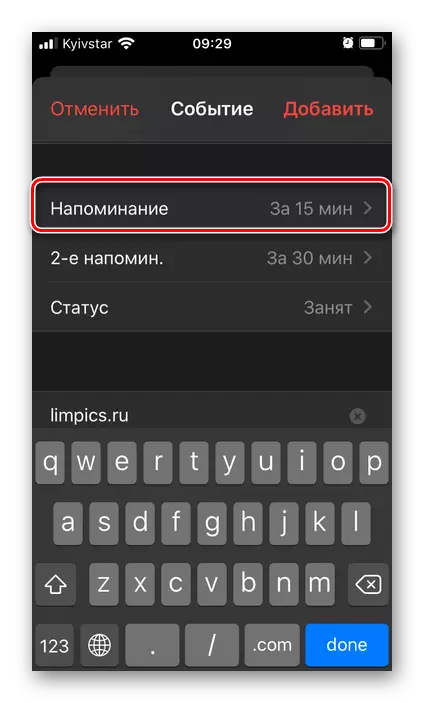
אפשרויות זמינות: "בזמן האירועים" או מרווח מסוים לפניו. עבור יעילות גדולה יותר, ניתן להתקין תזכורת השנייה.
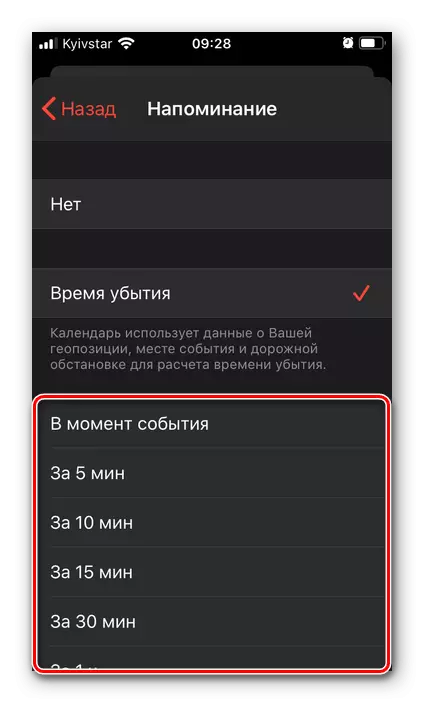
בין היתר, ניתן להוסיף את כתובת האתר לרשומה.
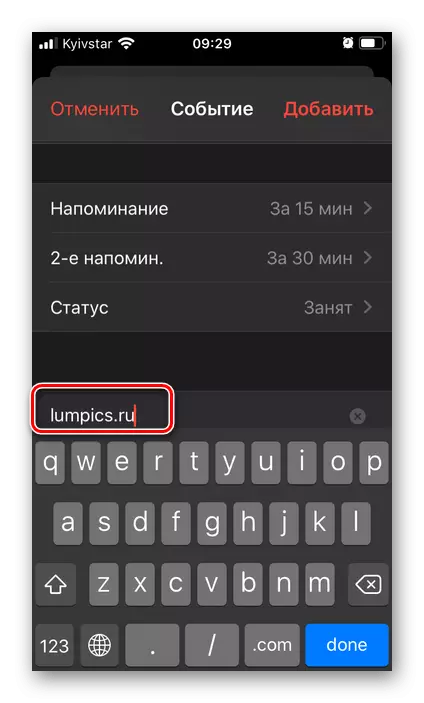
ואת הערות.
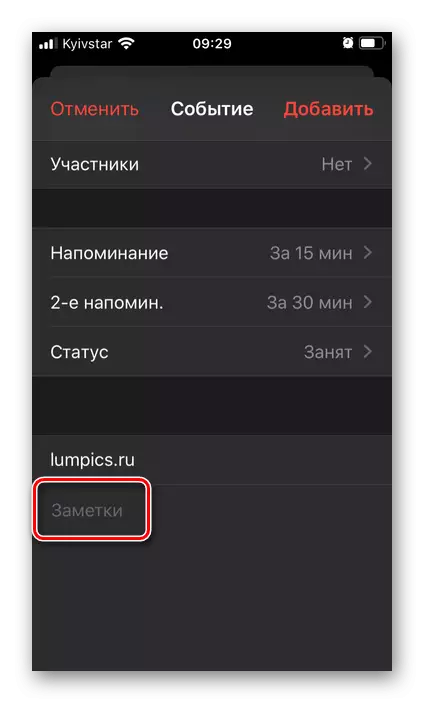
לאחר השלמת הבריאה, הקש על הכתובת "הוסף",
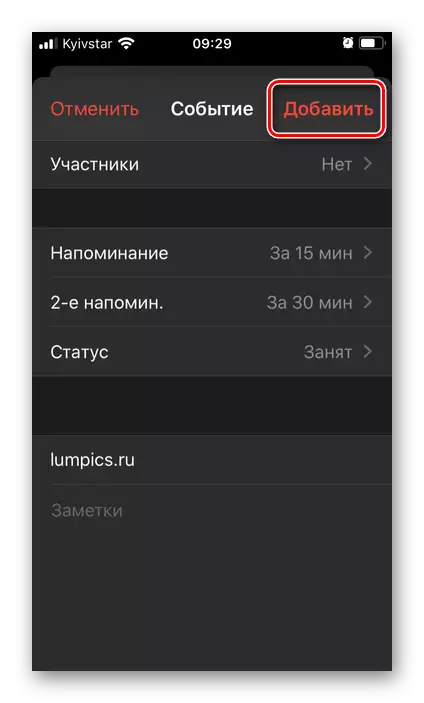
לאחר מכן, האירוע יופיע מיד בלוח השנה בתאריך שציינת,

היכן ניתן לצפות בו

"לַעֲרוֹך"
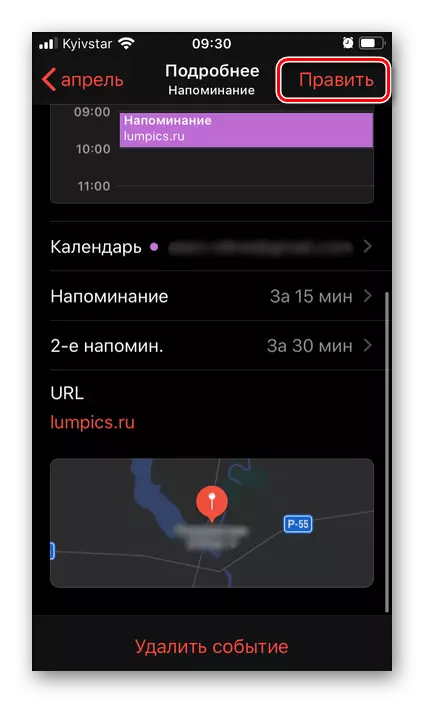
(פותח גישה לאותו פרמטרים בעת יצירת אירוע חדש)

או למחוק.
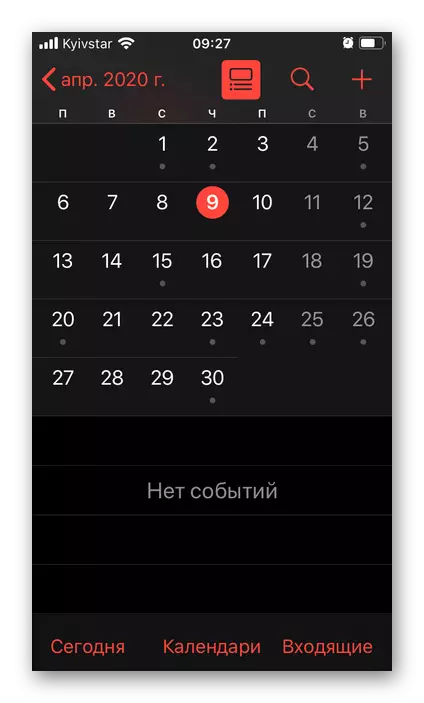
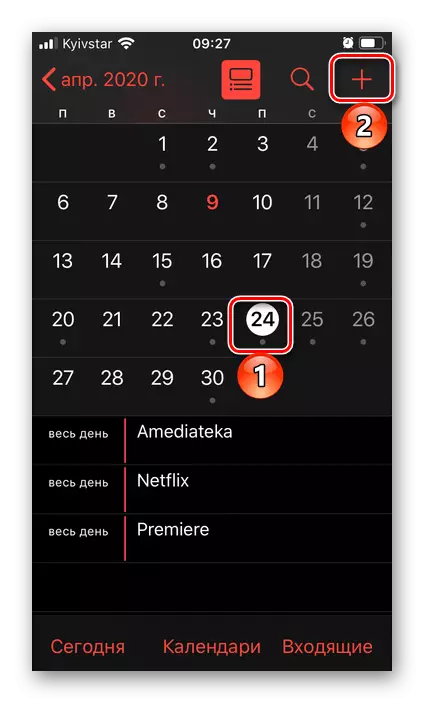

לוח השנה של אפל דומה במידה רבה לפתרון חד פעמי מ- Google, שאותן נבדוק יותר, והיא מתאימה לא רק לשימוש אישי, אלא גם עבור המפרק.
אפשרות 2: תזכורות
אם לוח השנה נראה לך לא היישום המתאים ביותר ליצור תזכורות, אתה יכול להשתמש בפתרון ברור יותר, גם מותקן מראש ב- iOS.
הורד תזכורות Apple מ App Store
- אם היישום היה בטעות או נמחק במיוחד מ- iPhone, התקן אותו באמצעות הקישור לדף ההורדה שלמעלה ובריצה.
- הקש על כיתוב לעיל "הוסף רשימה",
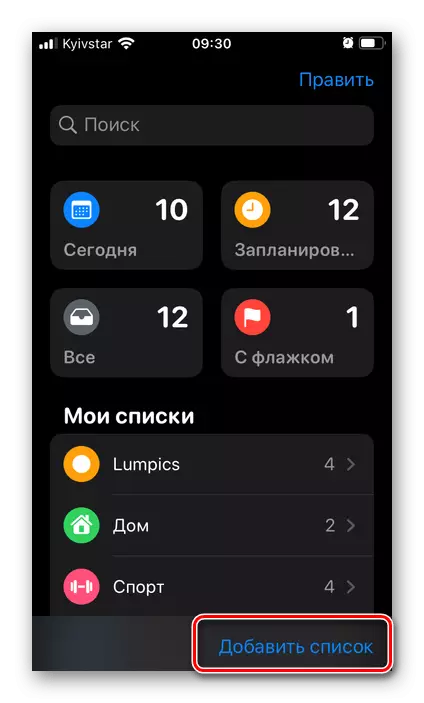
לבוא איתו שם

בחר קישוט צבע
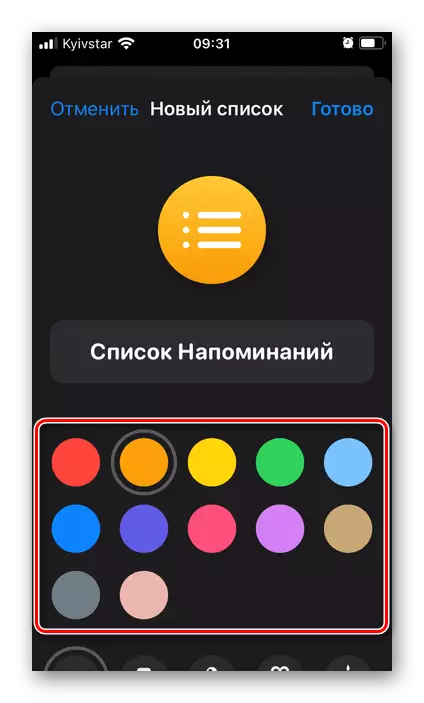
ואת הלוגו,
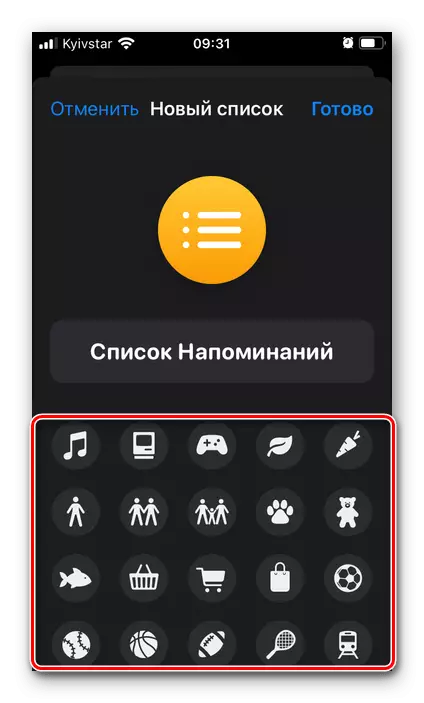
לאחר מכן לחץ על "סיום".
- בחר את הרשימה שיצרת בחלון היישום הראשי,
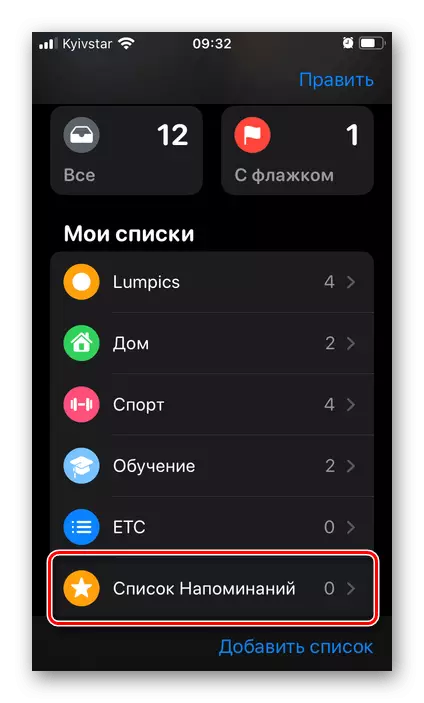
גע בכתובת "תזכורת חדשה"

והזן אותו.
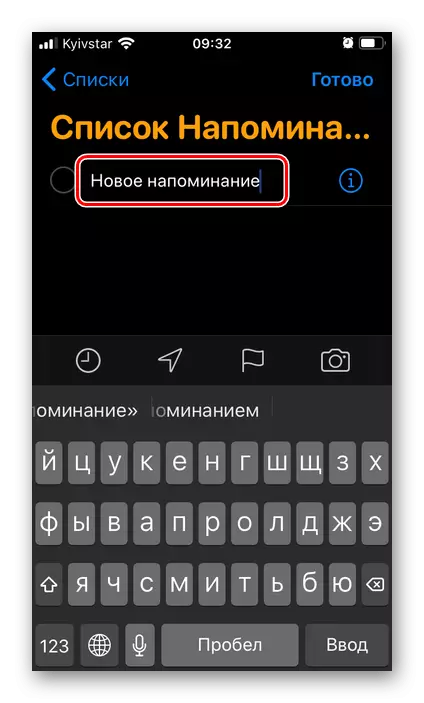
באמצעות אפשרויות התבנית, לקבוע את הזמן
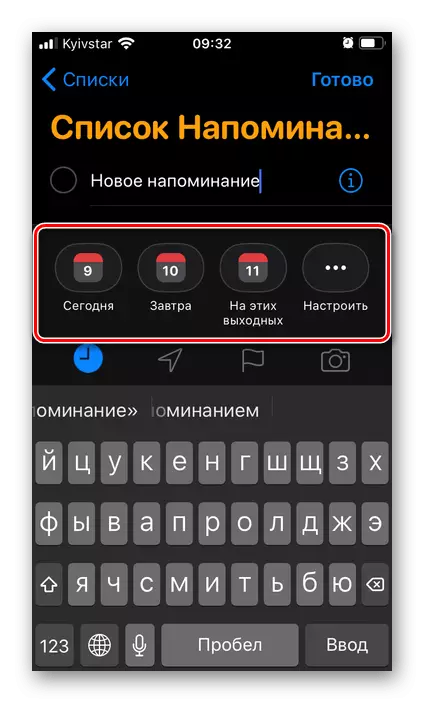
ואת מקום האירועים.
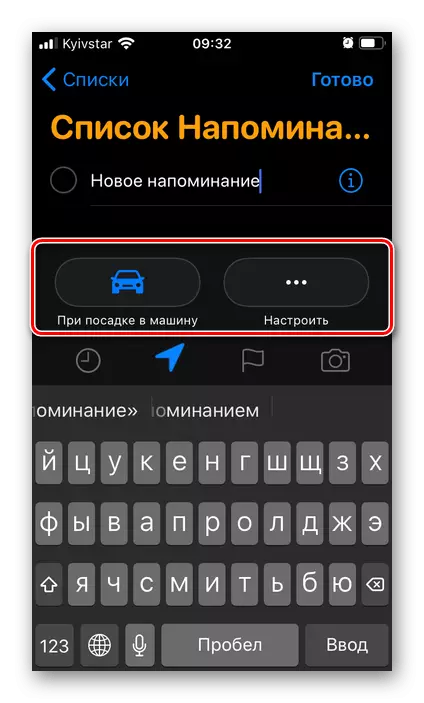
אם אתה צריך, לייעד את חשיבותו לדגל
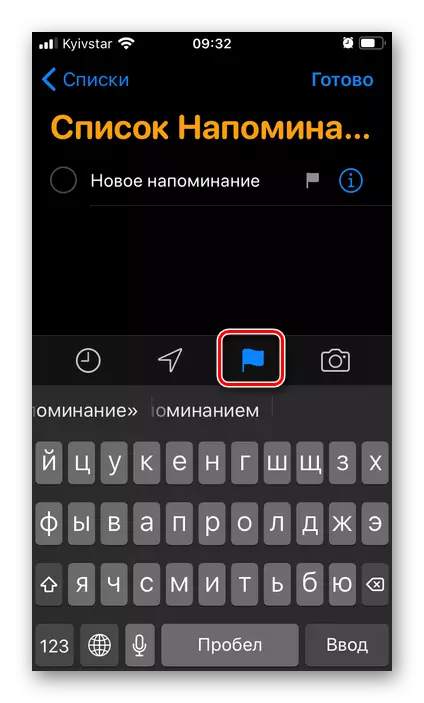
ולהוסיף קובץ מדיה.
- עבור הגדרת תזכורת מיטוב, הקש על הלחצן המסומן בתמונה מתחת ללחצן המספק את היכולת לערוך.
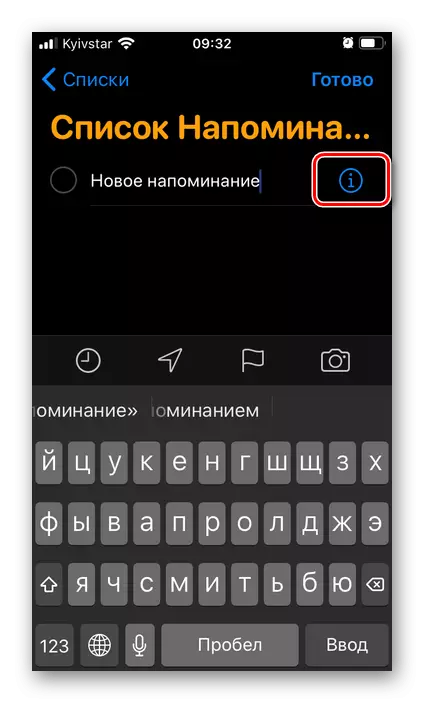
הוסף הערה לפי הצורך
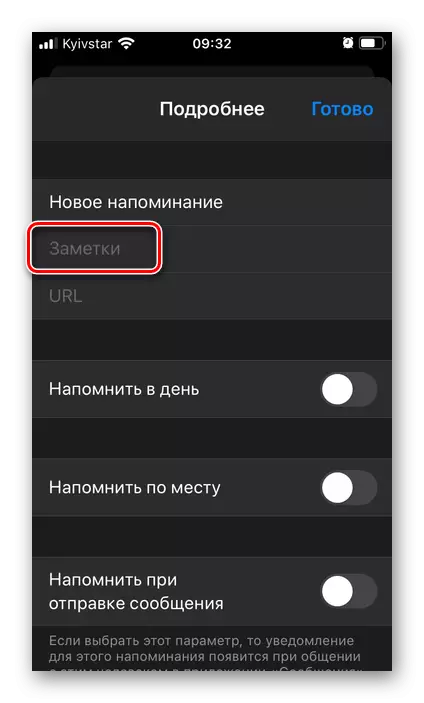
וכתובת אתר.
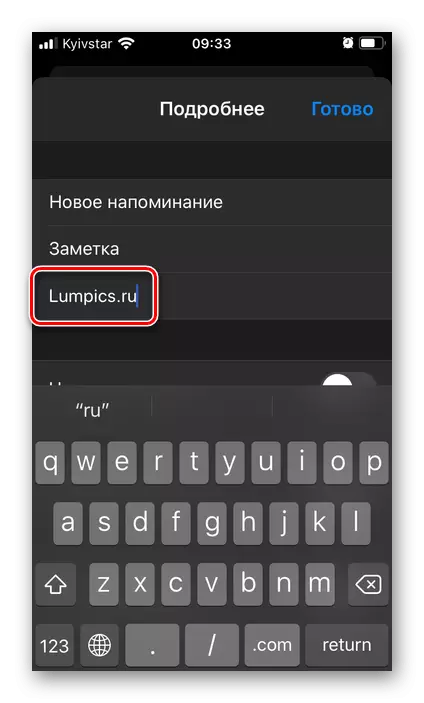
ציין את התאריך
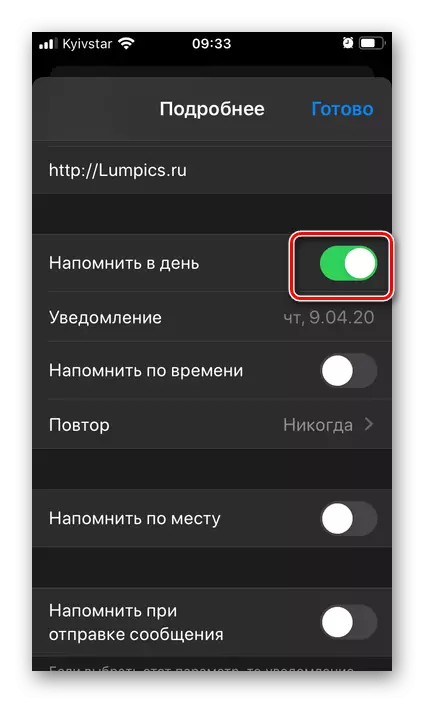
טרום העברה למיקום הפעיל "להזכיר ליום",
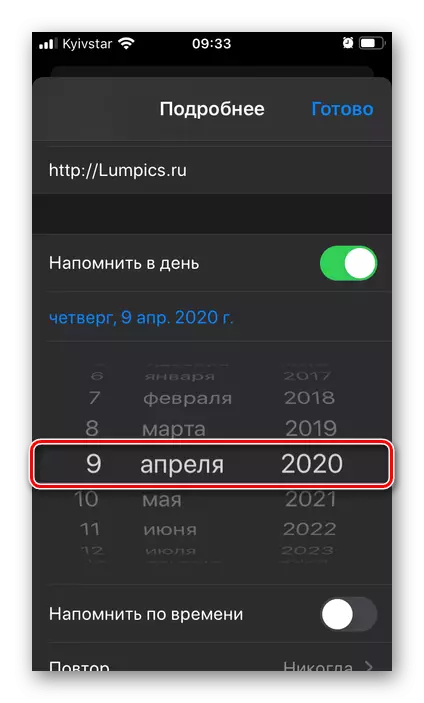
והזמן הוא "להזכיר לאורך זמן."
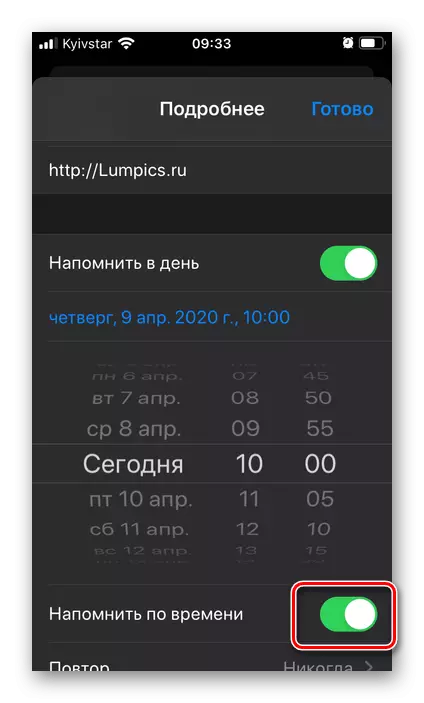
אם נדרש,
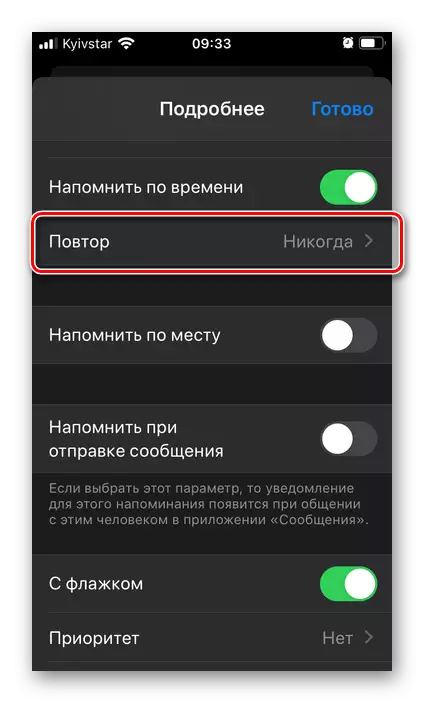
לקבוע את תדירות החזרה של האירוע.

אם המידע הרשם מחובר למקום, הפעל את המתג המתאים
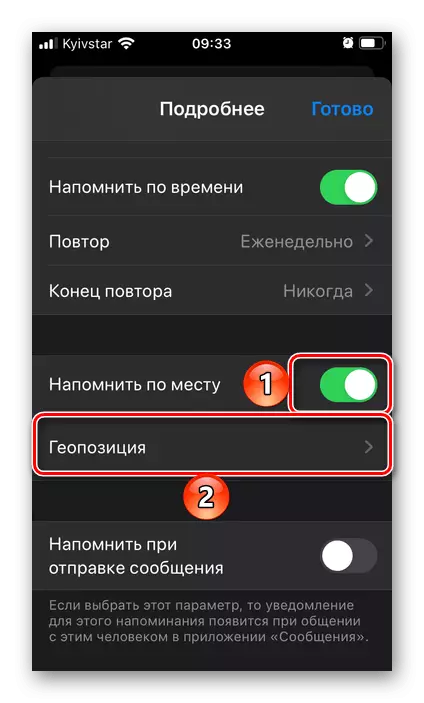
ולציין גיא,
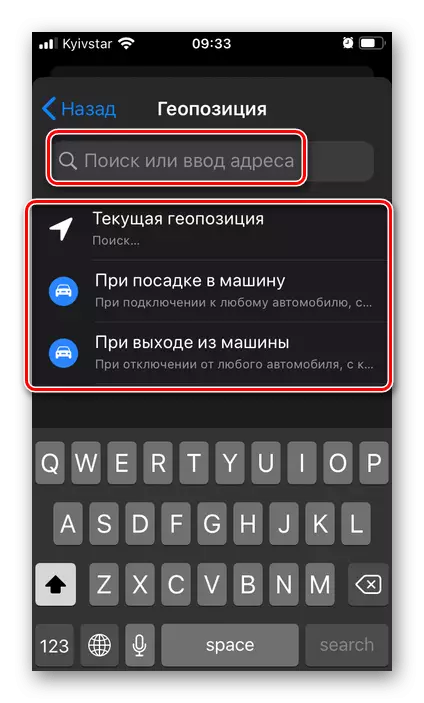
על ידי מתן אישור זה נדרש.
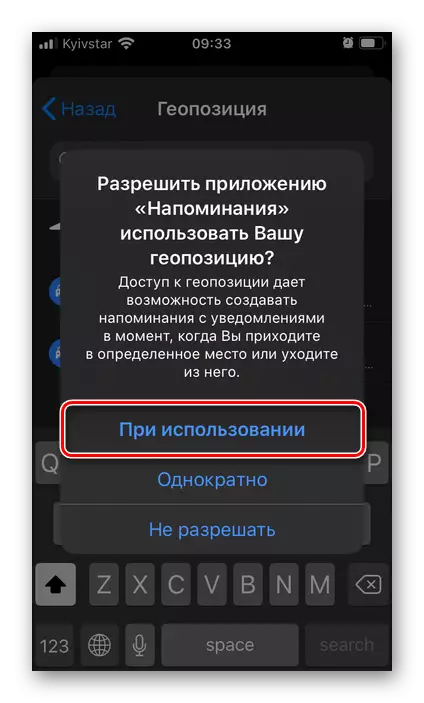
אם אירוע קשור למשתמש מסוים, ניתן לעשות זאת כך שהתזכורת תופיע בעת שליחתו להודעה.
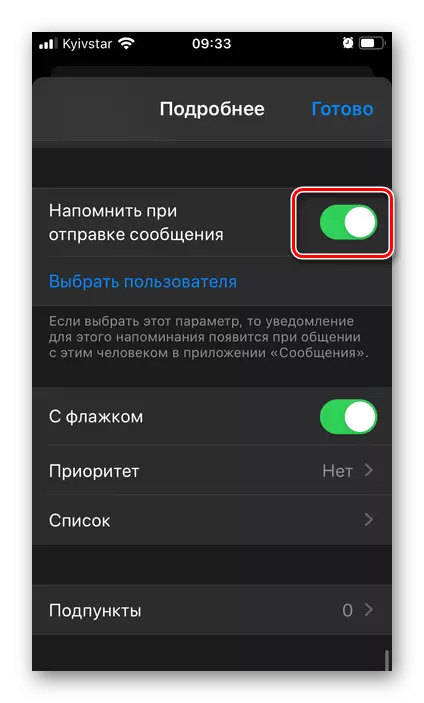
לשם כך, פשוט הפעל את הפריט המתאים ולאחר מכן בחר את האדם הרצוי מתוך פנקס הכתובות.
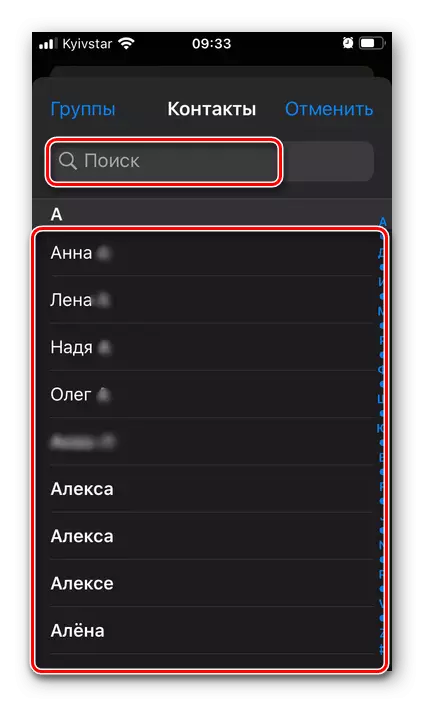
גם הגדרת עדיפות זמינה
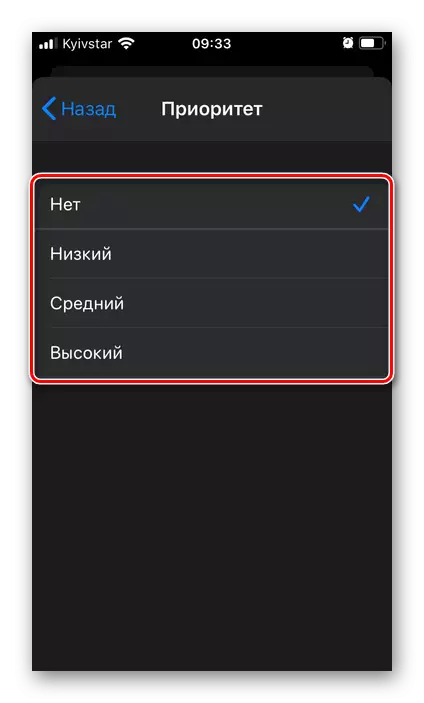
ואת הרשימה שבה זה יישמר.
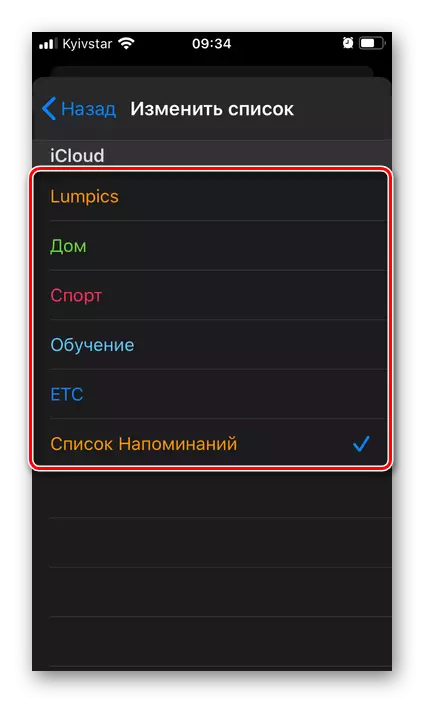
בנוסף להקלטת, באפשרותך להוסיף תת-קבוצות
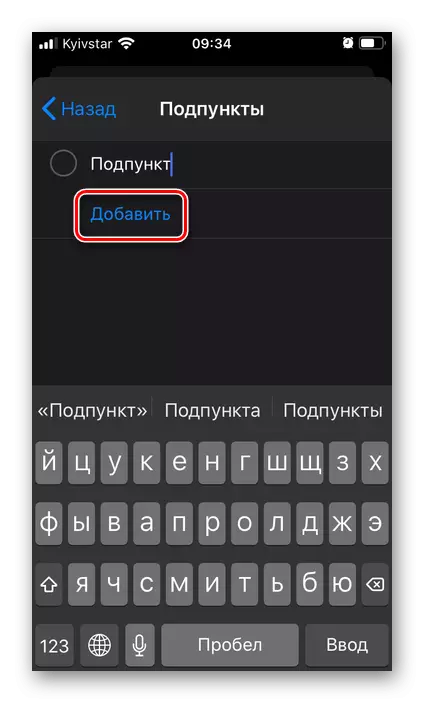
ותמונות -
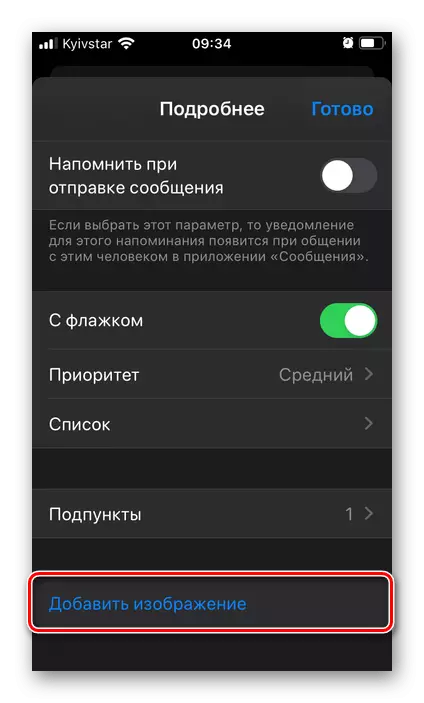
תמונות או סריקות של מסמכים.
- התזכורת שיצרת תופיע ברשימה שנבחרה,
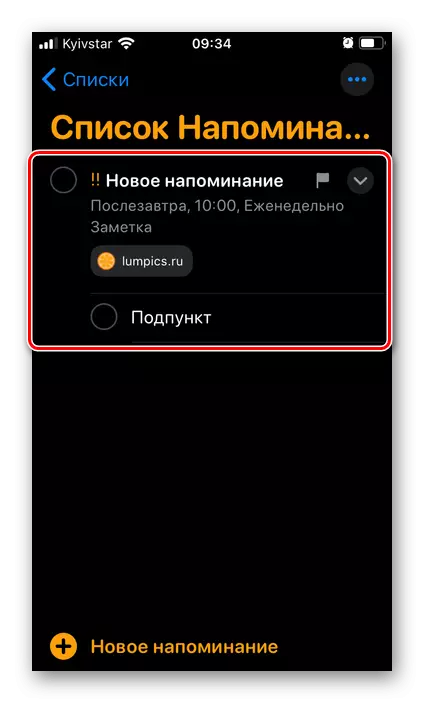
שם ניתן לשנות, להציג
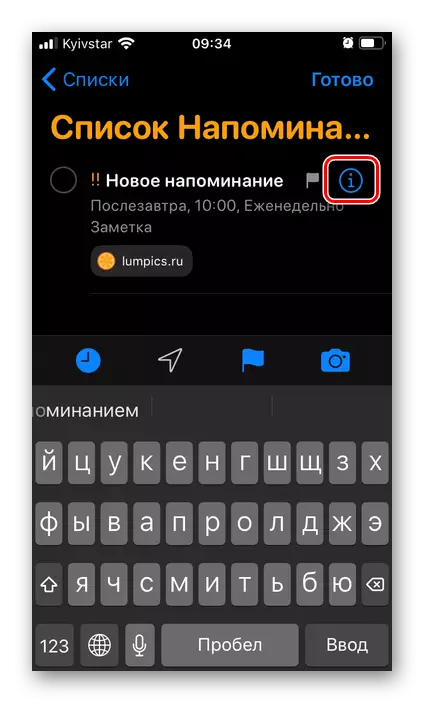
ואת מארק כפי שבוצע.
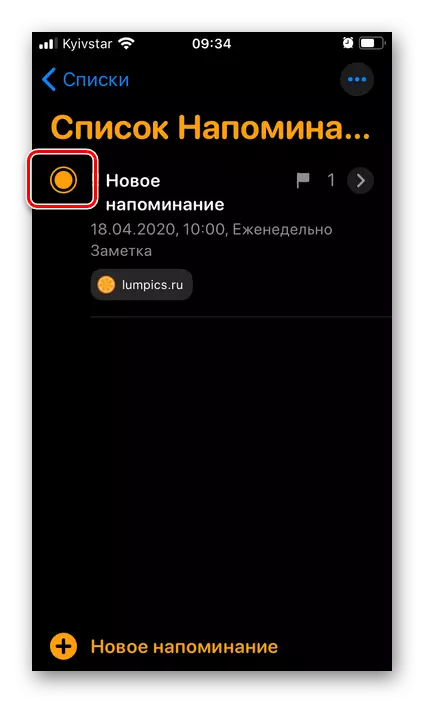
כדי למחוק ערך, זה מספיק כדי להשלים את החלקה על זה שמאלה שמאלה, לחץ על "מחק" ולאשר את כוונותיך.
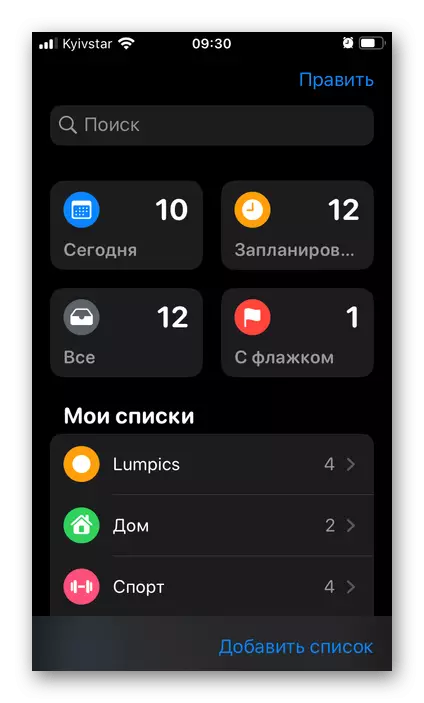
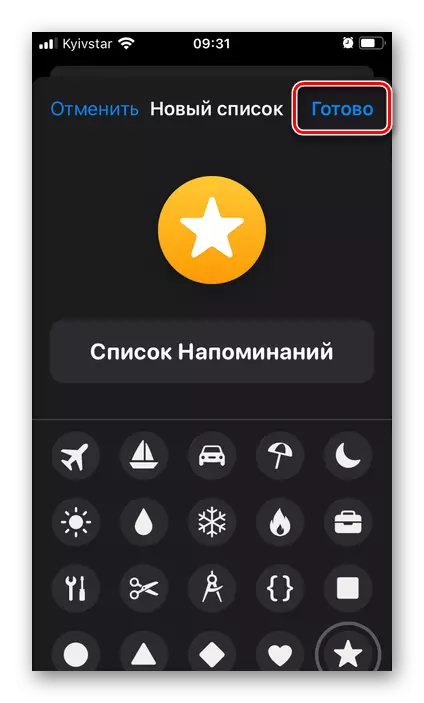
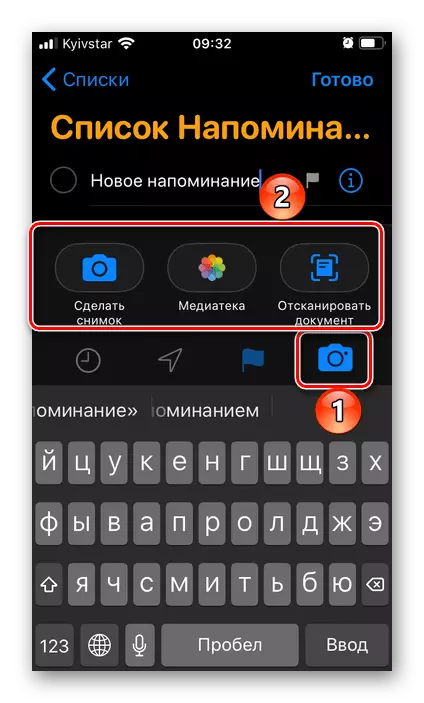
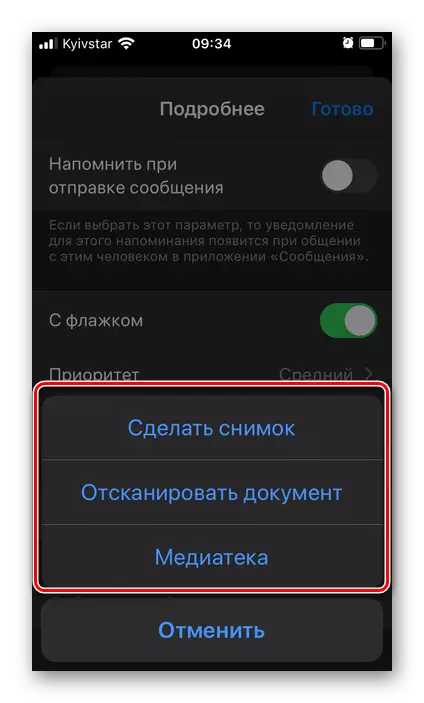
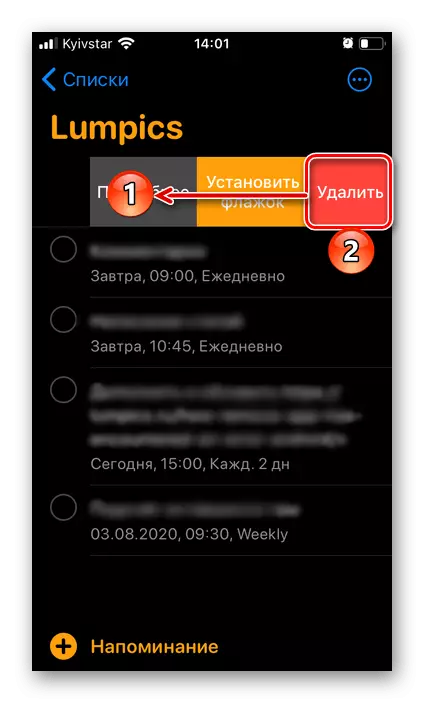
הודות למספר גדול למדי של פרמטרים זמינים, יישום תזכורת סטנדרטי הוא אחד הפתרונות הטובים ביותר של המשימה שלנו, במיוחד מאז זה, כמו לוח השנה, אפילו לא צריך להיות מותקן על iPhone.
אפשרות 3: סירי
אם אתה משתמש עוזר הקול מוטבע במכשירי אפל, אתה בטח יודע כי עם זה אתה יכול לבצע פעולות שונות, כולל יישומים ובתוכם. מאז תקן "תזכורות" משולבים IOS, ליצור ערך חדש עם סירי לא יהיה קשה.
- בכל דרך נוחה, להתקשר לסירי ולספר לה "להזכיר לי ...", ולאחר מכן הביע מה שאתה צריך להזכיר.
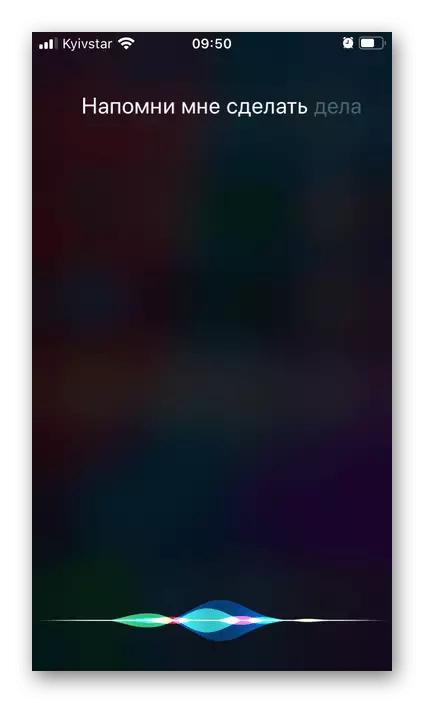
עֵצָה: אם במהלך המשימה הכתבה כדי שם זמן או תקופה מסוימת (לדוגמה, "בארוחת הצהריים" או "בערב"), הוא יתווסף מיד לתזכורת.
- בדוק את הרשומה מוקלטת. הוא הוסיף מיד ליישום סטנדרטי, ברשימת ברירת המחדל. אם הכל מתאים לך, רק סגור את הדיאלוג עם עוזר קול, אחרת הקש על כפתור "שנה".
- לכתוב על איך אתה רוצה לתקן או להוסיף תזכורת, או לעשות את זה באופן ידני.
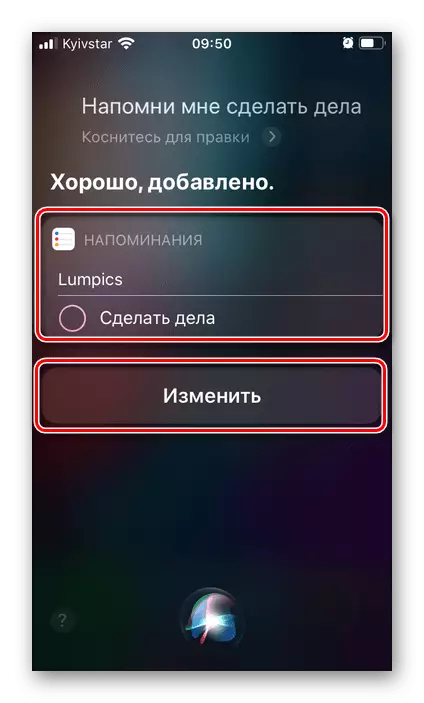
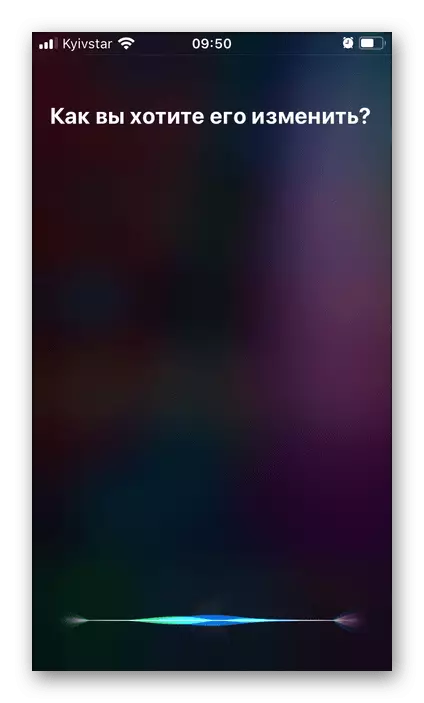
באופן דומה, אתה יכול להוסיף רשומה חדשה ללוח השנה, רק עבור זה יצטרך לומר סירי משהו כמו "הוסף אירוע ללוח השנה" להמשיך לתקשורת עם זה או להפוך את העריכה הנדרשת בעצמך.
שיטה 2: Google Apps
Google מפותחת על ידי די הרבה יישומים ושירותי אינטרנט, עם זאת, לא הרבה פחות עם מחזוריות מסוימת הוא סגור. אבל זה מאוד לא סביר כי גורל עצוב כזה מחכה למוצרים האלה שמחליטים על המשימה הביע בכותרת הכותרת ייחשבו על ידינו עוד יותר.אפשרות 1: לוח שנה
לוח השנה של Google משמש באופן פעיל במגזר התאגיד עבור הארגון האפקטיבי של זרימת העבודה, כפי שהוא מכיל קבוצה מרשימה של כלים שימושיים בארסנל שלה. עם זאת, זה לא מונע ממנו להשתמש בו כדי לפתור משימות צנועות יותר - תזכורות.
הורד את Google Calendar מ - App Store
- התקן את היישום מהחנות באמצעות הקישור לעיל, הפעל אותו והיכנס לחשבון Google שלך. לספק גישה ללוח השנה הסטנדרטי ב- iPhone, הקשה "לאפשר".
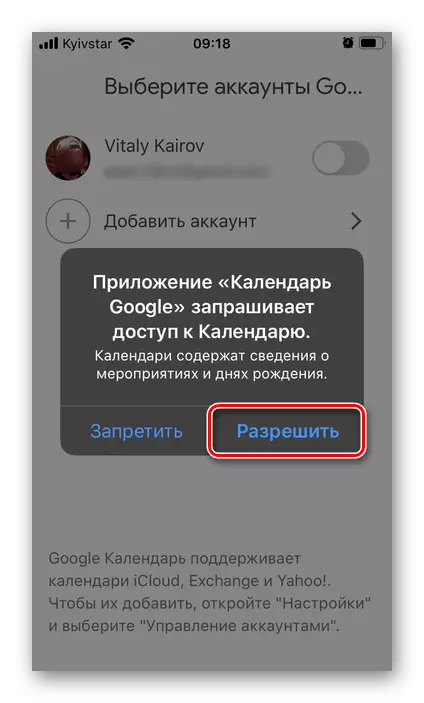
אם חשבון Google כבר משתמש במכשיר, בחלון הפתיחה של לוח השנה תתבקש לבחור בו (יהיה צורך פשוט לתרגם למיקום הפעיל הממוקם מול פרופיל המתג) ולחץ על לחצן התחל. יש גם את היכולת "להוסיף חשבון".
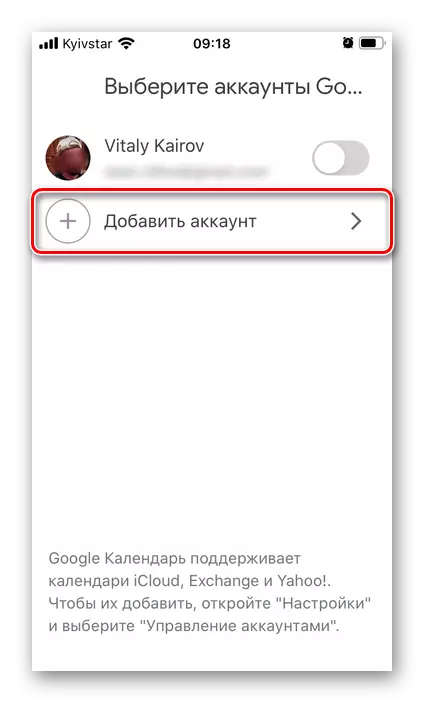
הבא "אפשר" גישה לאנשי קשר
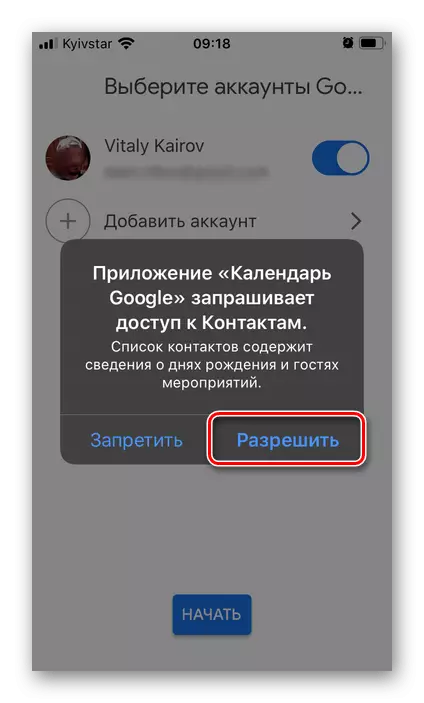
ולשלוח הודעות.
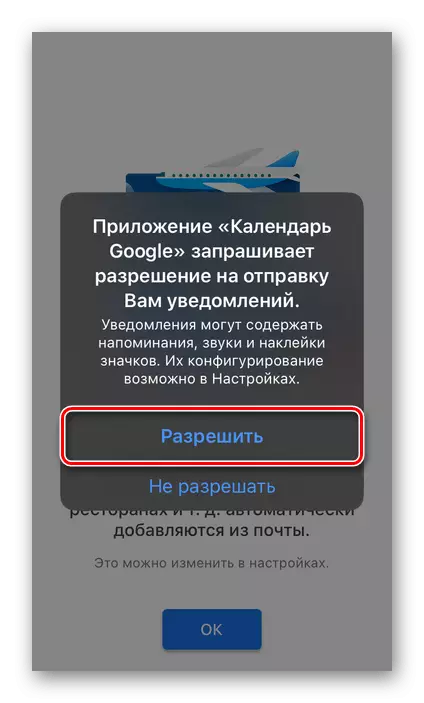
לאחר קריאת הפונקציות הבסיסיות של היישום, לחץ על "התחל" ולאחר מכן "אישור".
- שימוש בתפריט או הרשימה הנפתחת הנקראת על ידי לחיצה על שם החודש, בחר את התאריך שבו ברצונך לשים תזכורת.
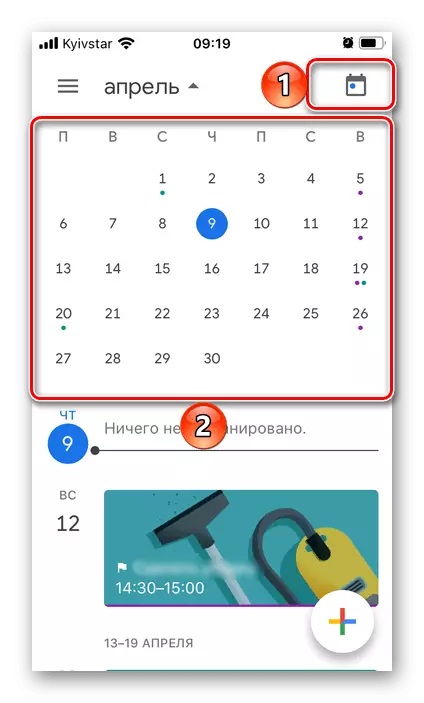
לחלופין, תוכל מיד להקיש על הלחצן כדי להוסיף שיא חדש ובחר "תזכורת".
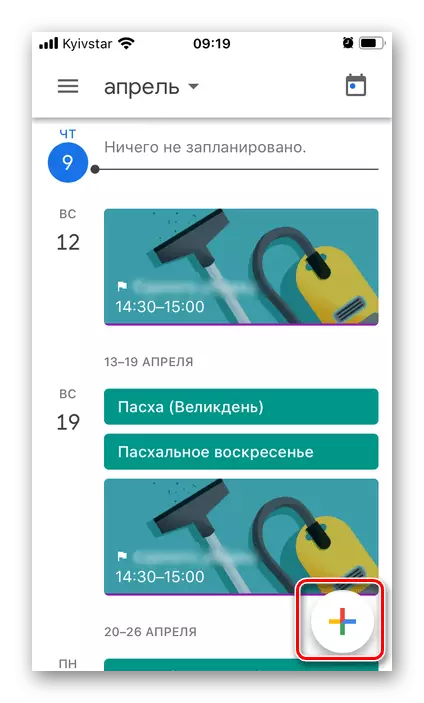
אנו נסתכל על שיטה זו, שכן היא מרמזת יותר פרמטרים.
- רשום את מה שאתה צריך להזכיר.
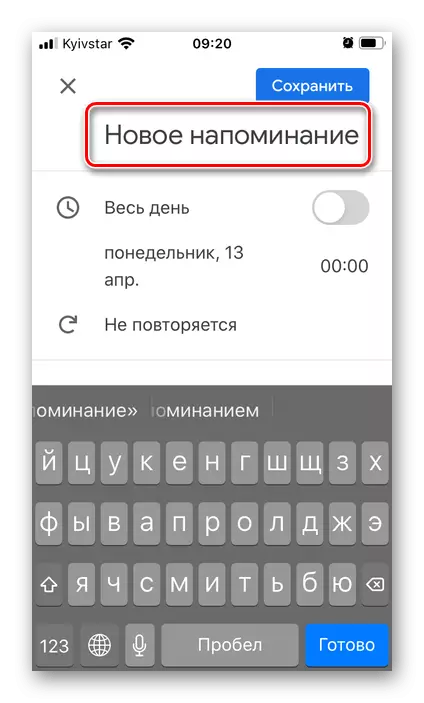
בחר אם התזכורת תהיה רלוונטית "כל היום", נע למצב פעיל הממוקם מול מתג הנקודה המתאימה.
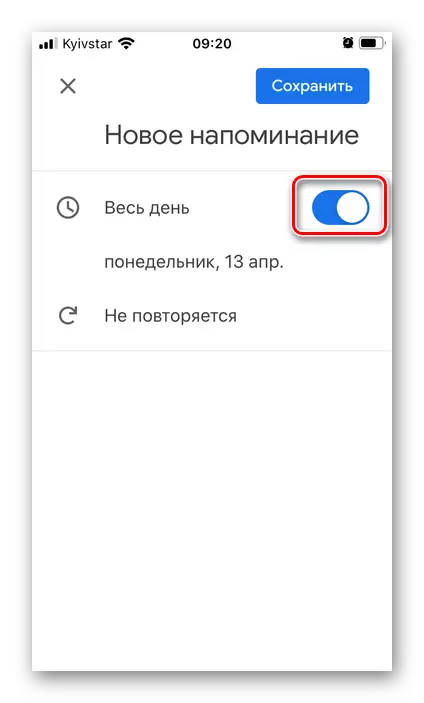
או לציין באופן עצמאי תאריך ספציפי

והזמן.

לאחר מכן, לקבוע אם לחזור על ההודעה (פריט "לא לחזור על" מאפשר לך לבחור תדירות).
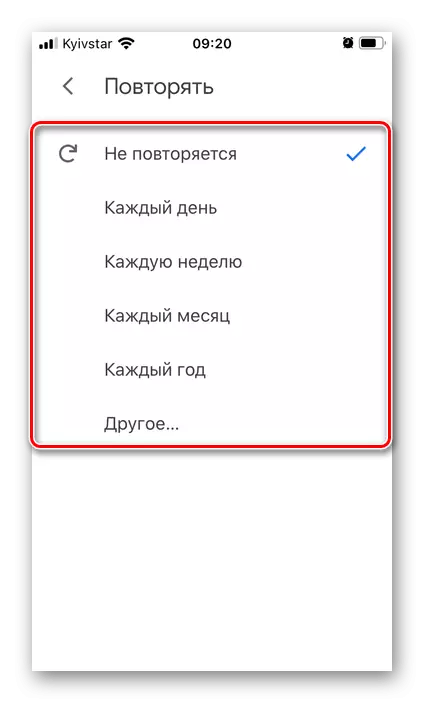
בסיום, לחץ על "שמור".
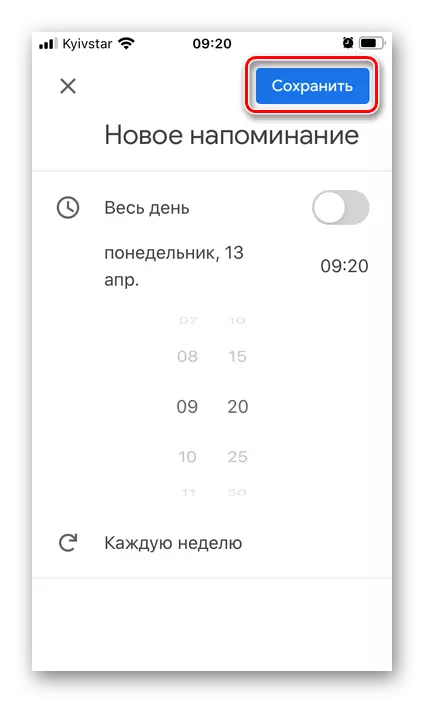
תזכורת חדשה תיווצר ותוסיף ללוח השנה.
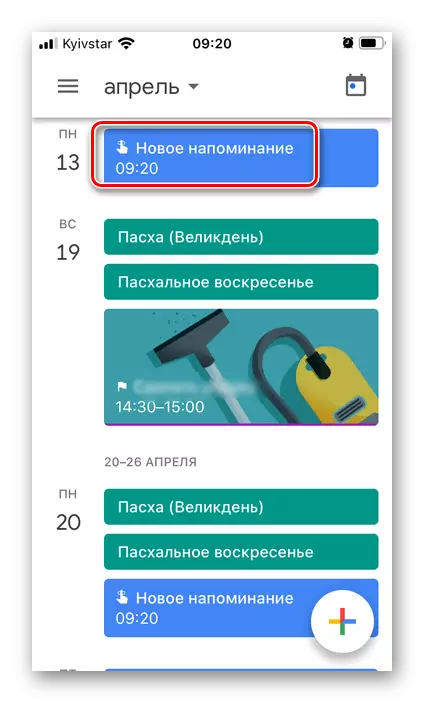
במידת הצורך, זה יכול להיות "השתנה",
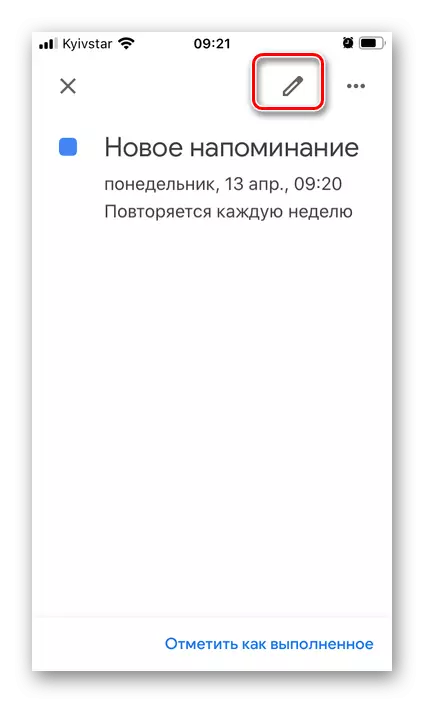
"לִמְחוֹק"
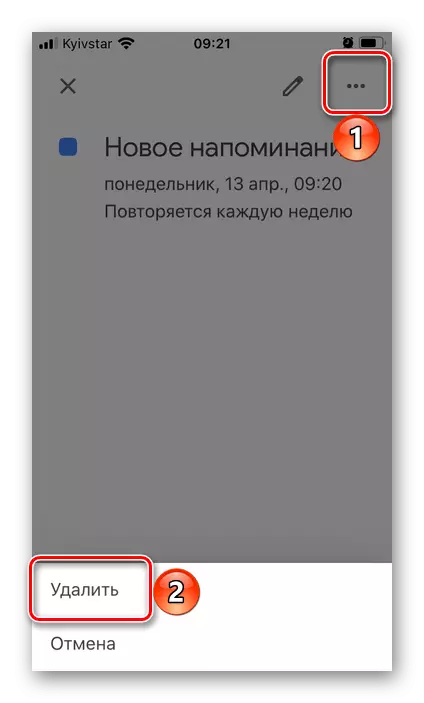
וכמובן, "הערה כפי שנעשה".
- התקן את היישום באמצעות הקישור המוצג לעיל, התחל אותו, לחץ על "התחל עבודה",

לספק הרשאה לשלוח הודעות ("אפשר" בחלון המוקפץ)
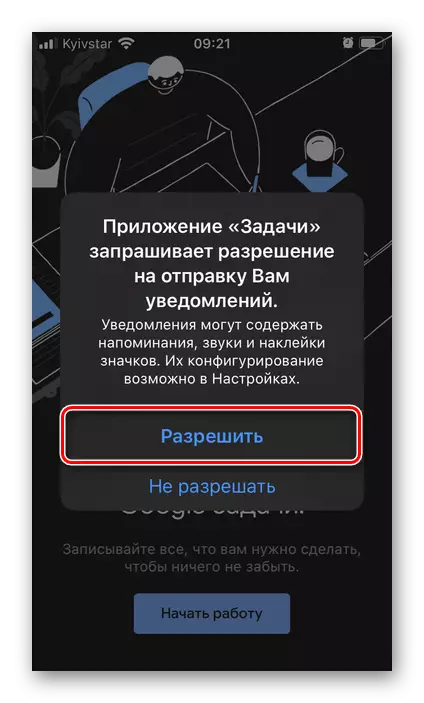
והזן את חשבון Google שלך.
- לחץ על כפתור הוספת משימה חדשה הממוקמת באזור התחתון,
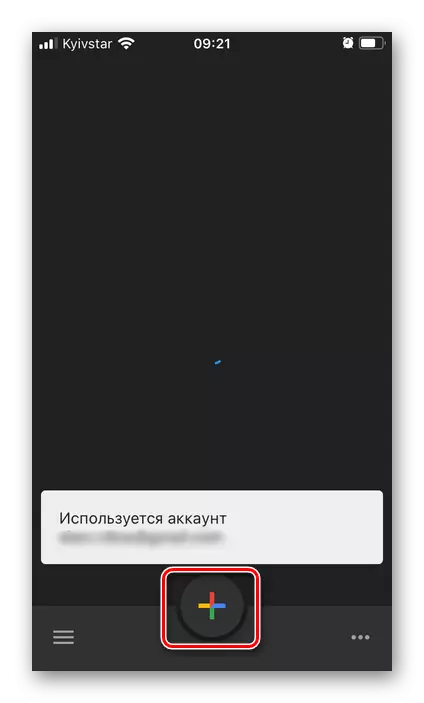
בחר את הרשימה שאליה יתווסף. כברירת מחדל, אלה הן "המשימות שלי", אבל אתה יכול "ליצור רשימה" ולשאול אותו את שמך.
- רשום את מה שאתה צריך להזכיר
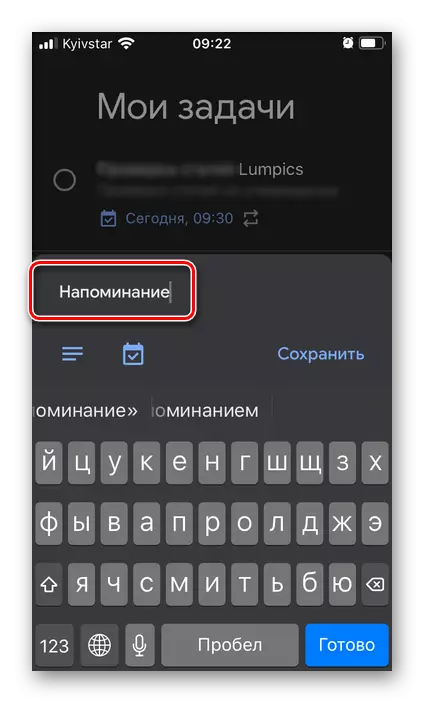
בחר תאריך, הקשה על תמונת הלוח,
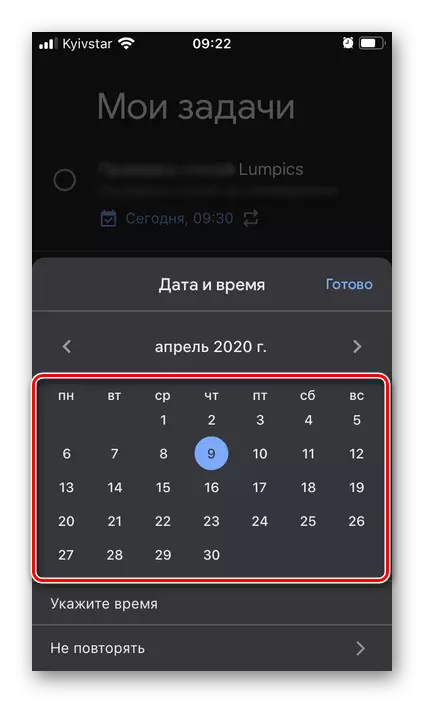
ציין זמן

ולקבוע את תדירות החזרות, במידת הצורך (פריט 'לא לחזור על ").
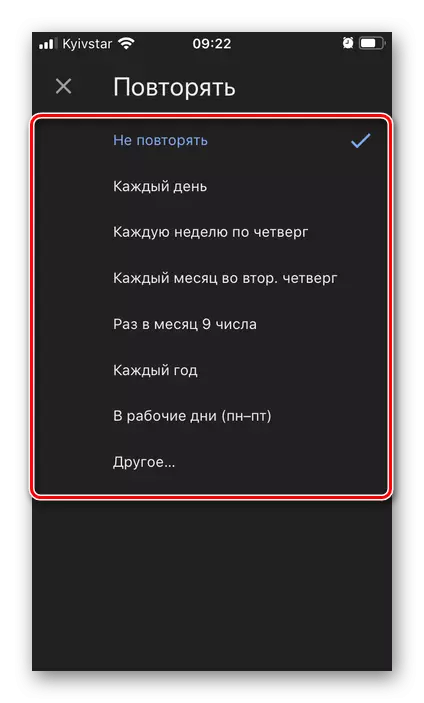
ניתן להוסיף מידע נוסף להקלטת - למעשה, את ההערה.

לאחר השלמת יצירת תזכורת, לחץ על "שמור" מעל המקלדת הווירטואלית.
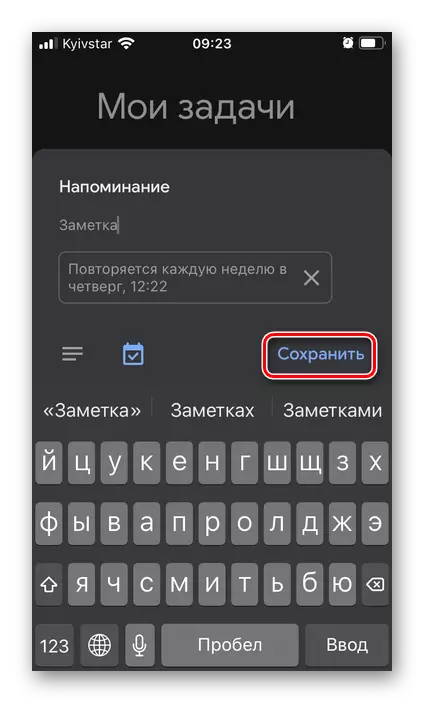
כל המשימות שהוספת מוצגות בחלון היישום הראשי,
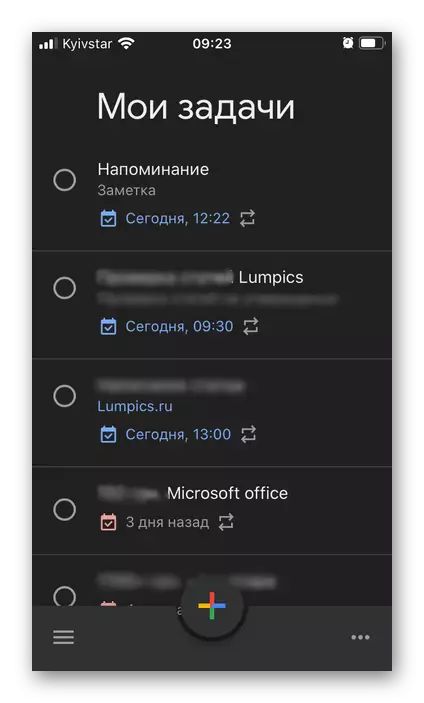
איפה הם יכולים להיות ממוינים על ידי "לפי תאריך" או "בסדר שלי".

כדי לסמן את המשימה כפי שבוצעה, זה מספיק כדי להקיש לאורך התיבת הסימון הנ"ל, להגדיר את הסימן בו.
- ניצול הקישור המוצג לעיל, התקן את הבקשה ולהפעיל אותו. היכנס לחשבון Microsoft שלך, ציון הכניסה והסיסמה ממנו, או, אם כן, עדיין לא, צור אחד חדש.
- לחץ על הכתובת "צור רשימה" למטה

ציין את השם אליו

ובחר את צבע העיצוב.
- מיד לאחר מכן, היכולת "להוסיף משימה" תופיע.
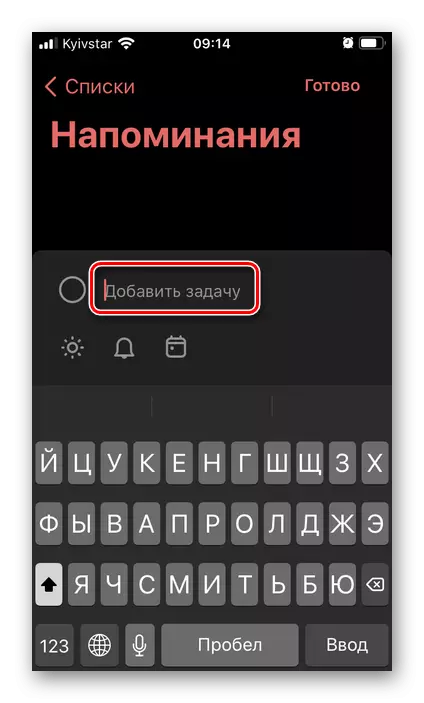
כתוב את זה, אם תרצה, המקום בתצוגה "היום שלי" כדי לראות אותו בקטע היישום הראשי.
- הקש על התמונה של אריח הפעמון כדי לציין את הזמן ואת תאריך התזכורות.
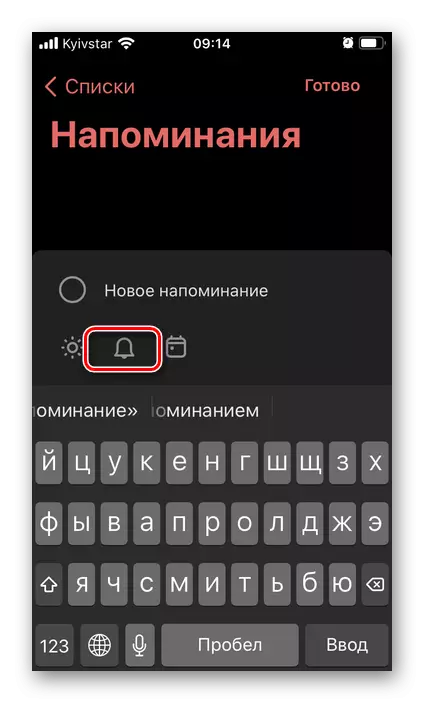
הנה זמין כמו ערכי תבנית כמו "מחר" ו "בשבוע הבא" ואת היכולת "לבחור את התאריך ואת הזמן" עצמך,
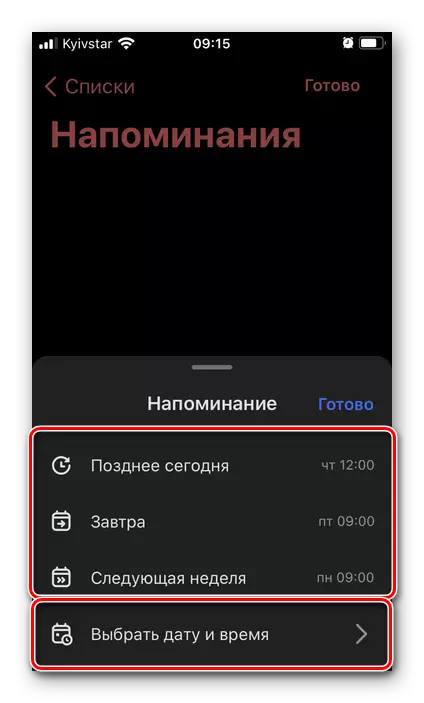
באמצעות לוח שנה
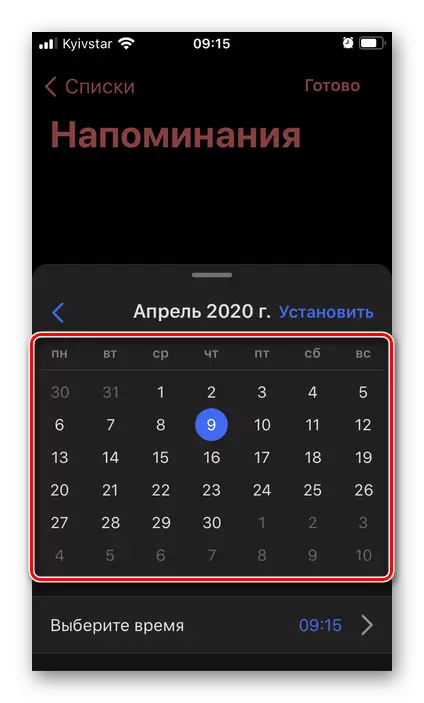
ושעות וירטואליות.
- בעת ציון המידע הדרוש, לחץ על סיום.

תזכורת חדשה תיווצר ותוסיף לרשימה.
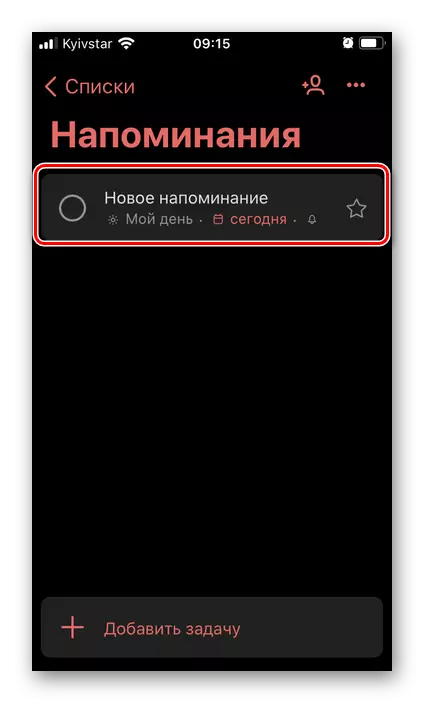
זה יכול להיעשות "חשוב", הקשה על כוכבית,
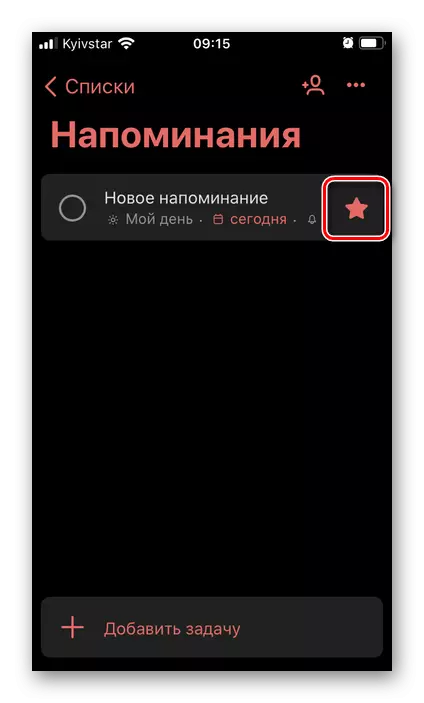
ואת שינוי
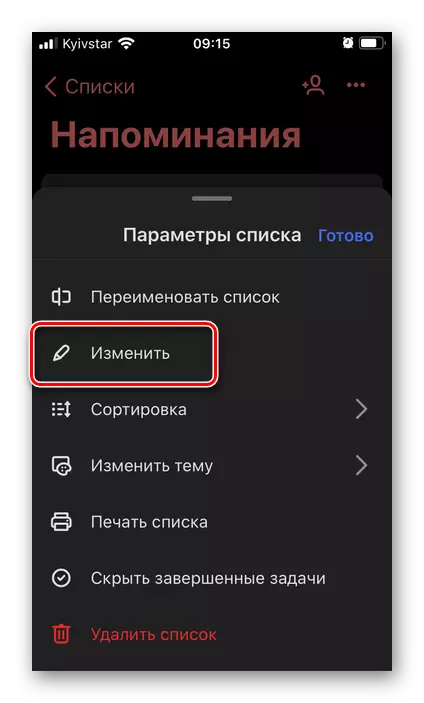
קורא את התפריט המתאים.
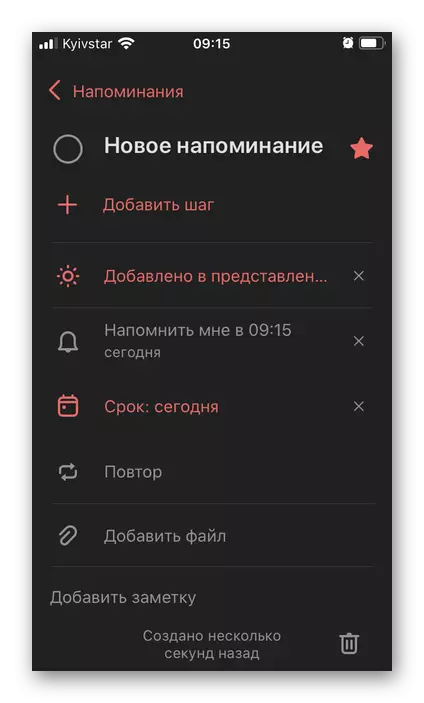
כדי להזכיר לך להוסיף הערה,

קבצים
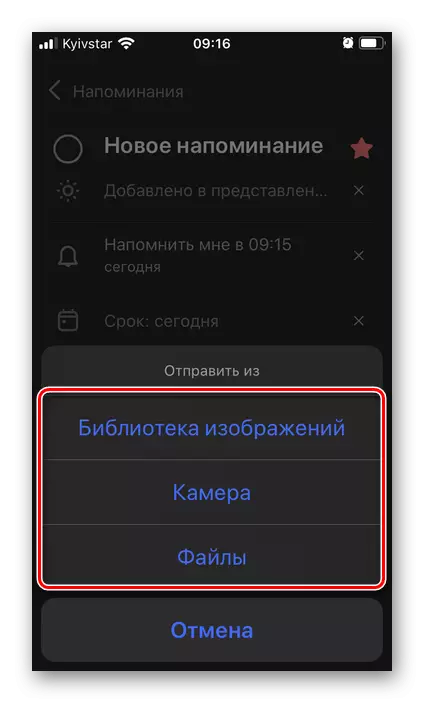
וגם לציין את התדירות של לחזור.
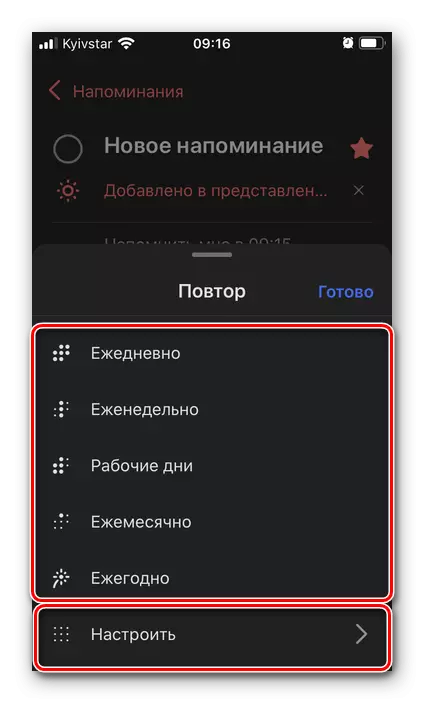
בנוסף היצירה הזמינה של תת-סגליים (שלבים).
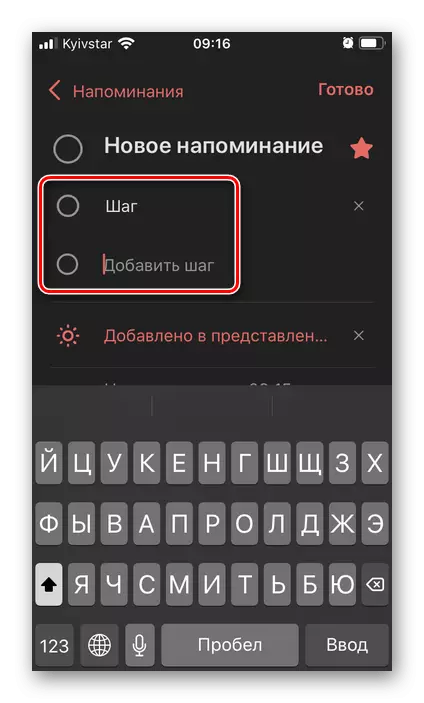
בנוסף לרשימה שנבחרה בתחילה, בהתאם לפרמטרים שצוינו בשלב הבריאה ו / או עריכה, ניתן להוסיף את התזכורת שנוצרה לתצוגה "יום" שלי,
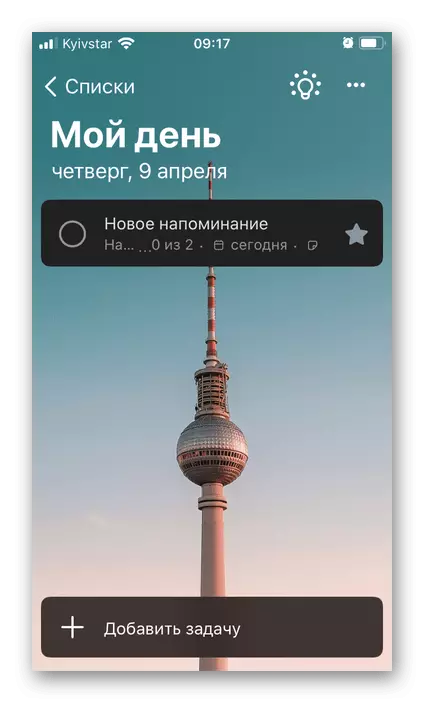
"חָשׁוּב",

"מתוכנן".
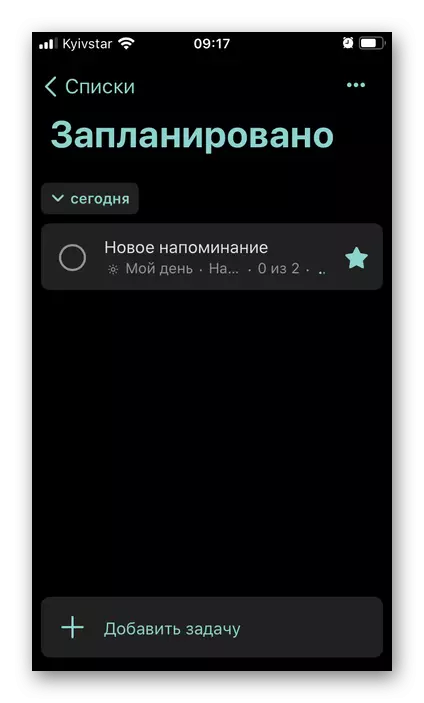
כל רשימה עשויה להכיל מספר בלתי מוגבל של רשומות. אם אתה רוצה אותם (רשימות), אתה יכול לערוך ולסדר (לדוגמה, הוספת תמונת הרקע, סמל), לשים בקבוצה,
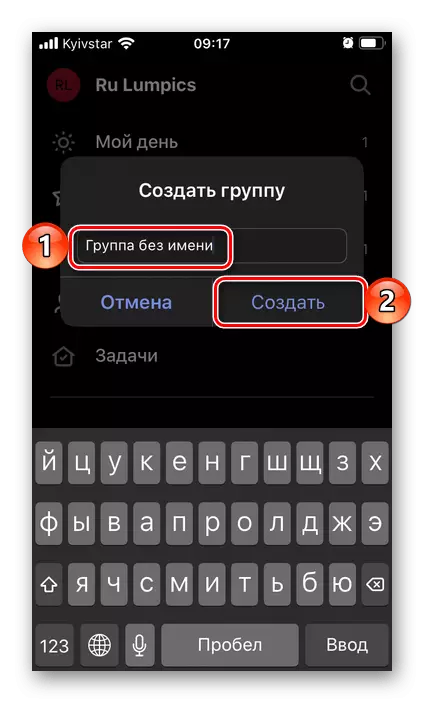
יצירתו מתבצעת באמצעות הסמל המתאים בלוח התחתון.
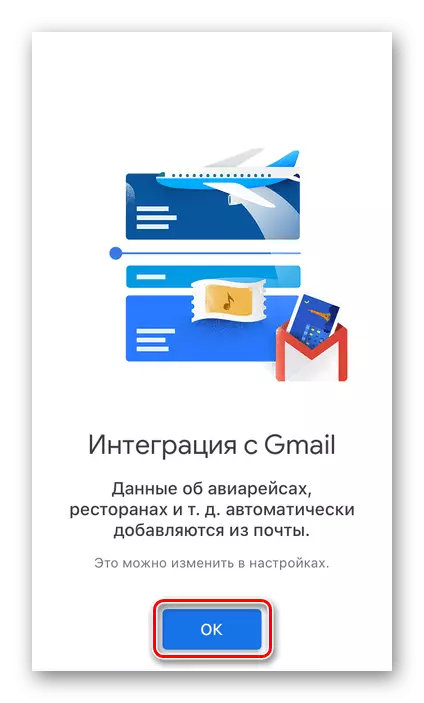

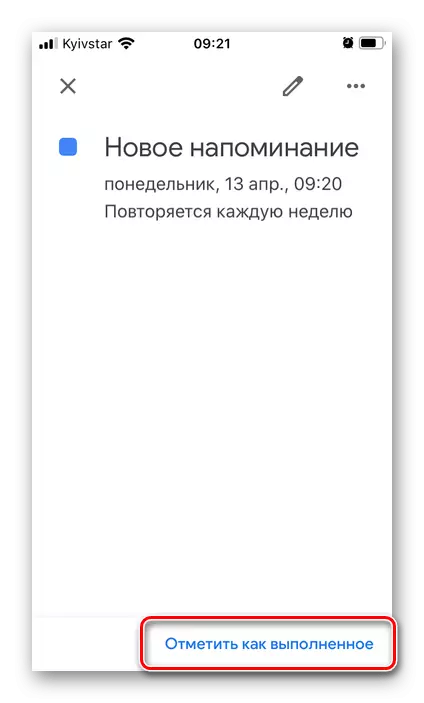
על מנת שהתזכורות מוצגות תמיד בלוח השנה, ודא שהן מסומנות ברשימת האירועים עבור החשבון המשמש - זה נעשה בתפריט יישום.
אפשרות 2: משימות
היישום החדש יחסית של Google הוא נהדר ליצירת תזכורות פשוטות, ציור ותחזוקה של רשימות של מקרים, חוץ מזה, הוא משולב ללקוח דוא"ל Gmail, הערות ואת לוח השנה לעיל.
הורד את משימות Google מ - App Store
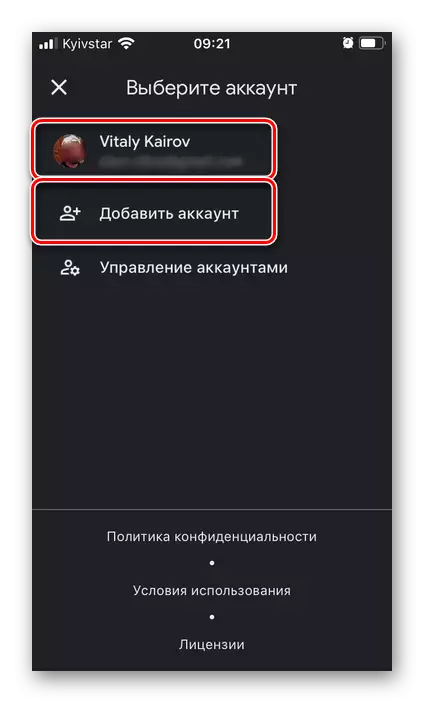
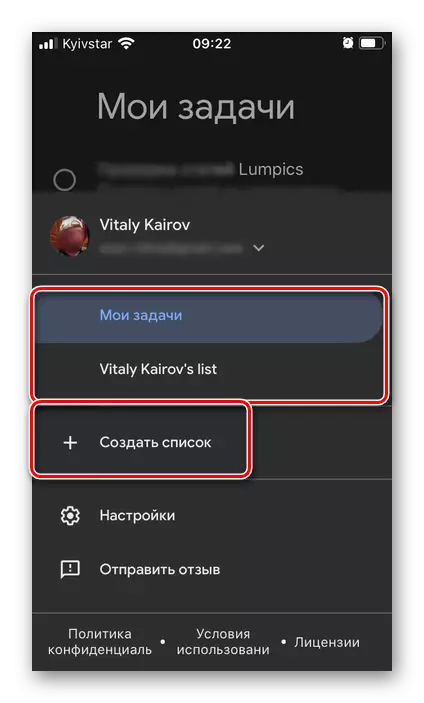
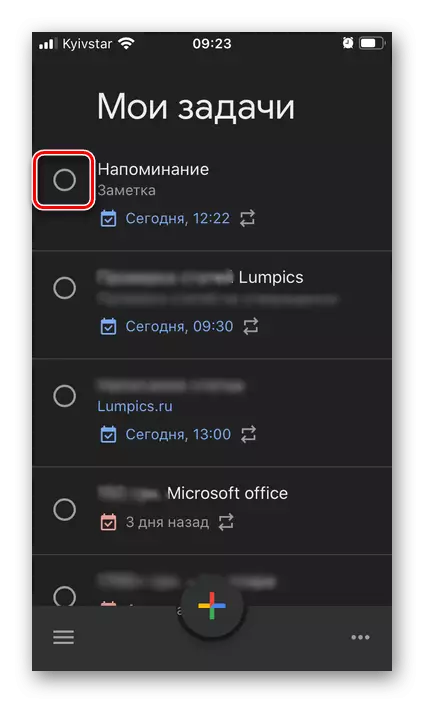
לוח השנה הנחשב לעיל מתאים היטב למקרים עבודה, כולל תזכורות, בעוד משימות - הפתרון הוא פשוט יותר מתמחה מאוד, אך במקביל אוניברסלי, אשר יכול לשמש הן במטרות אישיות ועבודה. האחרון, הודות לשילוב סגור עם שירותי שירות אחרים.
שיטה 3: מיקרוסופט לעשות
כדי לעשות את מיקרוסופט - החלפת מתכנן Wunderlist פופולרי, התמיכה אשר מסתיימת עד כה. במקביל, כל רשימות המקרים ממנו ניתן להעביר ליישום כי אנו נבדוק מאוחר יותר - כי יש אמצעי נוח של יבוא.
הורד את Microsoft כדי לעשות מתוך חנות App
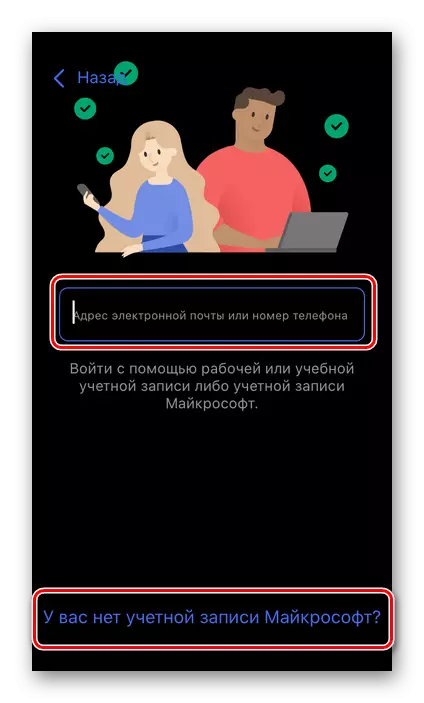

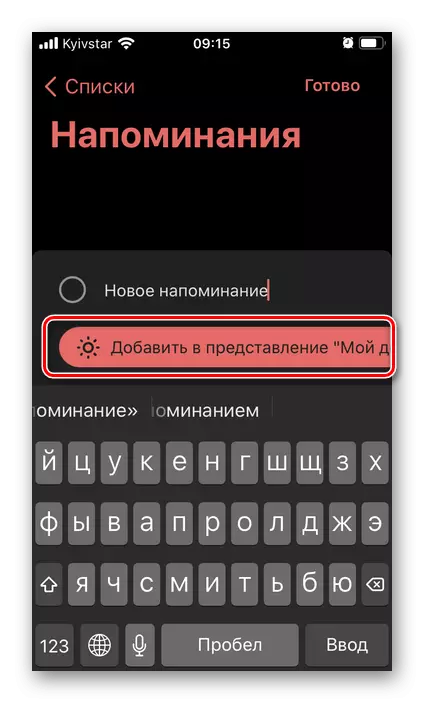
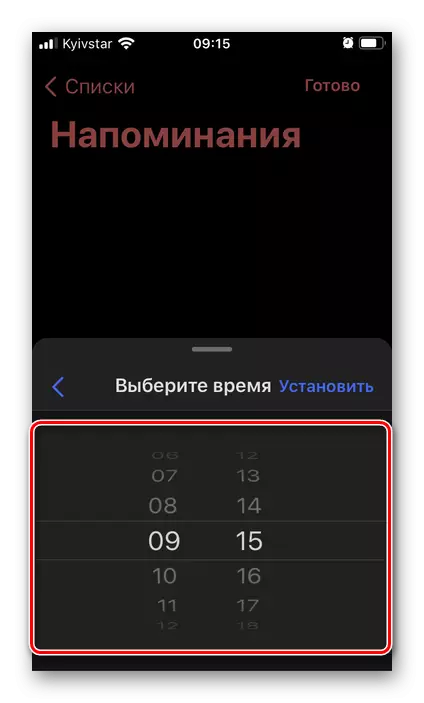
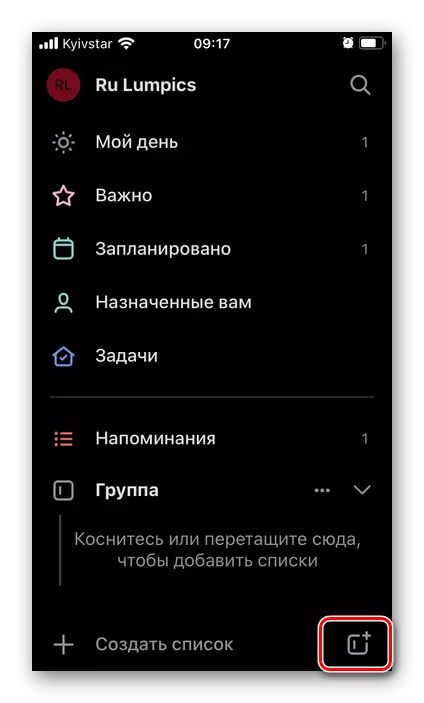
מיקרוסופט לעשות היא יישום מצוין ליצירת תזכורות פשוטות ורשימות משימות וארגון נוח של זרימת עבודה מלאה - אישי ומפרק.
