
אפשרות 1: מחשב
למרות היתרון של חוסמי פרסום ב- Google Chrome במחשב, לפעמים העבודה של תוכנה זו יכולה לגרום להופעת מגבלות מסוימות. במיוחד עבור מקרה כזה, כמו גם אם אתה רק רוצה להיפטר פונקציות עזר, הכנו הדרכה על ניתוק חסימה בשלוש דרכים שונות.שיטה 1: הגדרות דפדפן
כברירת מחדל, קיימת אפשרות נפרדת שחוסמת כמה אלמנטים המסוכנים עבור המשתמש לפי Google. כדי להשבית זאת, זה יהיה מספיק כדי להשתמש בפרמטרים הפנימיים של דפדפן האינטרנט.
- בפינה השמאלית העליונה של התוכנית, לחץ על לחצן העכבר השמאלי על הסמל עם שלושה נקודות אנכיות ובאמצעות הרשימה המופיעה פתח את הקטע "הגדרות".
- גלול אל הפרמטרים הדפדפנים לבלוק "פרטיות ואבטחה" ולחץ על LCM בקו הגדרות האתר.
- בדף שנפתח, למצוא ולחץ על פרמטר "פרסום".
- שנה את המיקום של המחוון תחת "חיפוש" לקו "מותר" המדינה ואתה יכול פשוט לצאת מההגדרות.
- במידת הצורך, פרמטר זה יכול להיות מושבת בנפרד עבור כל אתר. לשם כך, עבור אל המשאב הרצוי, בצד שמאל של שורת הכתובת, לחץ על הסמל עם המנעול או האות "אני" ופתח את "הגדרות האתר".
- מצא את הפריט "פרסום", הרחב את הרשימה הנפתחת והגדיר את הערך "אפשר".

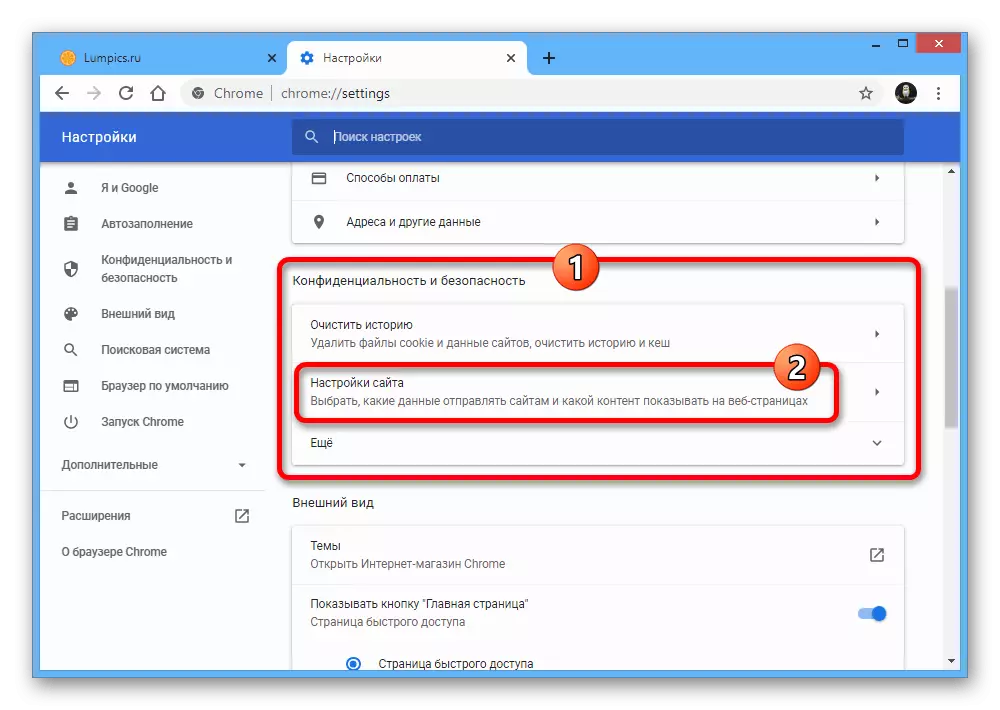


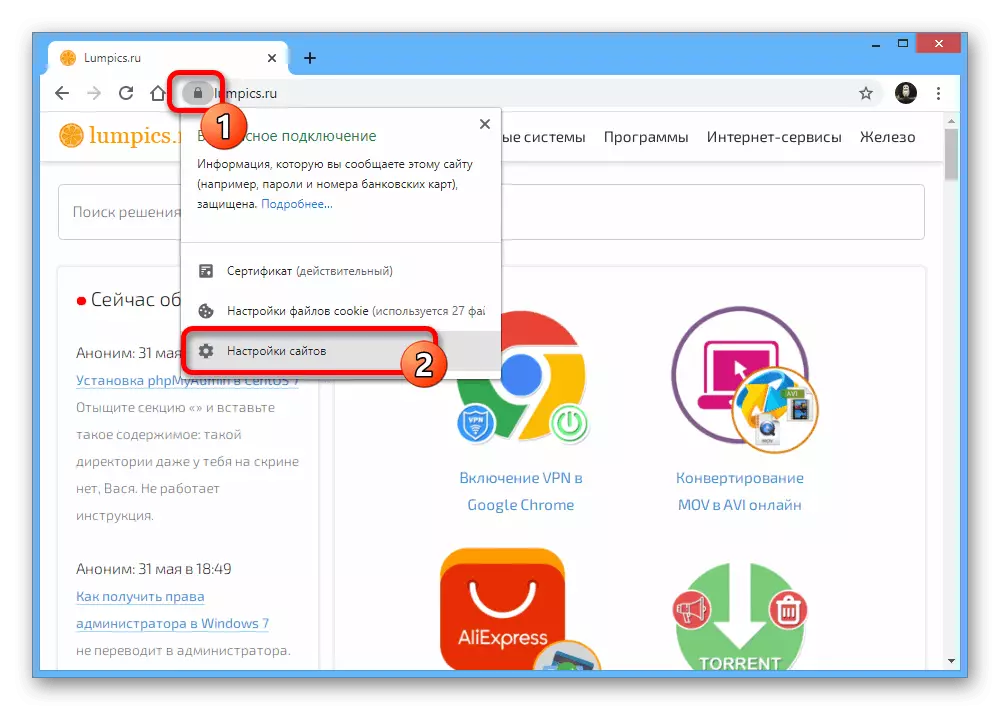
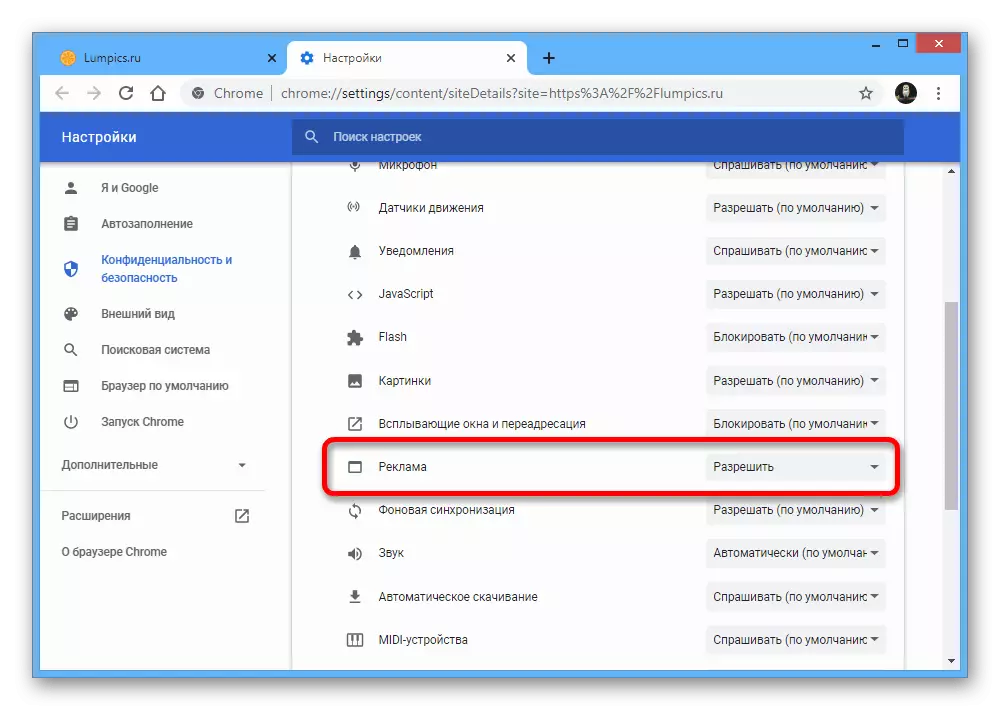
ההליך המתואר יאפשר להשבית את החסימה הפעילה של אלמנטים לא רצויים, כתוצאה של כל הפרסום האפשרי יוצגו באתרי אינטרנט. שים לב כי זה צריך להיעשות רק על הסיכון שלך, כי ב- Google Chrome אפשרות זו היא אלא אמצעי הגנה מאשר חוסם מלא.
שיטה 2: השבתת הרחבות
לרוב בדפדפן האינטרנט הנדון בתיקייה מיוחדת המותקנת בחנות הרשמית של Chrome או בכל דרך אחרת. לפיכך, כדי לאפשר את התצוגה של מודעות, יש צורך לבטל כל תוכנה כזו.
Adblock
Adblock המפורסם ביותר או Adblock בתוספת חוסם פרסום, מותקן על ידי רוב משתמשי גרסת המחשב Chrome, יכול להיות מושבת בנפרד באמצעות הפרמטרים הפנימיים. תכונה זו חלה על עבודה בכלל ובתצוגה של מודעות נבחרות. נוהל מפורט יותר לביטול הרחבה זו תוארה בהוראה אחרת.
קרא עוד: ביטול הרחבת Adblock ב- Google Chrome

אגרגארד
- תוכנה נוספת ידועה מותקנת כהרחבה היא AdGuard. השבתת במקרה זה, זה די קל, פשוט לחיצה על הסמל בחלק העליון של הדפדפן ובחלון המופיע באמצעות כפתור "השהות להגנה".
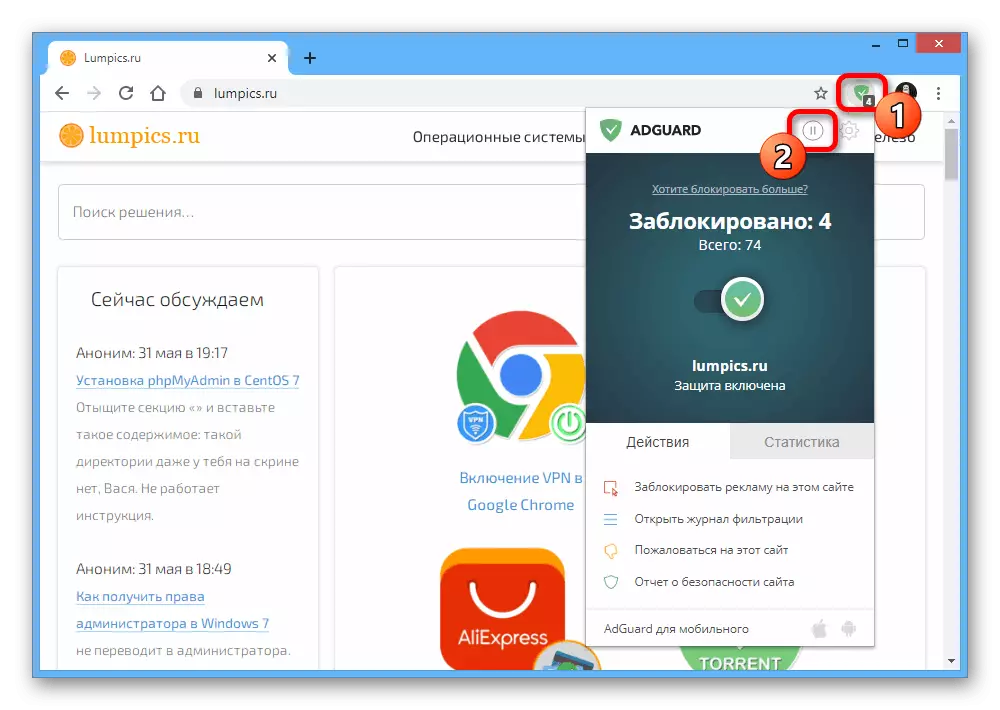
השבתת מלאה תשפיע על המראה של התוכנה, מציירת הממשק לצבעים אפורים.
- במידת הצורך, באפשרותך לעשות אחרת על ידי פתיחת הפרמטרים באמצעות הסמל בחלונית 'תוספים', אך הפעם נוטלת את השימוש במחוון במרכז. זה יביא לצבע אדום ולהפסיק לנעול באתר מסוים.
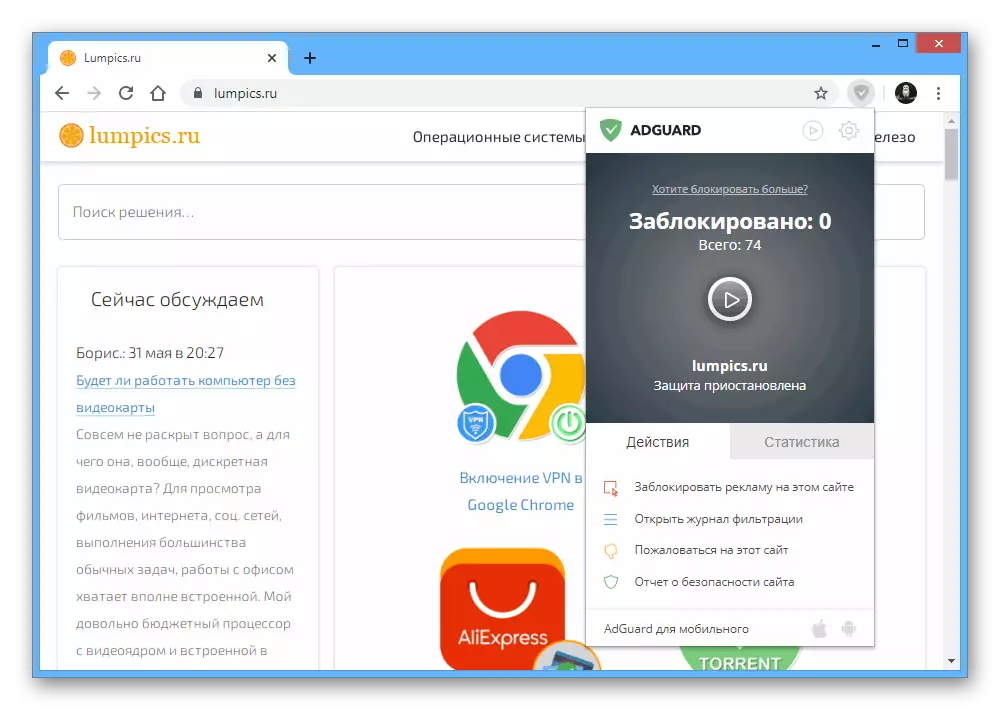

ublock
- ההארכה האחרונה המשמשת לעתים קרובות עבור כרום היא אובלוק, אשר אינו שונה מאוד מתוכנה אחרת. כדי להבטיח אותו באתר פתוח, עליך ללחוץ על לחצן העכבר השמאלי בסמל הסמל בחלק העליון של כרום והשתמש בסמל כיבוי.
- בנוסף, ניתוק ניתוק רק על ידי דף אתר פתוח אם תלחץ על הלחצן "CTRL" בעת לחיצה על סמל הכיבוי במקלדת. במקביל, בשני המקרים, יש צורך לאתחל באופן ידני את הכרטיסיות.
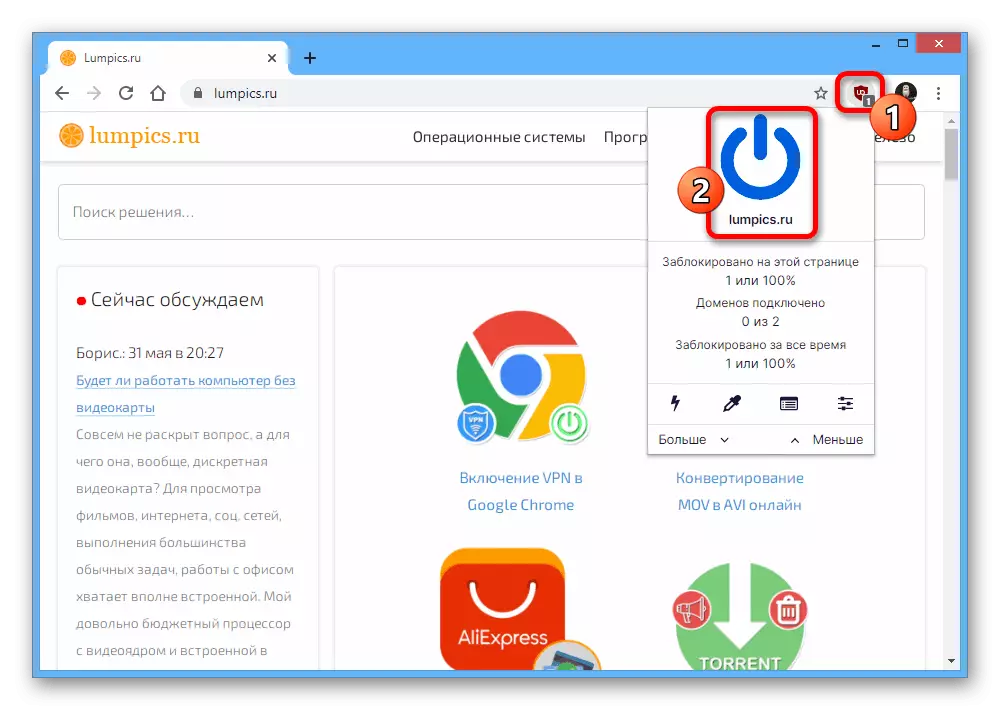
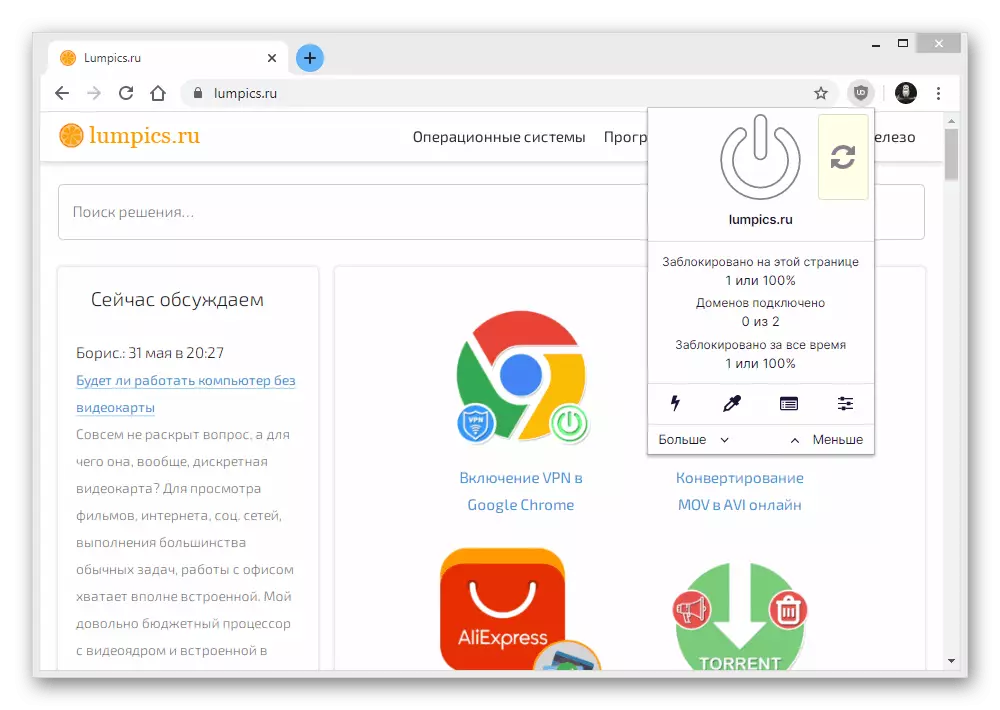
כדי להגביל באופן מלא את הפעולה של תוכנה זו, תצטרך להשתמש בשיטה עם הגדרות הדפדפן, שכן מנהל ההתקן הבלוק עצמו יכול להיות מושבת רק בדפים נפרדים.
שיטה 3: השבת תוכניות
עבור מחשב כמו תוכניות מלאות, יש גם חוסמי, המפורסם ביותר אשר הוא adguard. כדי לבטל את התוכנה ולהציג פרסום שוב, אתה יכול בקלות להיפטר תוכנה על ידי ביצוע הסרת ההתקנה, או להשתמש בהגדרות הפנימיות.
ביטול של חוסם
- השיטה הקלה ביותר של ניתוק עבודת התוכנה הנדונה היא לפתוח את החלון הראשי ולהחליף את המחוון "הגנה" למצב "נכים". פעולה זו תאפשר לך לשחזר הודעות בכל הדפדפנים, כולל Google Chrome.
- אם אינך מרוצה באפשרות זו, השאר את המחוון במיקום המקורי וללכת ל "הגדרות" באמצעות הלוח העליון.
- כאן אתה צריך לעבור לשונית "רשת", גלול אל "סינון התנועה" בלוק ולחץ על "רשימת יישומי הסרט".
- מהרשימה שהוצגו, בחר Chrome על-ידי הסרת מיקום תיבת הסימון ולחץ על "אישור" כדי לשמור פרמטרים חדשים.



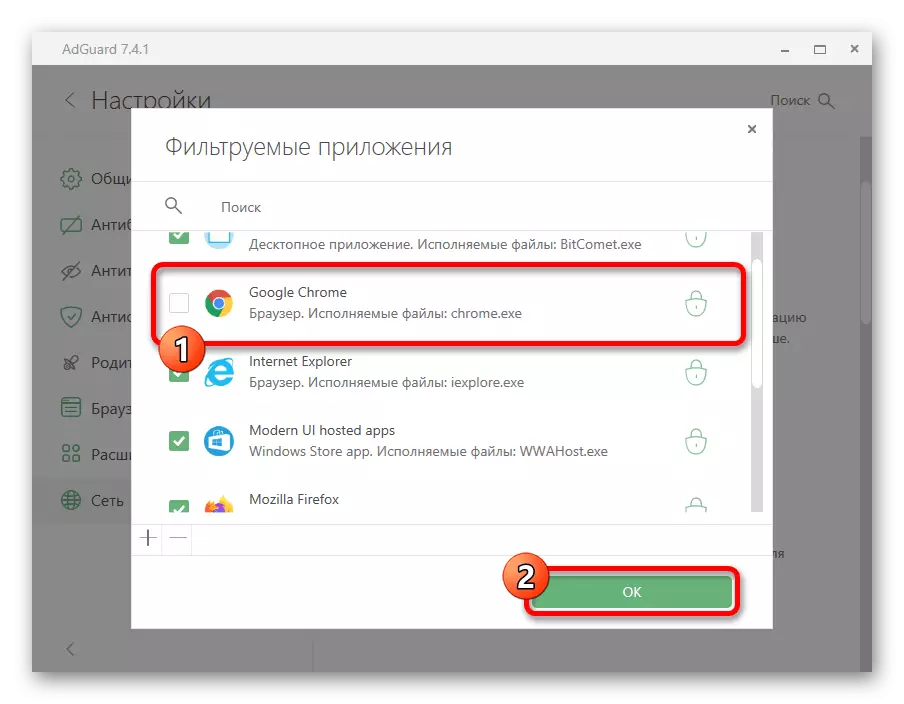
לאחר ביצוע פעולות, פרסום בדפדפן הרצוי יחזור, בעוד בתוכניות אחרות הכל יהיה חסום ללא שינוי. אנו נגביל את עצמנו רק יותר, שכן אפשרויות אחרות משמשות לעתים נדירות ובדרך כלל לא שונה בהרבה.
אפשרות 2: התקן נייד
במכשירים ניידים, ללא קשר לפלטפורמה, נעילת פרסומת ב- Google Chrome או בתוספת באמצעות יישום של צד שלישי יכול לשמש גם. אנו נסתכל על שתי השיטות הבסיסיות של המודעות החוזרות.שיטה 1: הגדרות דפדפן
בתכנית ההגדרות האחראית להצגת תוכן באתרים בוקרת, הגירסה הניידת של Google Chrome היא כמעט לא שונה מתוכנית מלאה. כדי להשבית, תוכל גם לבקר את ההגדרות.
- גע בסמל שלוש נקודות בפינה השמאלית העליונה של היישום ובחר "הגדרות".
- גלול בין הדף מתחת לבלוק "נוסף" והקש על "הגדרות אתר".
- מצא ולפרוס את הפריט "פרסום". כדי לכבות את חוסם, להעביר את המחוון מימין ולוודא את הערך הוא "מותר".



על זה, הגדרת הדפדפן מסתיימת, כי כדי להקצות הרשאה לאתר אחד במקרה זה לא יעבוד.
שיטה 2: השבת יישומים
נעילת כרזות על טלפונים, ככלל, נעשית בעזרת יישומים מיוחדים כמו אדגארד, סינון תנועה ולא מאפשר הפגנת הפרסום בדפדפנים שונים. אנו נסתכל על תהליך הנסיעה בדוגמה של רק תוכנה אחת שצוין.
- עבור אל היישום ובדף הראשי, העבר את המחוון "הגנה" לפני מוצגת הסטטוס. זה יהיה לגמרי לבטל את הפונקציות של חוסם.
- כדי לבודד מהעבודה על דפדפן כרום בלבד, הרחב את התפריט הראשי בפינה השמאלית ובחר "הגדרות יישום".
- ברשימת התוכניות המוצגות, מצא את הדפדפן הרצוי, במידת הצורך, באמצעות שדה החיפוש.
- לאחר על המסך עם נתונים סטטיסטיים מפורטים של Google Chrome, למצוא את "הגדרות" בלוק ולהעביר את המחוון "המנעול" בצד שמאל.

אם הכל נעשה כראוי, הקשרים בתוך כרום יפסיקו מסונן, אשר רק לגרום את המראה של פרסומות.


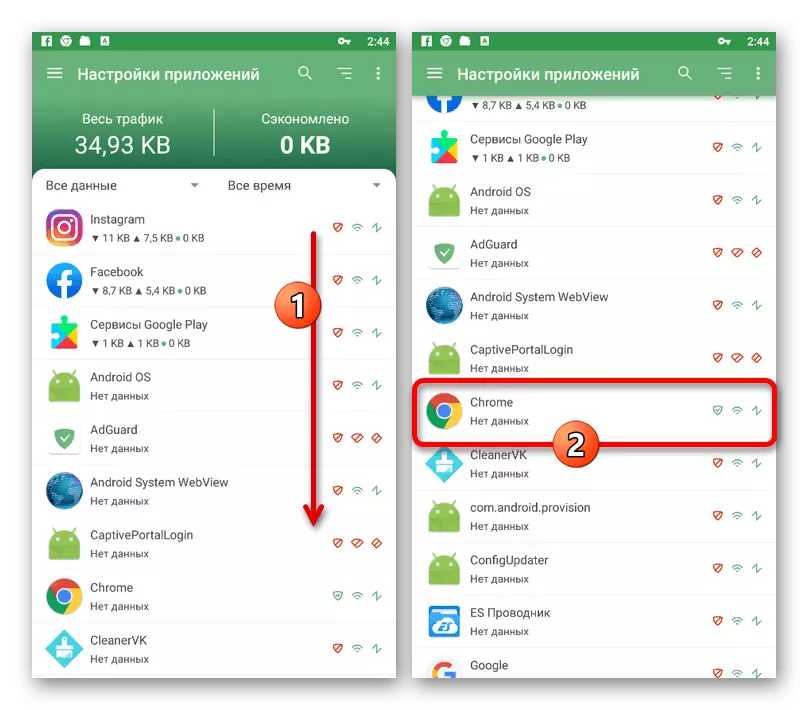

לחלופין, ניתוק יכול להיות מלא להסיר תוכנה באמצעות הגדרות המערכת. לשם כך, זה יהיה מספיק כדי לעקוב אחר ההוראות מתוך המאמר להלן, בחירה בתור יישום Adguard.
קרא עוד: מחיקת יישומים מתוך טלפון חכם
