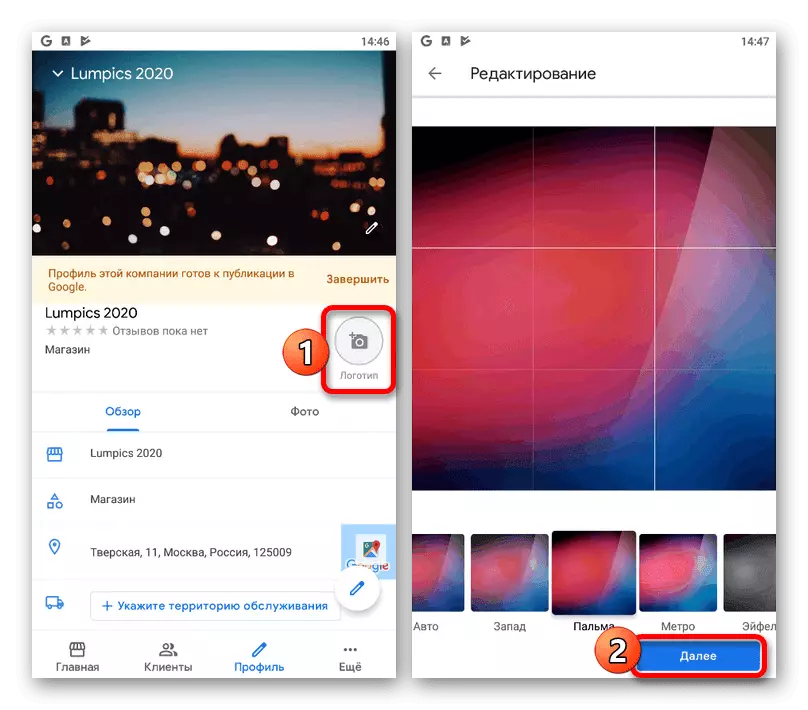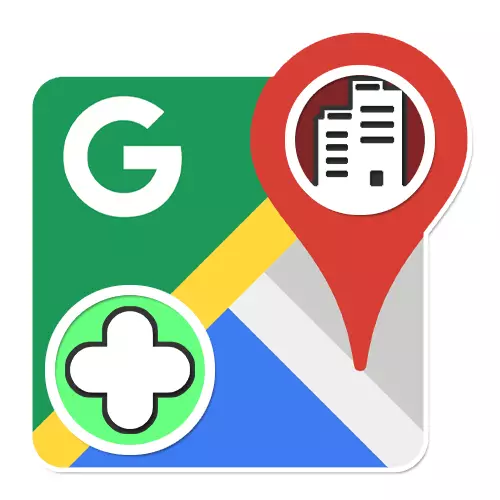
אפשרות 1: אתר אינטרנט
הדרך היחידה להוסיף חברה למפות Google בגירסה המלאה של האתר היא לרשום ארגון חדש באמצעות שירות אחר המיועד לבעלי עסקים. במקביל, נוכחותם של מספר חברות אינה מגבילה את היכולת להוסיף כתובות נוספות.שלב 1: עבודה עם כתובות
ההליך ליצירת חברה חדשה דרך השירות העסק שלי הוא בחינם, עם זאת, זה עלול לקחת הרבה זמן, רובם ילכו לאשר. חשוב לקחת בחשבון, שכן יש כמעט לא מגבלות זמן מדויקות ללא קשר לכתובת.
עבור לאתר העסק שלי
יצירת ארגון
- כדי להוסיף חברה חדשה, באפשרותך לבחור להשתמש בהפניה או לעבור ישירות למפות Google ובתחתית התפריט הראשי לחץ על "הוסף חברה". שתי הפעולות תוביל את הופעתה של אותו דף.
- ב "מצא חברה ולנהל את זה", להשתמש בקישור "הוסף חברה ל- Google".
- כאשר השאילתה הבאה מופיעה, מלא את תיבת הטקסט עבור השם ולחץ על "הבא".
- ציין את סוג הפעילות של הארגון שנוצר, בין אם מדובר בחנות או בארגון אחר.
- הקפד "אתה רוצה להוסיף חנות, משרד או מיקום אחר, פתוח" כן "ולחץ על" הבא ". פרמטר זה יאפשר לך להוסיף מיד את הכתובת שתופיע לאחר מכן במפות Google.
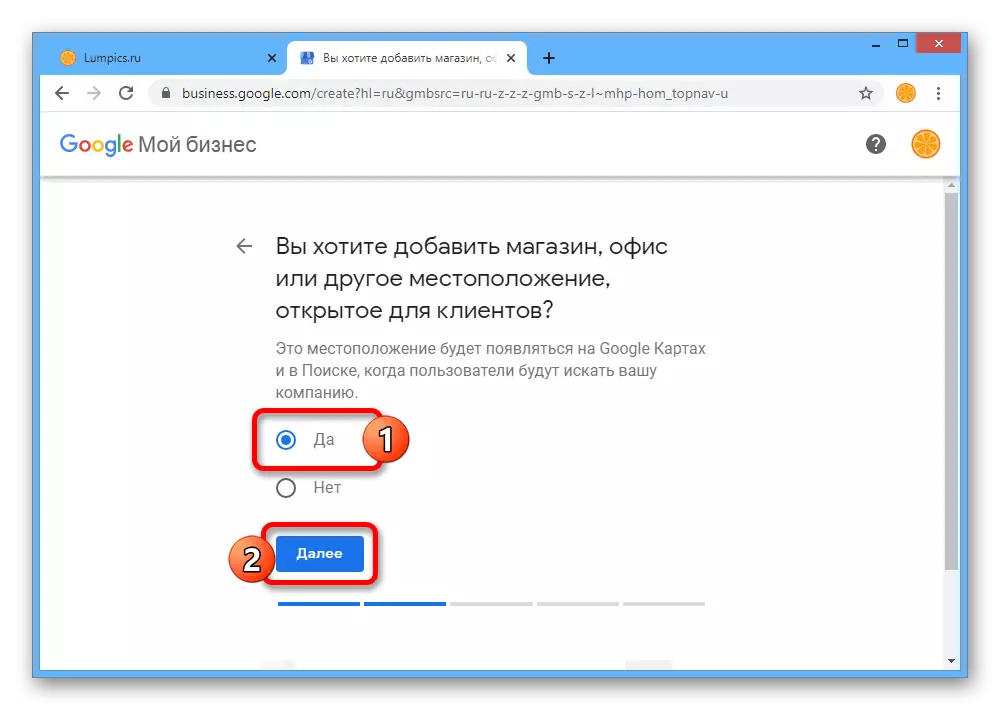
מלא את השדות המוצגים ולחץ על הבא. עליך לציין רק נתונים אמינים, שכן Google בודקת את הטופס עבור שגיאות, יתר על כן, ידרוש אישור.
- אם אתה צריך להוסיף לא רק נקודה אחת במפות Google, אלא גם להציג ארגון בעת בחירת אזור מסוים, אתה יכול גם לציין את המקום ב "החברה שלך משרתת לקוחות לכתובות אחרות".
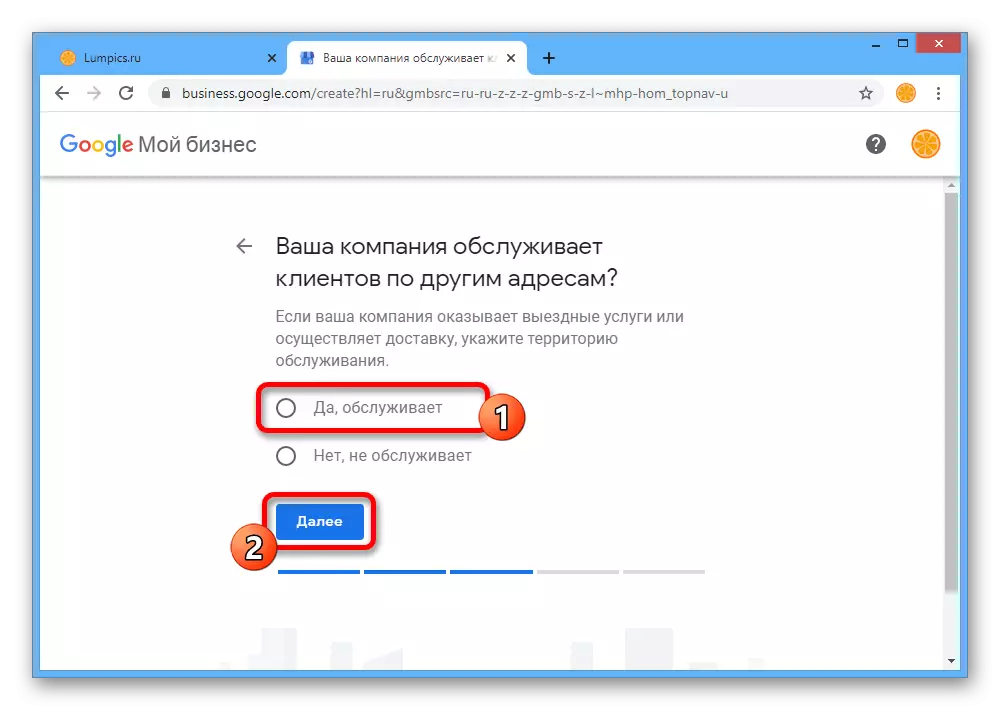
זה יהיה הרבה יותר מגוון מאשר בעת ציון המקום הראשי.
- לאחר מעבר ל"איזה פרטי קשר שברצונך להציג לקוחות "הזן את מספר הטלפון ואם יש צורך, כתובת האתר. רק השדה הראשון הוא חובה, אך אינו דורש אישור.
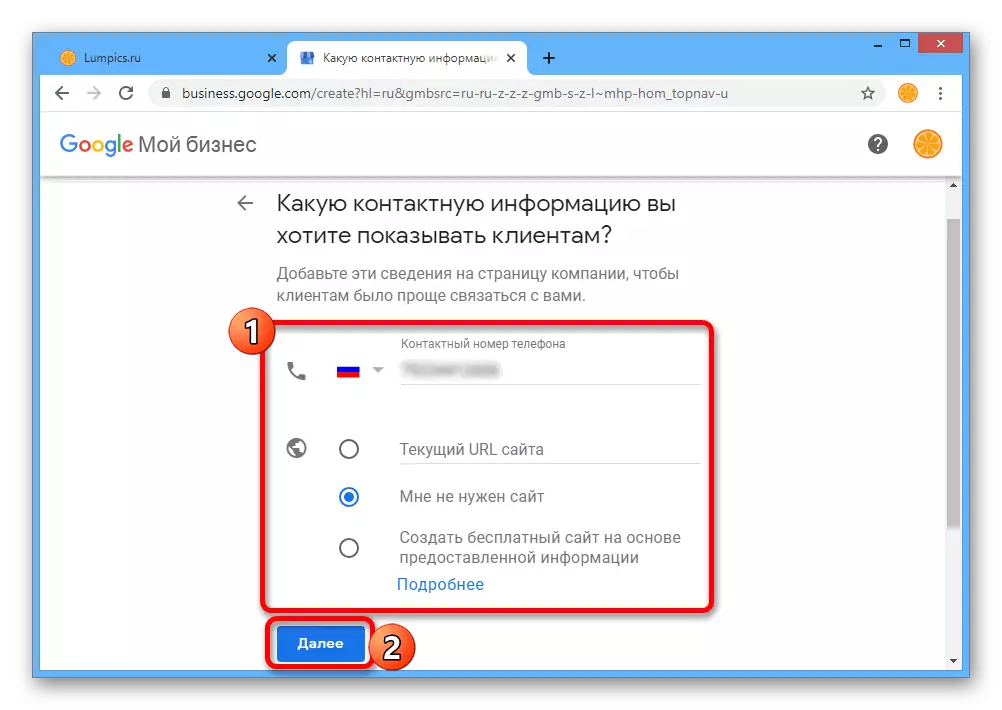
לאחר השלמת הליך הבריאה, תמצא את עצמך בדף המבקש אישור. שלב זה עשוי להיראות שונה, אבל לרוב מורכב לשליחת הקוד בכתובת הפיזית, אשר יהיה צורך מאוחר יותר את השדה המתאים.
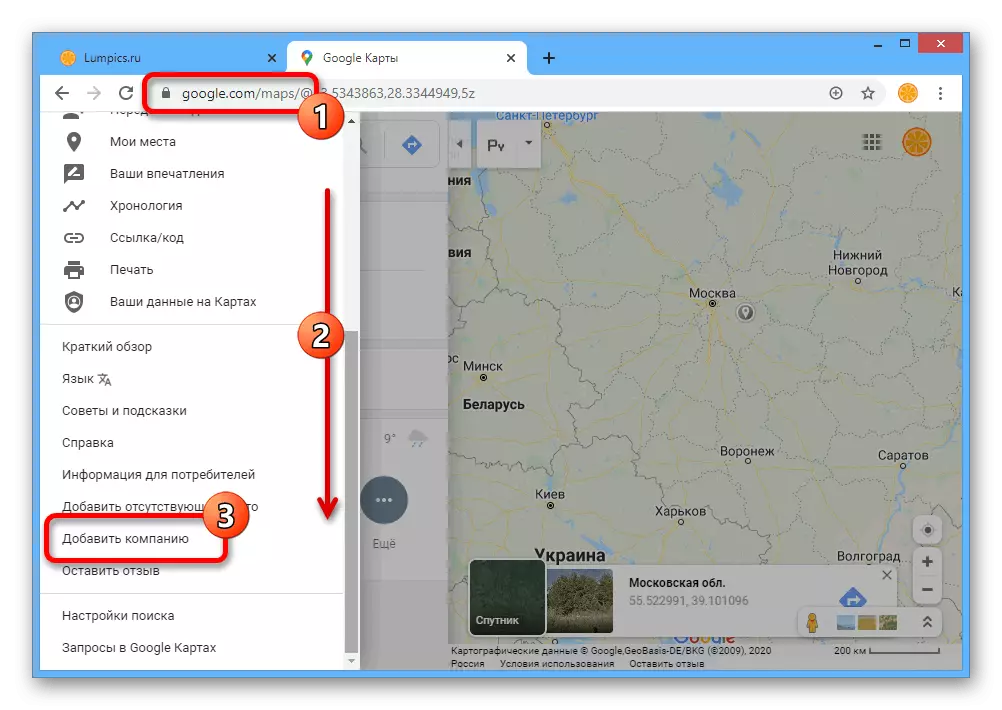
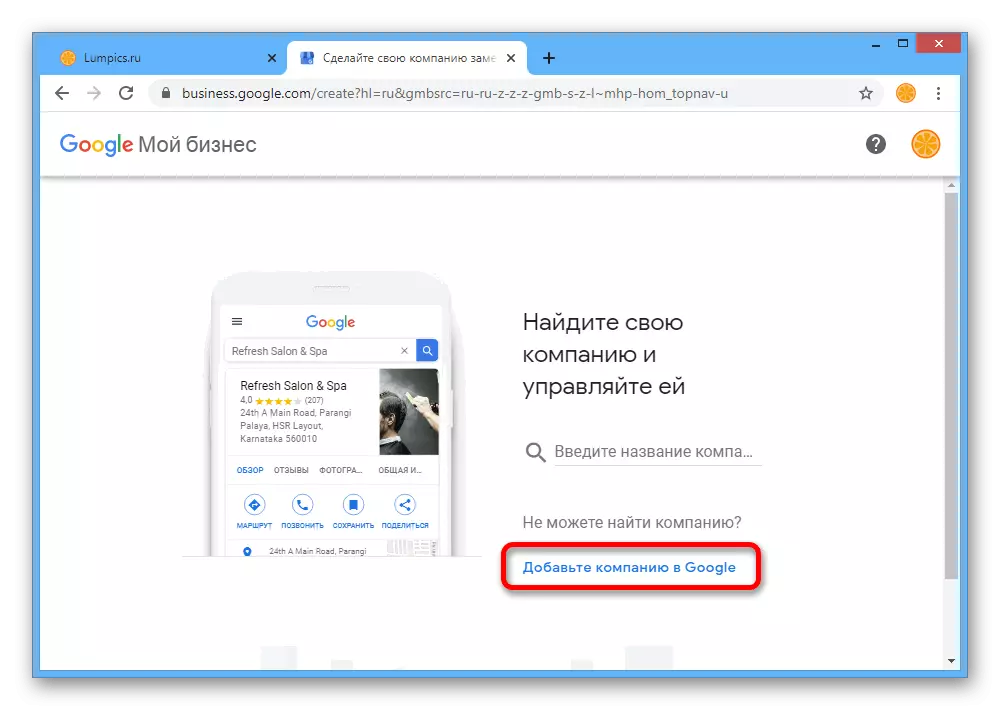
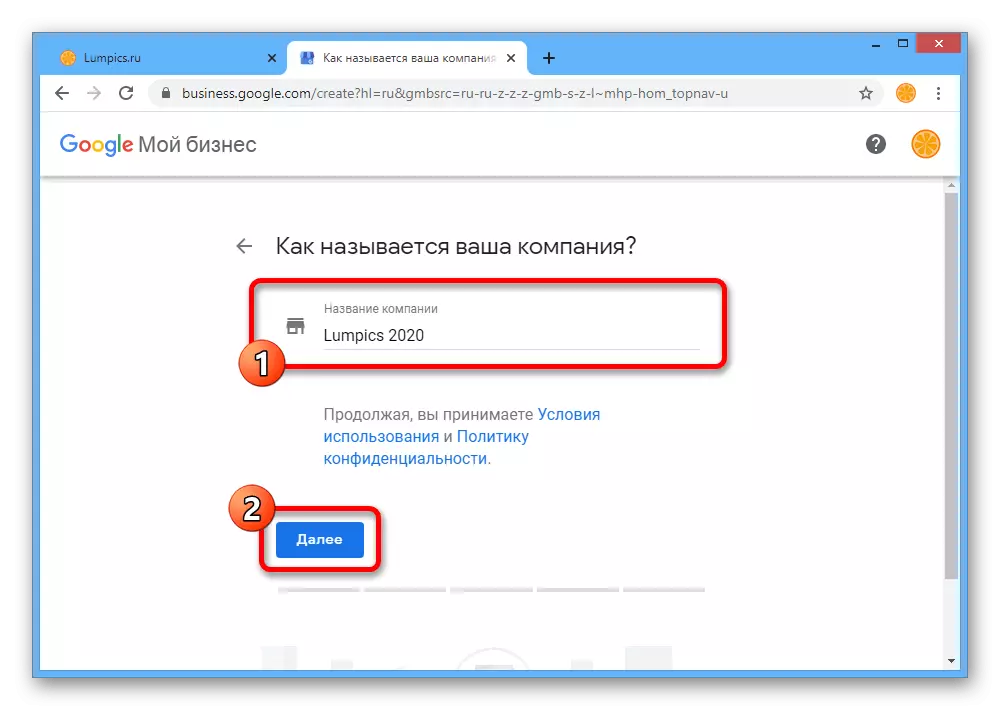

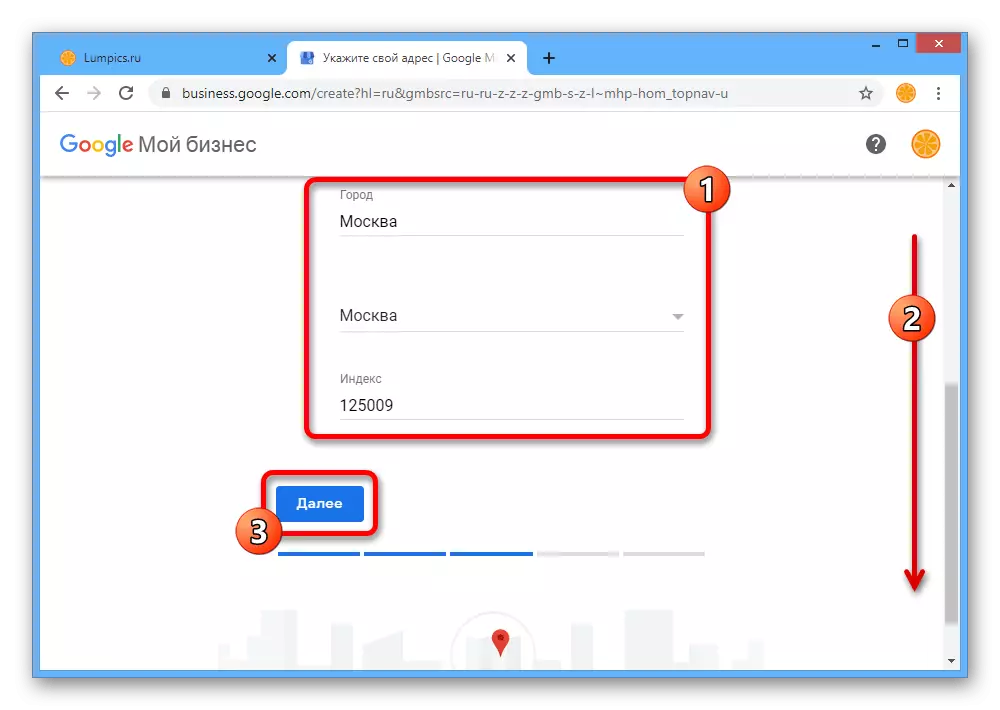

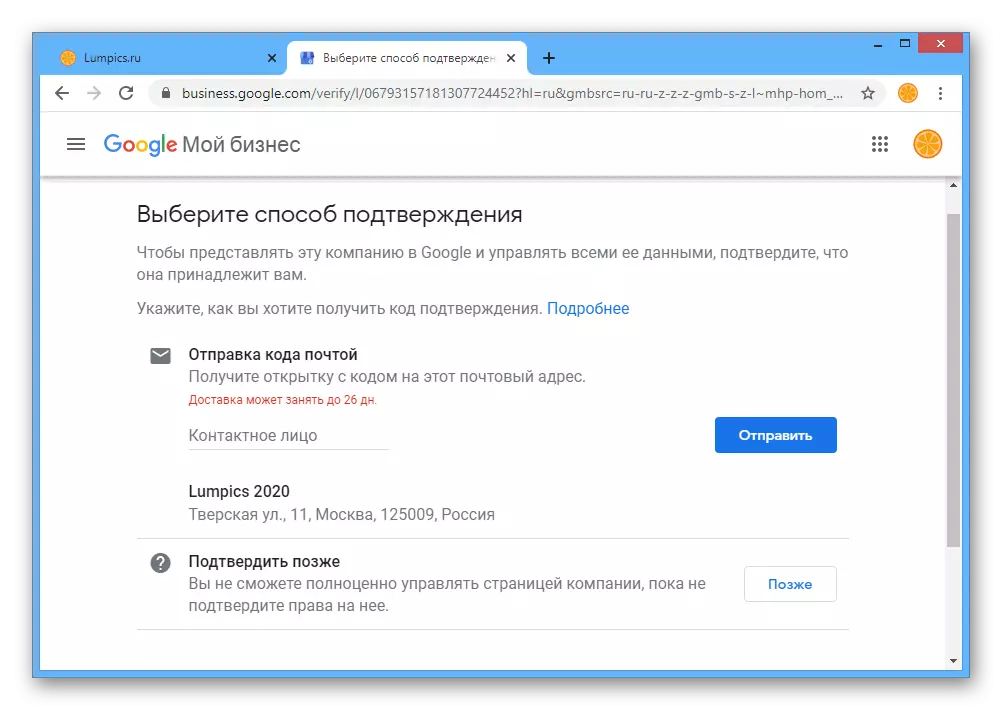
הוסף כתובת
- אם יש כבר כתובות קיימות, למעשה, אזכור של החברה שלך צריך להיות כבר באתר השירות, שכן הדבר קשור ישירות לנתונים שצוינו. עם זאת, למרות זאת, Google מאפשרת לך להוסיף כמה מקומות בבת אחת באותו חשבון.
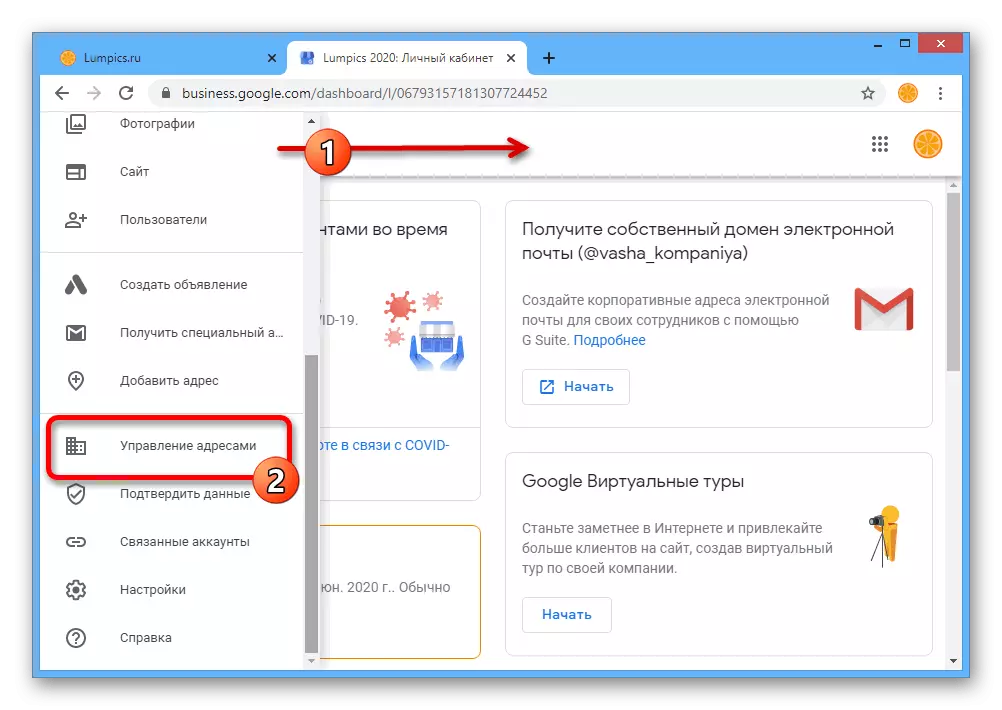
לשם כך, לפרוס את התפריט הראשי ובחר את הקטע "ניהול כתובת".
- באמצעות הלחצן "הוסף כתובת", ניתן ליצור ארגון חדש עם דרישות אישור דומה.

הינכם מתבקשים לשים לב כי מידע על החברה גם במקרה של אישור מהיר לא יופיע באופן מיידי, אך עלול לקחת פרק זמן גדול מאוד. מסיבה זו, יש צורך להרוויח סבלנות ולחכות, עד שזה לוקח את העיצוב של כרטיס עתידי במפות Google.
שלב 2: הגדרת חברה
לאחר שהבינו עם הליך הבריאה של הארגון וממתין לאישור או שכבר הצבת החברה במפות הציבוריות של Google, תוכל גם לציין נתונים נוספים עבור לקוחות. אתה יכול לעשות זאת באמצעות לוח הבקרה שבו השלב הקודם של ההוראה שלנו הושלם.
- גלול בין הדף הראשוני של לוח הניהול של החברה ומצא את הבלוק "ציין את נתוני החברה". כדי להוסיף כל מידע, השתמש באחד הקישורים המוצגים כאן.
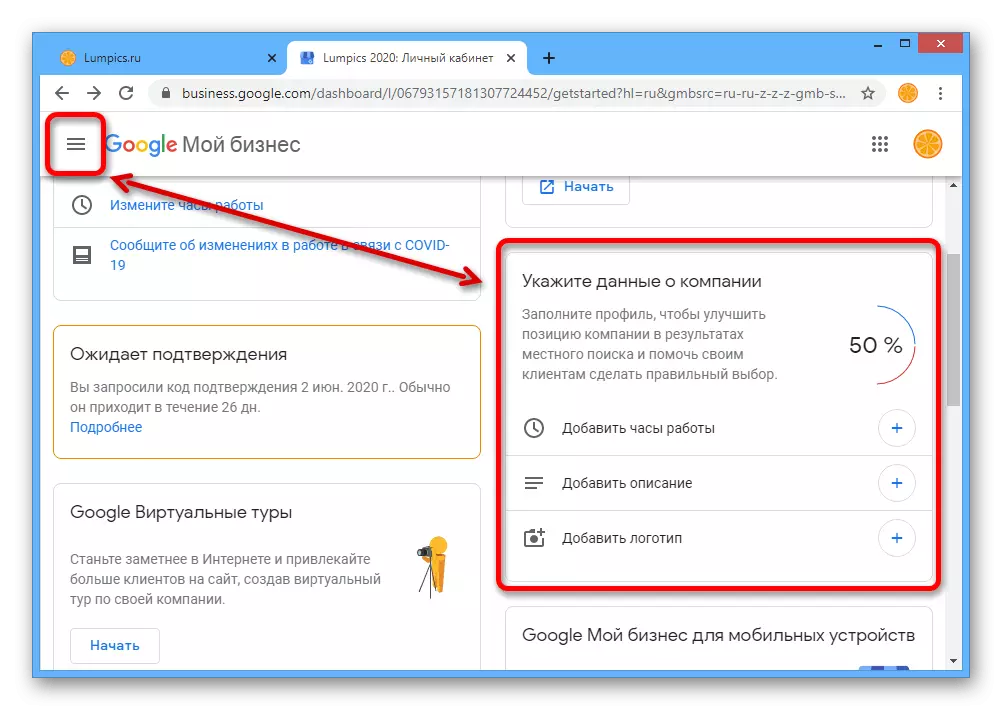
לחלופין, תוכל מיד ללכת לצפייה בכרטיס על ידי פריסת התפריט הראשי בפינה השמאלית העליונה ובחירת "מידע".
- ראשית, השתמש בסמל העיפרון "ערוך" ליד המיקום כדי לפתוח את הפרמטרים.
- יש צורך כדי לציין במדויק יותר את המקום על המפה, פשוט להזיז את הסמן בצד ימין של החלון המוקפץ בנקודה הרצוי. היזהר, פריט זה הוא אחד מאלה שהשינוי שלהם יחייב אישור מחדש.
- לפי שיקול דעתו, בצע את ההגדרה של בלוקים אחרים על ידי ציון פרטי הקשר, שעות הפתיחה, התיאור וכו '. בנוסף, אתה יכול לעשות שינוי בשם.
- אם בתחתית הדף הנדון, השתמש בלחצן "הוסף תמונה", תוכל להוריד תמונות שיוצגו מאוחר יותר בכרטיס הארגון.
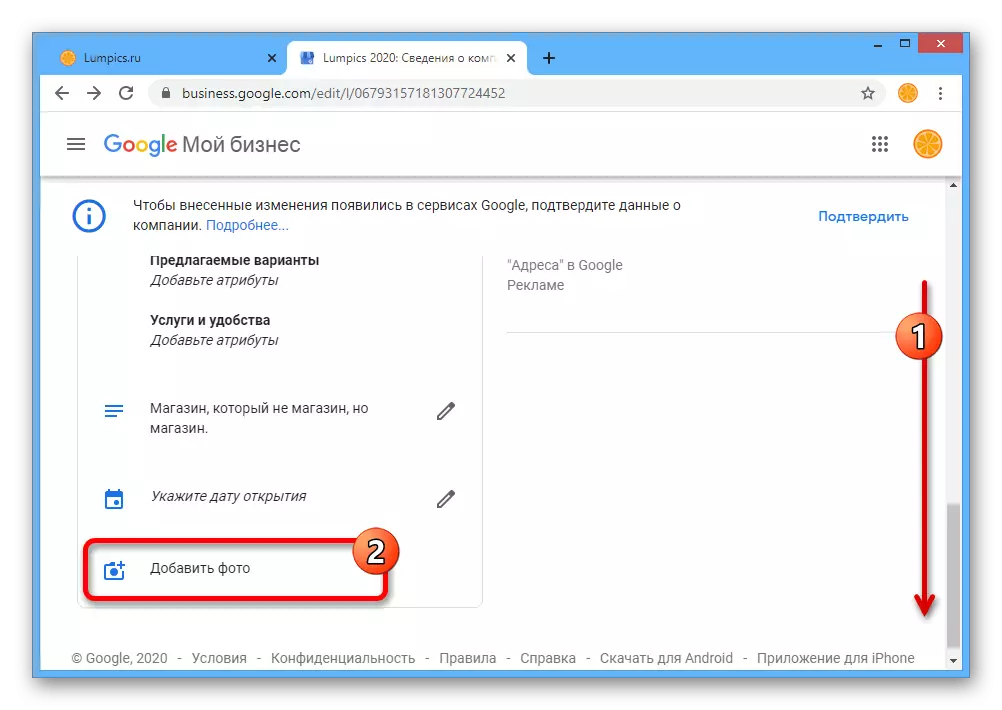
ישנן מספר אפשרויות עבור תמונות וסרטונים, הטעינה אשר תוביל את המראה של התקשורת במקומות מסוימים.
- אתה יכול לשקול הליך הושלמה בהצלחה כאשר הבלוק "מצפה אישור" ו "ציין את נתוני החברה" ייעלם מהדף הראשי. במקרה זה, ניתן יהיה לחזור לפרמטרים רק באמצעות "פרטים".

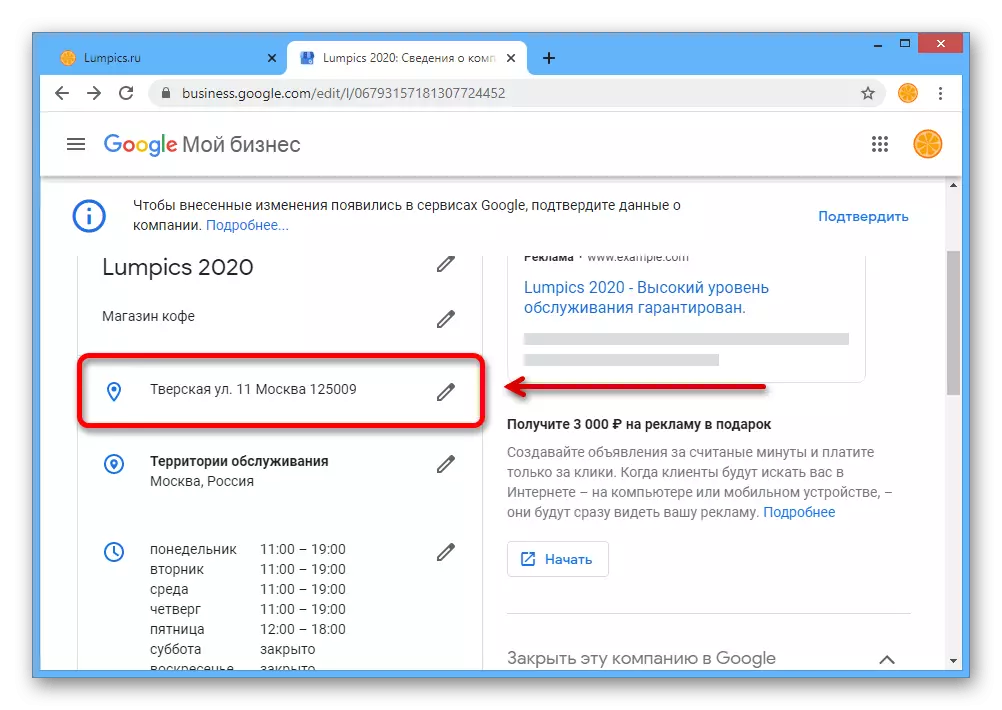
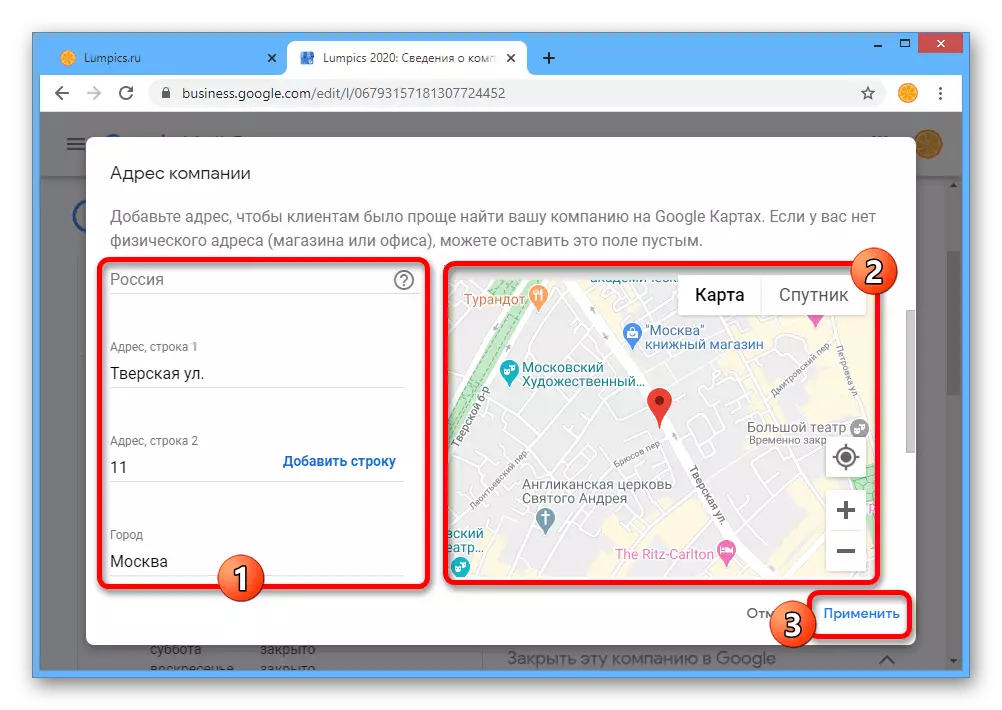
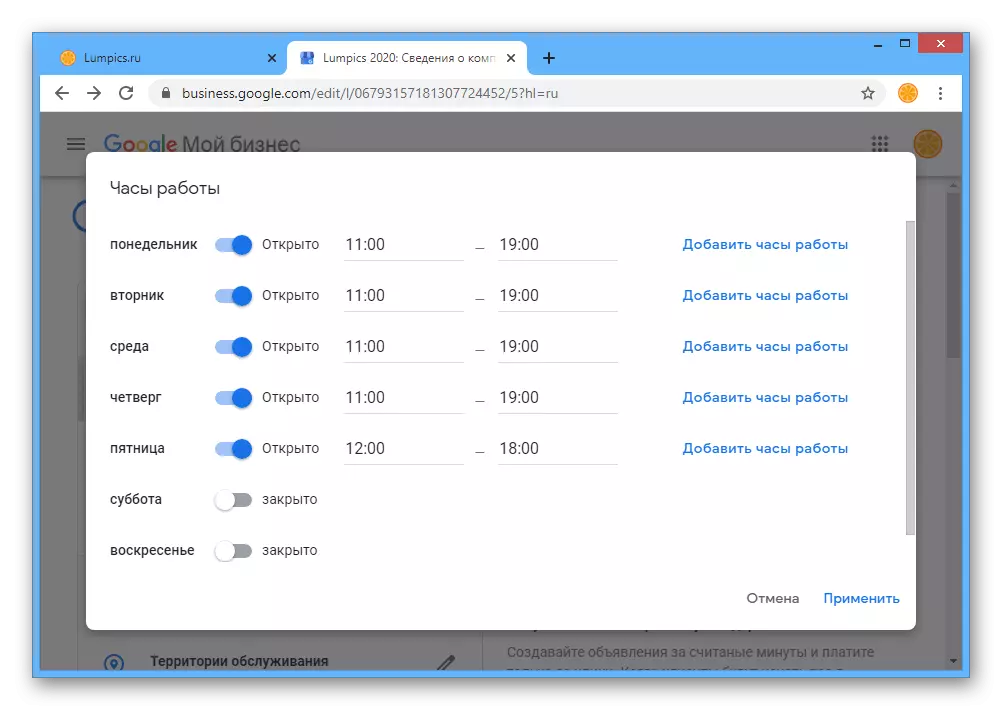
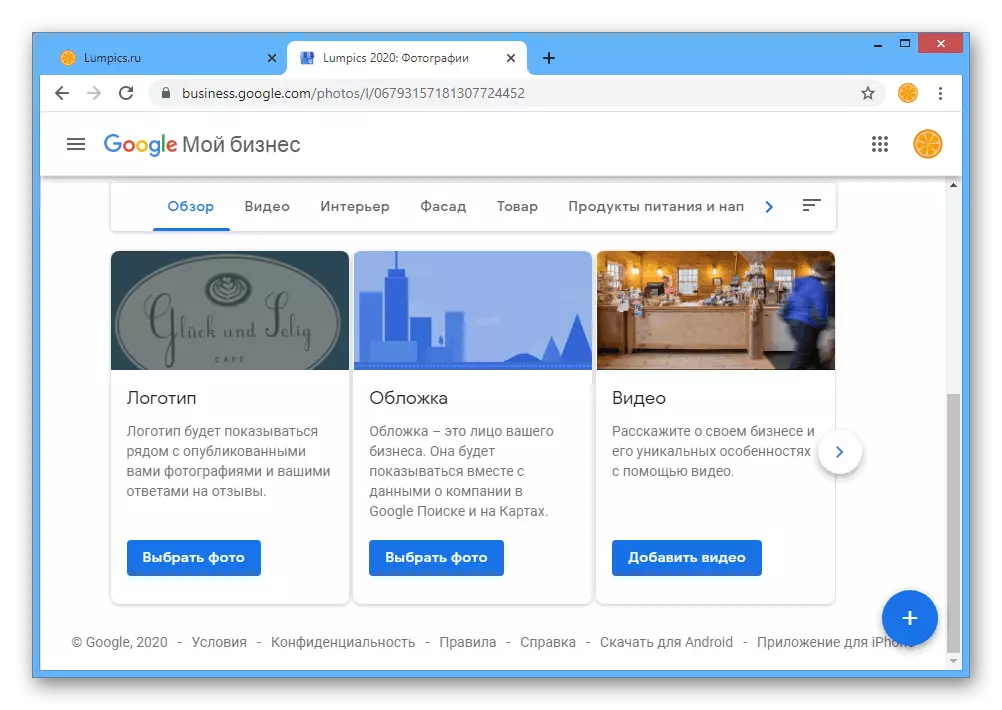
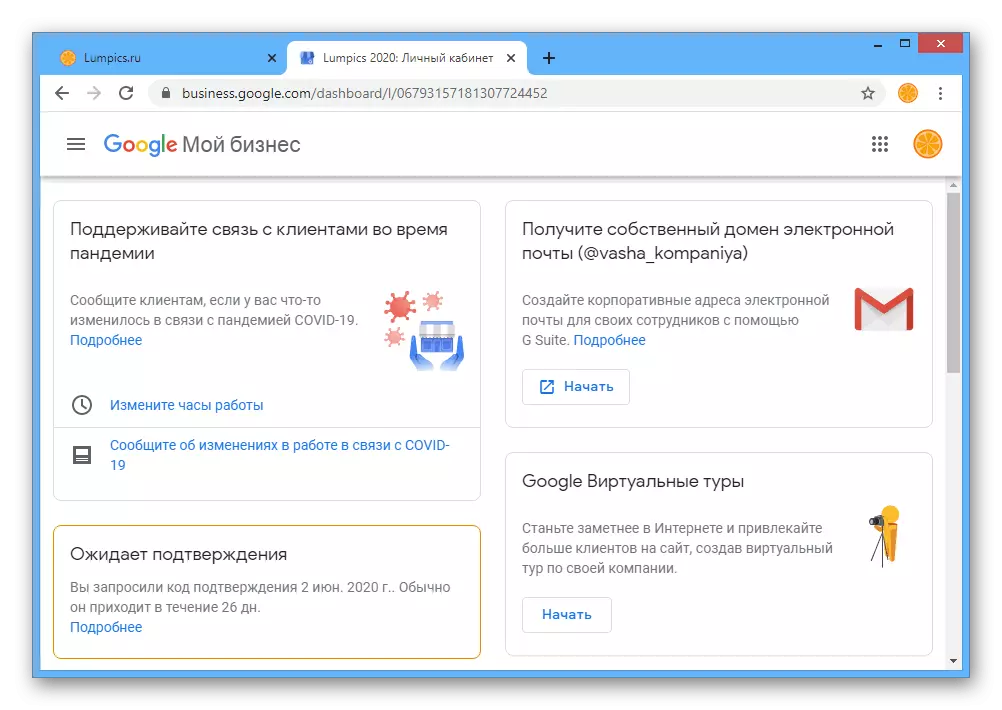
ניסינו לשקול את ההיבטים העיקריים של יצירת ארגון לתצוגה עוקרת במפות Google, אך אין זה מוגבל. בפרט, לאחר אישור, בלוקים נוספים יופיעו עם נתונים סטטיסטיים, ביקורות של לקוחות על החברה ועל כלים רבים אחרים.
אפשרות 2: יישום נייד
היישום הרשמי של העסק שלי עבור מכשירים ניידים גם מאפשר לך לנהל את הכתובות של חברות שאושרו והוסיף במפות Google. באופן כללי, ההליך במקרה זה שונה רק בגלל הממשק, בעוד פעולות עצמן מבוצעות עם אותם תנאים שעליו לא נאמן מחדש את תשומת הלב.הורד את העסק שלי מ- Google Play Market
הורד את העסק שלי מ- App Store
שלב 1: הוספת כתובת
- על ידי התקנה ופתיחת היישום, בחר חשבון Google. אתה יכול לעשות את זה על הדף הזך שלך בהתחלה דרך הפרמטרים הפנימיים.
- אם כל חברה קיימת אינה מעוגנת מאחוריך, הוא יוצע מיד ליצור אחד חדש.

מלא את השדות בהתאם לדרישות והוא יכול לאשר מיד את הכתובת שתציין.
- לחלופין, אם יש ארגון קיים, אתה יכול פשוט להוסיף כתובת חדשה. לשם כך, הקש על החלונית העליונה במסך היישום הראשי ובחר "הוסף חברה".
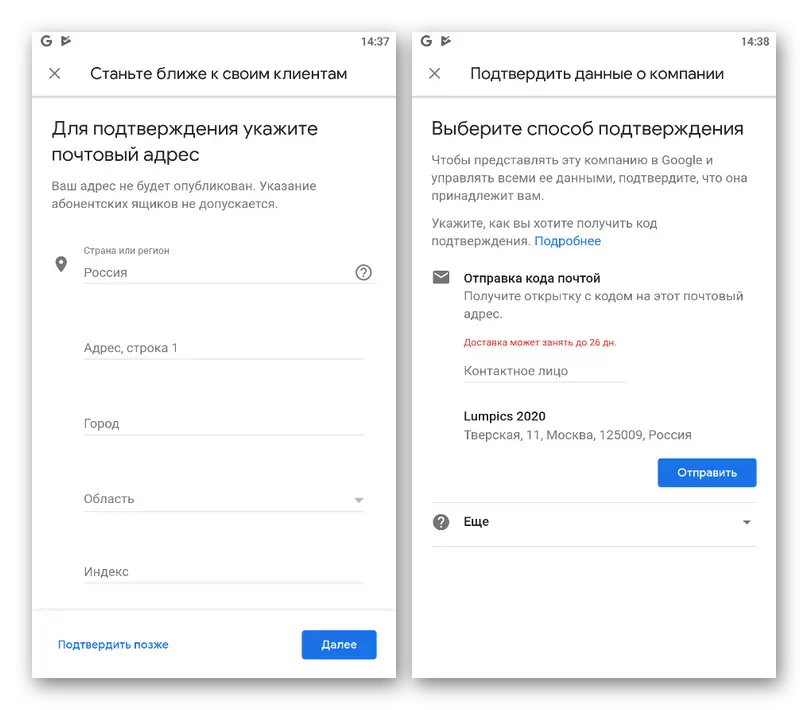
הפעולות הבאות מבוצעות באותו אופן כפי שתואר מעט גבוה יותר.
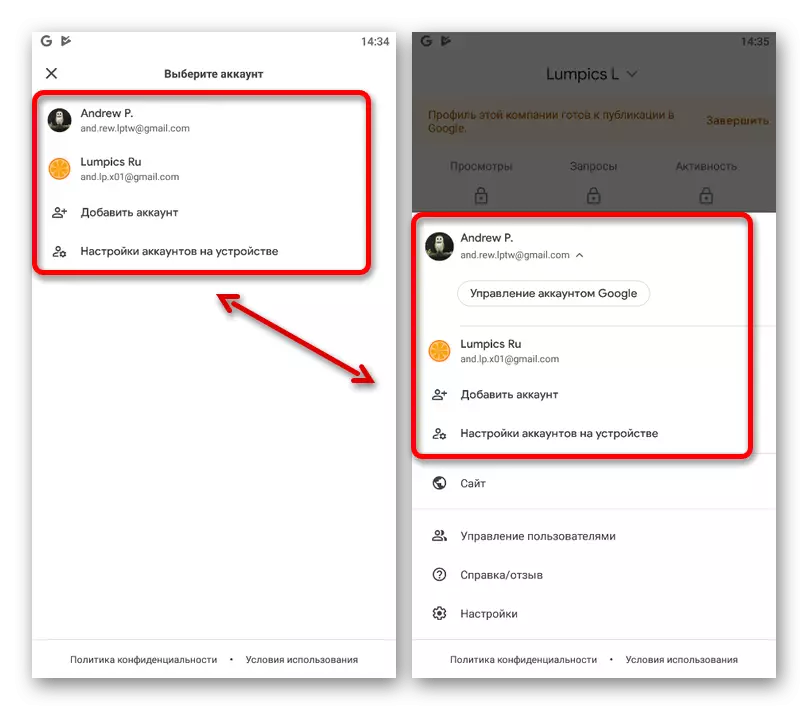
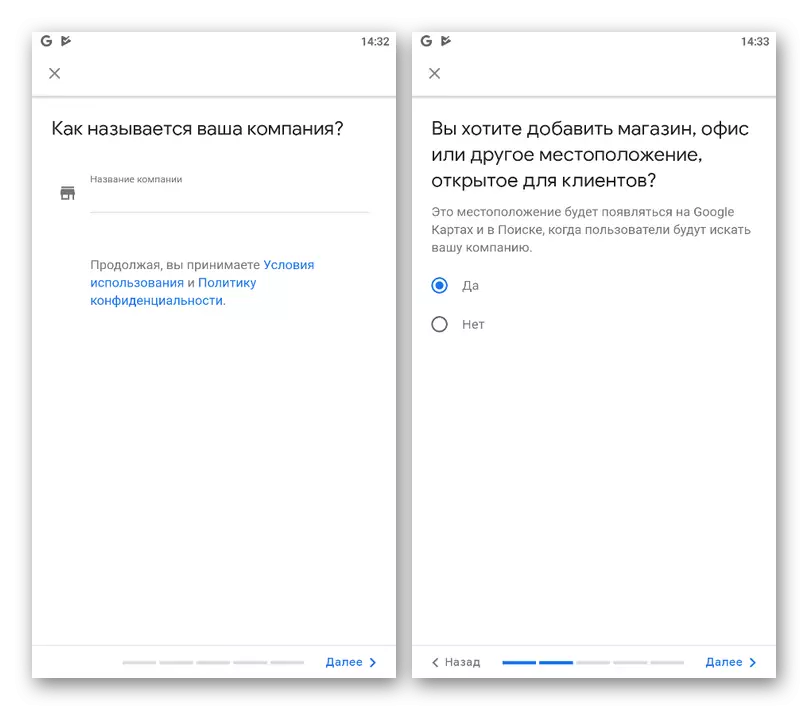
שלב 2: הגדרת חברה
- לאחר השלמת ההליך ליצירה ולהכין, אתה יכול לעשות בנוסף על החברה. זה נעשה בכרטיסייה "פרופיל", והראשון אתה צריך להקיש על "הוסף כיסוי" בלוק.
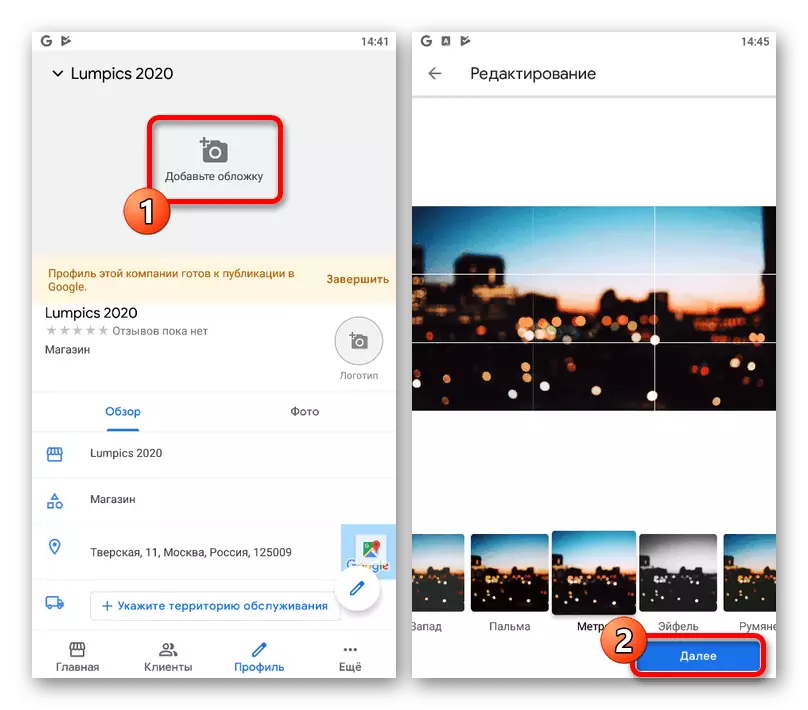
כתמונה, תוכל להשתמש כמעט בכל דבר אם היא אינה מפרה את ההסכם המותאם אישית של Google. בנוסף, בניגוד לגרסת ה- PC, באפשרותך להשתמש במסננים כדי ליצור כיסוי מרהיב יותר.
- בנוסף, הקפד להוסיף את הלוגו של הארגון שלך, להקליט לאורך הכפתור המתאים וטעינה. לידיעתך, כאשר משתנים מידע כזה בחברה האישור של הכרטיס לפני עדכון הכיסוי החדש והלוגו, יהיו מספר שעות.
- דף scrolley עם פרמטרים למטה ולקרוא את השדות המוצגים. כמו בגירסת ה- PC, עורך המיקום מגיע תשומת לב מיוחדת.
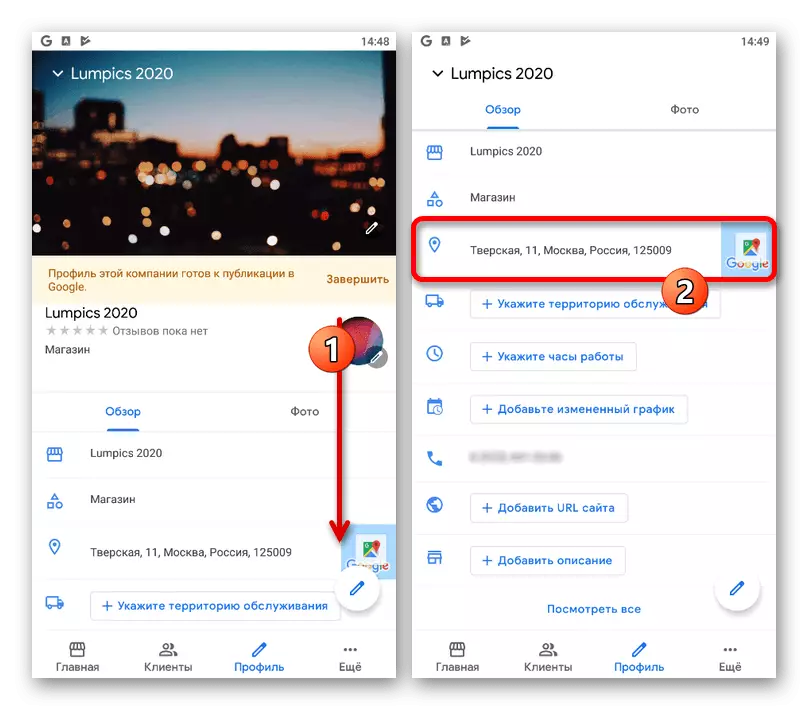
נגיעה בשורה המסומנת והעברה לדף "שנה מידע אודות החברה", תוכל לערוך את נתוני המיקום באופן ידני באמצעות שדות טקסט או לטפס ולהזיז את הסמן בגירסה מיניאטורית של מפות Google, כך שהמקום הרצוי הוא בדיוק במרכז . כדי לשמור את הפרמטרים, לחץ על "החל" בלוח העליון.
- לא נשקול לערוך בלוקים אחרים, שכן בכל מקרה ההליך מצטמצם למילוי שדה טקסט מיוחד או החלפת המחוון.
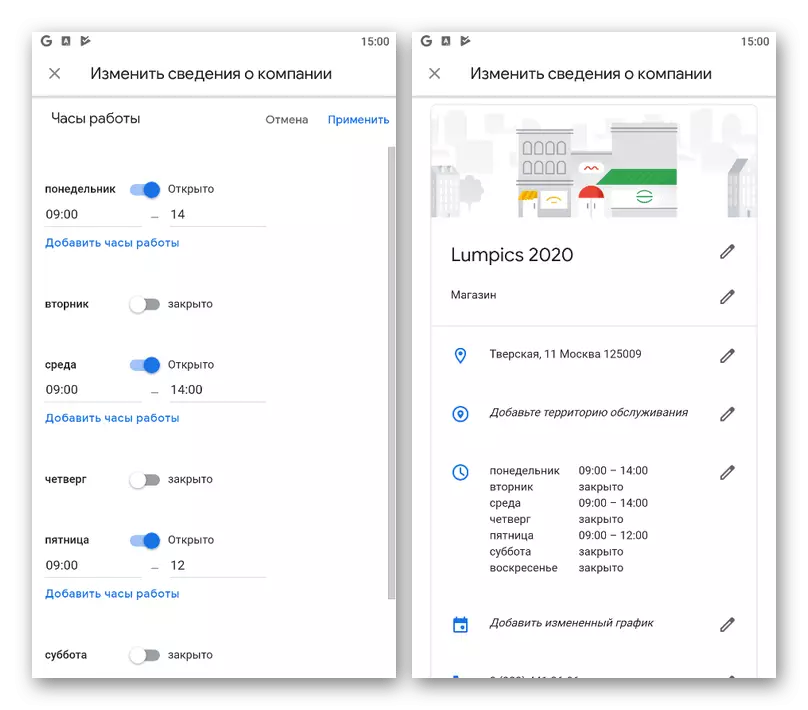
הדבר היחיד שיש לציין הוא אישור, שבו אנו ממליצים שכבר מומלץ לאחר עריכה מלאה, ולוודא את האמינות של הנתונים שצוינו. אחרת, בכמה שינויים, למשל, בשל עקירה של סמן על המפה, אימות יתחיל מלכתחילה.