
בהוראה זו מפורטים שתי דרכים פשוטות להשתמש בטלפון אנדרואיד כ- WebCam עבור Windows 10, 8.1 או Windows 7. זה יכול להיות גם מעניין: דרכים חריגות להשתמש בטלפון אנדרואיד וטאבלט.
- Droidcam.
- מצלמת IP
- הדרכה וידאו
הפעל אנדרואיד למצלמת האינטרנט באמצעות Droidcam
Droidcam Wireless Webcam הוא אחד היישומים הפופולריים והפשוטים ביותר למטרות כאלה. זה מקל על הפעל טלפון אנדרואיד למצלמת IP עם גישה דרך רשת מקומית או (לאחר מניפולציות מסוימות) - דרך האינטרנט או במצלמת אינטרנט להשתמש במחשב Wi-Fi או כבל USB.
- הורד את App חינם Droidcam על הטלפון אנדרואיד שלך מ לשחק בשוק - https://play.google.com/store/apps/details?id=com.dev47apps.droidcam. באפשרותך להפעיל אותו מיד, לאחר המסך עם מידע בסיסי, המצלמה מופעלת באופן אוטומטי ובחלון היישום תראה את כתובת מצלמת האינטרנט ברשת המקומית. תשומת הלב: והמחשב והטלפון חייבים להיות מחוברים לאותה רשת. אם זה לא יכול להיות מיושם, ולאחר מכן ניתן לתאר דרך נוספת להתחבר באמצעות USB.
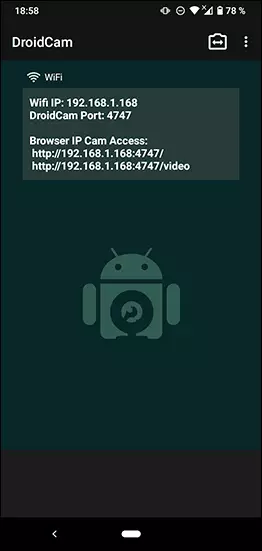
- הורד והתקן את תוכנית הלקוח Droidcam מתוך האתר הרשמי https://www.dev47apps.com/droidcam/windows/
- הפעל Droidcam במחשב שלך והזן את כתובת ה- IP המוצגת בטלפון. אם תרצה, בדוק את הפריט "אודיו" כדי להעביר לא רק וידאו, אלא גם אודיו. לחץ על לחצן התחל.
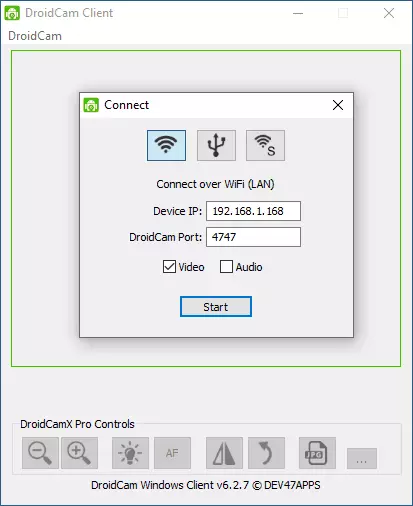
- כתוצאה מכך, לאחר התחברות, תראה את התמונה מצלמת הטלפון בחלון Droidcam. חלון זה יכול להיות מקופל (או לחץ על Ctrl + H כדי למזער את התוכנית לאזור ההודעות) ולאחר מכן לפתוח כל תוכנית שבה אתה צריך מצלמת אינטרנט, במידת הצורך, בחר את החדר droidcam הרצוי בהגדרות התוכנית.
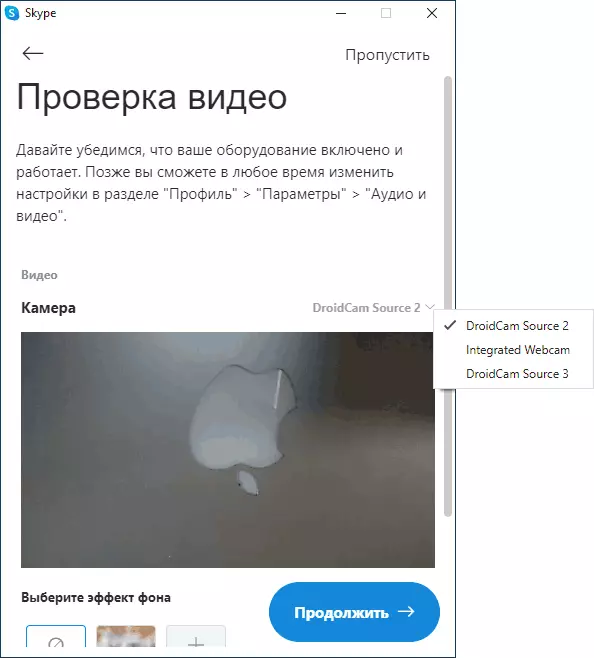
- אם אתה צריך לבחור תא טלפון חזיתית או ראשי, תוכל לעבור להגדרות Droidcam בטלפון ולפתוח את פריט המצלמה.
ברוב היישומים לשיחות ועידה בווידיאו, מצלמת ה- Dridcam פועלת בהצלחה, אבל לא ניתן לאלץ אותו לעבוד במצלמה מוטבעת "מצלמה" Windows 10. למרבה הצער, במקרה שלי, המצלמה התברר להיות הפוך (אם כי, באופן כללי, אתה יכול לשנות את המיקום של הטלפון), ואת אפשרויות הפתיחה אפשרויות השתקפות המצלמה אינן זמינות בגירסת Droidcam חינם.
אם לא תוכל לחבר מחשב ולטלפון לאותה רשת, באפשרותך להשתמש בחיבור הטלפון מסוג USB, עבור זה:
- הפעל באגים מסוג USB בטלפון Android שלך, חבר את כבל הטלפון למחשב ולאפשר באגים במסך הטלפון. הפעל את היישום Droidcam על אנדרואיד.
- ב Droidcam במחשב, בחר חיבור USB, ציין את ההתקן ברשימה ולחץ על התחל.
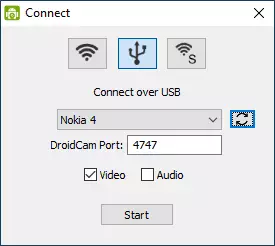
- השלבים הנותרים יהיו זהים במקרה הקודם.
מצלמת IP
מצלמת IP היא עוד יישום טוב עם אותן תכונות. כדי להשתמש בטלפון Android שלך כ- Webcam עם יישום זה, בצע את השלבים הבאים:
- התקן את מצלמת ה- IP בטלפון שלך ולהפעיל את היישום, דף היישום ב- Play Market - https://play.google.com/store/apps/details?id=com.pas.webcam
- ביישום, לאחר ההשקה, מסך ההגדרות ייפתח מיד. גלול למטה למטה ולחץ על "הפעלה".
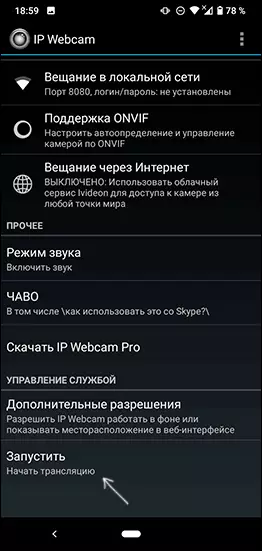
- הכתובת שבה ניתן לגשת למצלמה יוצג בטלפון למטה. הזן אותו בשורת הכתובת של הדפדפן במחשב המחובר לאותה רשת כטלפון. יש לפתוח את הדף כמו בתמונה למטה.
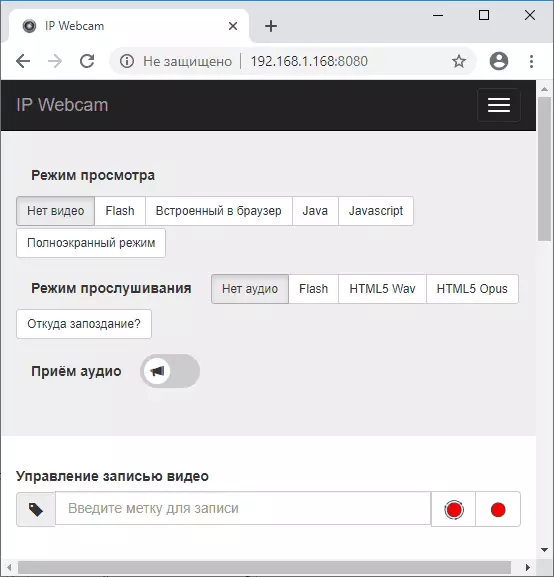
- בתפריט של דף זה, בחר "מנהלי התקנים" - "מתאם מצלמת IP" והורד את מנהל ההתקן למחשב באמצעות התייחסות לדף הבא. התקן אותו במחשב שלך. אתה יכול גם פשוט להוריד מנהל מצלמת אינטרנט על https://ip-webcam.appspot.com/ דף
- לאחר ההתקנה, הפעל את כלי השירות להגדרת מתאם מצלמת IP והזן את כתובת ה- IP שצוין במסך הטלפון, עם תוספת של / וידאו בסוף, לדוגמה http://192.168.1.168:8080/video ולחץ על אישור.
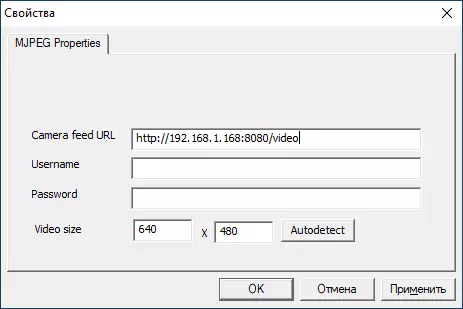
- מוּכָן. עכשיו, כמו במקרה של היישום הקודם, אתה יכול להפעיל כל Messenger או תוכנית אחרת שבו אתה צריך מצלמת, נניח, סקייפ, בחר מצלמה MJPEG בהגדרות MJPEG שלך ולהשתמש בטלפון שלך כמו מצלמת אינטרנט.

שוב, כל זה עובד בסדר עבור הרוב, אבל לא בכל היישומים. כמו כן, זכור את הגדרות הסודיות ב- Windows 10, כאשר ניתן להפעיל את האיסור של גישה למצלמה, יותר: מה לעשות אם מצלמת האינטרנט אינה פועלת ב- Windows 10.
אנדרואיד כ- Webcam - הוראות וידאו
ו, סיום, אם אתה יכול להציע פתרונות משלך למשימה המדוברת, זה יהיה מעניין לקרוא עליהם בתגובות.
