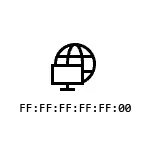
בהוראה זו המפורטת כיצד לגלות את כתובת ה- MAC ב- Windows 10 ומידע נוסף שיכול להיות שימושי עבור משתמש טירון. נושא קרוב יכול להיות שימושי: כיצד לשנות את כתובת ה- MAC של המחשב.
- כיצד לראות את כתובת ה- MAC ב- Windows 10 פרמטרים
- כתובת MAC ב- MSINFO32
- ללמוד את כתובת ה- MAC בשורת הפקודה
- הצג כתובות MAC במאפייני חיבור
- הדרכה וידאו
- מידע נוסף
כיצד לראות את כתובת MAC של כרטיס הרשת או מתאם Wi-Fi ב - Windows 10 Parameters
קודם כל, אני הראשון למשוך את תשומת הלב של משתמשים טירונים כדי nuance חשוב הבא: כתובת MAC נוכחת מתאמי הרשת, לכל אחד יש משלה, כלומר, לא רק עבור "המחשב כולה". ואם יש לך במחשב או למחשב הנייד יש מתאם Wi-Fi Wired Wired ו- Wired Wi-Fi, ולאחר מכן את כתובות ה- MAC יהיו שונות.
ככלל, הכתובת נדרשת לחיבור פעיל. באפשרותך לראות את כתובת MAC של מתאם ה- Wi-Fi הפעיל ב- "פרמטרים" באמצעות השלבים הבאים הבאים:
- פתח את "הפרמטרים" (עבור זה באפשרותך ללחוץ על מקשים Win + I על המקלדת או השתמש בפריט המתאים בתפריט התחלה).
- עבור אל "רשת ואינטרנט" קטע.
- מימין, בחר את המתאם (Wi-Fi או Ethernet) שעבורו ברצונך לקבוע את כתובת ה- MAC.
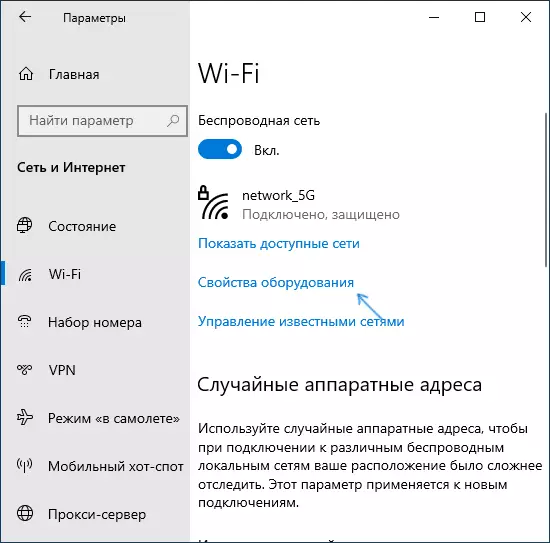
- לחץ על "תכונות ציוד" ועל המסך הבא תראה מידע על מאפייני המתאם שלך ואת המאפיינים. הפריט האחרון "כתובת פיזית (Mac)" הוא כתובת MAC של מתאם הרשת המתאימה.
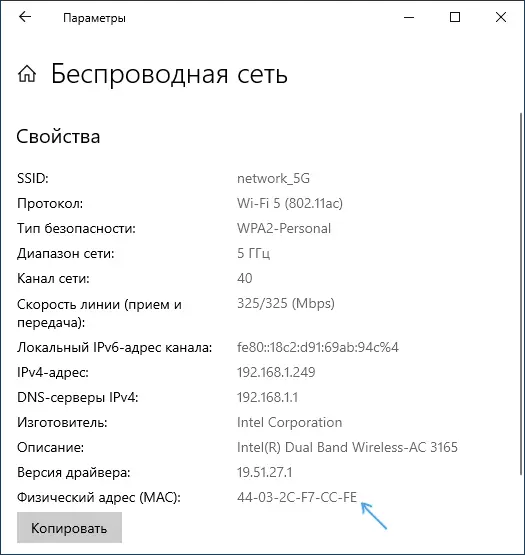
גם לשים לב לרגע כי במאפיינים של קשרים בפרמטרים של Windows של הגרסאות האחרונות האחרון יש פריט "השתמש בכתובות חומרה אקראית". אם פריט זה מופעל, כתובות ה- MAC ישתנו באופן אוטומטי בכל פעם חיבור חדש.
כתובת MAC בתוכנית השירות של מערכת המערכת (MSINFO32)
ב - Windows 10, יש מובנית השירות "מידע מערכת", אשר מאפשר לך להכיר את המידע הראשי על המחשב, כולל כדי ללמוד את כתובת ה- MAC:
- לחץ על מקשים Win + R. במקלדת, הזן MSINFO32. ולחץ על Enter.
- בחלון שנפתח, עבור לסעיף "רכיבים" - "רשת" - "מתאם". מצא ברשימת המתאמים שאתה צריך להסתכל על כתובת ה- MAC שלה.
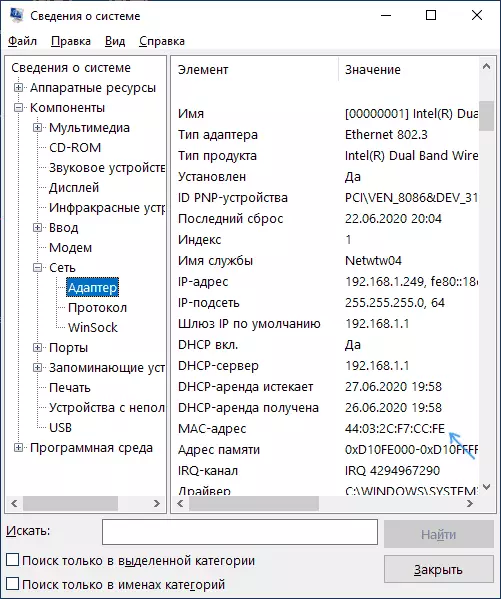
כתובת MAC בשורת הפקודה של Windows 10
דרך נוספת לראות את כתובת ה- MAC עבור מתאם רשת כלשהו ב- Windows 10 - שורת הפקודה:
- הפעל את שורת הפקודה. מהר יותר לעשות, באמצעות החיפוש בשורת המשימות.
- הזן את הפקודה Ipconfig / הכל. ולחץ על Enter.
- תראה רשימה של מתאמי רשת (כולל וירטואלי אם זמין) עם מידע על כתובת MAC עבורם בסעיף "כתובת פיזית".
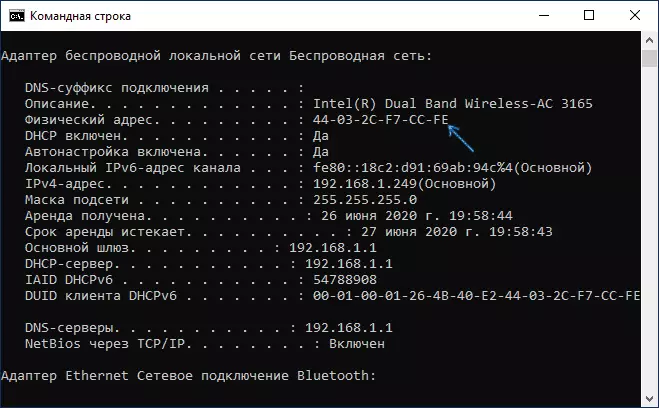
- בתצוגה נוחה יותר, ניתן לראות את רשימת כתובות ה- MAC באמצעות הפקודה. GetMac / V / Fo רשימה
הצג כתובות MAC במאפייני חיבור
באפשרותך לעבור לתכונות חיבור לאינטרנט ולראות במהירות את כתובת MAC מתאם שם:
- לחץ על מקשים Win + R. במקלדת, הזן Ncpa.cpl. ולחץ על Enter.
- ברשימת החיבורים, לחץ באמצעות לחצן העכבר הימני על החיבור ובחר "מאפיינים" בתפריט ההקשר.
- העבר את מצביע העכבר לשם מתאם הרשת בחלק העליון של החלון - כתוצאה מכך, כתובת MAC של המכשיר תופיע בחלון ספון.
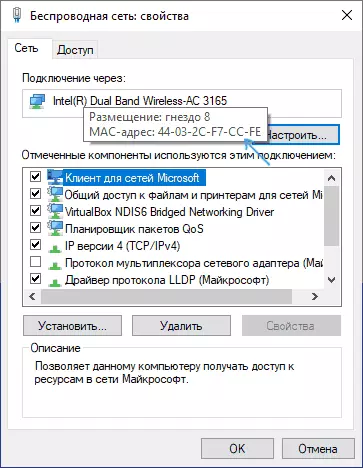
כמו כן, אם אתה לא פותח נכסים, אבל "המדינה" של הרשת הפעילה (שלב שני) ולאחר מכן לחץ על הלחצן "פרטים", תראה את החלון הבא:
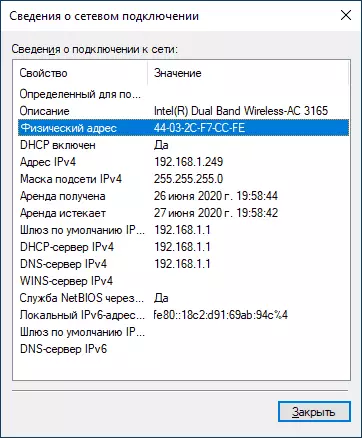
הוא גם מציג את כתובת ה- MAC של כרטיס הרשת או מתאם Wi-Fi בקו "כתובת פיזית".
הדרכה וידאו
מידע נוסף
לבסוף, שני ניואנסים שעשויים להיות שימושיים עבור משתמש טירון:
- אם אתה צריך כתובת MAC כדי לספק אותו עם ספק, ולאחר מכן לשקול כי כאשר מחובר באמצעות נתב, ספק יכול "לראות" עוד כתובת MAC - אחד שיש לו נתב Wi-Fi עצמו. ניתן לצפות בהגדרות הנתב, הוא גם מצוין בדרך כלל על המדבקה האחורית (למטה) של הנתב.
- אם אתה צריך להזין את כתובת ה- MAC שלך איפשהו, שקול כי ב - Windows 10, "-" ניתן להשתמש בסמלים כמפרידים בין כל שני סמלים בעת הצפייה, וכאשר אתה מזין, עליך להשתמש במעון או להזין את כתובת ה- MAC ללא מפרידים .
- בהגדרות הנתב ברשימת הלקוחות המחוברים, תוכל לראות את רשימת המכשירים המחוברים באמצעות Wi-Fi ו- LAN. הם גם כוללים כתובות MAC.
