
בהוראה זו המפורטת כיצד לכבות את המיקרופון במחשב או במחשב נייד 10 בדרכים שונות. בנושא סגור: מה לעשות אם המיקרופון אינו פועל עבור Windows 10.
- כיצד להשבית לחלוטין את המיקרופון ב - Windows
- כיצד לכבות את המיקרופון לקבלת יישום נפרד
- הדרכה וידאו
כיצד להשבית לחלוטין את המיקרופון ב - Windows
ישנן מספר דרכים להשבית לחלוטין את המיקרופון ב- Windows 10, אנו נרשמים אותם בסדר.
- ייתכן שהשיטה המהימנה ביותר היא לעבור למנהל ההתקן (לכך שתוכל לחיצה ימנית על לחצן התחל ובחר את הפריט המתאים של תפריט ההקשר), מצא את המיקרופון שלך ב"קלט אודיו ושמע " סעיף, לחץ על כפתור העכבר הימני ובחר פריט "השבת את ההתקן". כתוצאה מכך, המיקרופון יהיה כבה לחלוטין עבור כל התוכניות.
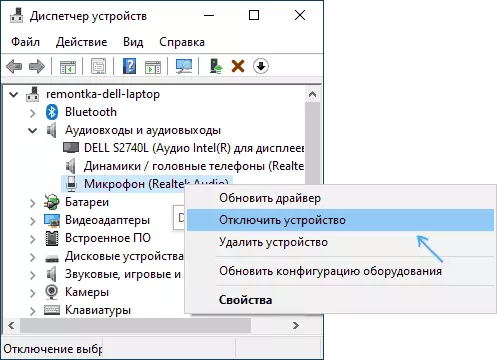
- הזן את הפרמטרים - המערכת - קול (או לחץ על סמל הרמקול באזור ההודעות עם לחצן העכבר הימני ובחר פריט "פתח את הגדרות הקול". בסעיף "הזן", בחר במיקרופון ולחץ על "מאפייני התקן". הגדר את הסימן "השבת".
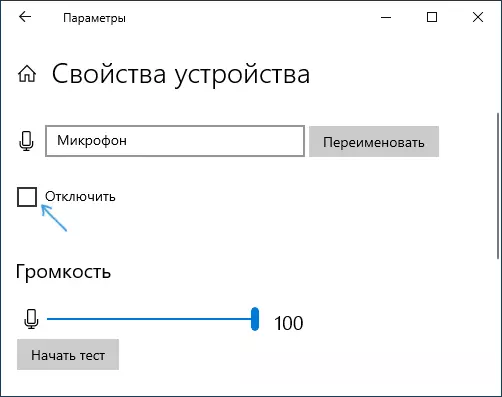
- עבור אל לוח הבקרה, פתח את נקודת "צליל", לחץ באמצעות לחצן העכבר הימני על המיקרופון ובחר את הפריט "השבת".

- בדיוק כמו בסעיף 3, תוכל לבחור מיקרופון ולאחר מכן לחץ על הלחצן "מאפיינים". לאחר מכן, בפריט "התקן יישום", בחר את הפריט "אל תשתמש במכשיר זה (כבוי).
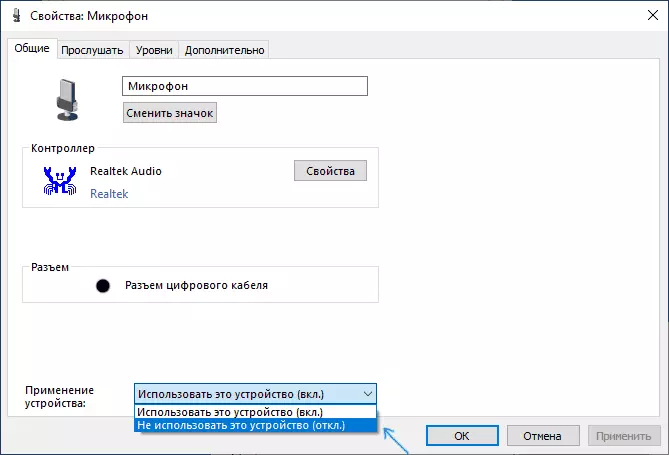
- אם בפרמטרים הקול (כמו בסעיף 2), עבור לפריט "ניהול התקנים", באפשרותך לבחור את המיקרופון ולחץ על הלחצן "השבת".
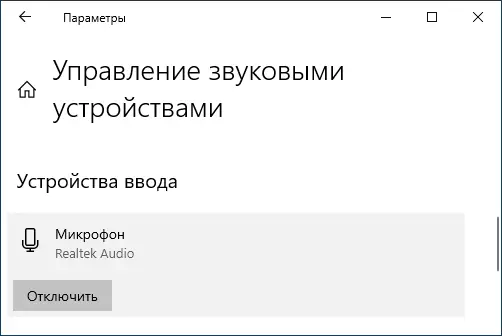
ככלל, אחת השיטות הללו מתברר להיות יותר ממספיק כדי להשבית את המיקרופון.
עם זאת, במקרים מסוימים זה עשוי להיות נחוץ כדי להבטיח כי המיקרופון לא עובד ביישום מסוים, ובגישה אחרת היה, ההקלטה והעברת הקול עבדו. זה יכול גם להיעשות.
כיבוי המיקרופון עבור תוכניות ויישומים בודדים
אם אתה צריך להשבית את המיקרופון לתוכנית נפרדת, למשל, כדי לכבות אותו רק בסקייפ, אך כדי להשאיר אותך לעבוד ביישומים אחרים, השיטה הקלה ביותר היא להשתמש בפרמטרים מובנים של Windows 10:
- עבור אל האופציות - פרטיות ושמאלה. פתח את פריט המיקרופון בסעיף "הרשאות יישום".
- גלול למטה את עמוד הרשאות המיקרופון למטה, שם תוכלו למצוא רשימה של יישומים שעבורו תוכל להפעיל או להשבית גישה למיקרופון. השבת גישה למיקרופון לקבלת יישומים שאינך רוצה לספק זאת.
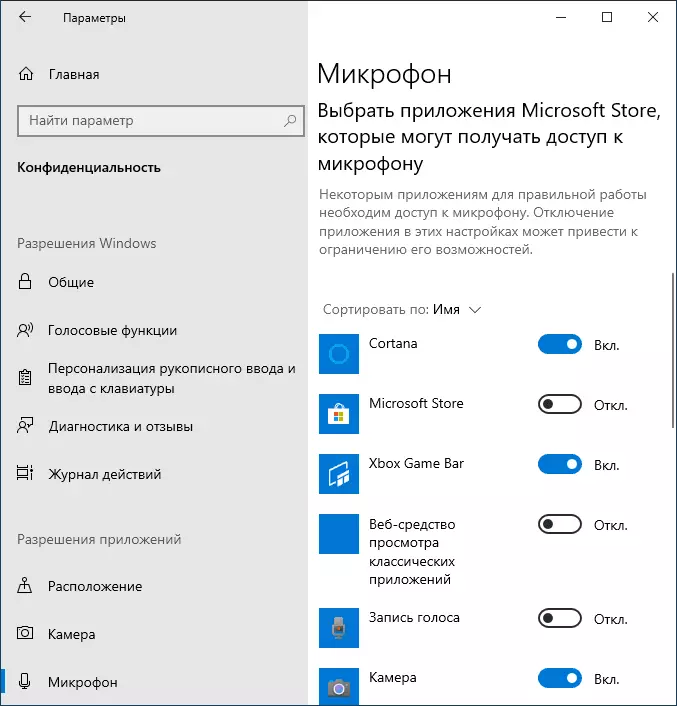
יש לציין כי דף הפרמטר שצוין מכיל שתי יישומים של יישומים - תחילה של Microsoft Store Applications ו- Windows 10 יישומים (עבורם, גישה למיקרופון ניתן לנתק בנפרד), להלן - רשימה נפרדת עבור תוכניות קלאסיות (עבורם המיקרופון יכול להיות מושבת רק עבור כל ישר).
למרבה הצער, ייתכן שהיישומים מסוימים אינם מוצגים ברשימה. במקרה זה, באפשרותך לנסות לבדוק את ההגדרות של התוכנית עצמה שבה ברצונך להשבית גישה למיקרופון, או להפחית את עוצמת הקול לאפס, או לבחור אחרת (לא מחובר או לא קשור למיקרופון).
הדרכה וידאו
אגב, אם מנהלי ההתקנים עם כרטיס הקול שלך הותקנו כלי עזר מיוחדים עבור שליטה על הצליל, כיבוי המיקרופון, ככלל, ניתן לבצע שם.
