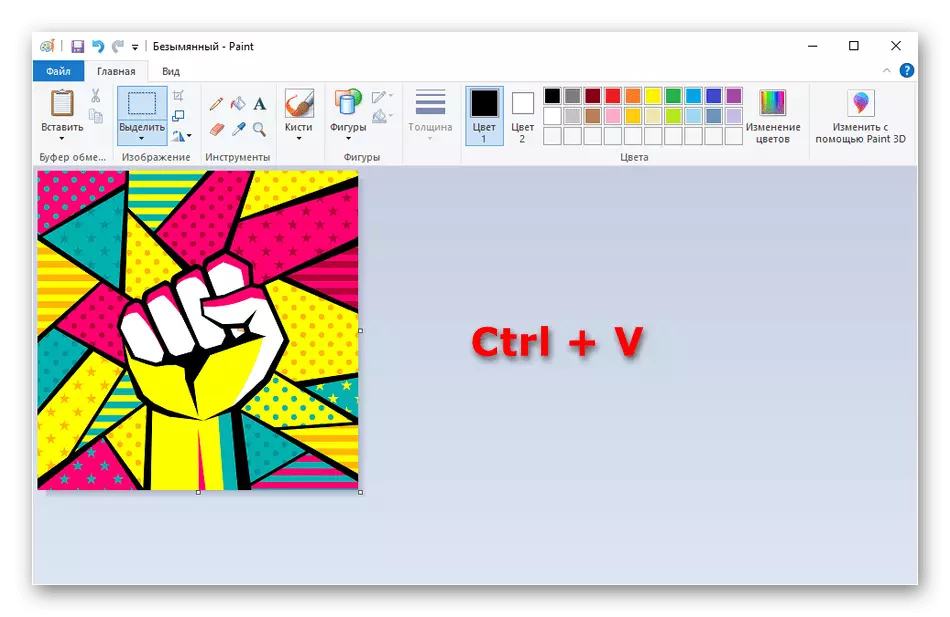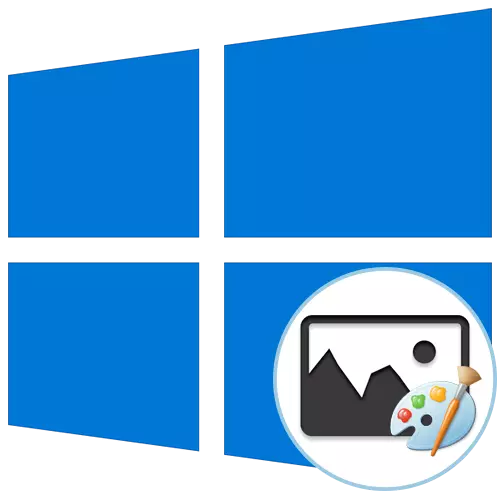
שיטה 1: העתקת תמונות מהאינטרנט
אחת הדרכים הנוחות ביותר להשתמש פונקציונליות OS מובנית היא להעתיק תמונות ישירות מהאינטרנט ללא הורדה מראש עם הוספה נוספת בצבע. הוא מתבצע פשוטו כמשמעו במספר קליקים.
- מצא את התמונה הדרושה באמצעות הדפדפן ולאחר מכן פתח אותו כדי להציג.
- לחץ על התמונה של לחצן העכבר הימני ובחר באפשרות "העתקת תמונה".
- פתח צבע, לדוגמה, מציאת היישום באמצעות החיפוש בתפריט התחלה.
- לחץ על "הוספה" שם או השתמש בשילוב המקשים CTRL + V.
- כפי שניתן לראות, התמונה הונחה בהצלחה בהתאם לגודל המקורי ומוכנה לעריכה נוספת.
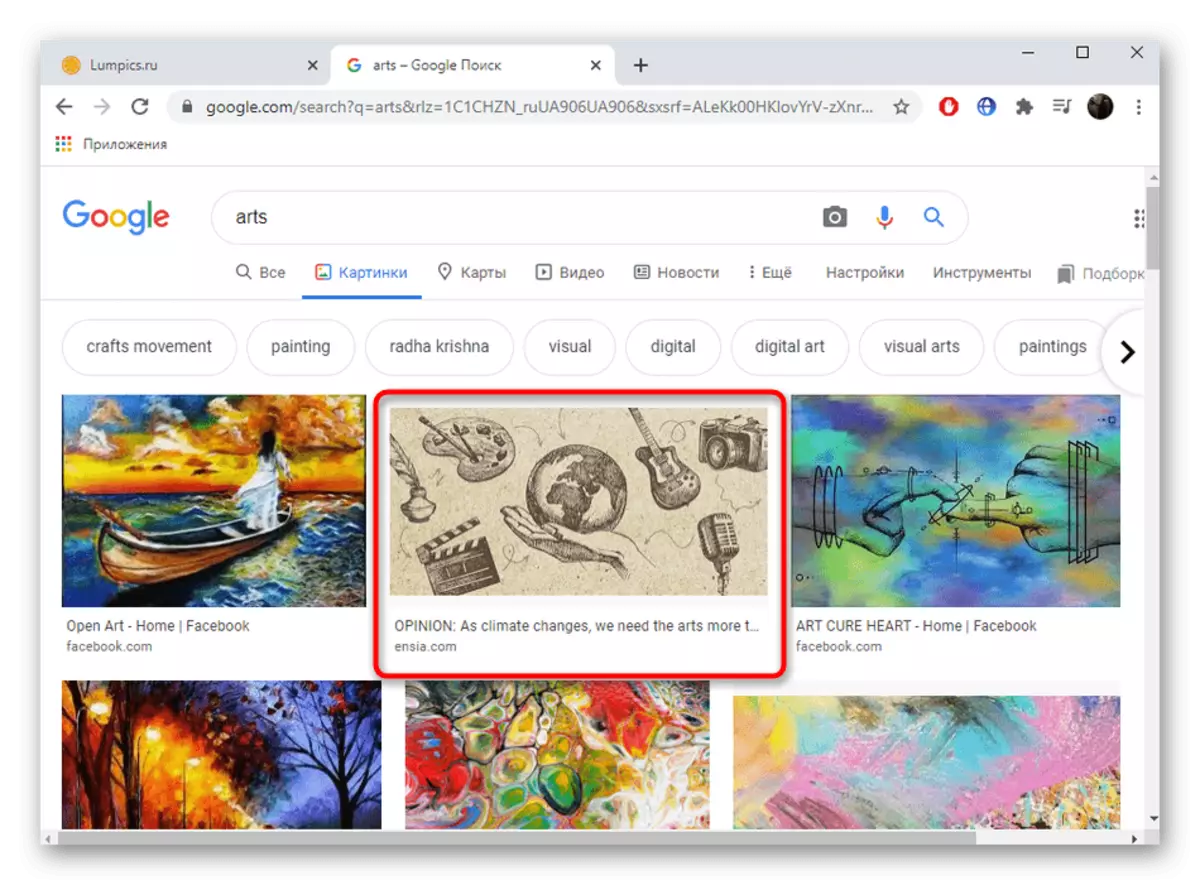
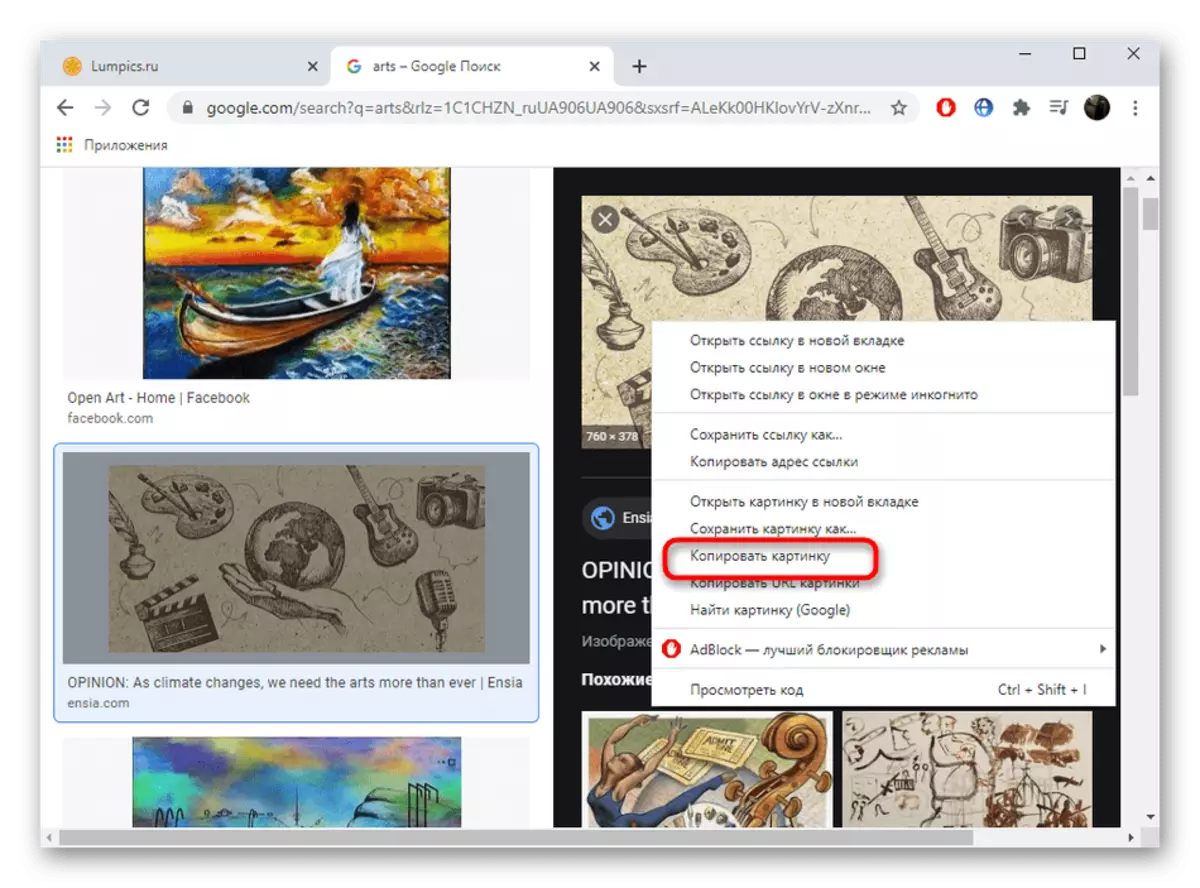
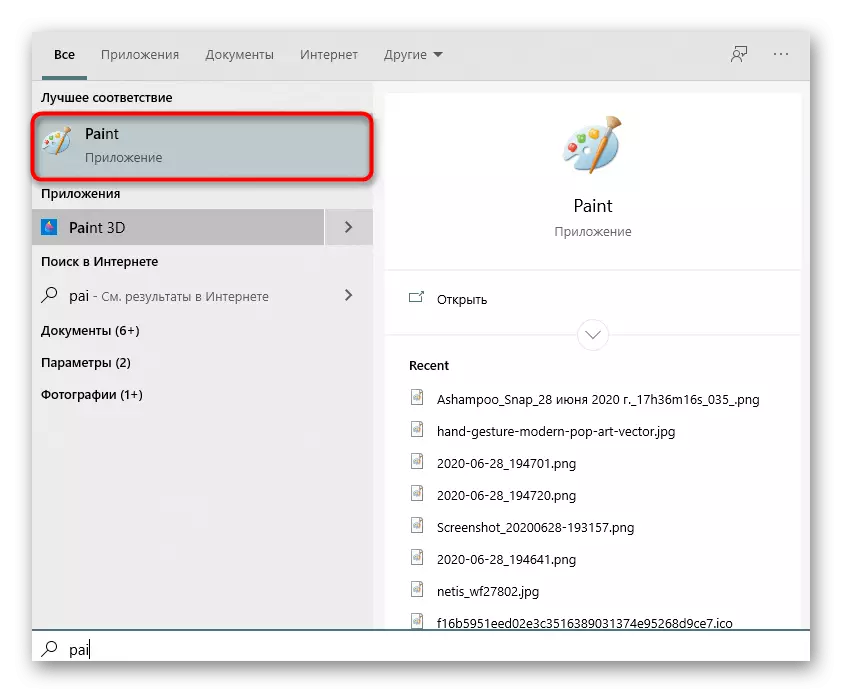
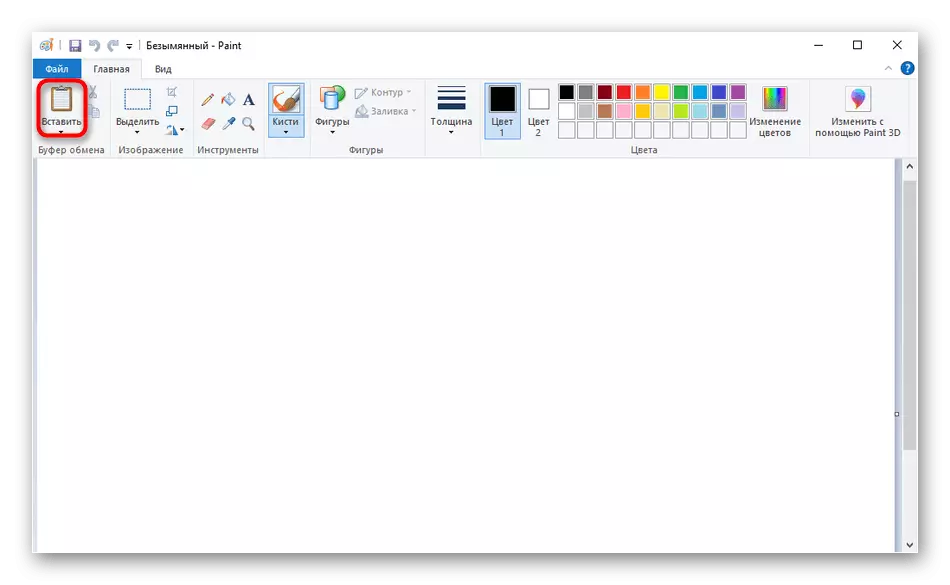
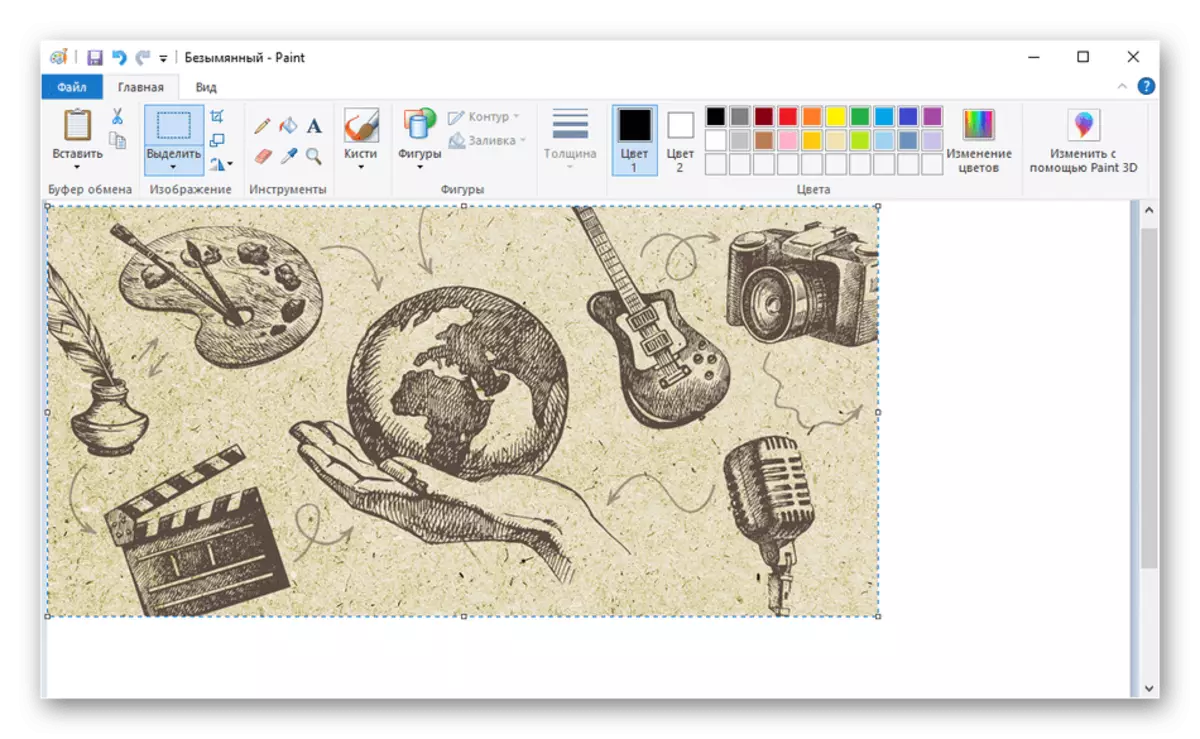
שיטה 2: פתיחת תמונות צבע באמצעות צבע
אם התמונה כבר הורדת למחשב, פתח אותה דרך צבע יהיה קל יותר מאשר להעתיק ולהדביק. כמובן, כי זה אתה יכול ללכת לתפריט "פתוח" ישירות בתוכנית, אבל הרבה יותר קל לבצע את השלבים הבאים:
- שכב את "Explorer" את התמונה הנדרשת ולחץ על כפתור העכבר הימני.
- בתפריט ההקשר שמופיע, העבר את "הפתוח באמצעות" ובחר "צבע".
- העורך הגרפי עצמו יושק, שבו תמונה היעד תהיה.
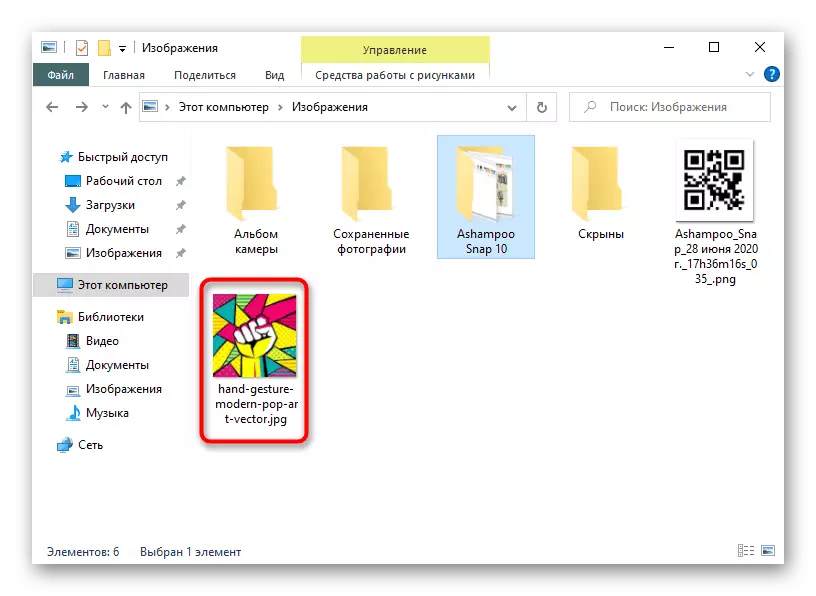
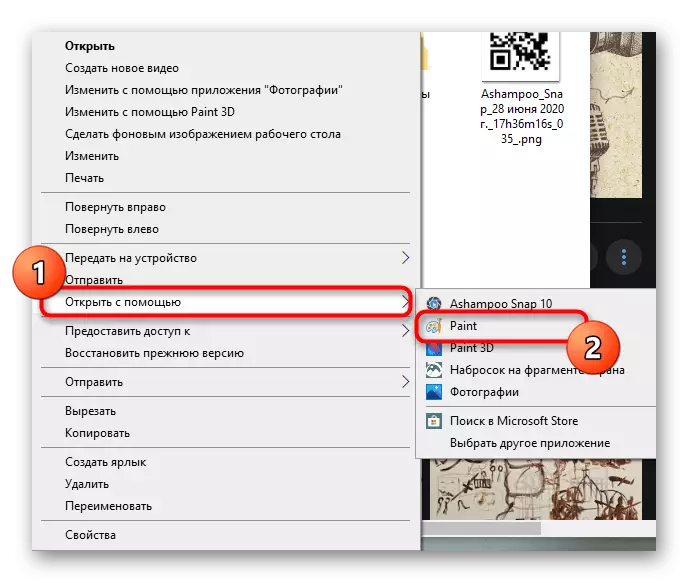
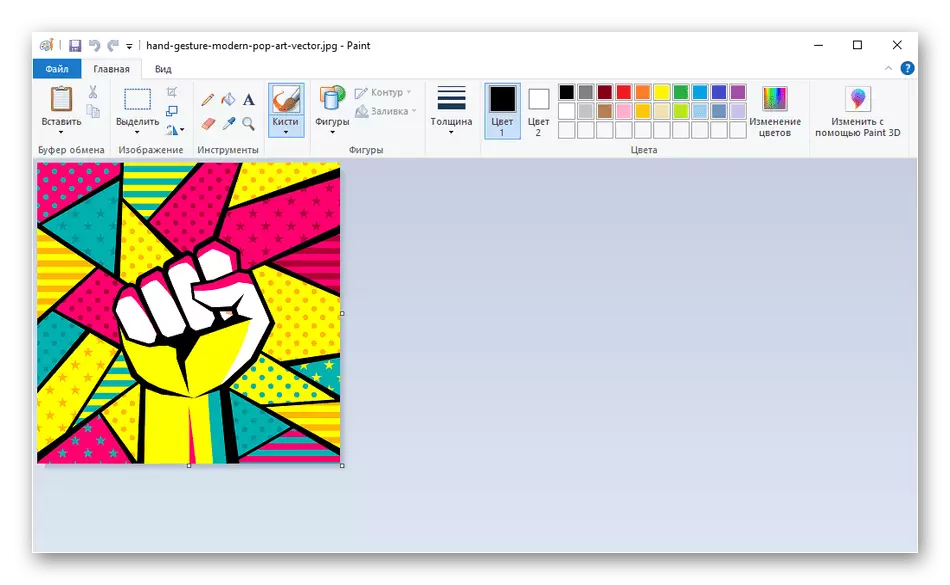
שיטה 3: גרירת התמונה
שיטה נוספת של הוספת תמונות היא לגרור אותו לצייר. לשם כך, עליך לפתוח את העורך הגרפי עצמו ואת הספרייה עם הקובץ או לגרור אותו משולחן העבודה. לשם כך, הקובץ עצמו הוא clamped עם לחצן העכבר השמאלי מועבר לתוכנית, לאחר מכן אתה יכול מיד ללכת לערוך אותו.
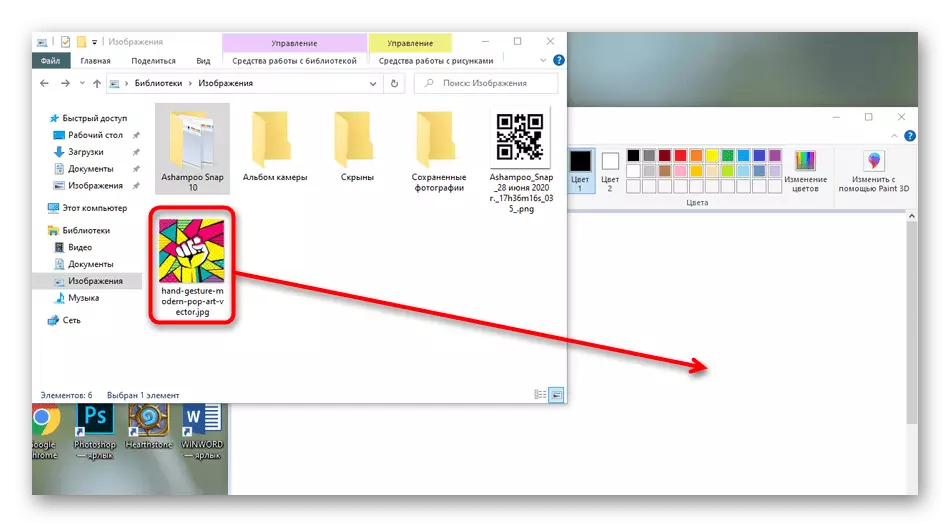
שיטה 4: שימוש בפונקציה "הדבק מ"
ב צבע יש כלי שנקרא "הכנס מ". זה מאפשר לך להכניס תמונה אחת, ולכן החל תמונה אחת לאחרת על ידי בחירה השנייה בתיקיית האחסון המקומית או נשלפת. אפשרויות מסוימות, לדוגמה, הקודם, אל תאפשר כיסוי, אז אם יש צורך, עליך לנקוט בשיטה זו.
- ראשית, פתח את התמונה הראשונה שתהיה העיקרית על ידי הפעלת התפריט "הוספה" ובחירה באפשרות "הדבק החוצה".
- בעת פתיחת "Explorer", למצוא את התמונה ולחץ פעמיים על זה עם LKM. אותה תמונה נפתחת באותו אופן.
- הוא הונח על הראשון והיה זמין לעבר העריכה ולאחר מכן.
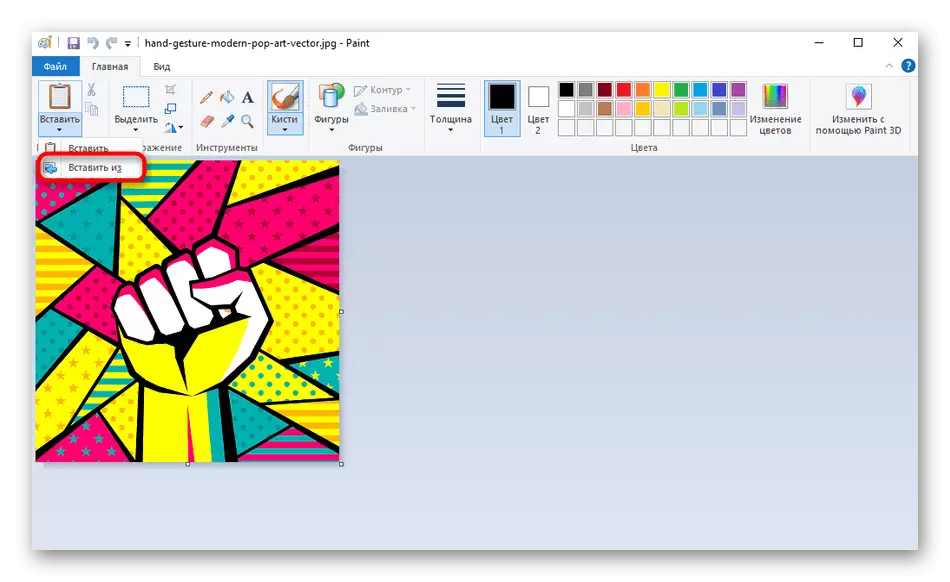
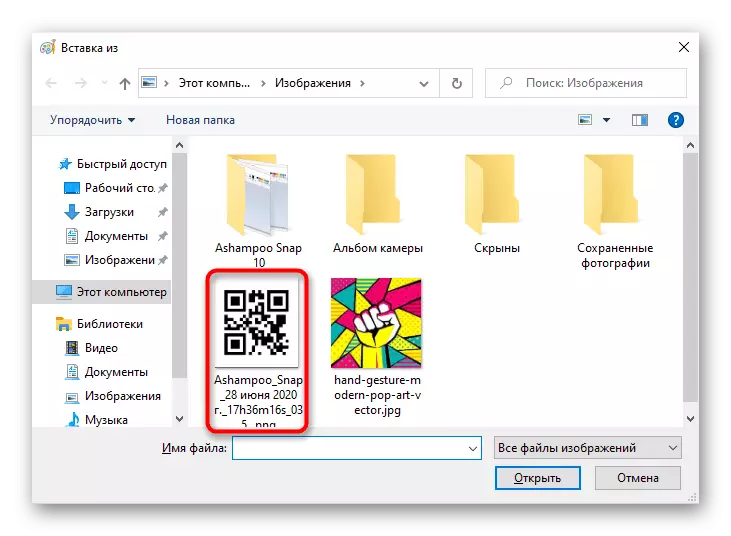
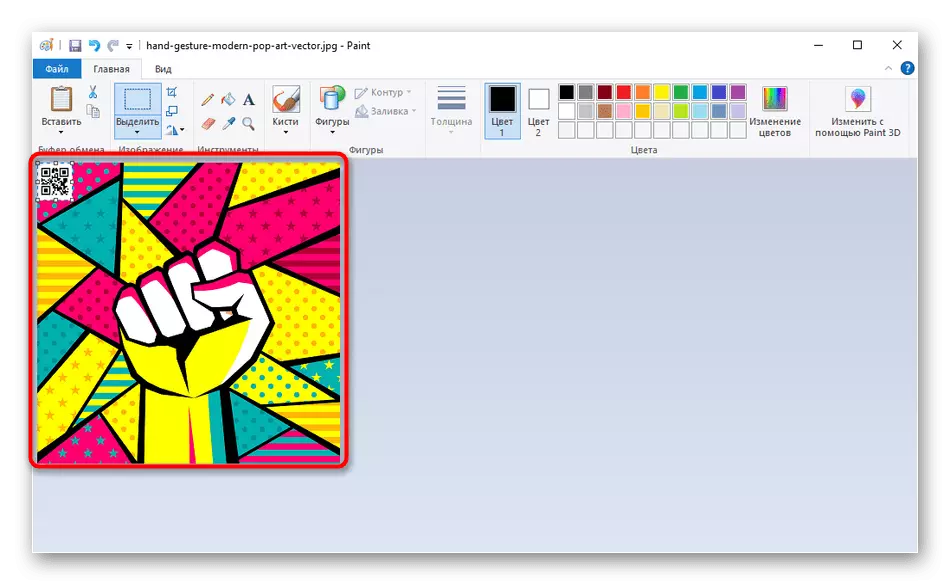
שיטה 5: שימוש בכלי "להקצות"
בצבע, יש תכונה מעניינת בשם "להקצות". זה יהיה מתאים במקרים שבהם אתה רוצה להכניס חלק כל תמונה אחרת באותו עורך גרפיקה.
- כדי להתחיל עם כל אחת מהשיטות הקודמות, פתח את תמונת היעד והשתמש בפונקציה "בחר" על ידי הגדרת האזור הנדרש.
- לחץ על IT PCM ובחר "העתק". במקום זאת, באפשרותך להשתמש במפתח חם CTRL + C.
- נווט כדי לערוך את התמונה השנייה ולהשתמש "הוספה" או Ctrl + V כדי למקם את האזור שנבחר קודם לכן.
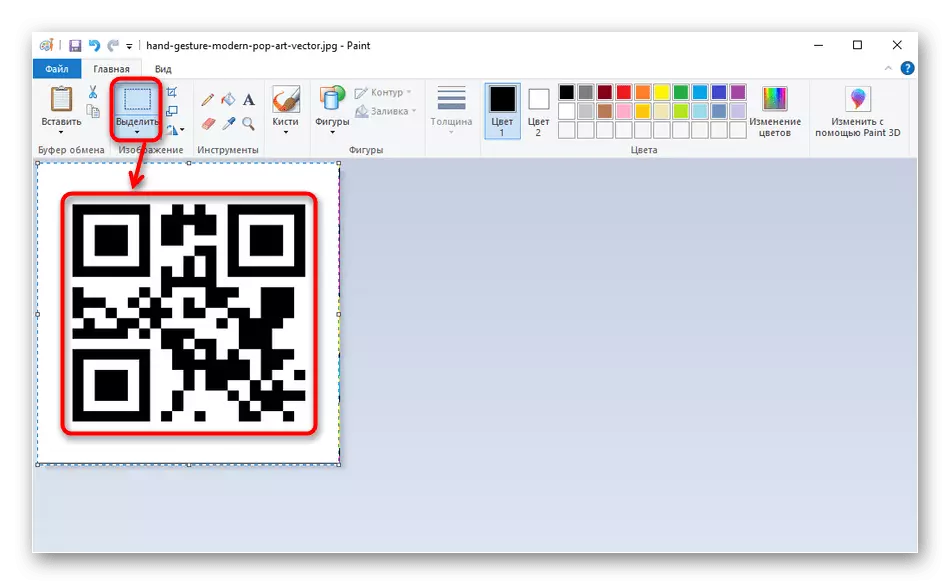
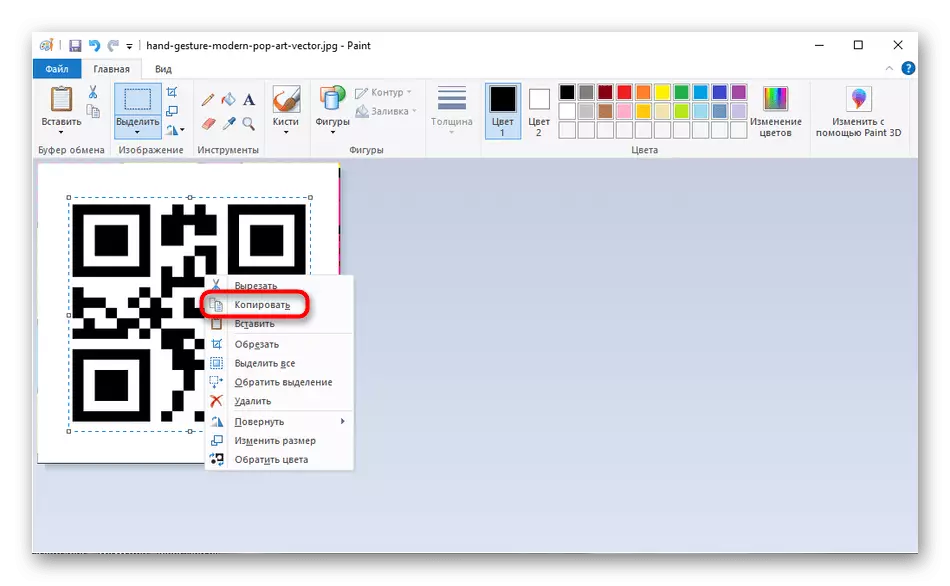
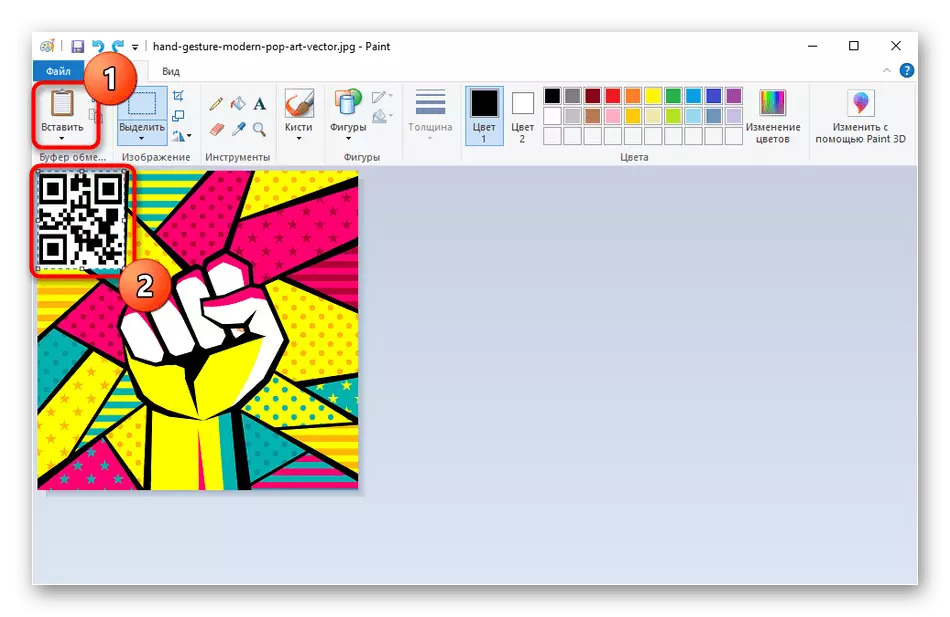
שיטה 6: החלת מקשים חמים
השיטה האחרונה יכולה לסייע במצבים שונים, לדוגמה, בעת שימוש בעורך טקסט. לעתים קרובות יש תמונות שונות כי אני רוצה לעבור לצייר. לשם כך, תצלום עצמו יכול להיות פשוט מודגש ולחץ על Ctrl + C.
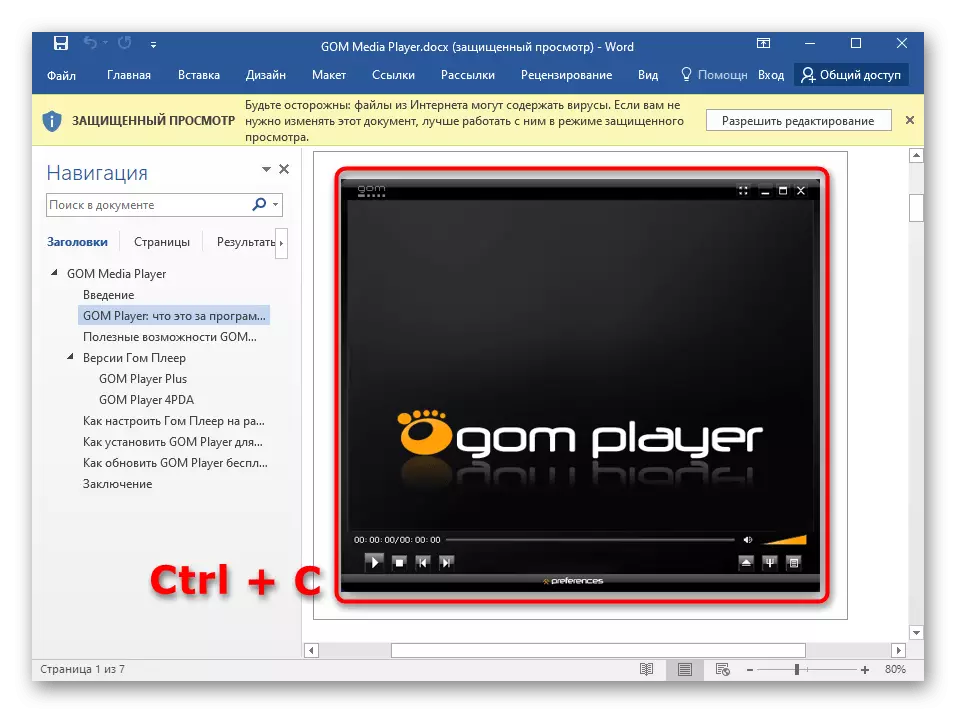
פתח צבע ולחץ על Ctrl + V כדי להכניס שם העתקת את התמונה רק וללכת לאינטראקציה עם זה.
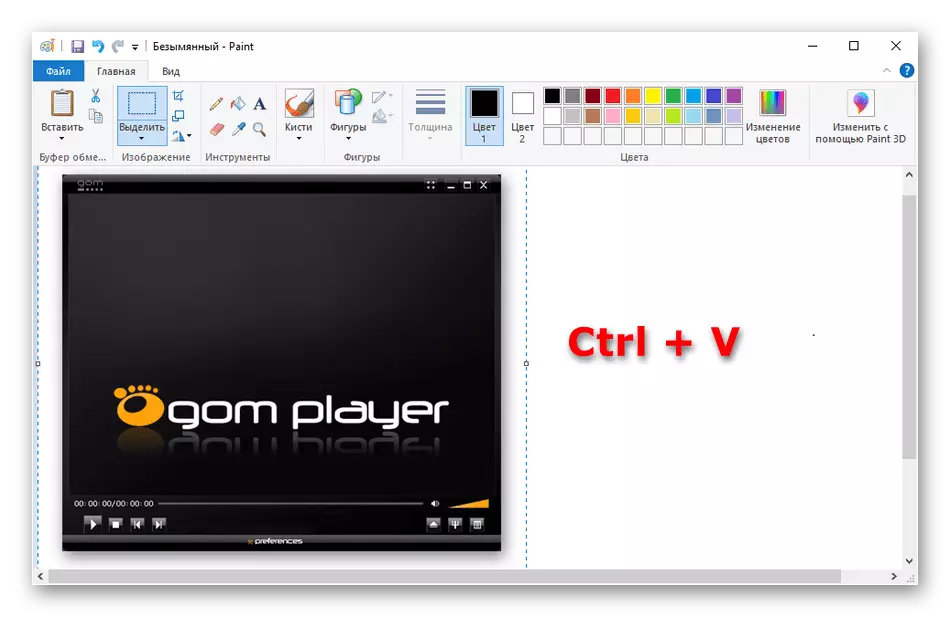
אותו הדבר מתבצע באמצעות מציג תמונות, אפילו התקן, המותקן ברירת המחדל במערכת ההפעלה. גם שם, זה יהיה מספיק כדי ללחוץ על Ctrl + C כדי להעתיק את התמונה להיות צפו.
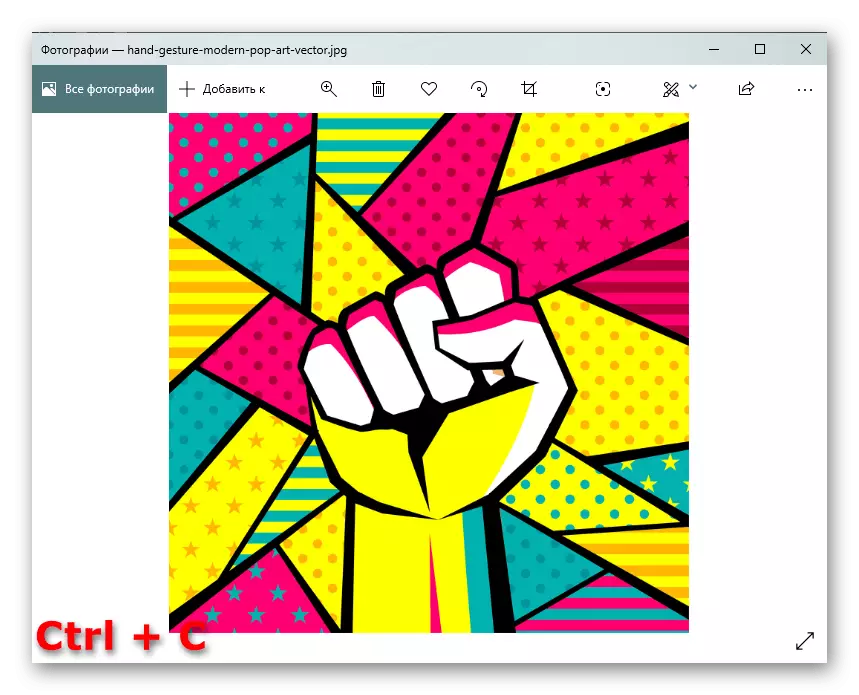
אז הוא מוכנס לצבע דרך שילוב מוכר.