
שיטה 1: קורא יומן הלוח
באחת הגירסאות של Windows 10, יומן חיץ Exchange מופיע, ומאפשר למשתמש להציג מספר אלמנטים מועתקים בבת אחת, כולל שמירת מידע מפגישות הפעילות PC בעבר. בנוסף לעבודה עם כלי זה מיועד ישיר, התוכן שלה ניתן לנקות באופן סלקטיבי או לחלוטין.
- לחץ על שילוב המפתח Win + V. במקום שבו מוגדר הסמן, יופיע חלון קטן עם הנתונים העדכניים ביותר.
- בהתאם ליעד, למחוק שיא אחד והן בבת אחת. לשם כך, לחץ על הלחצן עם שלוש נקודות הפוך או רק תוכן שברצונך למחוק.
- כאן, בחר "מחק" או "נקה הכל" בהתאם לתוצאה הרצויה.
- עם ניקוי מלא, תראה הודעה המאשרת כי ההליך עבר בהצלחה.
- אתה יכול לחלוטין להשבית את הפעולה של פונקציה זו: Win + אני מפתחות או דרך "התחל" עבור ליישום מערכת הפרמטרים.
- כאן אתה צריך את החלק הראשון "מערכת".
- בחלונית השמאלית, בחר "חילופי חיץ".
- כאן תלחץ על המתג על ידי הזזתו למדינת "Off".
- אגב, "Exchange Buffer" כפתור ניקוי זמין גם.
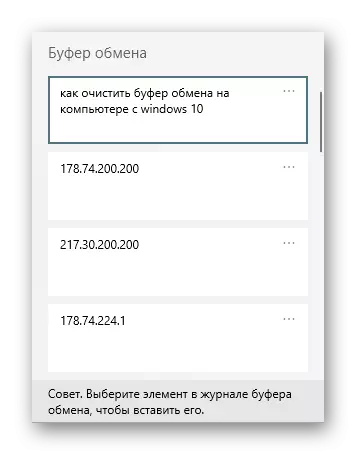
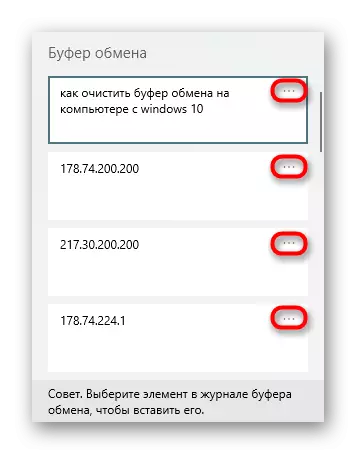
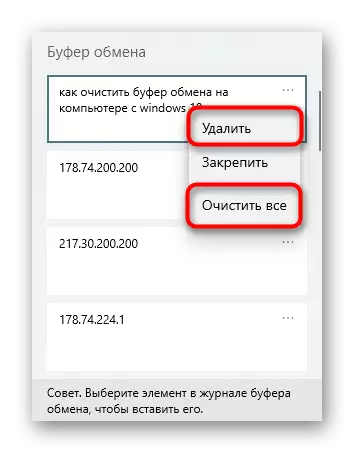
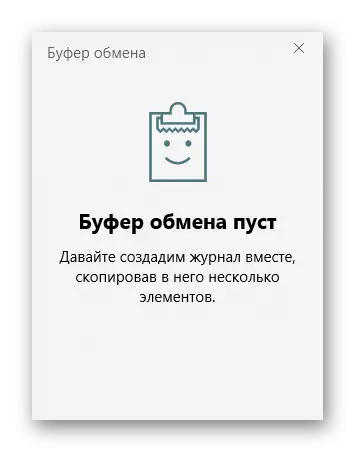
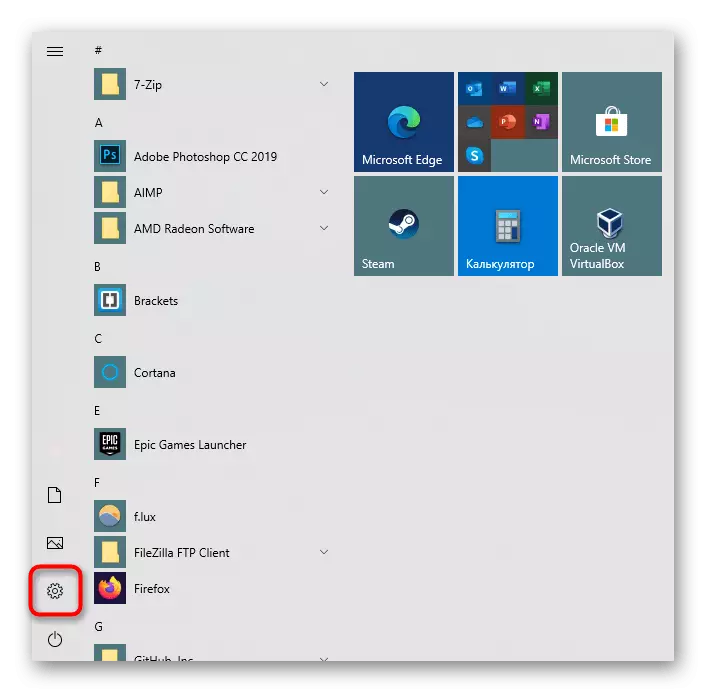
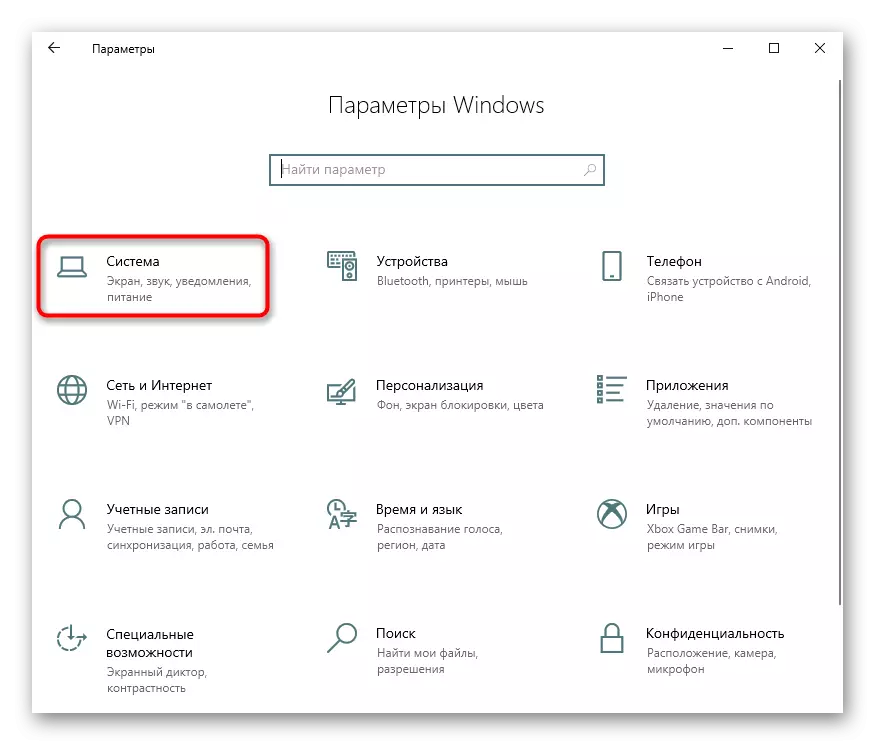
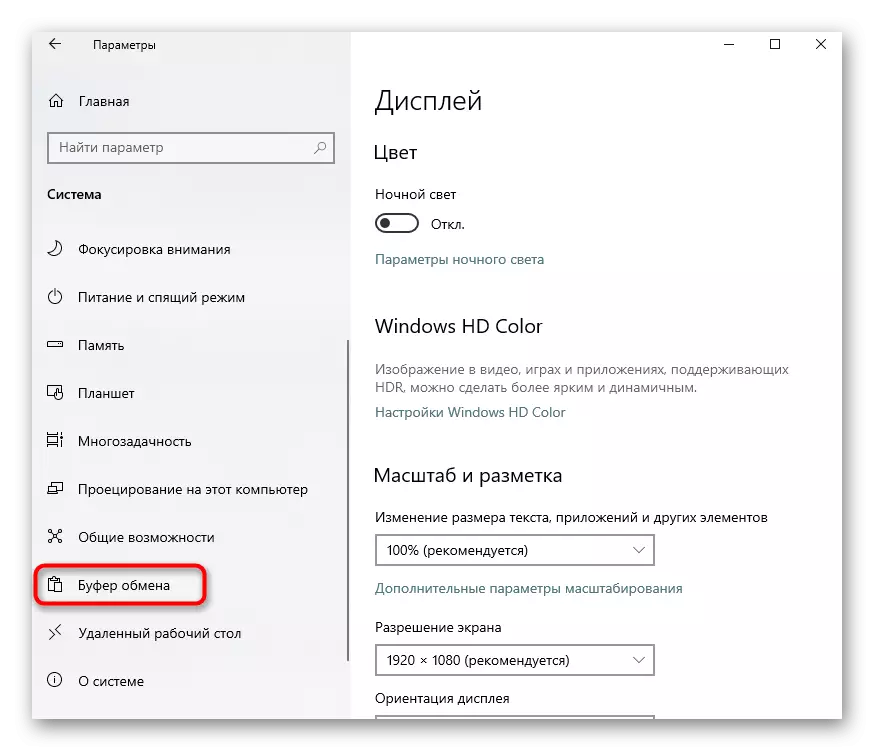
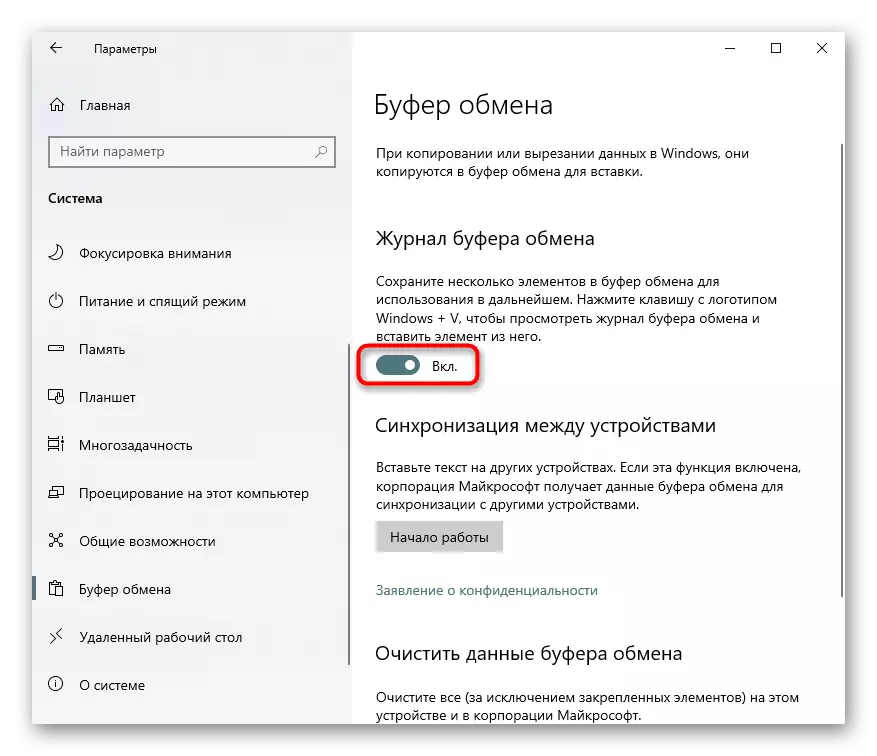
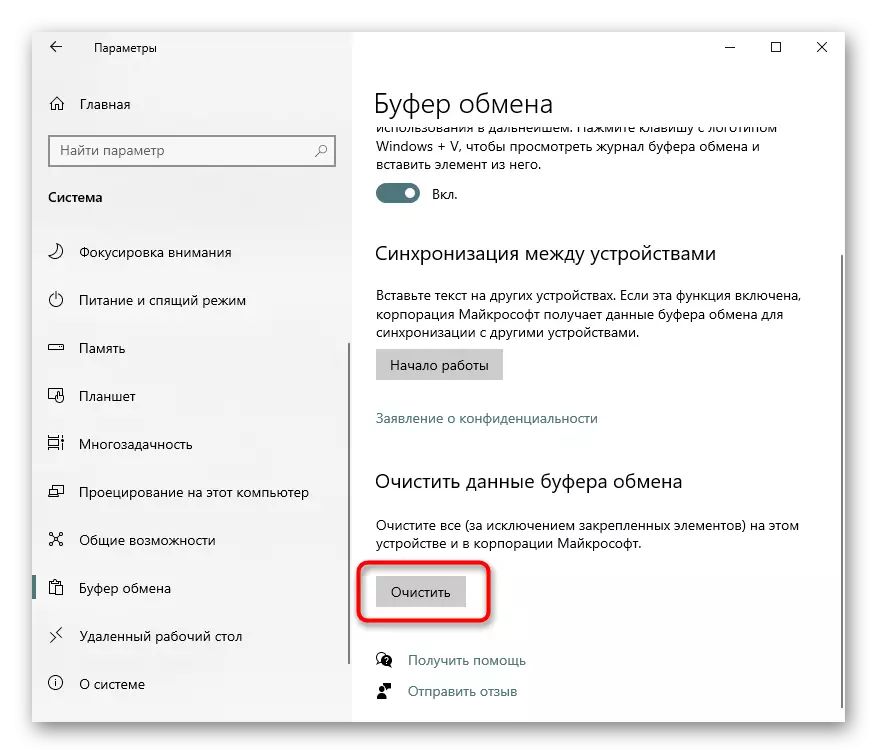
שיטה 2: העתקת מידע חדש
כאשר זה מספיק כדי פשוט להסיר את הרשומה שהועתק הנוכחי מהזיכרון, פשוט להחליף אותו עם משהו חדש. זה יכול להיות כל מכתב או שטח בעורך טקסט, דפדפן, או צילום מסך שנוצר של Word עובד על ידי לחיצה על מקש המסך הדפסה במקלדת. הכנס מועתקים בעבר אלמנט הלוח לא תצליח עוד, אבל שים לב שאם משתמש אחר יודע על קורא את מגזין הלוח (שיטה 1), הוא לא יהיה קשה לראות מה שמר בו קודם. לכן, במידת הצורך, כבה את התחזוקה האוטומטית שלה, כפי שתואר לעיל.שיטה 3: "שורת הפקודה"
באמצעות הקונסולה, תוכל להזין את הערך האחרון בלוח אתה יכול להזין פקודה אחת פשוטה. מיד, אנחנו רוצים לשים לב לעובדה כי ניקוי כל המאגר לא קורה - אתה פשוט להחליף את הערך האחרון מועתק של החלל, אשר לא ניתן להכניס (כלומר, אפילו לא מקום). לכן, כל זהירות שנכתבו לעיל בשיטה 2 רלוונטיים יחסית לשיטה זו! כדי להסיר כל הזמן את הפריטים שהועתקו, ובכך, המשתמש מוזמן ליצור תווית מיוחדת בשולחן העבודה או במיקום נוח אחר.
- התקשר "שורת הפקודה", לדוגמה, מציאת יישום זה באמצעות "התחל".
- כתוב את הד מחוץ קליפ ולחץ על Enter. לא תקבל הודעה על הוצאה להורג.
- כל הזמן לא לבצע את האלגוריתם הזה של פעולות, זה הגיוני ליצור תווית מיוחדת על שולחן העבודה, הדחוף של אשר יבצע פעולות דומות. לחץ באמצעות לחצן העכבר הימני על מקום ריק בשולחן העבודה ובחר "צור"> "תווית".
- הכנס את השורה הבאה לשדה זמין רק: c: \ windows \ system32 \ cmd.exe / c "echo off | קליפ" וללכת "הבא".
- הגדר שם שרירותי עבור קיצור דרך עתידי ולאשר את הלחצן "סיום" פעולה.
- התוצאה שתראה על שולחן העבודה. כאשר אתה לוחץ על קיצור הדרך, זה יחליף באופן אוטומטי את הרשומה ההעתקה האחרונה של החלל, ללא חלונות ואישור על המסך לא יוצגו. באפשרותך להעביר אותו לתיקיית מערכת ההפעלה.
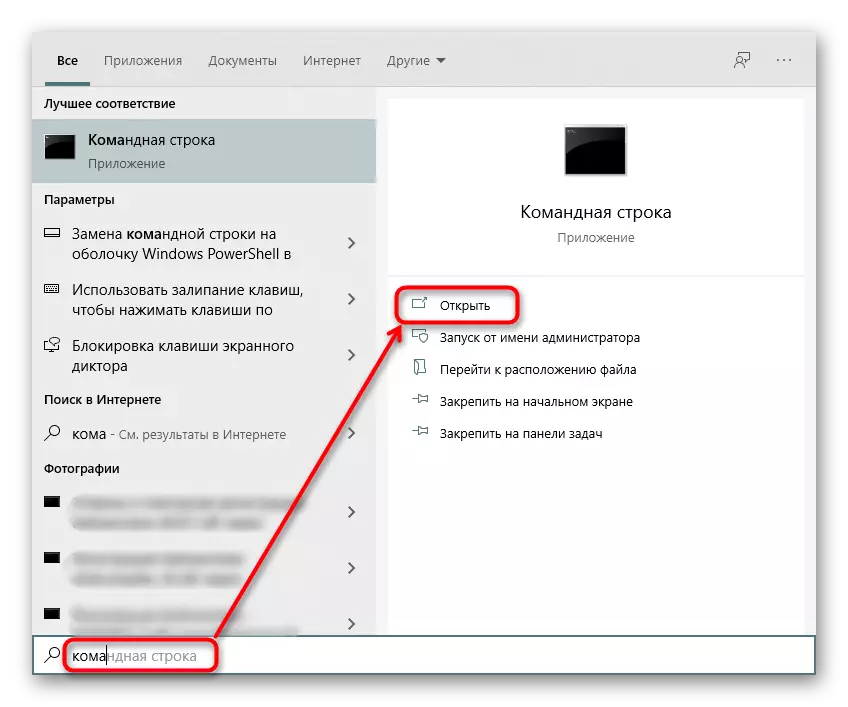
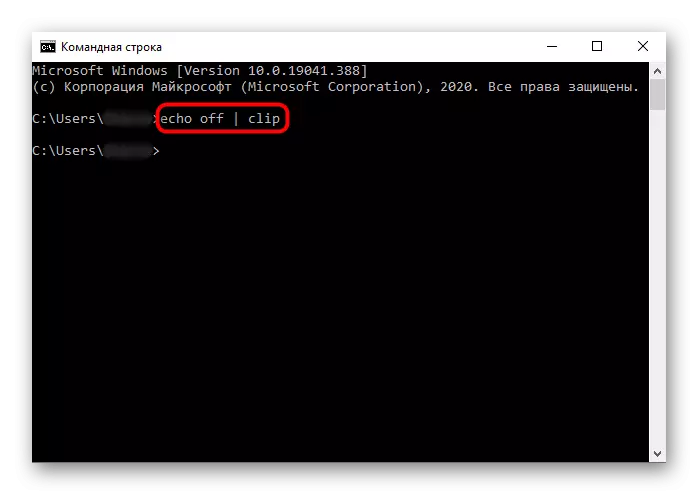
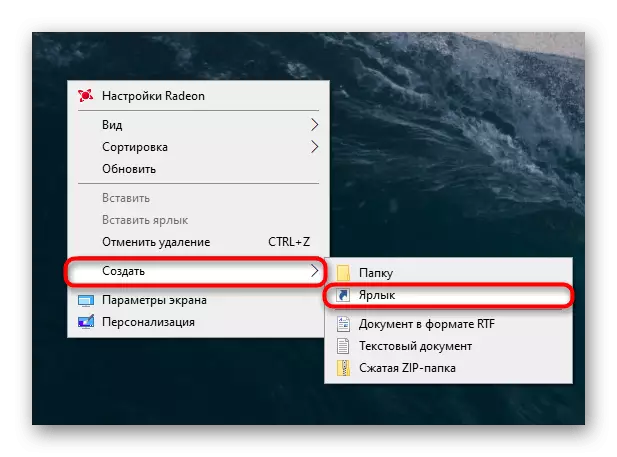
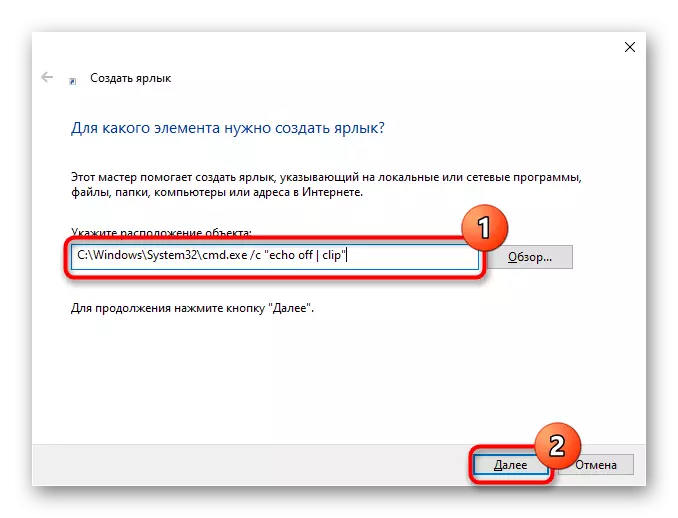
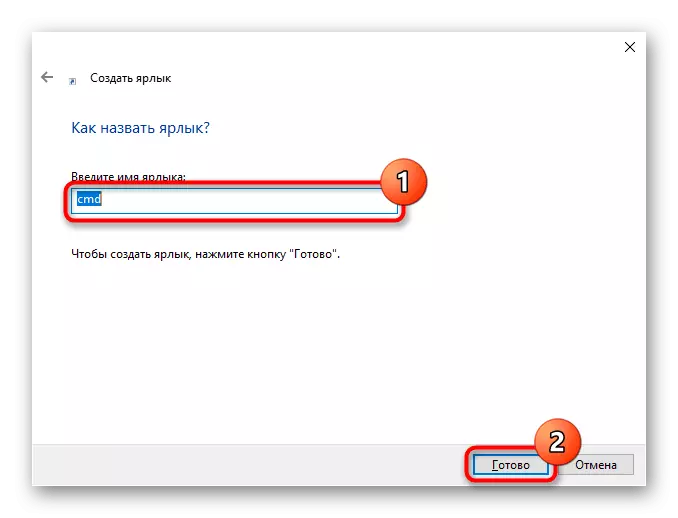
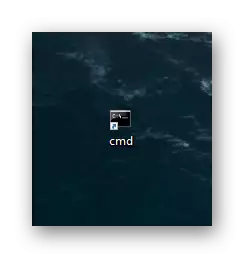
שיטה 4: שימוש בתוכניות
תוכנה מתוחכמת יכול גם לעזור לפתור את המשימה. מצא את המנהל המתאים לעבוד עם הלוח (סוג קלישת, ומאפשר לך לשלוט בהם בצורה גמישה ונקי מדי) אתה יכול באופן עצמאי, ואנחנו מזכירים פתרון לא סטנדרטי כי הוא שימושי יותר למטרות עבודה מאשר לשימוש ביתי. היישום נקרא CLICTL ו מנקה את הלוח כל 20 שניות.
- לתוכנית אין ממשק גרפי, כך שתוכל ללמוד אם הוא פועל, זה אפשרי רק באמצעות מגש. לחיצה על לחצן העכבר השמאלי על הסמל שלה הושעה לפני לחיצה מחדש.
- כאשר זה עובד, חיץ החליפין נמחק כל 20 שניות, אבל אם יש צורך לשנות הפעם, אתה צריך להתחיל לרוץ דרך "שורת הפקודה".
- פתח את הקונסולה והקלד את הפקודה CLIPTTL.EXE 50, כאשר 50 החלף את התקופה הניקוי האוטומטית הרצוי (בשניות) ולחץ על Enter.
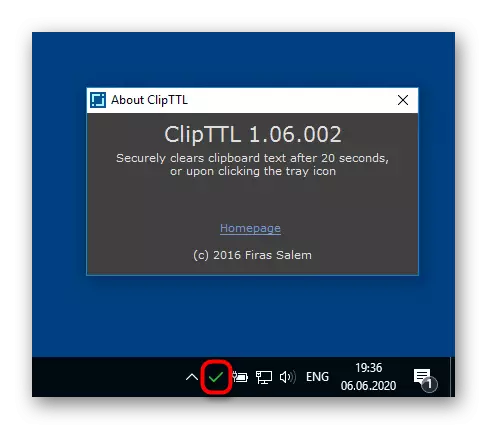
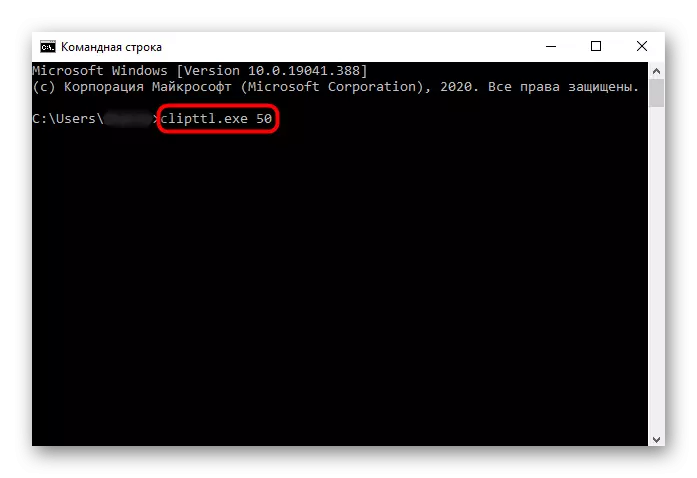
האנלוגיה היא תוכנית ברורה אוטומטית הלוח, רק כאן זה לא יהיה אפשרי לציין כל זמן ניקוי, שכן יש רק 4 אפשרויות זמינות: בין 5 ל 20 שניות. אין לה הגדרות נוספות, רק תכונת Autorun מתווספת כאשר המחשב מופעל.
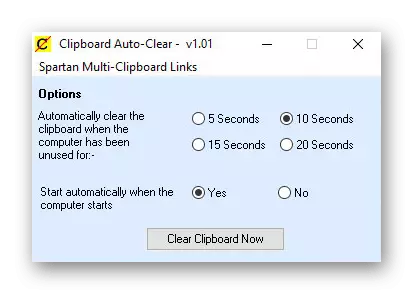
שני היישומים כבר ניתן להוריד מאתרים רשמיים, אז אתה צריך למצוא מקורות להוריד אותם בעצמך.
