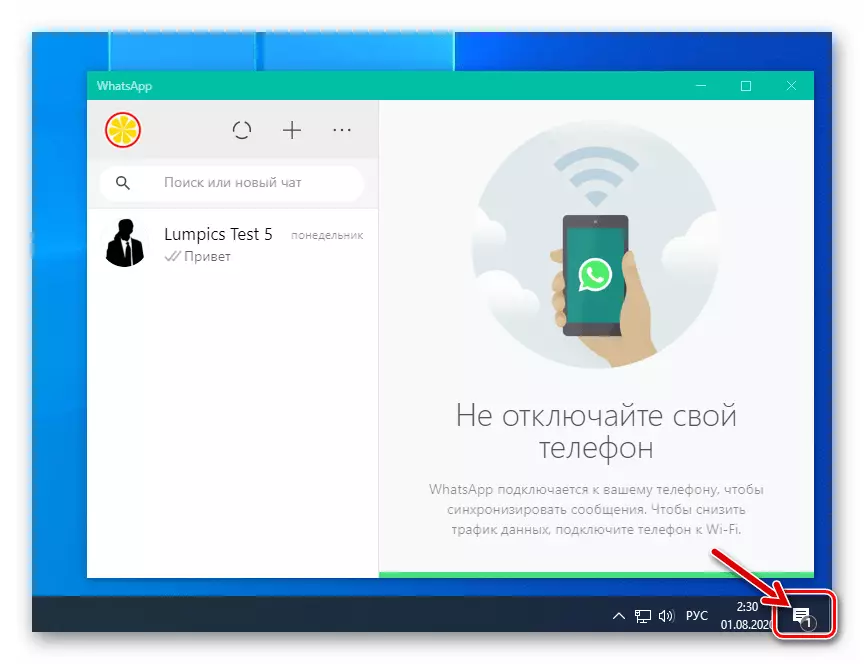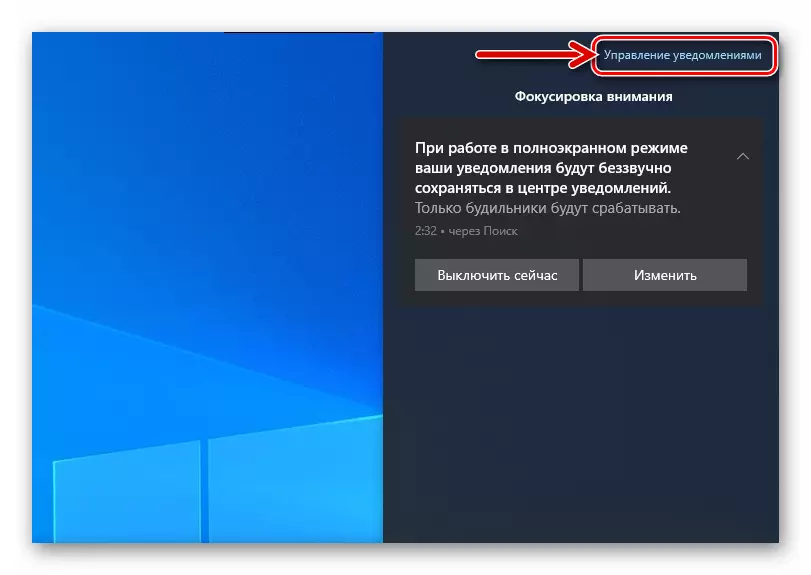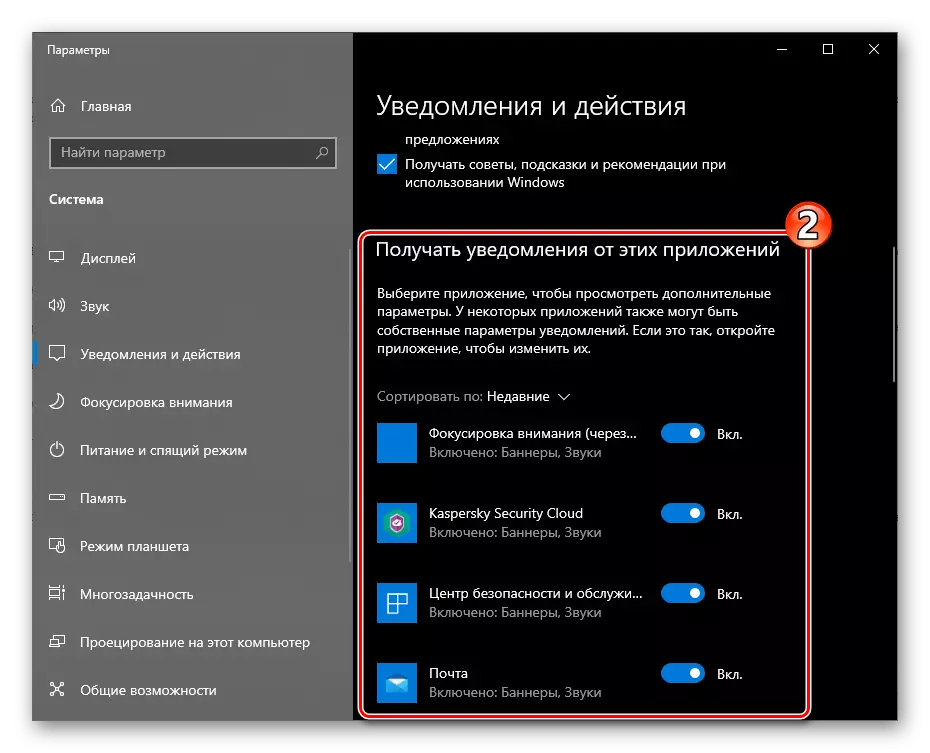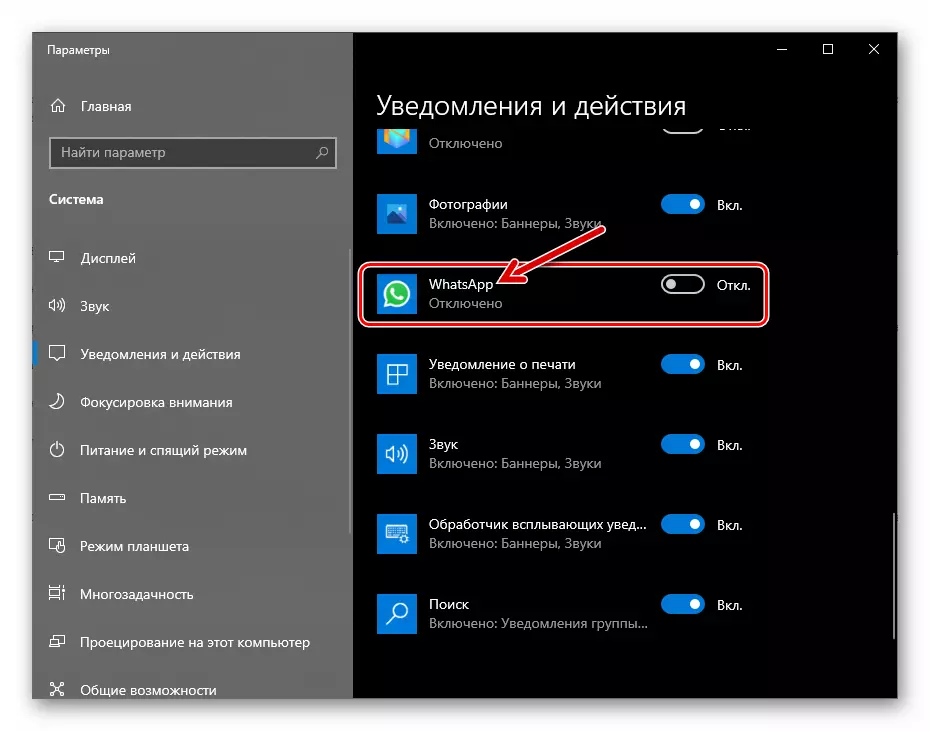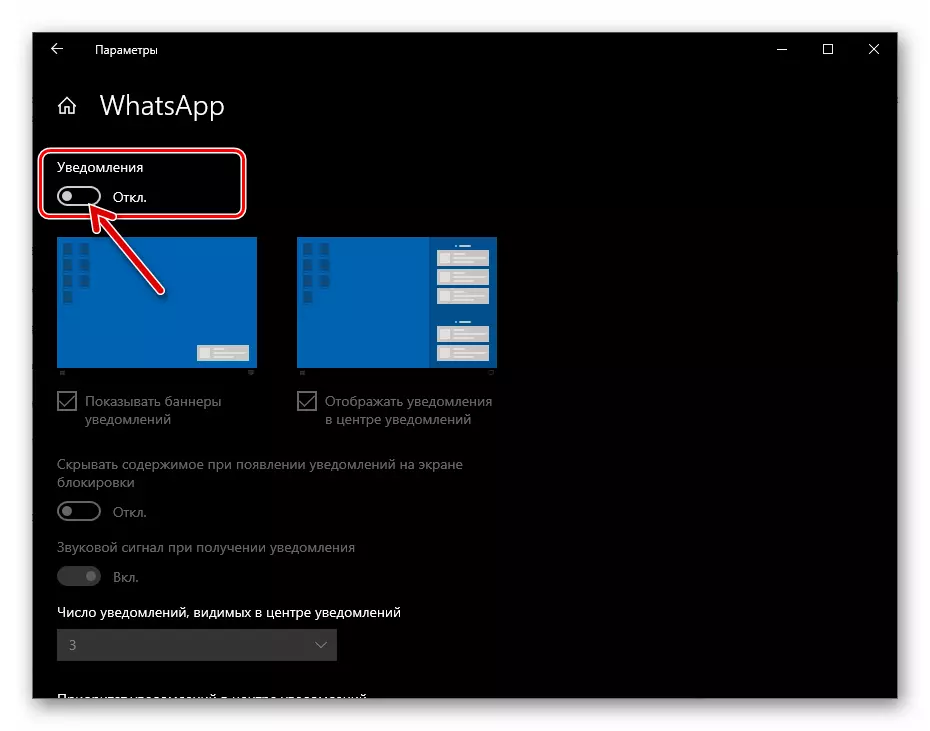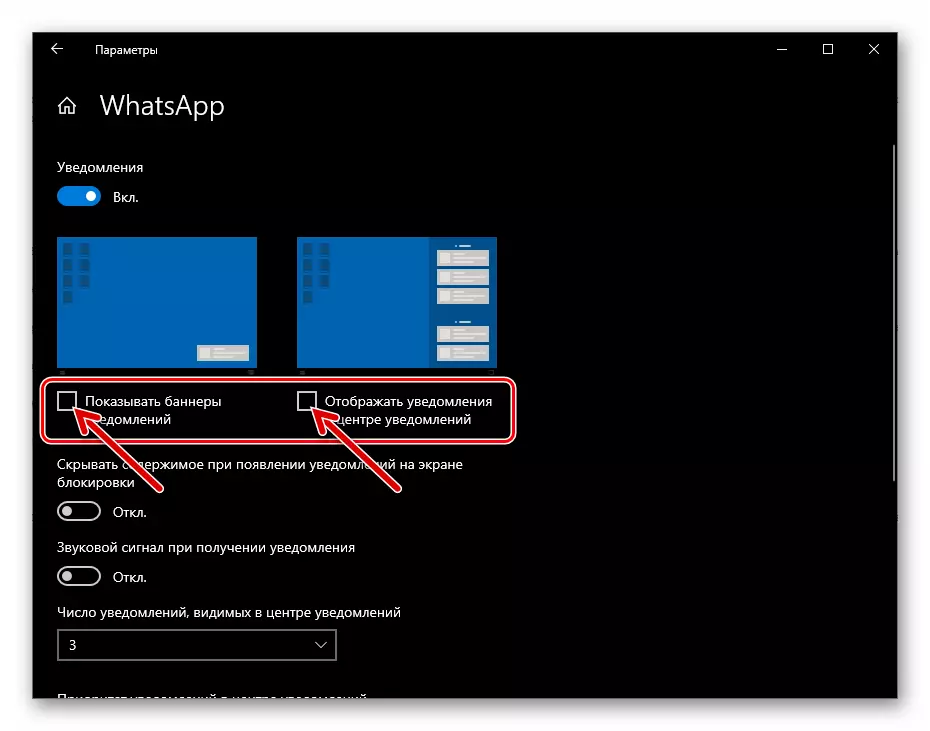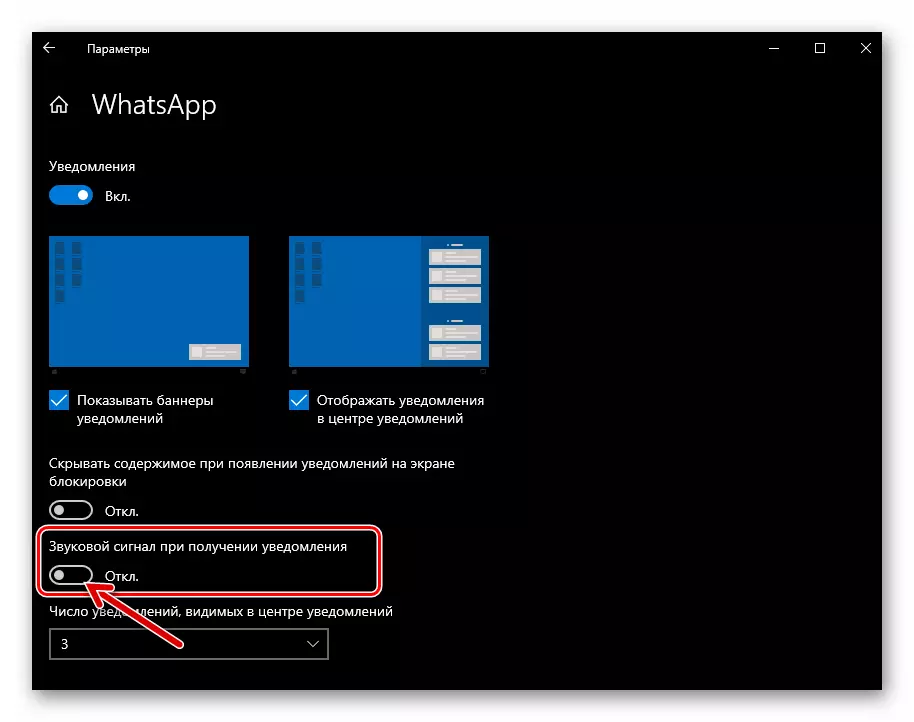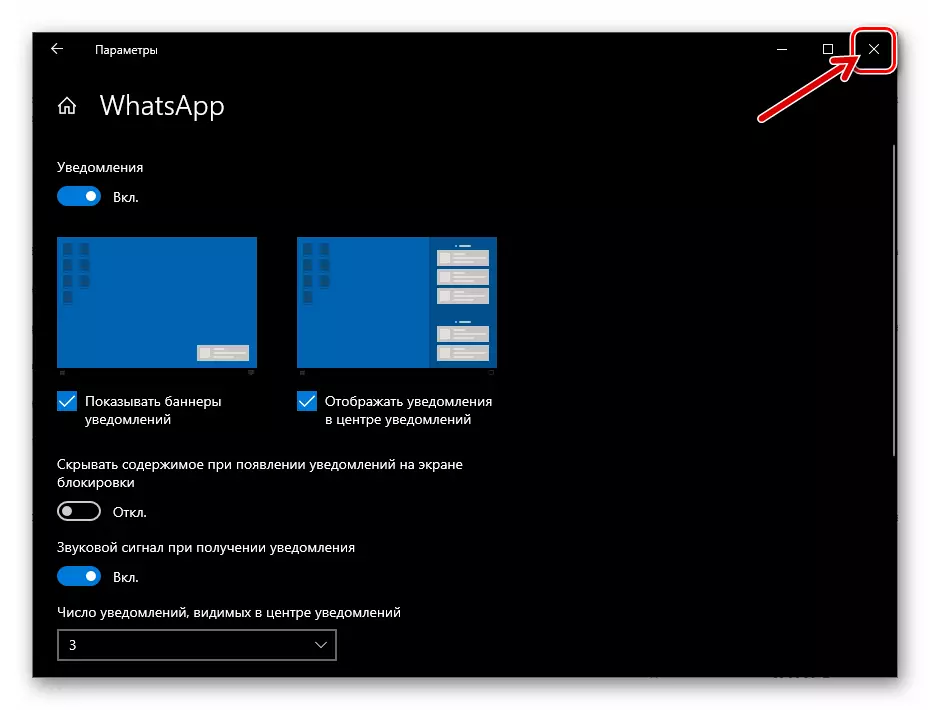המאמר מדגים את השלבים של הכללה של כל סוגי ההודעות, אשר מסוגלים ליצור תפקוד במכשירים המפעילים אנדרואיד, IOS ו- Windows Messenger, אך באפשרותך לכלול הודעות באופן סלקטיבי אם הסוגים הנפרדים של המודל שלך השתמש ב- WhatsApp אינו ביקוש.
דְמוּי אָדָם
NotsApp המשמשים עבור הודעות אנדרואיד על סוגים שונים מופעלים על ידי ביצוע מניפולציות פשוטות, אבל כדי לקבל את התוצאה הרצויה, אתה צריך לפעול בזהירות כדי לא לדלג על קבוצה אחת או אחרת. ההיבט של השימוש של Messenger נחשב בארה"ב מוסדר על ידי אפשרויות המוניות הן ביישום עצמו ובמערכת ההפעלה, כאשר הוא פועל.שלב 1: הגדרת השליח
- פתח את השליח ועבור ל "הגדרות". ב- Watsap עבור Android, מודול ניהול הפרמטר זמין מהתפריט הראשי של היישום, הנקרא ללא קשר לכרטיסייה מגע שנבחרה בשלוש נקודות בפינה העליונה של המסך בצד ימין.
- ברשימת הסעיפים של ההגדרות, בחר "הודעות".
- כדי לספק אירועי שמע של שליחה וקבלת הודעות בחדרי הצ'אט של WhatsApp, הזז את הזכות משם "צלילים" באפשרות "מופעלת".
- בתחום "הודעות":
- הקש על "הודעות קול" ולאחר מכן בחר את קובץ השמע שיחק כאשר האירועים ב- Messenger של המכשיר מעיסוק בזיכרון ההתקן.
- לחץ על "רטט". לאחר מכן, העברת לחצן הבחירה בחלון שנפתח שונה מ "OFF" מיקום, כוונן את ההתנהגות של ויברטוריו של המכשיר בזמן קבלת הודעות ממשתתף אחר של VAPSAP.
- אם ההתקן פועל הפעלת אנדרואיד 9 ומטה, פריט "הודעת מוקפץ" יהיה זמין. גע בשם אפשרות זו כדי לאפשר ולהתאים את התצוגה של Messenger של התראת החלון מעל מסך הטלפון החכם.
- פריט "אור" יאפשר לך לאפשר את התגובה לאירועים ב- Messenger של מחוון האור, הנמצא במקרה של המכשיר, וכן לבחור את צבע האות כזה.
- ההפעלה של "הודעות עדיפות" מתג מאפשר לך להפגין את חלונות קופצים מהשליחה בחלק העליון של מסך ההתקן. אם תשאיר את האפשרות, הודעות VAPSAP יוצגו על המסך מתחת להתראות מתוכניות אחרות.
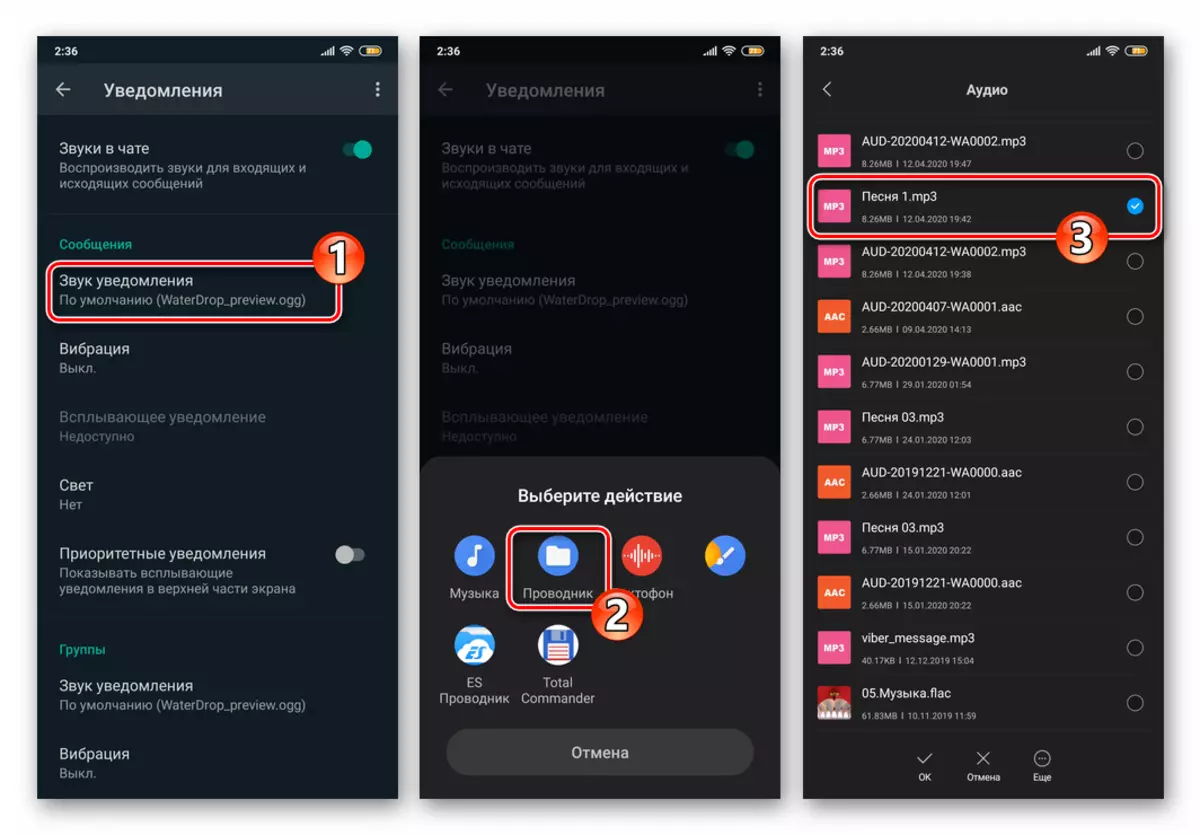
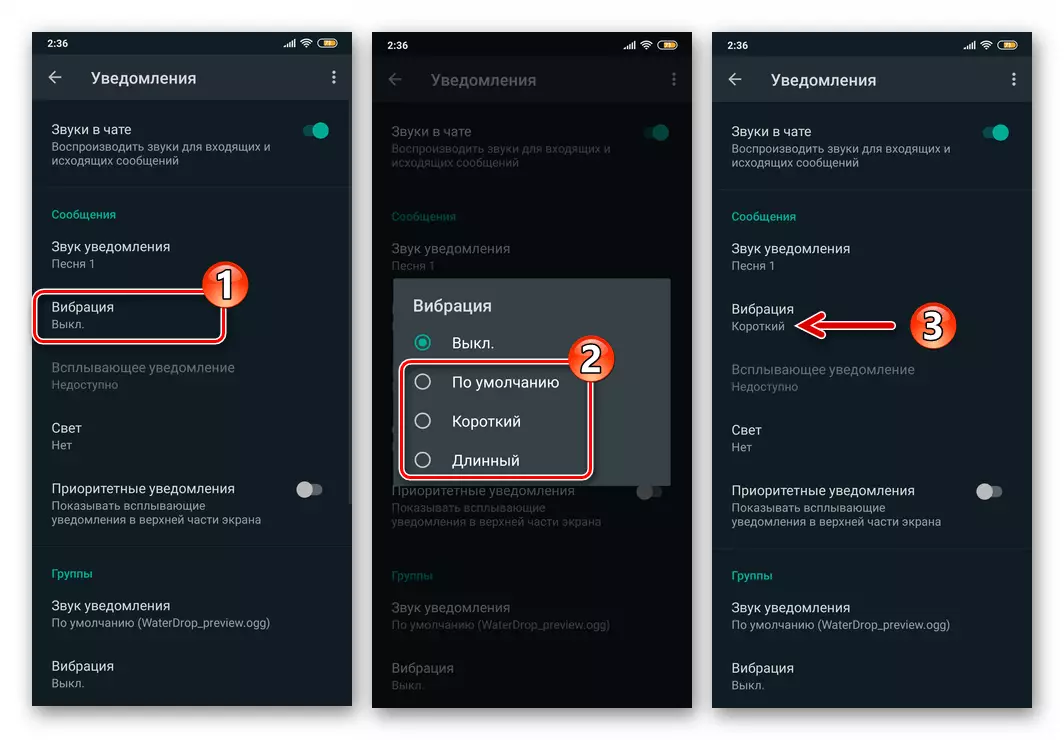
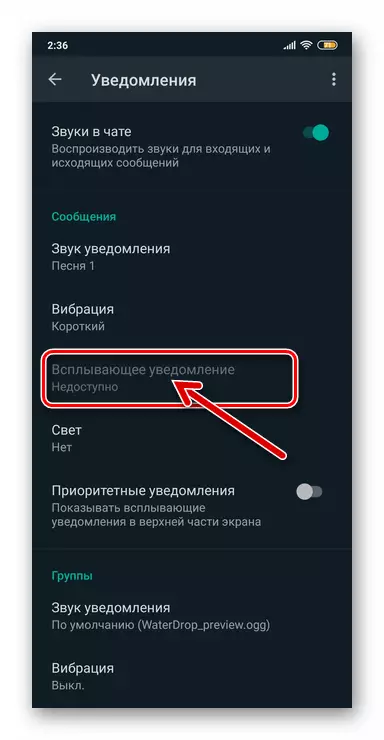
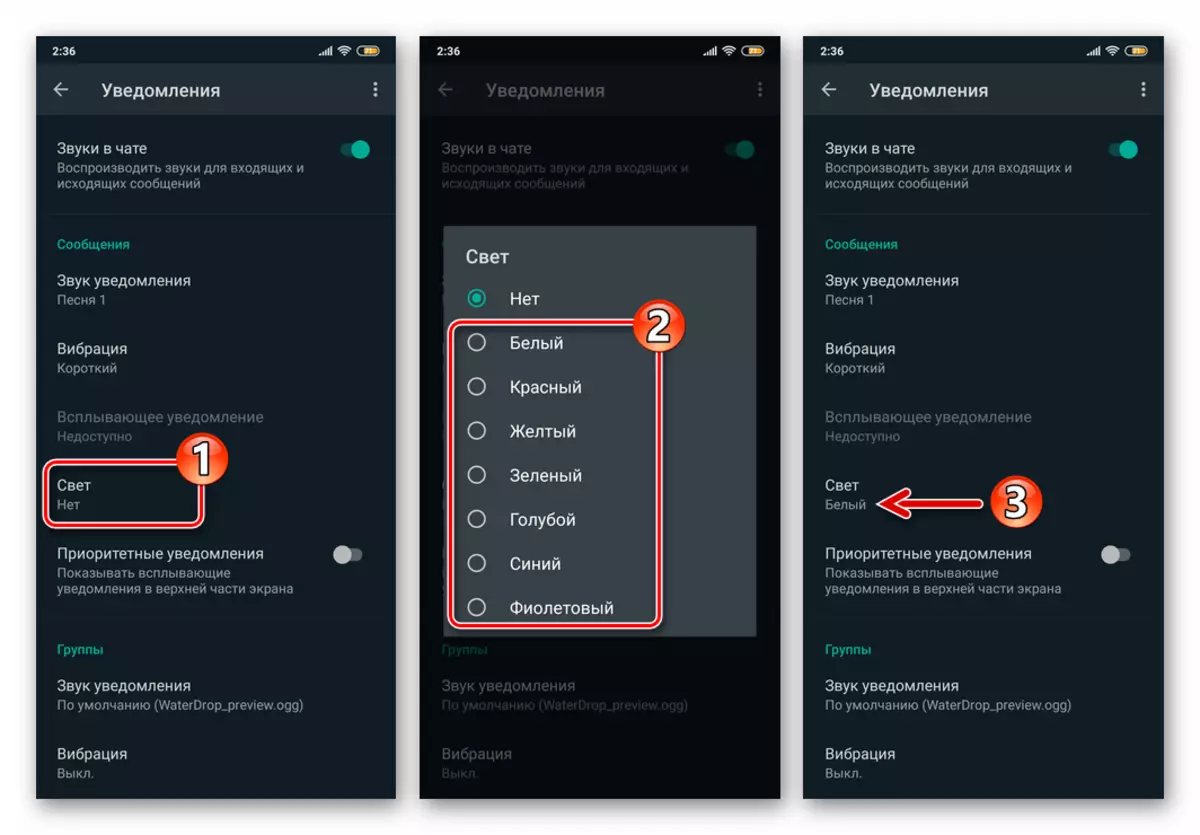
- על ידי התאמת הפרמטרים מרשימת "קבוצה" בדומה לרשימה המתוארת לעיל, הפעלת והגדירה של האותות הזנת המכשיר שלך בפעילות של משתתפי הצ'אט של WhatsApp.
- באזור שכותרתו "שיחות":
- לחץ על "מנגינה" ובחר את המסלול באמצעות המדיה הזמין במכשיר, אשר יופעל כאשר שיחות שמע ווידאו מתקבלים באמצעות Messenger.
- הקש על "רטט", ולאחר מכן בחר את משך הזמן של התראה על השיחה הנכנסת, המיושמת בכתובת שלך באמצעות VAPSAP.
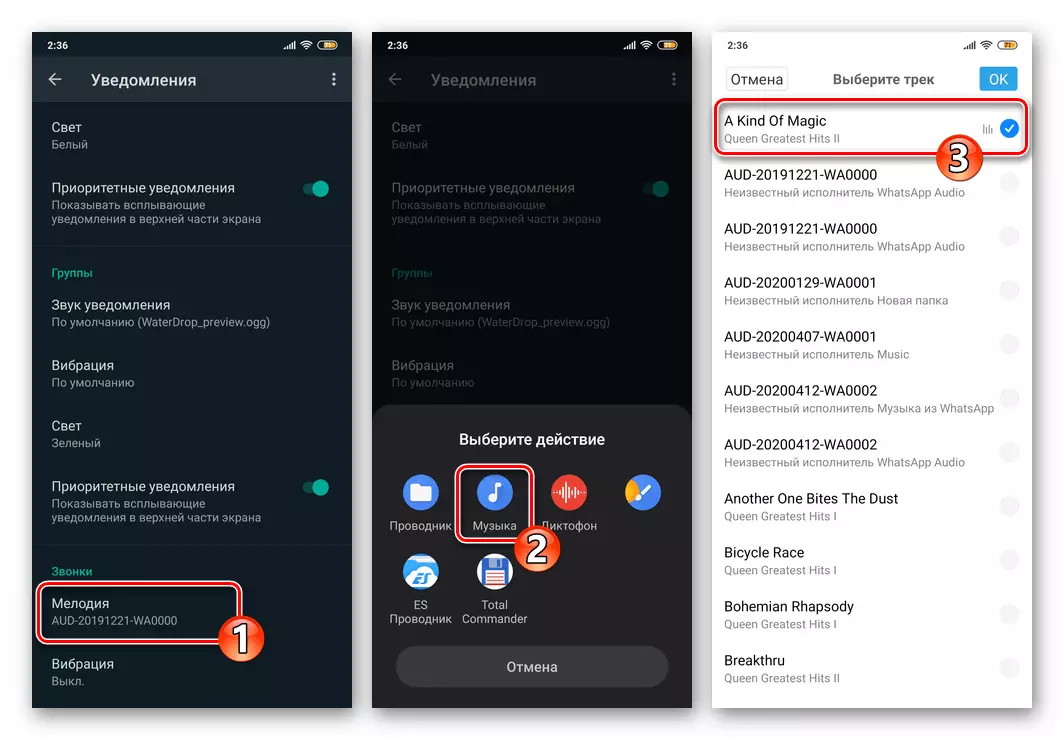
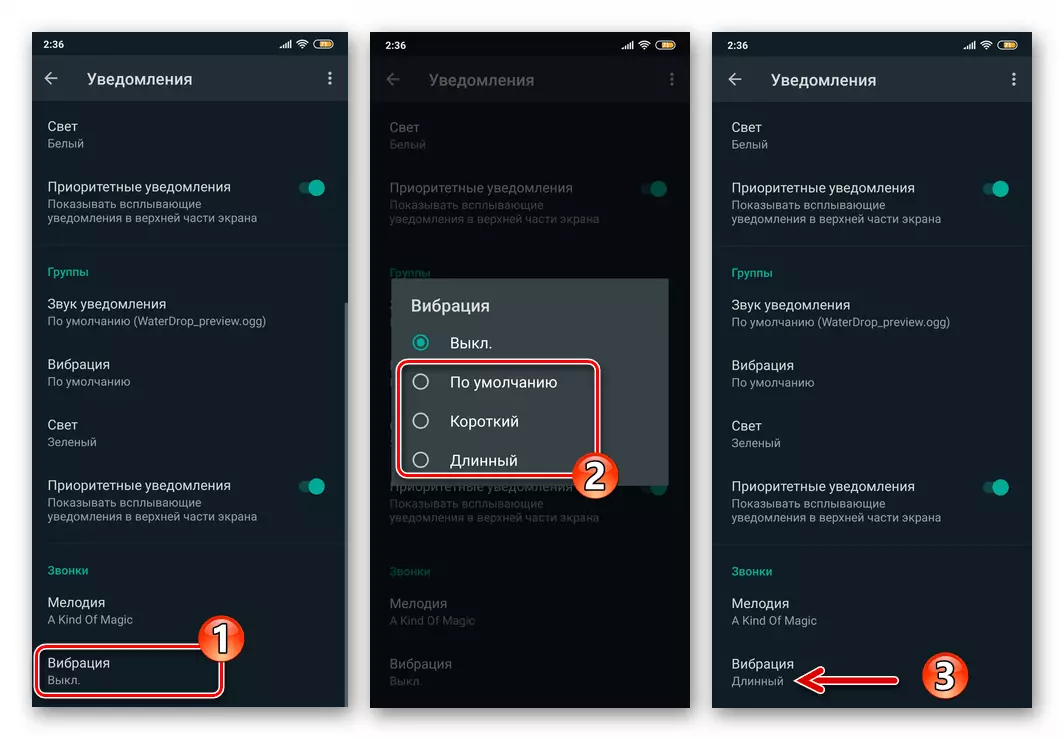
- יציאה "הגדרות" יישום. הפעלת הודעות המסופקות באמצעי השליחים הושלמה.
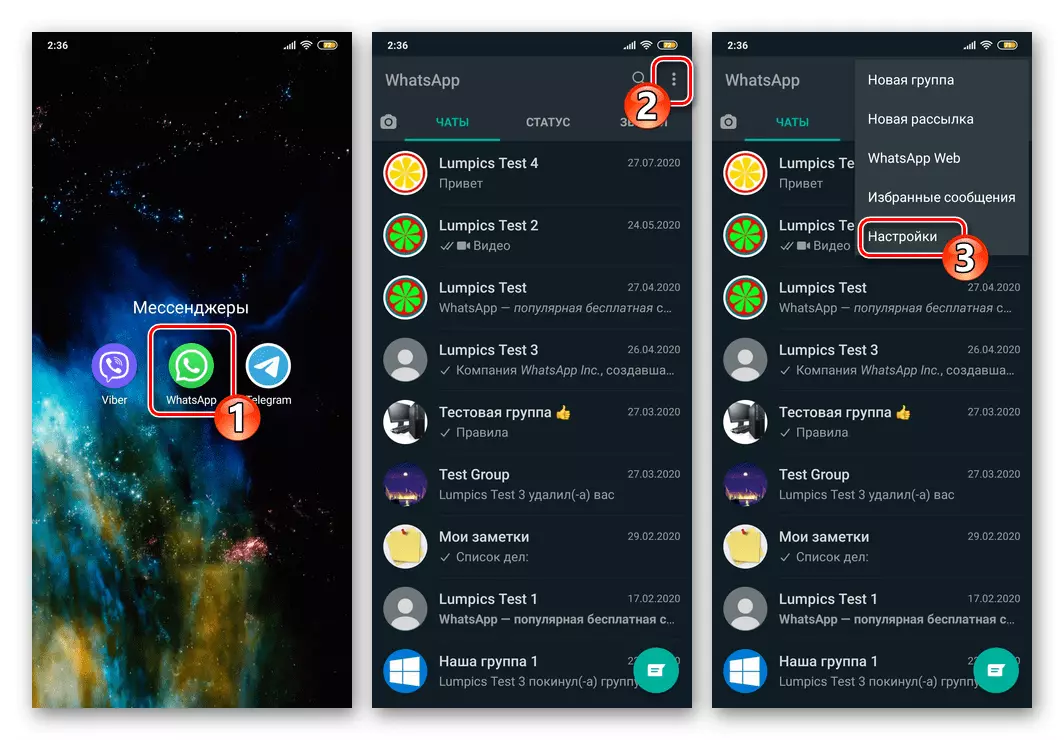
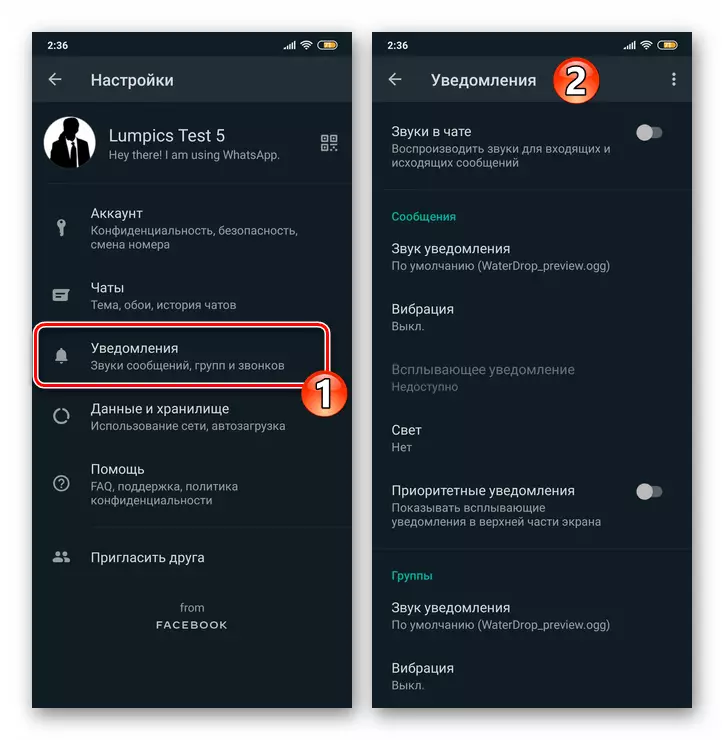
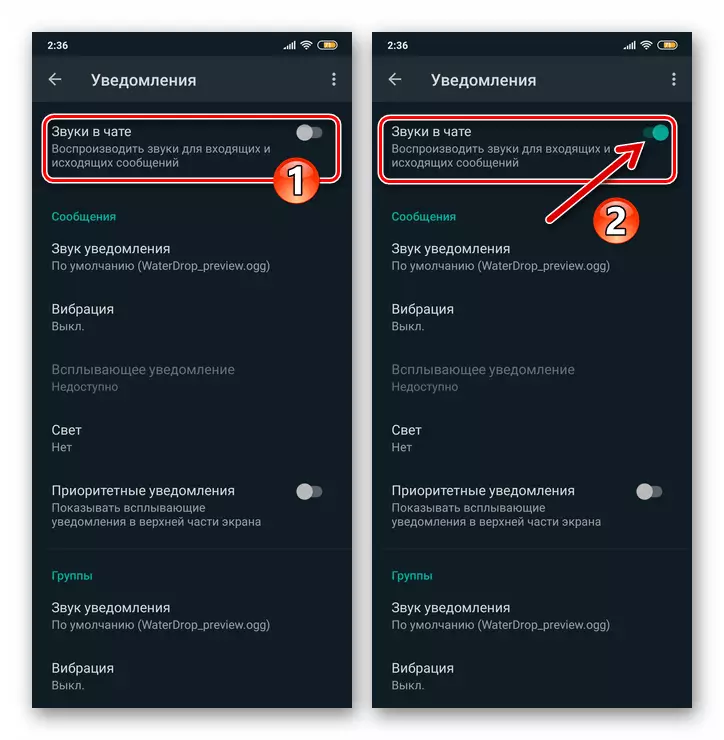
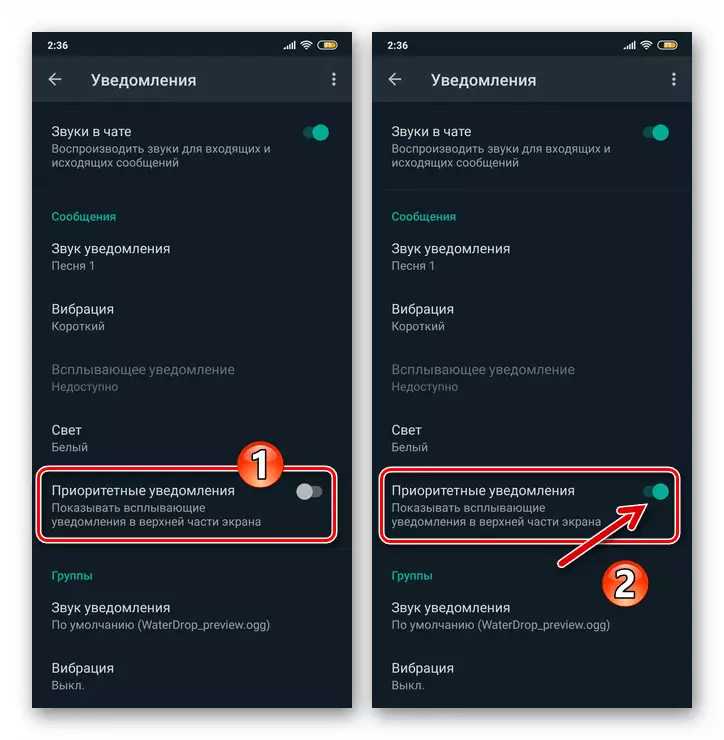
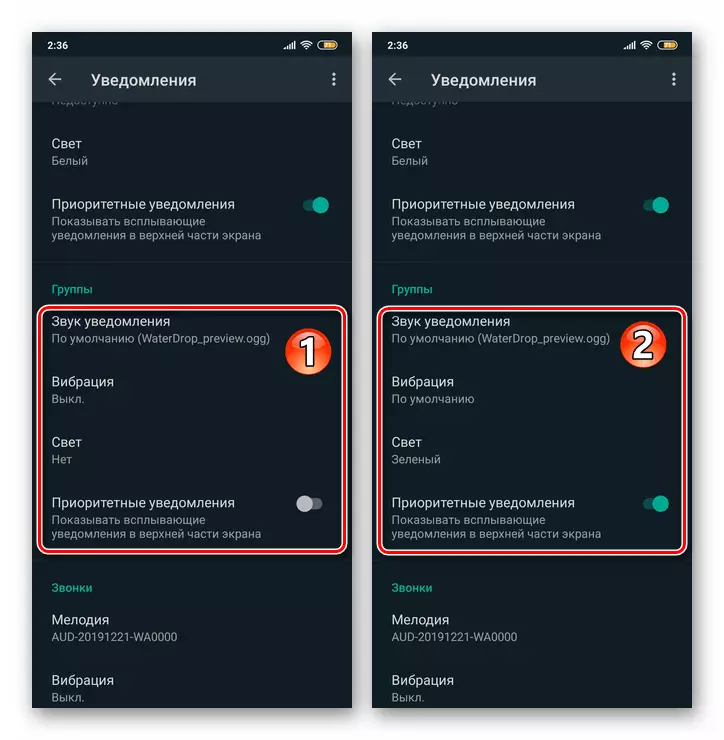
שלב 2: הגדרת OS Android
- עבור אל "הגדרות" מערכת ההפעלה הניידת, להקליט על הסמל המתאים על שולחן העבודה או על הסמל בווילון. מרשימת הקטעים של הפרמטרים שנפתחו ב"התראות ". לאחר מכן, מצא את הפריט "WhatsApp" ברשימה של המסוגל לייצר התראות יישום ולהקשיע על שם השליח.
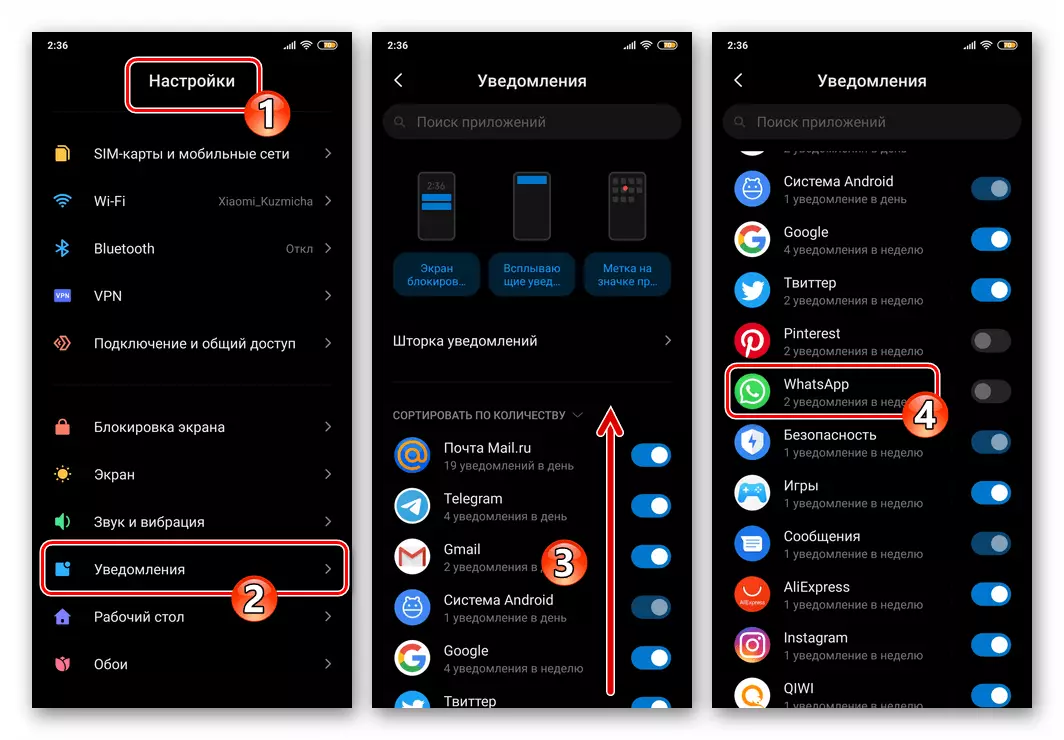
דרך נוספת לפתוח את המסך המספק את היכולת להפעיל הודעות VAPSAP:
- עבור אל הקטע 'הגדרות מבצעים' שנקרא "נספח", במסך הבא, לחץ על כל היישומים.
- מצא את Messenger ברשימת המותקן במכשיר, הקש עליו. לאחר מכן, הקש על ידי שם מודול "הודעות" ברשימת הפרמטרים של היישום.
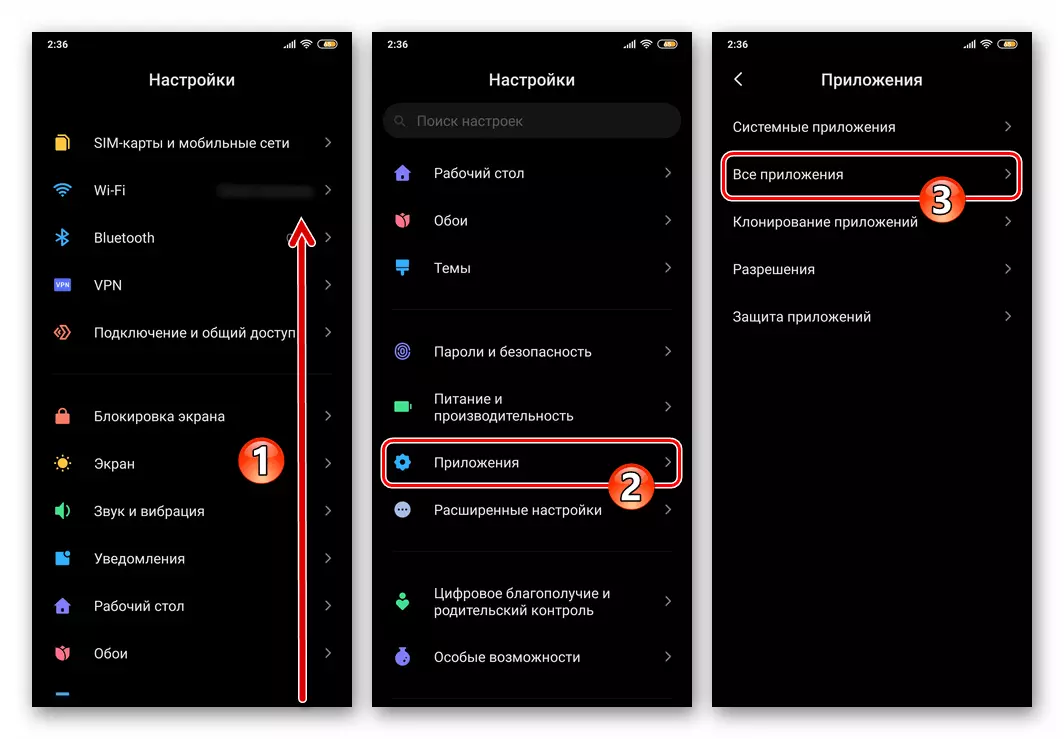
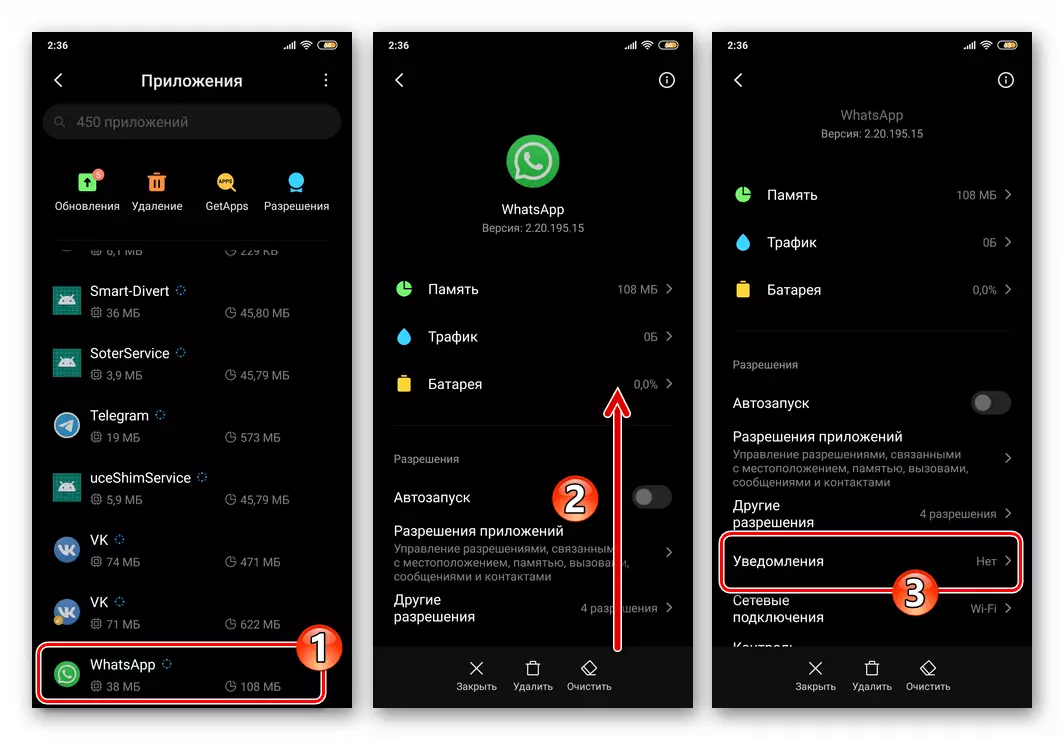
- על המסך שנפתח, גע גע במיקום "מופעל" הממוקם בצד ימין של האפשרות 'הצג הודעות'.
- על ידי הפעלת שש נקודות של רשימת הפרמטרים הבאים, תוכל להתאים באופן גמיש למדי את קבלת האותות על מה שקורה באירועי ה- WatSap שלך על ידי כולל הודעה על סוגים בודדים.
- הקש בתורו: "הודעות קבוצתיות" ו"התראות צ 'אט ", להפעיל את האפשרויות" הצג הודעות ", כמו גם אם יש צורך, להגדיר את הפרמטרים של הקרובים החל דיאלוגים וצ'אטים קבוצתיים של אותות.
- לאחר השלמת ההכללה של האפשרויות הנ"ל, צא אנדרואיד "הגדרות". בעתיד, ההודעות של Messenger יודווחו על הכללים שהתקנת על ידי ביצוע ההוראה הזו.
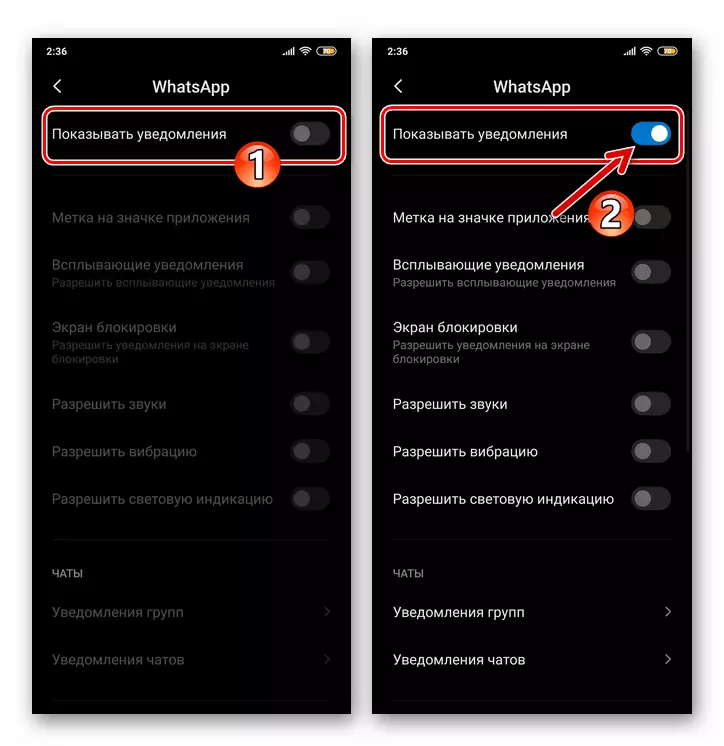
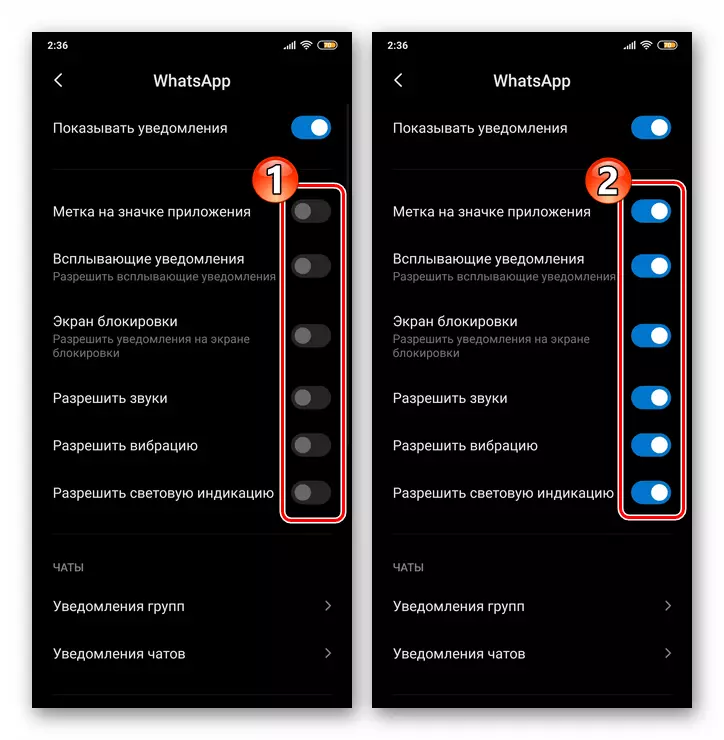
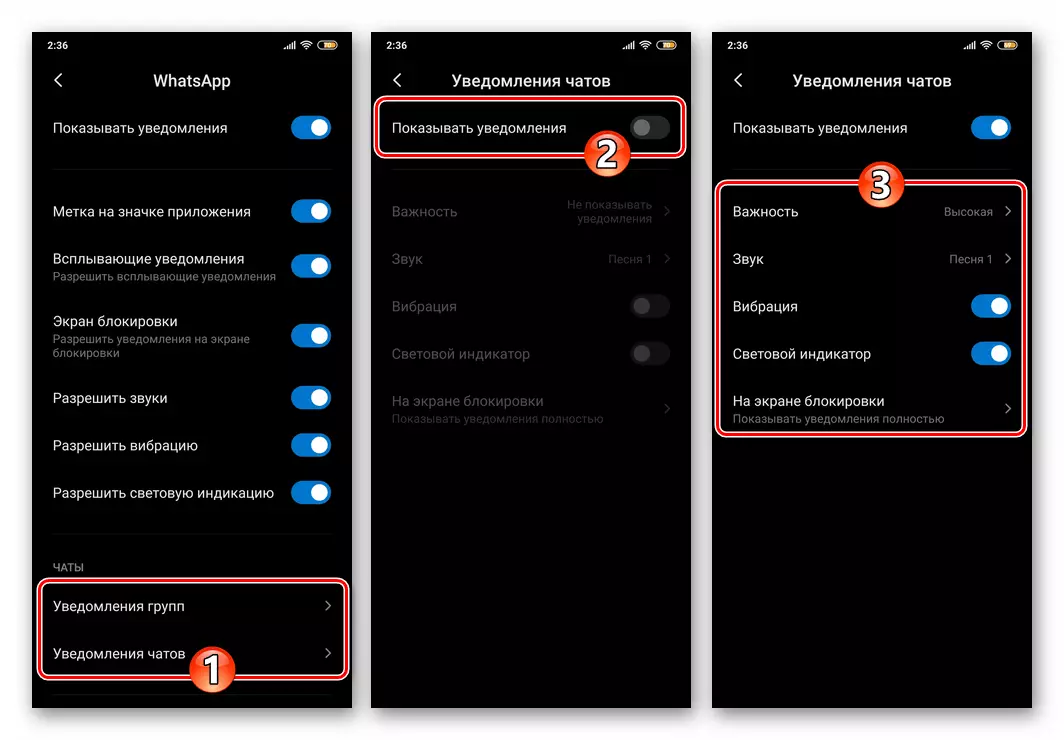
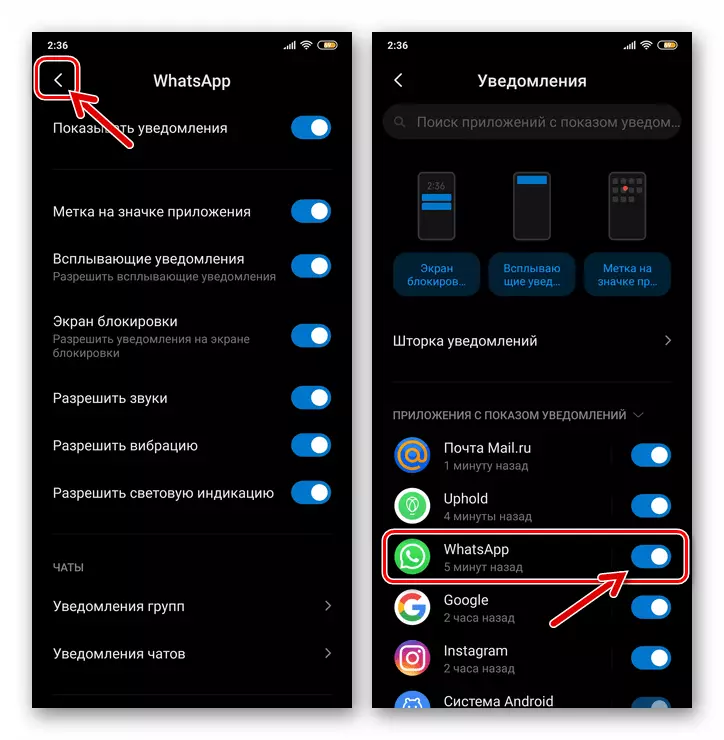
iOS.
תהליך הבטחת כל ההודעות, אשר מסופקים על ידי יוצרי WhatsApp עבור iOS בדיוק כמו בסביבה אנדרואיד, ניתן לחלק לשני שלבים, אבל אתה צריך לפעול על iPhone בסדר הפוך - הראשון להתאים את פרמטרים מערכת ההפעלה ולאחר מכן להתאים את השליח.שלב 1: הגדרת iOS
- גע בסמלים "הגדרות" במסך הבית iPhone, גלול ברשימת הקטגוריות של הגדרות מערכת ההפעלה ועבור ל"התראות ".
- ברשימה של מותקן על תוכניות iPhone, מצא "WhatsApp" ולחץ על שמו.
- על המסך שנפתח, מפעיל את זכות הכתובת "סובלנות של הודעות" מתג.
- הגדר את הסימנים בשלוש תיבות סימון של בלוק "אזהרות": "מסך נעל", "מרכז להודעות", "באנרים".
- לרוץ למטה, לעבור למיקום "מופעל" הממוקם מימין האפשרויות "צלילים" ו "מדבקות".
- ב "פרמטרים" בלוק:
- גע באפשרות "מיניאטורה הצג", בחר "תמיד" ברשימה שנפתחת כך שההתראות של השליח הוכחות, בין אם מסך ה- iPhone חסום או לא.
- לחץ על "קבוצה" וציין כיצד להיות מיון הודעות VATSAP.
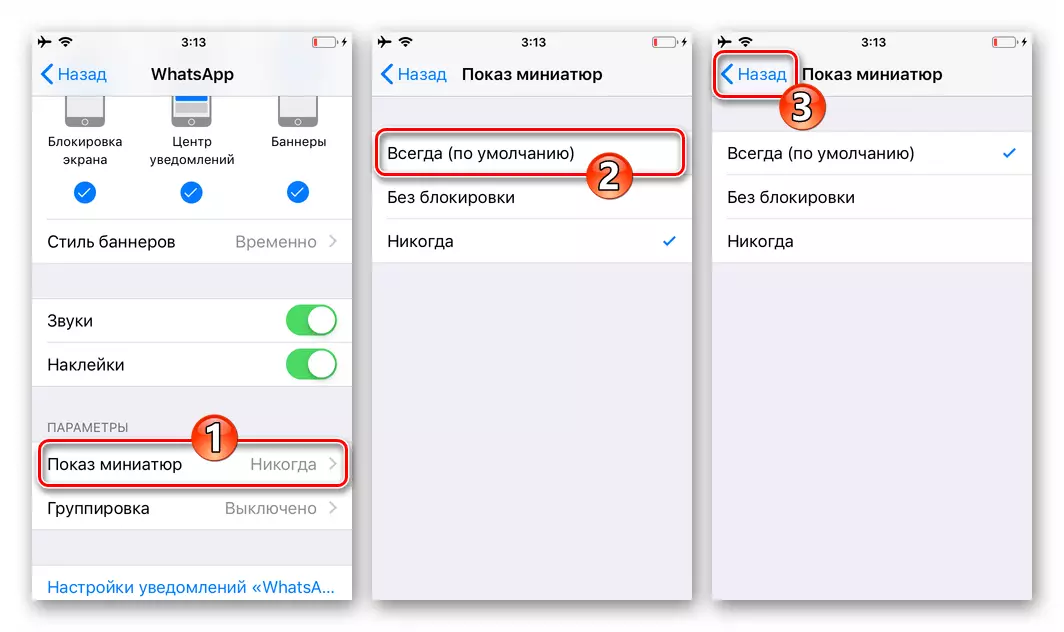
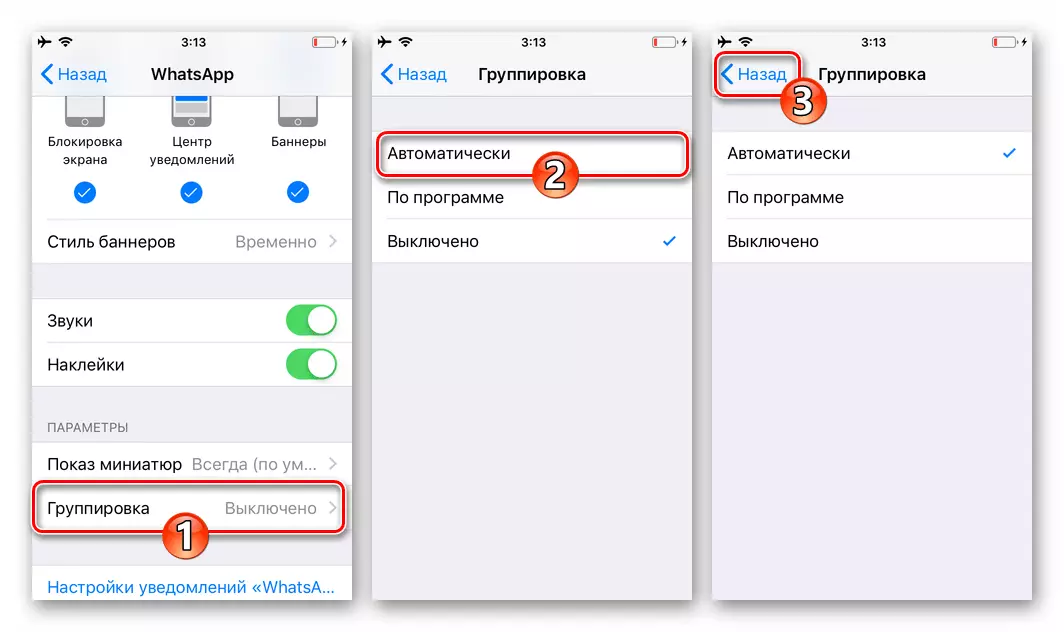
- צא מההגדרות "IOS" וללכת להגדרת תוכנית VATSAP.
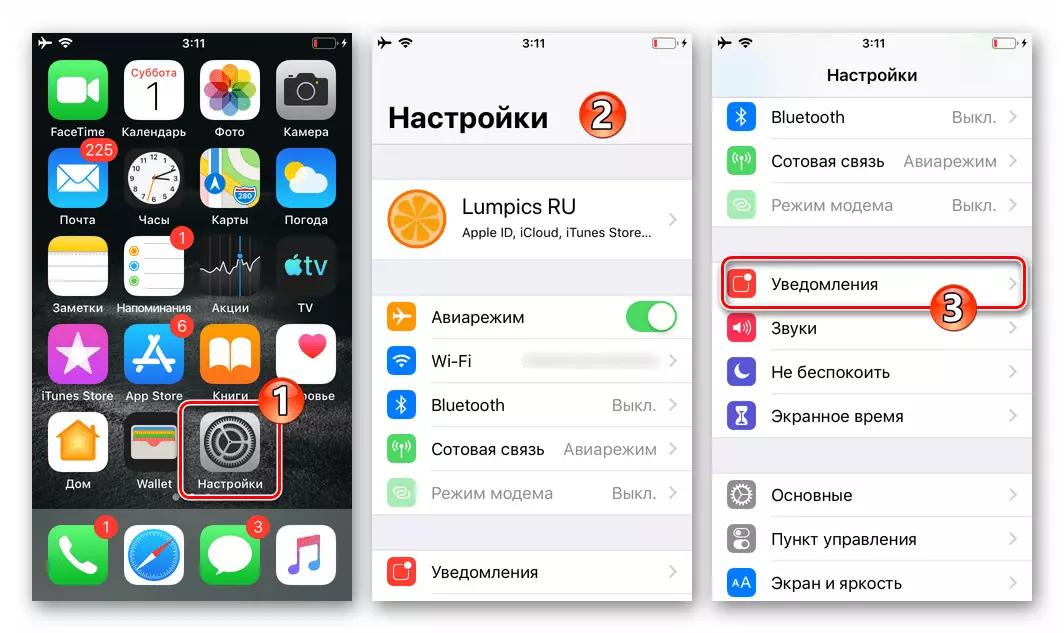
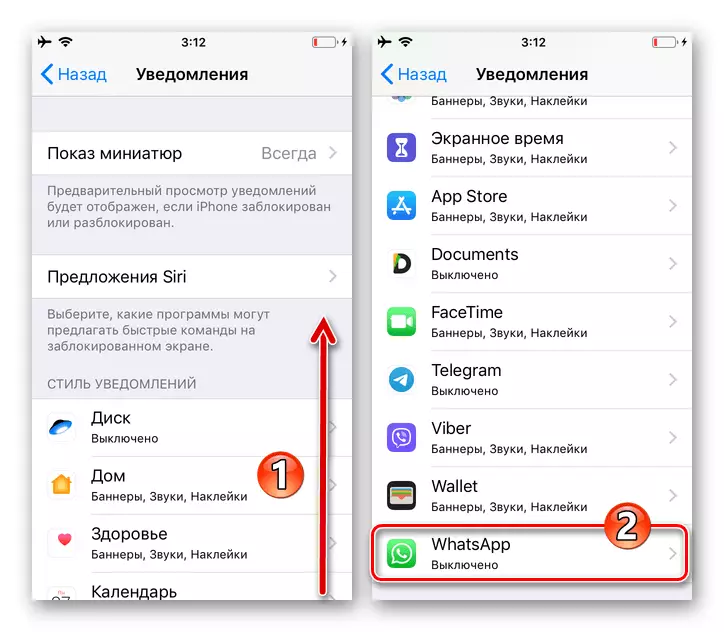
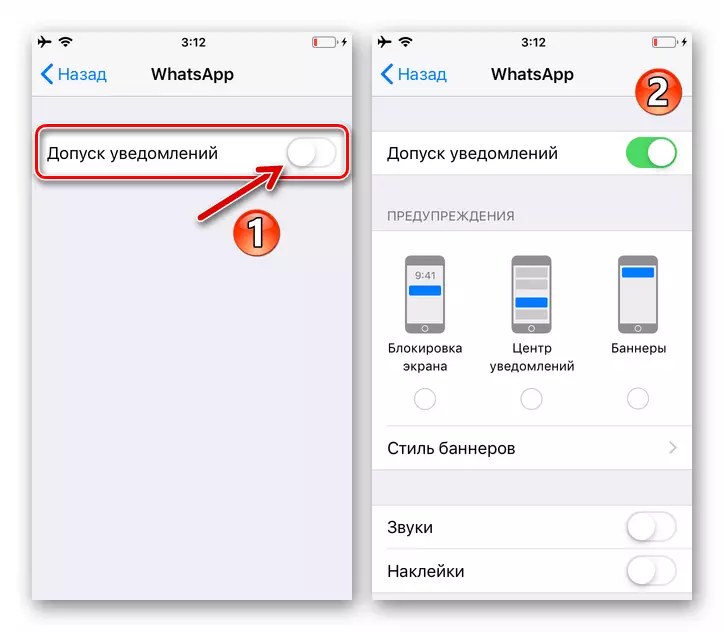
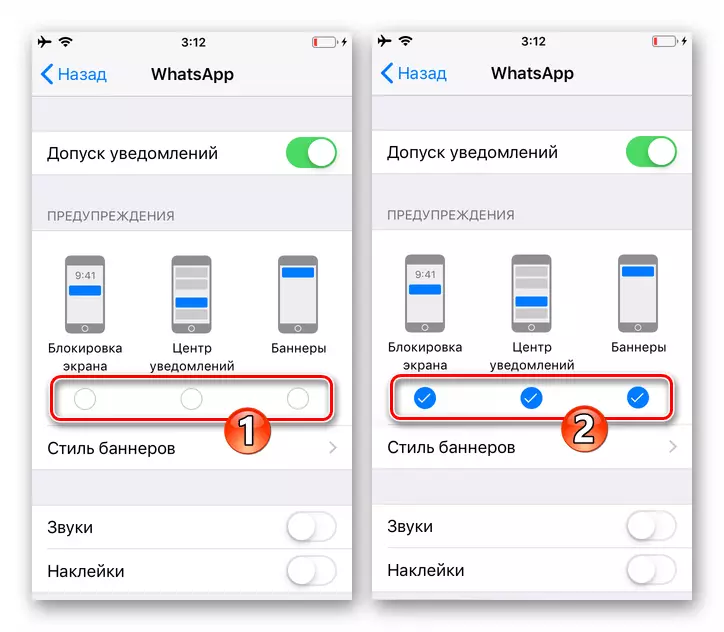
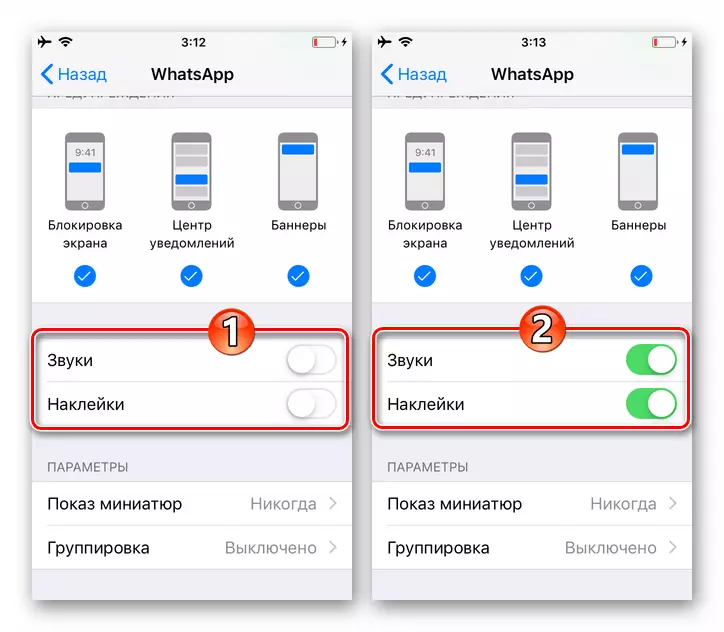
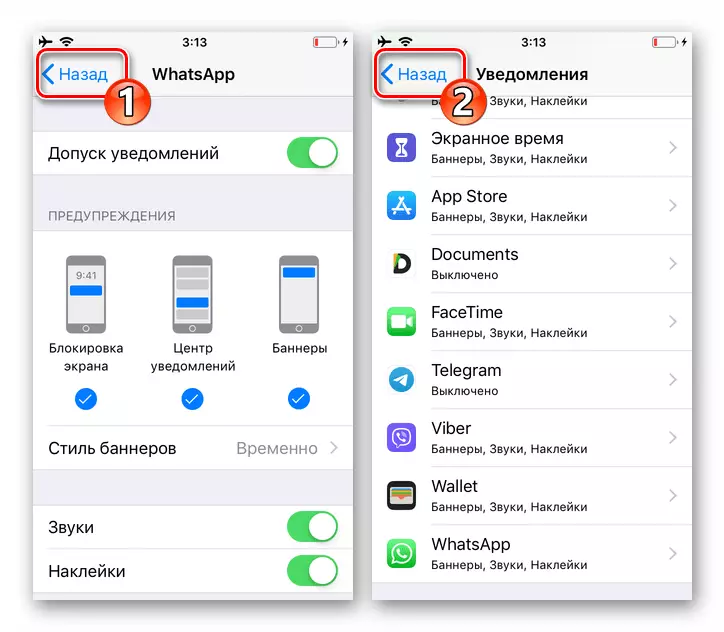
שלב 2: הגדרת השליח
- הפעל את Messenger ועבר אל "ההגדרות" שלו, להקליט את הסמל מתחת למסך מתחת למסך שלהלן. עבור אל "ההודעות" שכותרתו של הפרמטרים של WhatsApp.
- פנו למצב "כלול" שני מתגים "הצג הודעות", הפעלת "הודעות של הודעות" ו"התראות קבוצתיות "בדרך זו.
- הקשה על האפשרות "צליל", לקבוע אילו מלודי יופעל כאשר האירועים בדיאלוגים וצ'אטים קבוצתיים.
- לחץ על שם "הודעות יישום" אפשרות. במסך המגע שנפתח, לפי האפשרות המועדפת, לקבוע את "סגנון האזהרה".
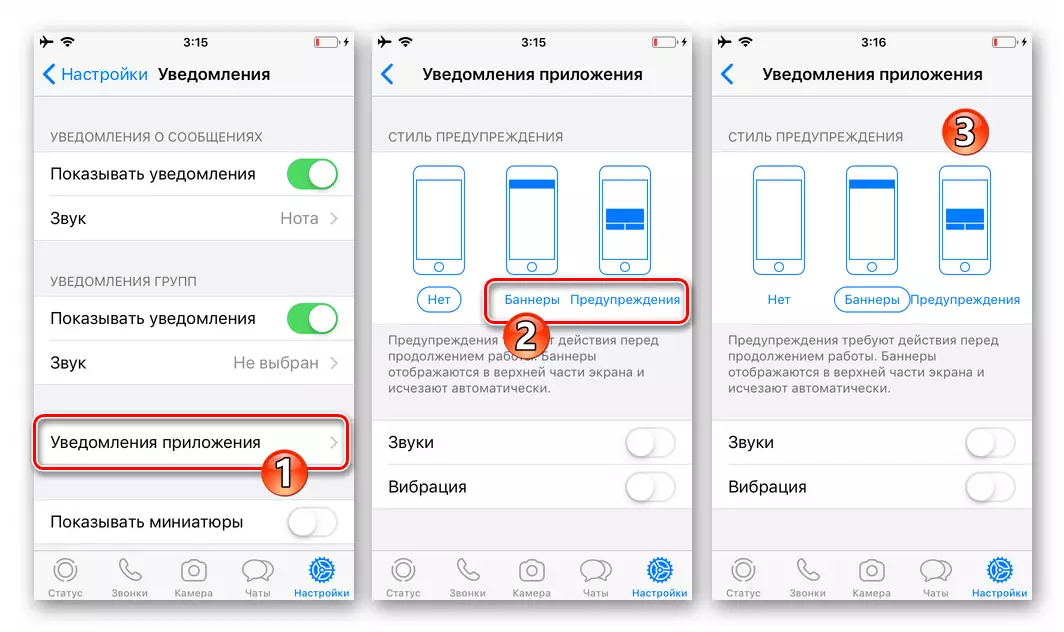
הפעל "צלילים" ו "רטט" ולאחר מכן לחזור למסך הקודם בהגדרות Messenger.
- הפעל את האפשרות "הצג מיניאטורות".
- בתצורה זו של Messenger, על מנת לאפשר התראות, ניתן להשלים, באפשרותך לעבור מ "הגדרות" לסעיפים אחרים של התוכנית - עכשיו כל ההודעות האפשריות של WhatsApp תיווכיחו בהתאם לסדר שהתקנת.
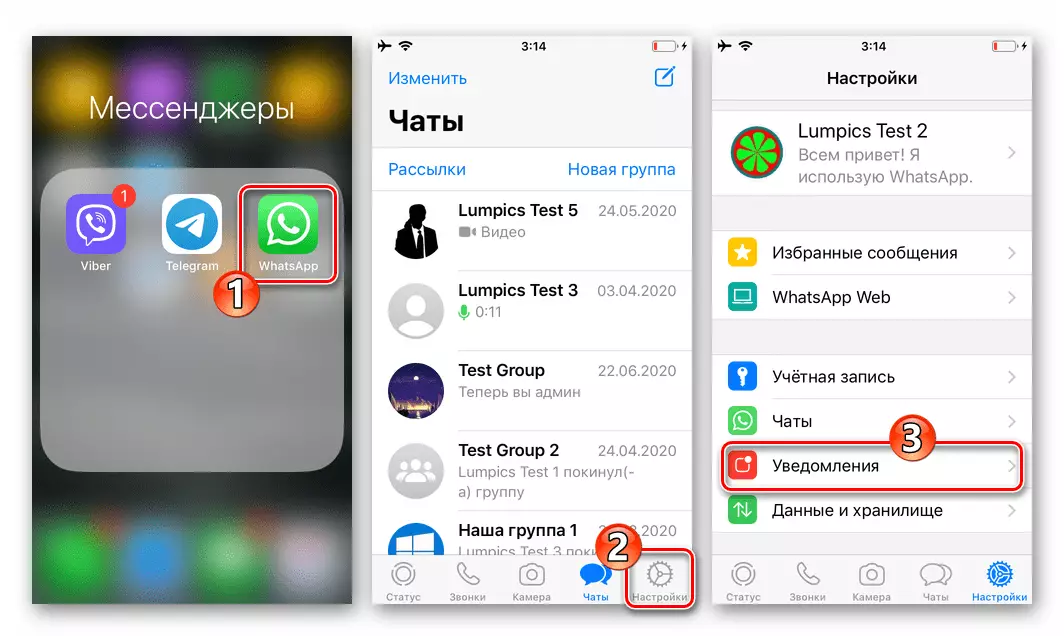
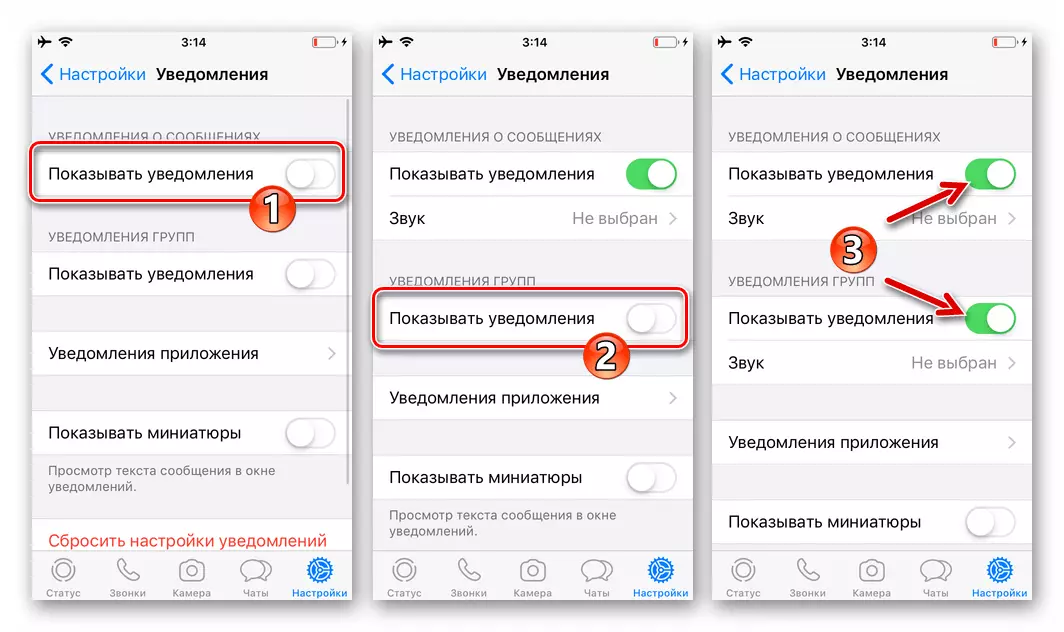
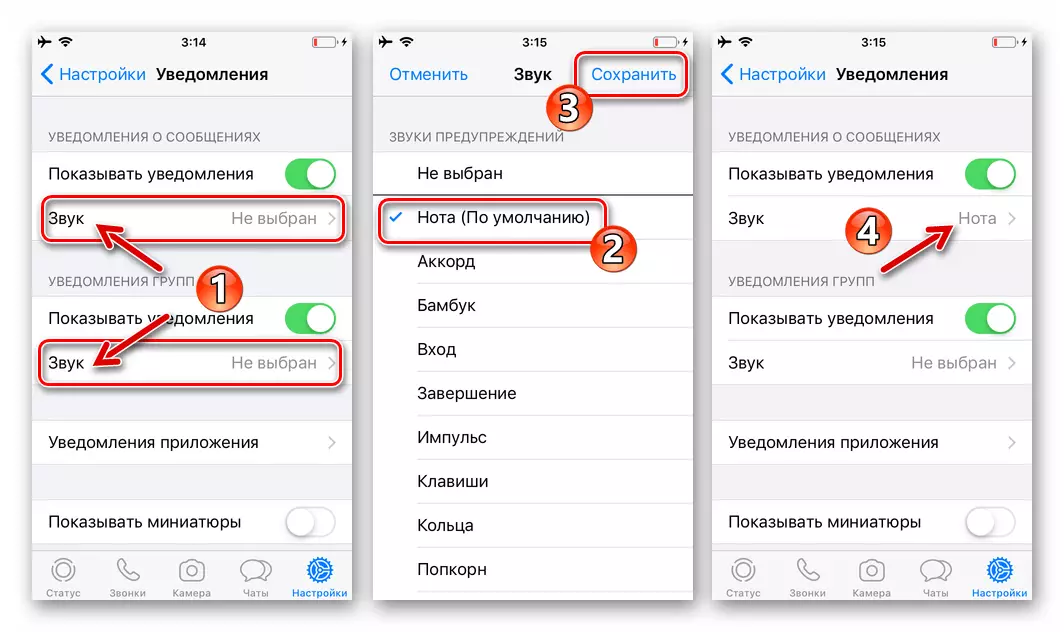
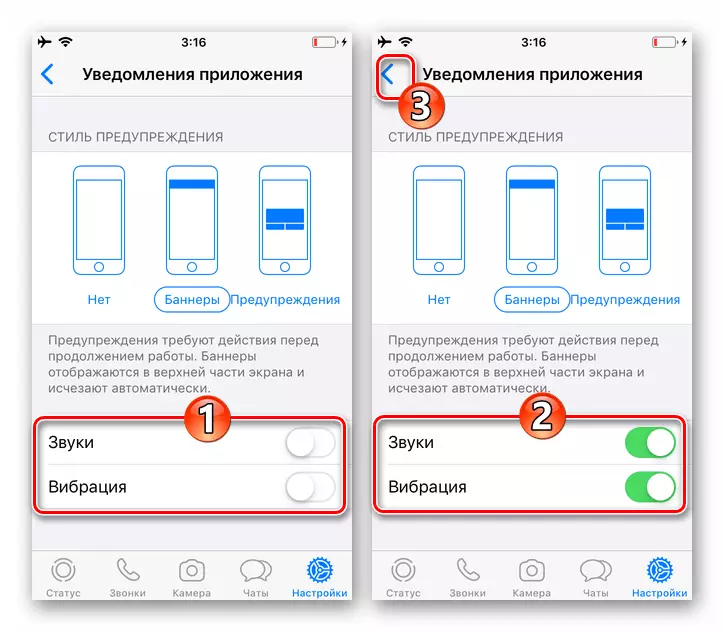
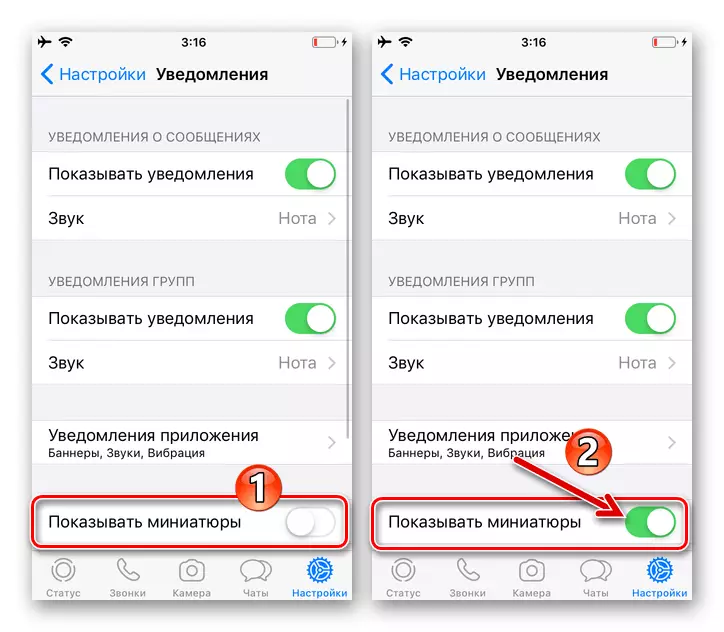
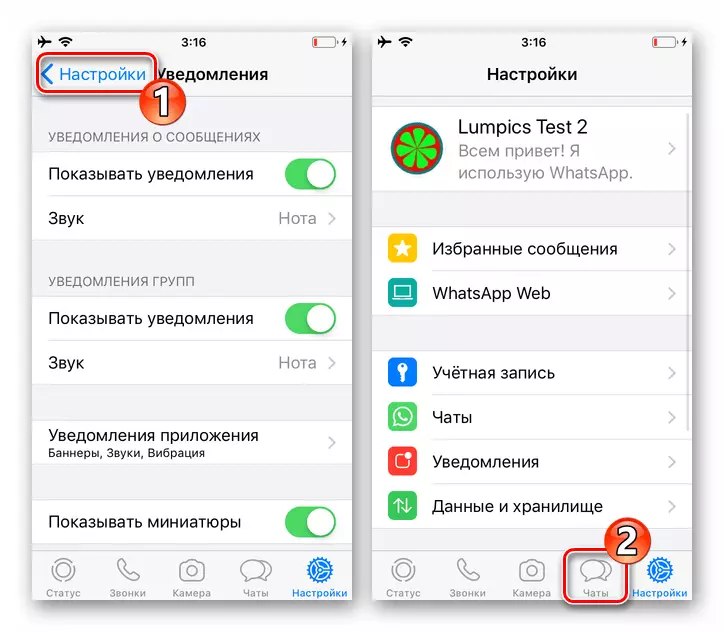
חלונות
תוכנית VAPSAP עבור Windows היא כמו גם לקוחות שירות סלולרי, יכול ליצור הודעות, וכדי להבטיח את האפשרות להשיג אותם, אתה צריך לבצע שתי פעולות מסובכות.שלב 1: הגדרת השליח
- פתח את WhatsApp על שולחן העבודה וללכת ל "הגדרות" של התוכנית
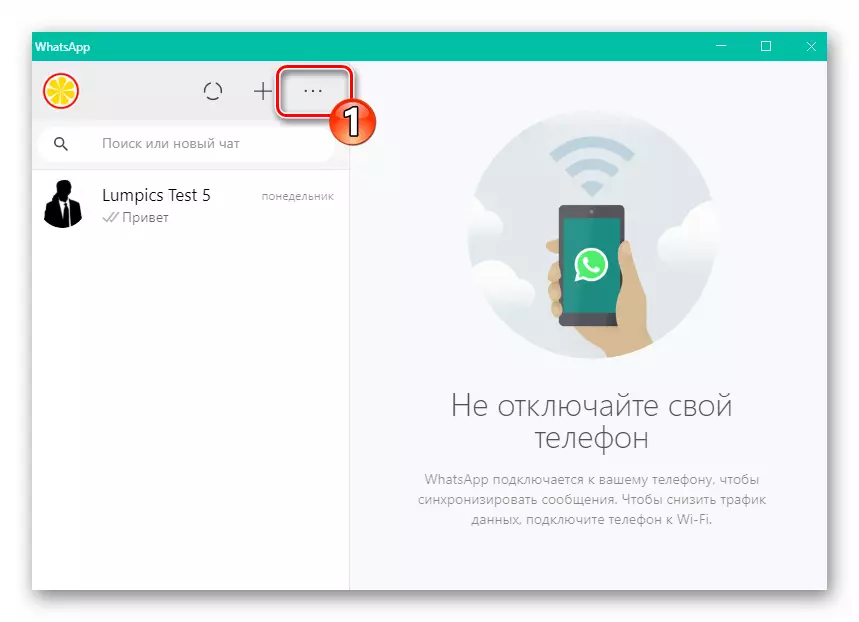
מתוך שלוש נקודות שיחות בשם שלוש נקודות ברשימת דיאלוגים פתוחים ותפריט קבוצות.
- מתוך רשימת ההגדרות של רשימת ההגדרות הממוקמת בשמאל, הפתוח "הודעות".
- לצייד שלוש תיבות סימון: "נשמע", "אזהרות על שולחן העבודה" ו "הצג מיניאטורות".
- צא מהגדרות Messenger. בכך הושלמה ההפעלה של הפעילות הנלווית של המשתתפים של המשתתפים.
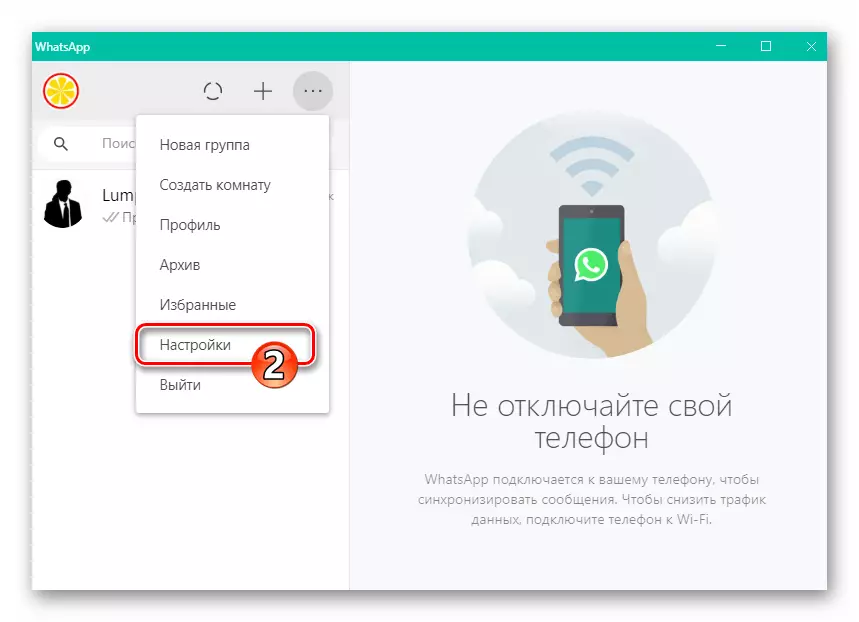
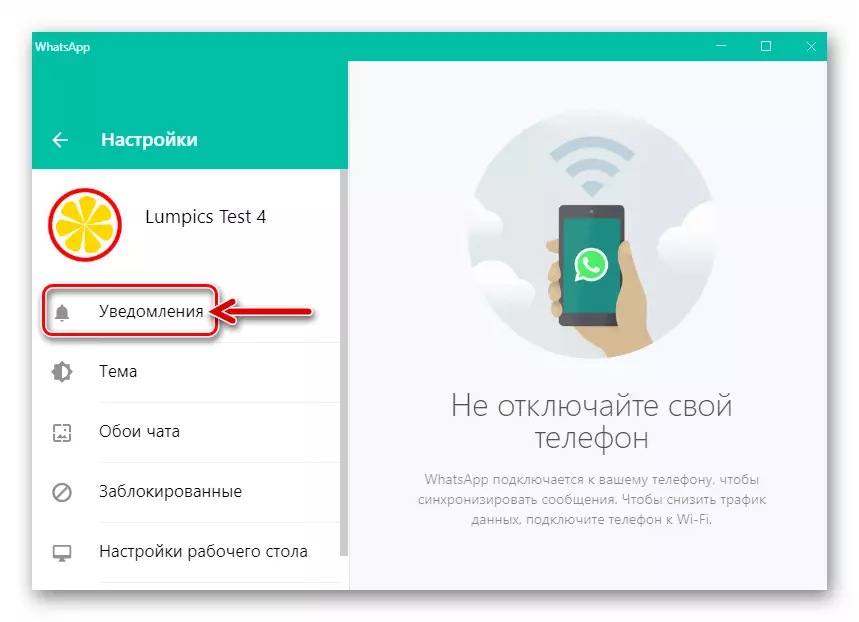
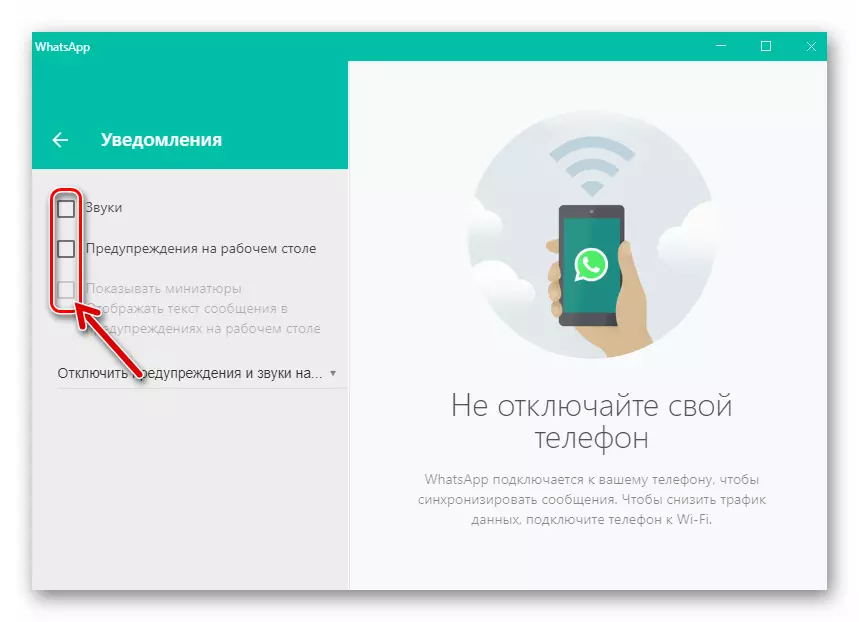
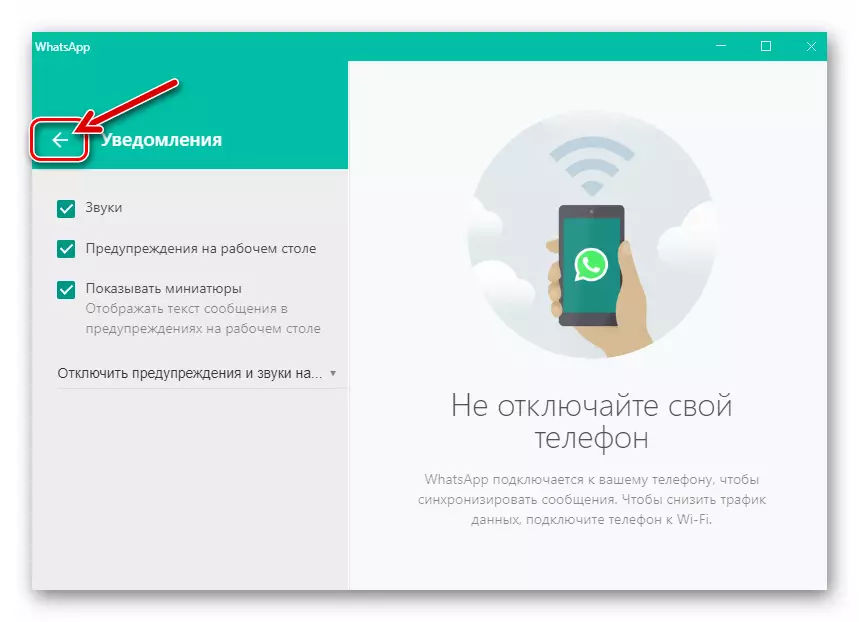
שלב 2: הגדרת Windows 10
- ללא סגירה (חשוב!) תוכנית VATSAP, פתח את האזור המציג ב- Windows 10, לחיצה על הסמל הקיצוני ביותר בצד ימין של שורת המשימות.
- בחלק העליון של הפאנל המוצג, יש התייחסות לקישור "הודעות" - לחץ עליו.
- גלול את המידע בצד ימין של החלון שנפתח,
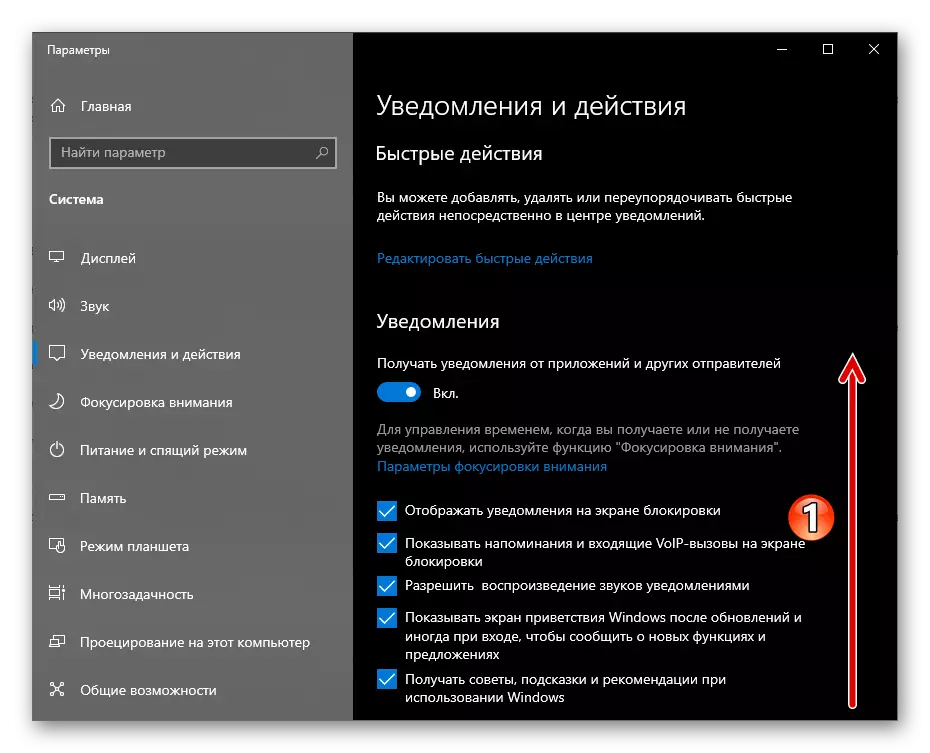
ב "קבלת הודעות מתוך יישומים אלה", מצא את הפריט "WhatsApp".
- לחץ על שם השליח.
- העבר את המתג "הודעות" הממוקם בחלק העליון של החלון שפתח את החלון "על"
- לצייד תיבות סימון "הצג באנרים" ו "התצוגה בהודעות במרכז ההודעות".
- הפעל את "צפצוף בעת קבלת הודעה".
- יציאה "פרמטרים" Windows 10 וללכת לשימוש VAPSAP - עכשיו לקבלת מסנג 'ר של כל התראות אפשריות אין מכשולים.