
שתי הדרכים הראשונות מתאימות ל- Windows 10, השאר - עבור כל הגרסאות האחרונות של Windows. זה יכול להיות גם מעניין: איך לגלות את הטמפרטורה של המעבד, איך לגלות כמה ליבות מן המעבד, איך לגלות את שקע האם ואת המעבד.
שיטות פשוטות קובעות את מודל המעבד (מעבד מרכז מחשב)
הבא - רישום 5 דרכים שונות כדי לראות את מודל המעבד ב- Windows 10, 8.1 ו- Windows 7:
- רק Windows 10: עבור אל התחל - פרמטרים - מערכת ופתוח פריט "מערכת" בתפריט השמאלי. בסעיף "מאפייני המכשיר", בנוסף למידע אחר, מודל המעבד מצוין גם.
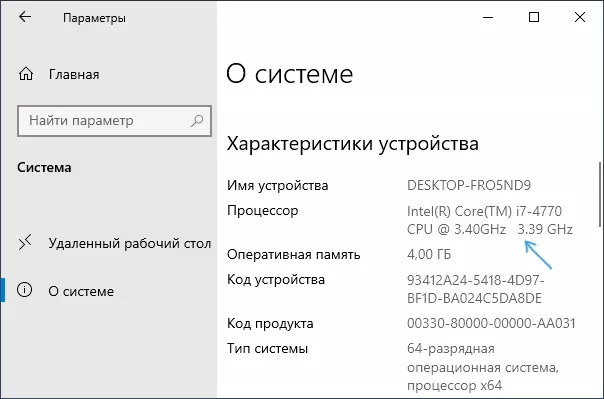
- מנהל המשימות של Windows 10 מספק גם את המידע הדרוש: לחץ באמצעות לחצן העכבר הימני על לחצן התחל, בחר מנהל המשימות ולאחר מכן עבור אל הכרטיסייה "ביצועים" ופתוח את הפריט CPU. בראש ימינה תוכלו לראות איזה מעבד נמצא במחשב או במחשב הנייד, להלן - מידע נוסף.
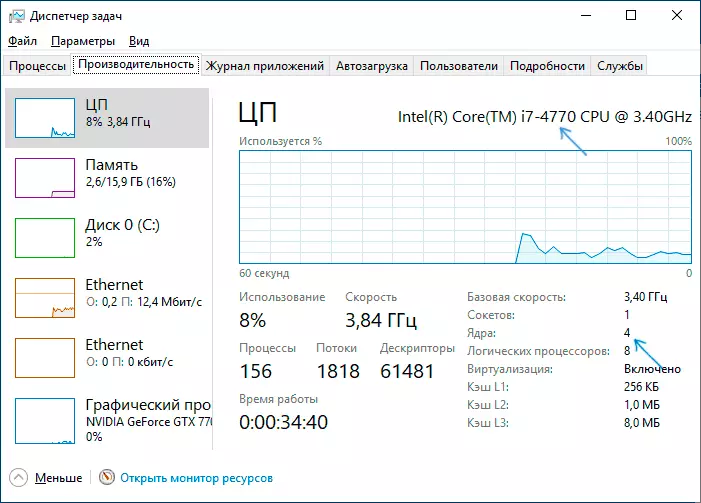
- הקש Win + R Keys במקלדת (Win - Key עם Windows Emblem), הזן MSINFO32. ולחץ על Enter. במידע המערכת שנפתח, משמאל, תראה את הפריט "מעבד" עם המידע הדרוש לך.
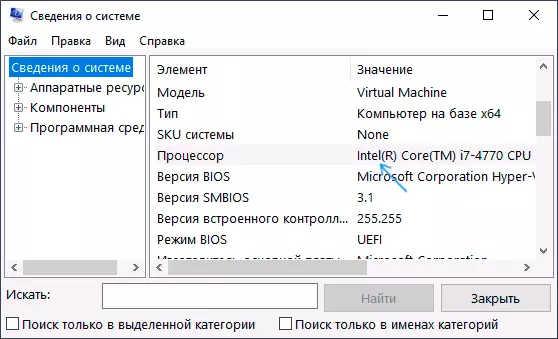
- פתח את שורת הפקודה והזן את CPU הקדוש שלך קבל שמות. לחץ על Enter. המודל של המעבד שלך יופיע.
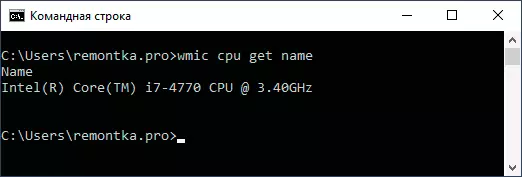
- ישנן תוכניות רבות של צד שלישי כדי להציג את המאפיינים של המחשב וכמעט כולם מציגים את המעבד המותקן. CPU-Z תוכנית מהאתר הרשמי https://www.cpuid.com/softwares/cpu-z.html מתמקד בדיוק על מאפייני המעבד: כאן תמצאו לא רק את מודל המעבד, אלא גם מידע שימושי נוסף.
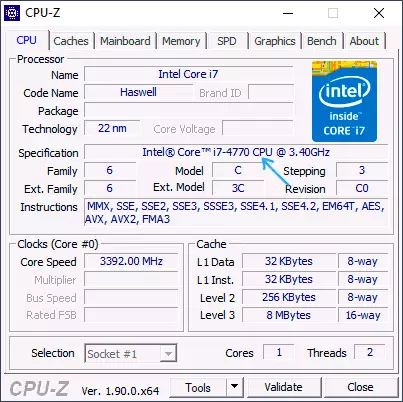
בדרך כלל, השיטות המתוארות מתברר כדי להיות מספיק כדי לקבוע את המודל של המעבד המותקן, אבל יש אחרים: לדוגמה, כדי לראות BIOS / UEFI. אני במודע לא מביא דרכים כאלה איך לפרק את המחשב ולראות היא לא האפשרות הנוחה ביותר.
וִידֵאוֹ
בסוף הוראת הווידיאו, שבה כל הגישות המתוארות מוצגות בבירור ובהסברים.
אני מקווה שמישהו מקוראים המאמר יהיה שימושי. אם השאלות נשארות, שאלה אותן באומץ בהערות.
