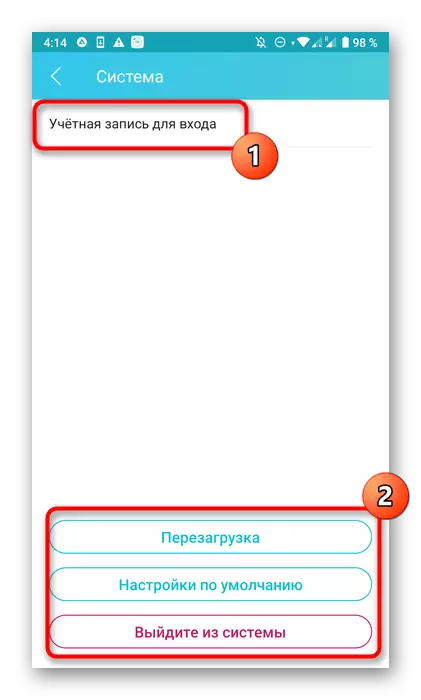יש לציין כי כמה פרמטרים של הנתב לא יכול להיות מוגדר כדי להגדיר ללא גישה ישירה לממשק האינטרנט, ובמאמר זה נדון ביישומים בדיוק עבור אנדרואיד או IOS, אשר להפיץ יצרני נתב. אם אינך מוצא את המידע הדרוש כאן, השתמש בחיפוש באתר שלנו על ידי הזנת שם מודל ההתקן שלך כדי להכיר את המדריך המפורט של תצורה מלאה באמצעות מרכז האינטרנט.
שלב 1: חיפוש App
ראשית, יהיה צורך למצוא יישום מתאים שנחשב רשמי. אין סכום כה גדול, אבל רלוונטי במיוחד תוכניות כאלה עבור בעלי נתבים מ TP-Link, Asus או D-Link. עבור אל אתר האינטרנט של היצרן כדי למצוא שם קישור להורדה ישיר, או להזין את הבקשה המתאימה בחנות היישומים הניידת בטלפון החכם שלך. התקנה של כלי כזה מתבצע באופן סטנדרטי ולא ייקח הרבה זמן.
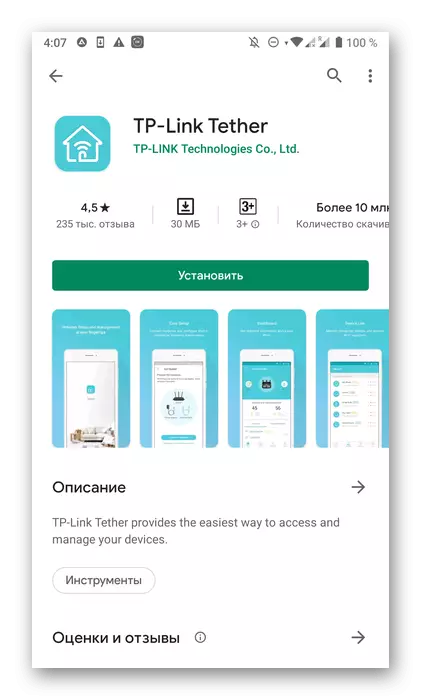
שלב 2: תחילת העבודה
זה לא יעלה ללא עבודת הכנה, שכן מההתחלה תצטרך להיות מחובר ביישום ולהפוך אותו למצוא את הנתב המתאים ומקצים את החיבור עם זה. פעולה זו מתבצעת בכל התוכניות בכך בערך אותו אלגוריתם ונראה כך:
- הפעל את התוכנה שהתקבלו ורשום חשבון חדש שבעתיד ישמש להגדרת הנתב. כל הפרמטרים יישמרו באופן אוטומטי בו, אשר יאפשר להם לשחזר בכל רגע נוח גם לאחר תצורת הנתב מאופס.
- אם הנתב מופעל ו - Wi-Fi פועל כהלכה, הוא יוצג בתפריט הראשי. במצב שבו זה לא קרה, מצא את הלחצן המתאים האחראי על המעבר להוספת מכשיר מקומי חדש.
- עם תמיכה של היזם של סוגים שונים של ציוד בתפריט שמופיע, יהיה עליך לבחור את סוג "נתב" או "נתב". אחרת, הוראה לחיבור תופיע מיד.
- הצעד הראשון של החיבור יהיה ההגדרה של סוג הנתב, שכן לכל אחד מהם יש קשר אחר לאינטרנט.
- עבור משתמשים טירונים, הראשון נתקל בתצורה של ציוד כזה, יופיע מדריך נפרד לחיבור ההתקן הראשי. אם פעולות אלה כבר הוצאו להורג, רק לדלג על שלב זה.
- לפעמים אתה צריך אתחול מחדש, כך היישום כבר זיהה בהצלחה את הנתב עם הכללה חדשה. לעשות את זה ולחץ על "הבא" כדי להתחיל לסרוק.
- בדוק את הסטטוס של הנתב ואשר אותו בתוכנית עצמה כדי לעבור לשלב הבא.
- עכשיו יש צורך להתמודד עם התהליך העיקרי - חיבור לרשת אלחוטית. לשם כך, בצע את ההוראות המוצגות המפורטות או לעשות זאת בעצמך.
- המתן עד שהפגיעה לחפש מכשיר מקומי.
- ברגע הנתב מופיע ברשימה, אתה יכול לבחור את זה כדי לעבור לשינוי נוסף של פרמטרים.
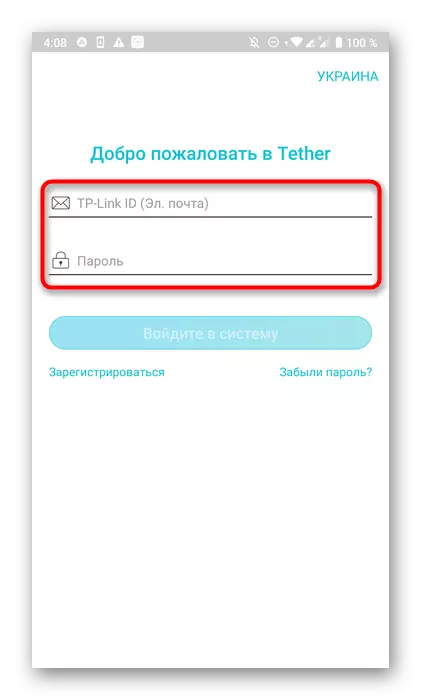
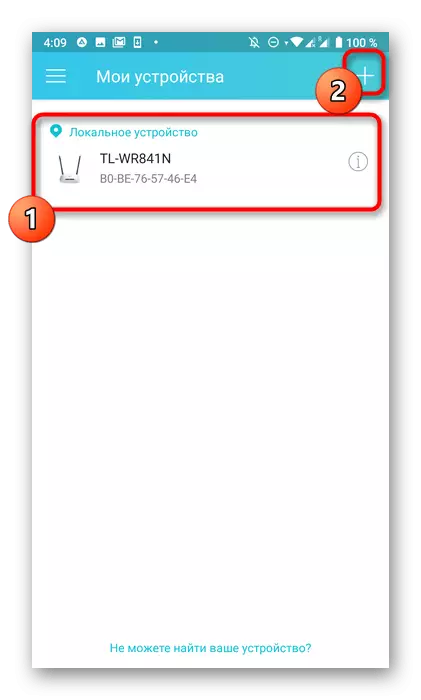
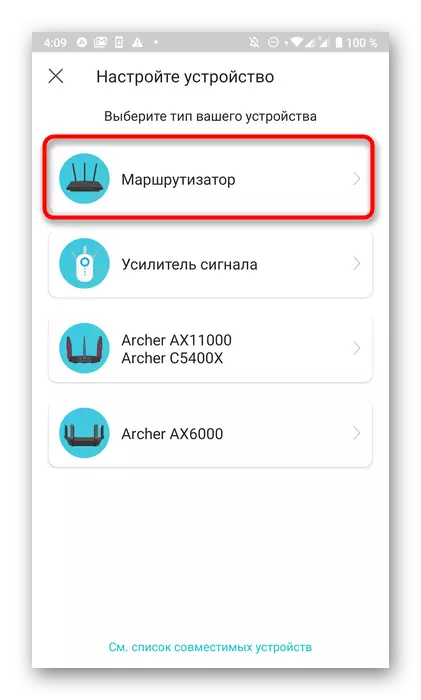
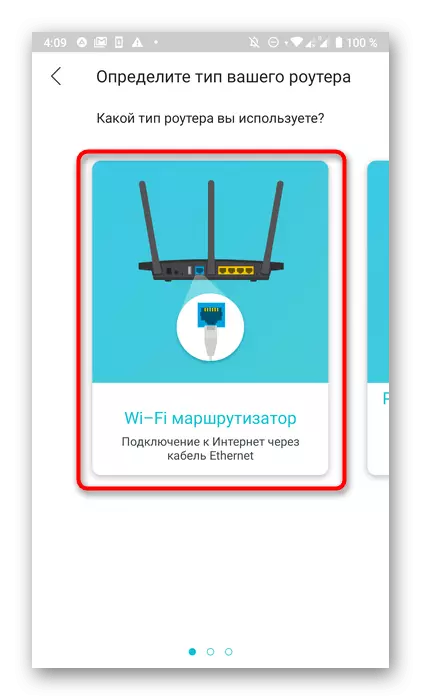


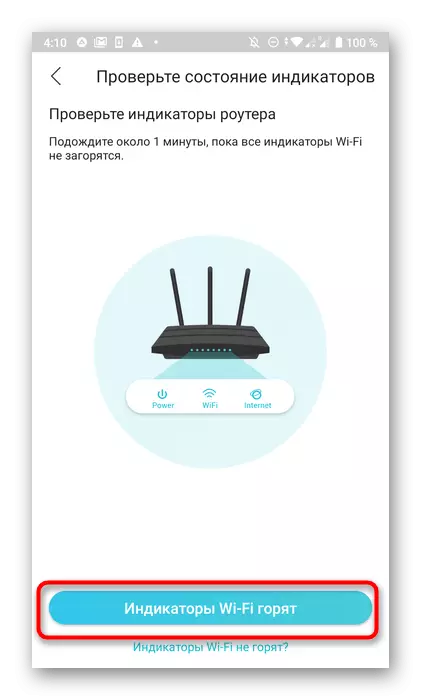
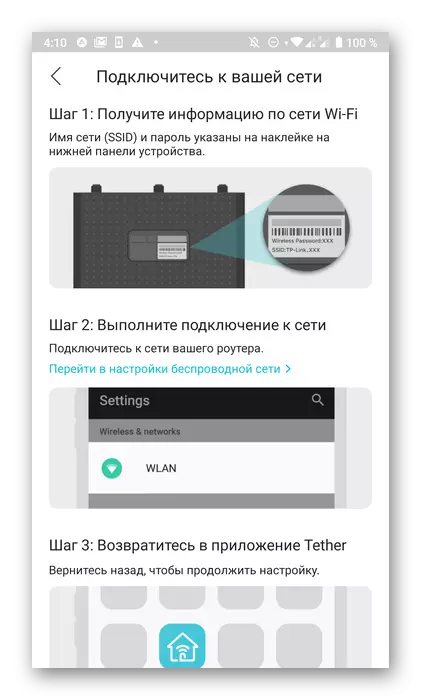


שלב 3: Wi-Fi
כדי להתחיל, להתאים את הרשת האלחוטית, שכן היא משתמשת בו בעזרתה בטלפון ובתקנים ניידים אחרים.
- לאחר בחירת מכשיר מקומי, כפי שהוצגו בשלב הקודם, יופיע טופס חדש עבור הכניסה. זה לא דורש נתוני אישור בעבר, אלא שם משתמש וסיסמה כדי לגשת להגדרות הנתב. לרוב בשני השדות, יהיה עליך להזין מנהל, אך ערכים אלה עשויים להשתנות בהתאם לדגם ההתקן. עבור החיפוש שלה, לקרוא את המדבקה האחורית הממוקם על הנתב עצמו.
- תוכלו למצוא את עצמך מיד בתפריט ניהול הנתב הראשי, שבו לחץ על הרשת האלחוטית הנוכחית.
- אם הציוד פועל בשני תדרים, ציין את אחד שברצונך להגדיר לשימוש.
- הגדר שם רשת אלחוטית חדשה והגדר את הסיסמה. באמצעות אותו תפריט, תוכל להשבית את Wi-Fi בכלל אם נדרש. עם השלמת, אל תשכח לשמור שינויים.
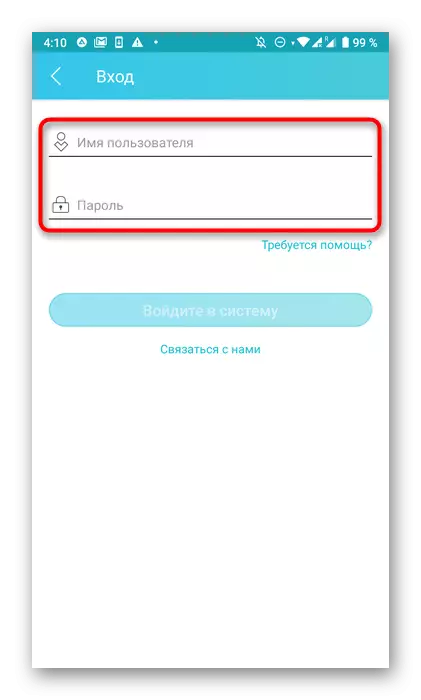
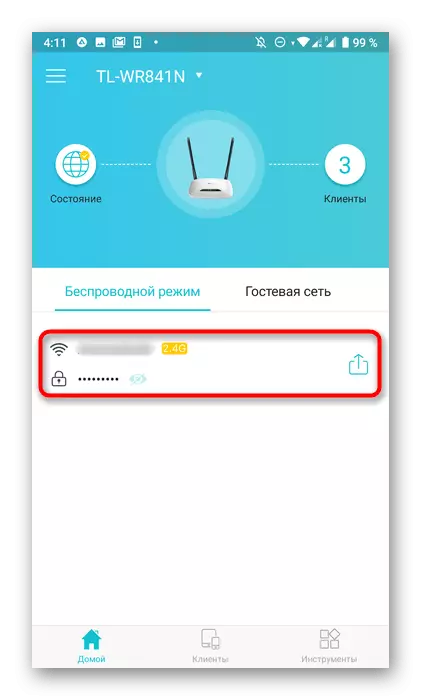
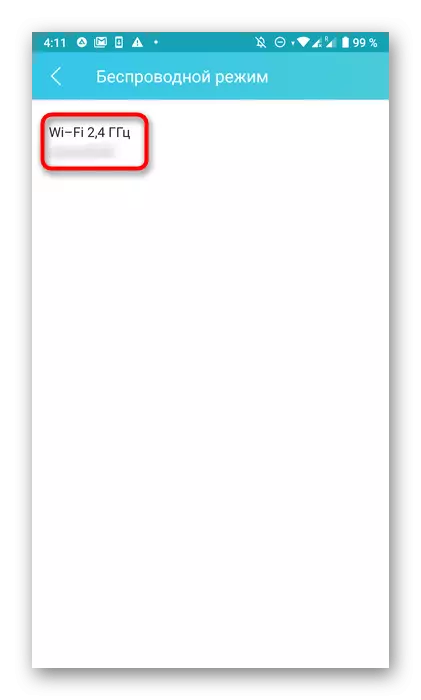

שלב 4: חיבור לאינטרנט
הצעד החשוב ביותר בחומר זה הוא להגדיר את החיבור לאינטרנט, שכן הוא תלוי בו אם האות מהספק יחול. רוב היישומים מאפשרים לך להגדיר רק את הפרמטרים הבסיסיים, ואת כל התהליך נראה כך:
- ביצוע שלב זה תלוי ישירות במודל הציוד המשמש. ראשית עליך לפתוח את הפאנל עם כל החלקים. לפעמים הוא ממוקם מיד בצד שמאל, ובמקרים אחרים תצטרך ללכת "כלים".
- בחר באפשרות "התחבר לאינטרנט" או "LAN".
- הפעולות הבאות קשורות גם עם יצרני נתב שונים. חלק מהם, כגון TP-Link, לאפשר רק את הפרמטרים שהותקנו כברירת מחדל, ועל התצורה שלהם יצטרכו לעבור לממשק האינטרנט באמצעות הדפדפן. במקרים אחרים, כל הפריטים ניתן לשנות באופן עצמאי. לשם כך, עליך לדעת איזה סוג חיבור מספק ספק. הניחו מידע זה בחוזה או במגע ישירות לתמיכה טכנית.
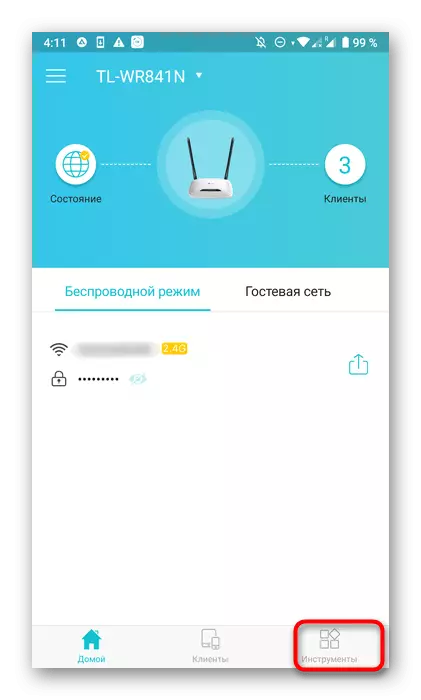

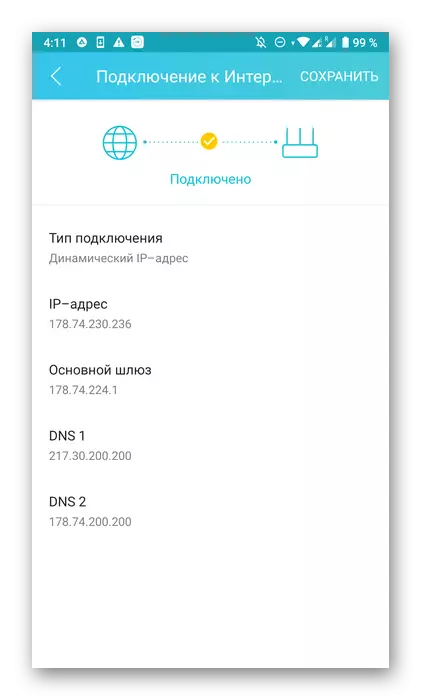
שלב 5: תצורת בקרת הורים
אחת ההגדרות הנוכחות בכל יישום נייד מאפשרת לך להגדיר פרמטרים של בקרת הורים, אשר יהיה שימושי במיוחד עבור אותם משתמשים שרוצים ליצור הגבלות על השימוש באינטרנט או ליצור רשימה שחורה עם אתרים אסורים. כדי לנהל מצב זה, יהיה עליך לבצע רק כמה פעולות פשוטות.
- באותו סעיף "כלים" או באמצעות התפריט, בחר "בקרת הורים". בתוכניות מסוימות, היא נקראת "בקרת גישה".
- הפעל הגדרה זו כדי לפרוס רשימה של פרמטרים נוספים.
- ראשית, מומלץ ליצור רשימה של מכשירים מבוקרים שאליהם יתייחסו המגבלות הקבועות.
- בדוק את רשימת הלקוחות ופשוט תבדוק את הסימנים של מי לשקול את הכרחי.
- לאחר מכן, עבור אל ההתקנה של כללי הגבלת הזמן, יצירת לוח זמנים.
- בתוכו, רק ציין את התאריך והשעה כאשר מחשב היעד או הטלפון החכם יהיה גישה לרשת.
- בנוסף, ניתן להגדיר רשימה של אתרים מותרים.
- הגדר את כל הכתובות של אתרים שהמשתמש יוכל לבקר, וכל האחרים ייחסמו באופן אוטומטי.
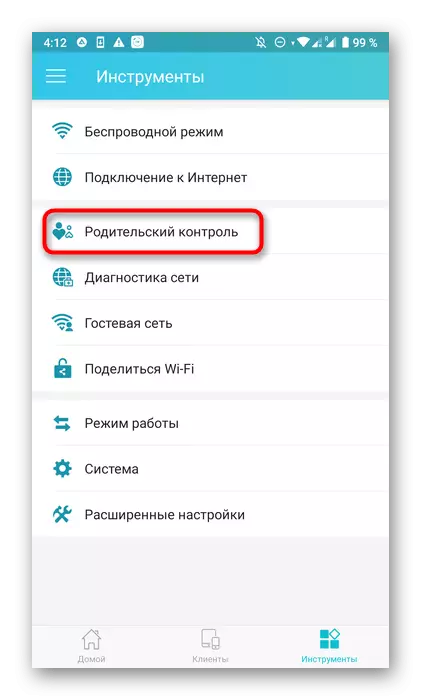
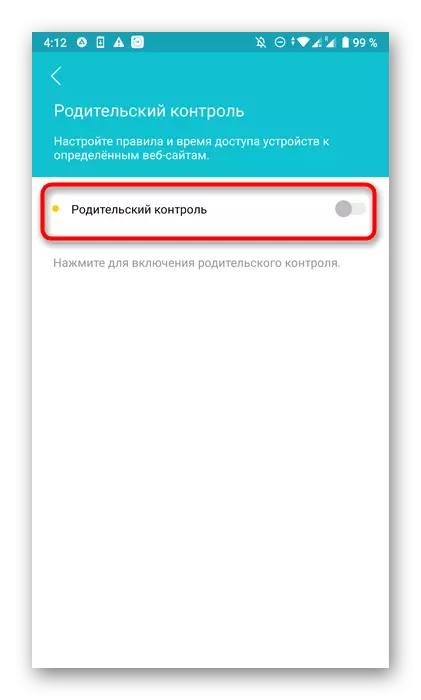
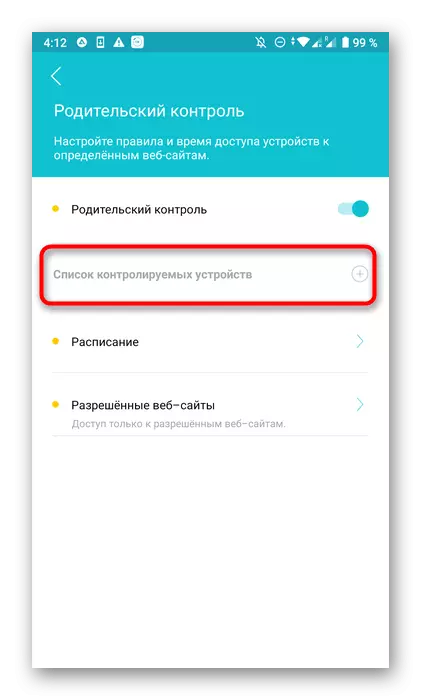
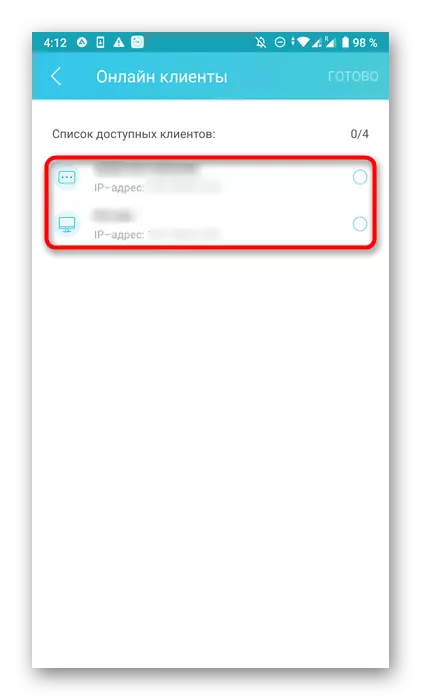
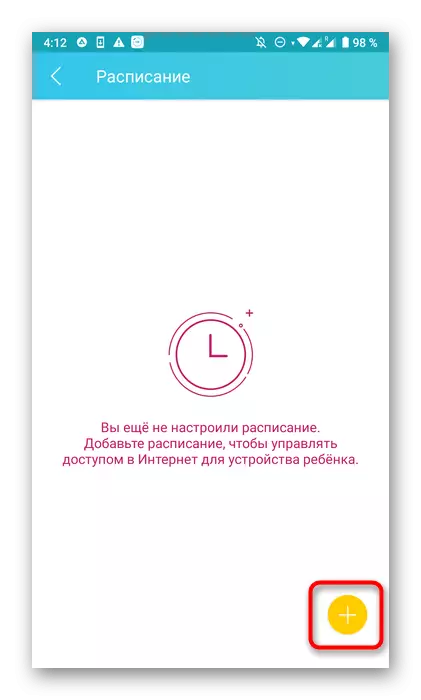
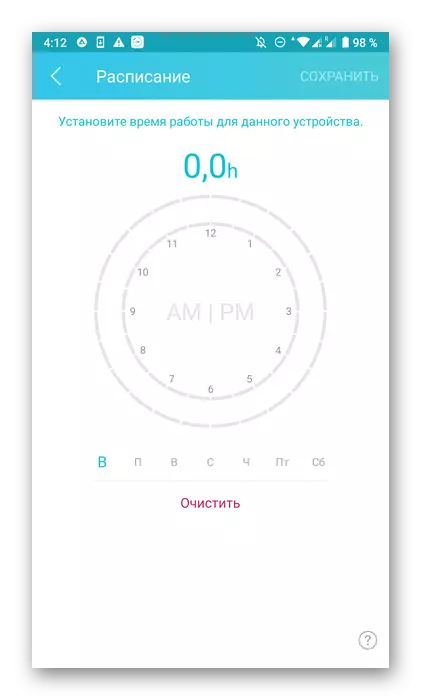
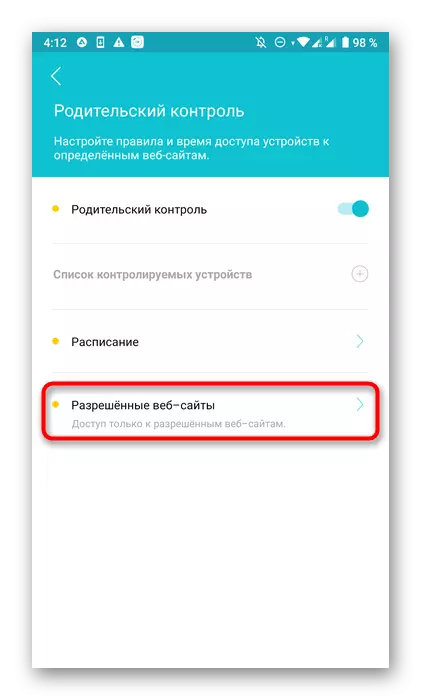
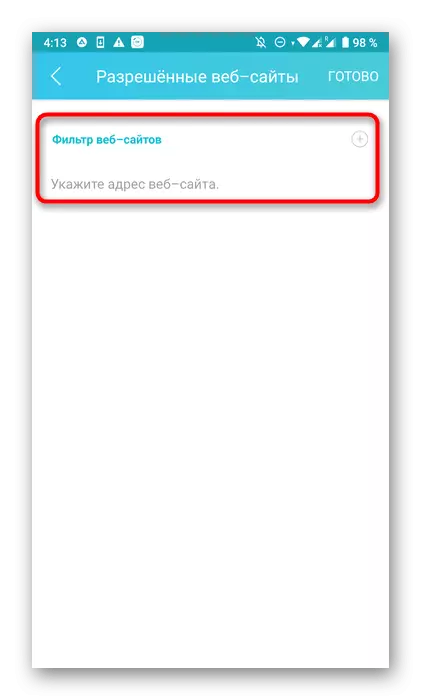
אל תשכח לשמור שינויים, כך שכאשר אתה עוזב את היישום, הם לא ירדו בטעות. חשוב לציין כי בקרת הורים יכול להיות מושבת באמצעות ממשק האינטרנט. אם המשתמש יכול להזין אותו, שום דבר לא ימנע אותו באופן ידני כדי לשנות את ההגדרות שהגדרת, כך שהוא מומלץ גם לשנות את מנהל סטנדרטי לסיסמה מתוחכמת יותר.
שלב 6: רשת אורח
כמעט כל היישומים הידועים גם מאפשרים לך להגדיר את רשת ה- Wi-Fi, אשר יהיה מבודד מן הכללי ומיועד למטרות מסוימות, כגון הפצה עם מגבלות מהירות או גישה ללא סיסמה.
- לשם כך, בתפריט, הקש על הקטע "רשת האורחים".
- עבור אל זה לקבלת תצורה נוספת.
- החלק את המחוון המתאים כדי לאפשר מצב אורחים. לא עוד צורך לבצע הגדרות כלשהן, עם זאת, ניתן לשנות את מפתח ההצפנה או להגדיר שם חדש.

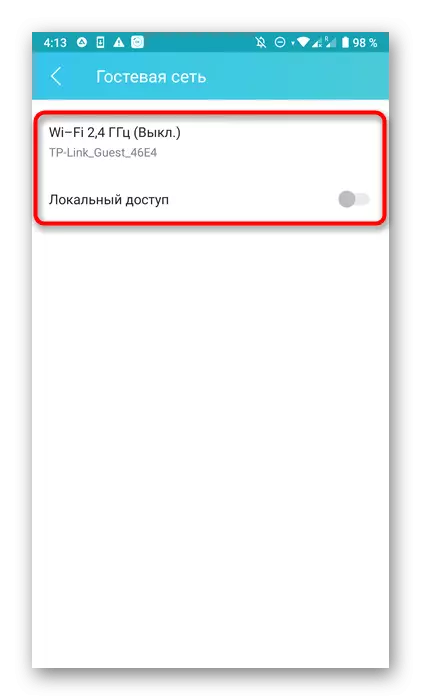
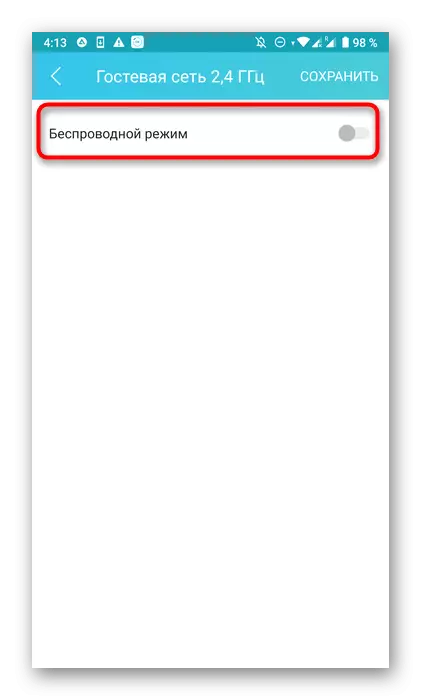
שלב 7: התחברות ל- Wi-Fi ללא סיסמה
בנפרד, ראוי לציין את הפונקציה "Wi-Fi", אשר נוכחת כמעט בכל היישומים. זה מאפשר לך להתחבר לרשת אלחוטית ללא שימוש בסיסמה או מיד לראות את המפתח להיכנס אליו.
- אם עליך להפעיל אפשרות זו, מעבר למחיצה המיועדת במיוחד בסרגל הכלים.
- בחר את הרשת שברצונך לשתף.
- קוד QR מופיע על המסך, אשר נשאר רק כדי לסרוק כדי להתחבר. ניתן לשמור כתמונה או להשתמש בסיסמה סטנדרטית לחיבור.


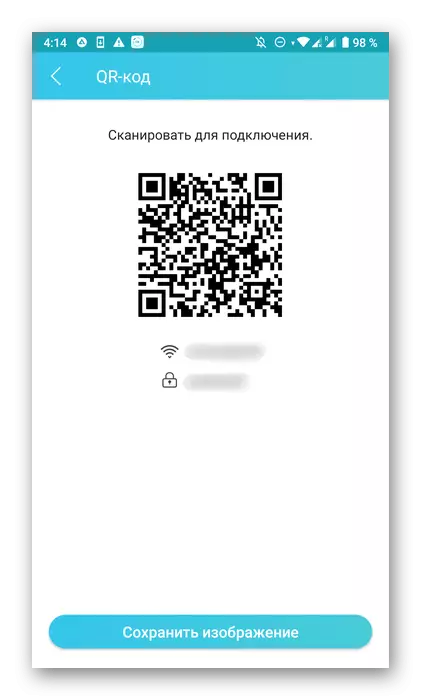
שלב 8: שינוי אופן הפעולה
גם במהלך פעולות ההכנה, המשתמש נדרש כדי לציין את אופן הפעולה של הנתב, עם זאת, במהלך האינטראקציה עם זה, ניתן לשנות אותו. לאחר מכן דרך התפריט כבר מוכר "כלים" אתה צריך ללכת לסעיף "מצב עבודה".

כל היישומים מכילים שלוש אפשרויות קלאסיות, כמו גם תיאורים מפורטים לכל מצבי תפקוד אלה. אתה צריך לסמן את הסמן מתאים ולהחיל את השינויים. הנתב יישלח מיד לאתחול מחדש, ולאחר החלפת רווחים במצב חדש.
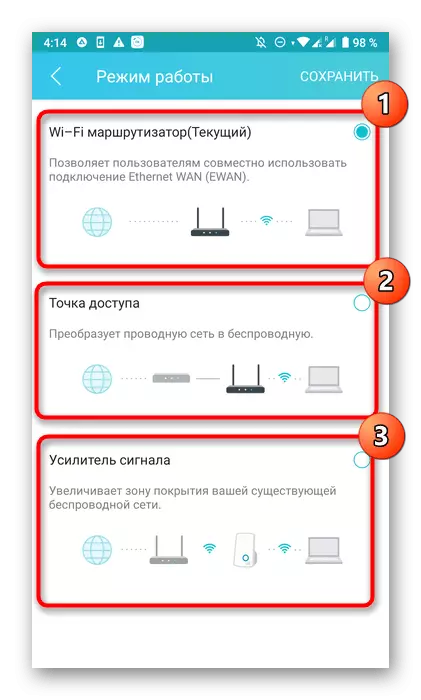
שלב 9: פרמטרים קלט
לפני השלמת התצורה, שקול את הקטע של המערכת או מערכת כלים. כאן תוכל להחזיר את הגדרות ברירת המחדל אם משהו פתאום לא ילך בהתאם לתוכנית, או לשנות את נתוני החשבון עבור הערך, אשר מומלץ להיעשות כדי למנוע גישה לא מורשית לפרמטרים הנתב. לאחר מכן, באמצעות אותו תפריט, לשלוח נתב לאתחול מחדש, ואת תהליך ההגדרה שלה עם הטלפון החכם יכול להיחשב בהצלחה הושלמה.