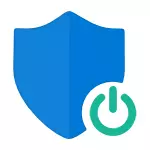
ההוראות מתארות שלוש אפשרויות כיבוי, שכן מסנן SmartScreen עובד בנפרד ברמת ההפעלה של Windows 10, עבור יישומים מהחנות ובדפדפן של Microsoft Edge. במקביל, דרך לפתור את הבעיה היא כי smartscreen השבתה הוא לא פעיל בהגדרות ולא ניתן לכבות. גם להלן תמצאו את ההוראה של הווידאו.
הערה: Windows 10 גרסאות אחרונות 1903, 1809, 1803 ובגירסאות של עד 1703 SmartScreen מכבה אחרת. ההוראות תחילה מתארות את השיטה לגרסה העדכנית ביותר של המערכת, ולאחר מכן עבור הקודמים.
כיצד להשבית SmartScreen ב - Windows 10 מרכז אבטחה
בגרסאות האחרונות של Windows 10, סדר כיבוי SmartScreen על ידי שינוי הפרמטרים של המערכת הוא כדלקמן:
- פתח את מרכז האבטחה של Windows Defender (כדי שתוכל לחיצה ימנית על סמל מגן Windows באזור ההודעות ובחר "פתח", או אם אין סמל - אפשרויות פתוחות - עדכון ואבטחה - Windows Defender ולחץ על " פתח מרכז אבטחה ".
- מימין לבחירת הפריט "יישום ודפדפן".
- כבה את SmartScreen, בעוד כיבוי זמין לבדיקת יישומים וקבצים, מסנן SmartScreen עבור הדפדפן EDGE ועל יישומים מחנות Windows 10.
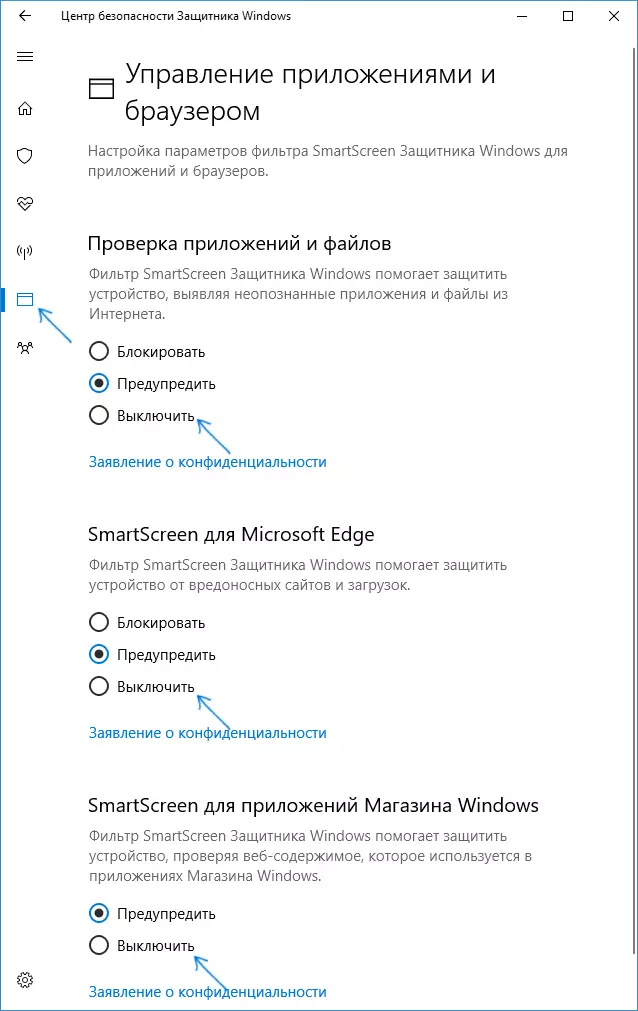
כמו כן, בגרסה החדשה, מצבים ודרכים להשבית SmartScreen באמצעות עורך המדיניות הקבוצתית המקומית או עורך הרישום שונו גם.
השבתת Windows SmartScreen 10 באמצעות עורך הרישום או עורך המדיניות הקבוצתית המקומית
בנוסף לשיטה עם מיתוג פרמטר פשוט, תוכל להשבית את מסנן SmartScreen באמצעות עורך הרישום של Windows 10 או בעורך המדיניות הקבוצתית המקומית (האפשרות האחרונה זמינה רק עבור עורך Pro ו- Enterprise).
כדי להשבית את SmartScreen בעורך הרישום, בצע את הפעולות הבאות:
- הקש Win + R Keys והזן את regedit (ולאחר מכן הקש ENTER).
- עבור אל HKEY_LOCAL_MACHINE \ Software \ Policies \ Microsoft \ Windows \ System Registry
- לחץ על הצד הימני של חלון עורך הרישום עם לחצן העכבר הימני ובחר באפשרות "צור" - "DWORD 32 סיביות" (גם אם יש לך 64 סיביות 10).
- ציין את שם הפרמטר והערך של EnablineMartScreencreen (ערך 0) (יפורטו כברירת מחדל).

סגור את עורך הרישום והפעל מחדש את המחשב, מסנן SmartScreen יואק.
כדי להשבית SmartScreen גם עבור יישומי Microsoft Edge ו- Windows 10, באפשרותך ליצור קובץ reg עם התוכן הבא ולהחיל אותו למערכת:
Windows [HOKEY_LOCKRE_MACHINE \ Software \ Explorer] "SmartScreennabled" = "Off" [HKEY_CURRENT_USER \ Software \ Classes \ Settings \ Microsoft \ Microsoft \ Windows \ Currentversion \ AppContainer \ Storage \ Microsoft.Microsoftsetge_8wekyb3d8bbwe \ Microsoftedge \ pishingfilter] "Enablev9" = DWORD: 00000000 [hkey_current_user \ software \ microsoft \ windows \ currentversion \ apphost] "EnableWebContentEvaluation" = DWORD: 00000000אם יש לך גרסה מקצועית או ארגונית של המערכת, באפשרותך לעשות את אותו הדבר באמצעות השלבים הבאים:
- הקש Win + R Keys והזן את GPEDIT.MSC כדי להתחיל את עורך המדיניות הקבוצתית המקומית.
- עבור אל תצורת מחשב - תבניות ניהוליות - רכיבי Windows - Windows Defender.
- שם תוכלו לראות שני סעיפים - Explorer ו- Microsoft בכל אחד מהם, יש לך את האפשרות "הגדר את התכונה Windows Defender SmartScreen.
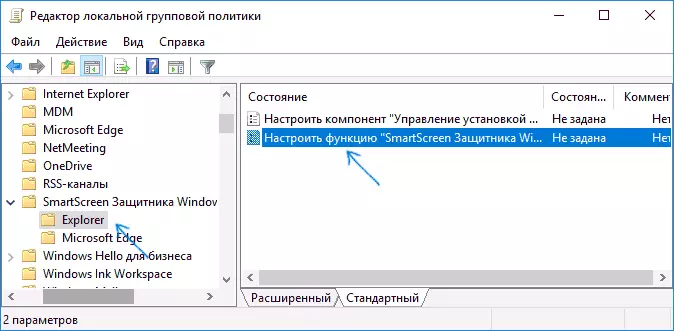
- לחץ פעמיים לפרמטר שצוין ובחר "מושבת" בחלון הגדרות. כאשר מנותקים, בסעיף Explorer, הוא מכבה קבצים בדיקת ב- Windows, כאשר מושבת בסעיף Microsoft Edge, מסנן SmartScreen כבוי בדפדפן המתאים.
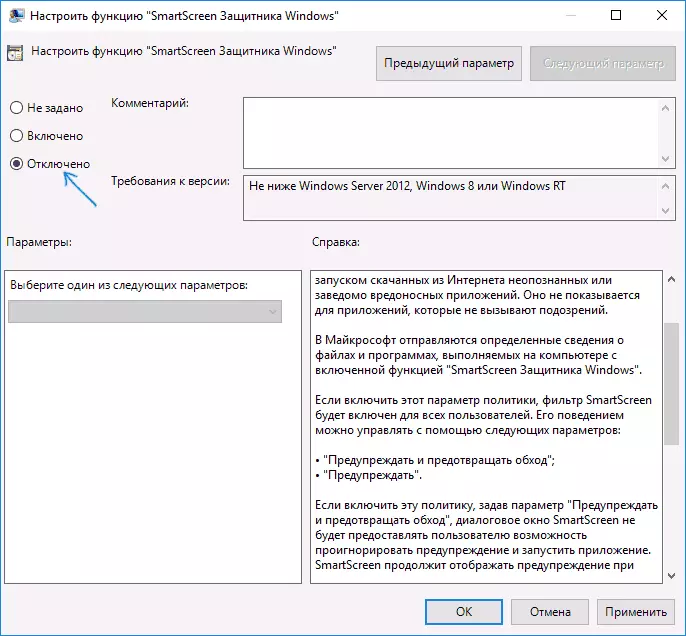
לאחר שינוי הפרמטרים, סגור את עורך המדיניות המקומי, SmartScreen ייקדם.
ניתן גם להשתמש בשיטות של צד שלישי של הגדרות Windows 10 כדי להשבית את SmartScreen, לדוגמה, פונקציה זו נמצאת בתוכנית +++.
השבת מסנן SmartScreen ב - Windows
חָשׁוּב: השיטות המתוארות להלן חלות על Windows 10 גירסאות עד 1703 יוצרים עדכון.
השיטה הראשונה מאפשרת לך להשבית SmartScreen ברמת המערכת, כלומר, לדוגמה, זה לא יעבוד כאשר מתחיל רק להוריד באמצעות כל דפדפן התוכנית.
עבור אל לוח הבקרה, עבור זה ב- Windows 10 אתה יכול פשוט ללחוץ על לחצן העכבר הימני על הלחצן "התחל" (או לחץ Win + X) ולאחר מכן בחר את פריט התפריט המתאים.
בלוח הבקרה, בחר "אבטחה ותחזוקה" (אם תצוגת "קטגוריה" מופעלת, ולאחר מכן על "מערכת ואבטחה" - "אבטחה ותחזוקה". ואז בצד שמאל, לחץ על "שינוי הגדרות Windows SmartScreen" (עליך להיות מנהל מחשב).
כדי להשבית את המסנן, ב "מה שאתה רוצה לעשות עם יישומים לא מזוהים", בחר "לא לעשות (השבת את Windows SmartScreen)" ולחץ על אישור. מוּכָן.
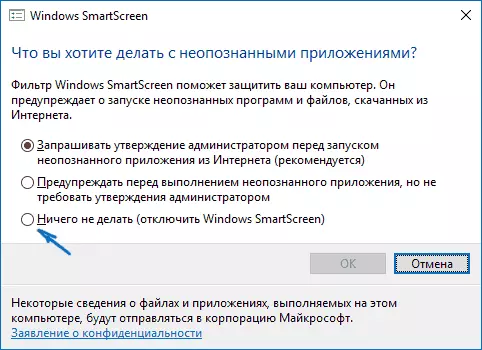
הערה: במקרה, בחלון SmartScreen Windows 10 הגדרות, כל ההגדרות אינן פעילות (אפור), תוכל לתקן את המצב בשתי דרכים:
- בעורך הרישום (Win + R - Regedit) ב- HKEY_LOCAL_MACHINE \ Software \ Policies \ Microsoft \ Windows \ Policies \ Microsoft \ Windows \ System, מחק את האפשרות בשם "EnableMartScreen". הפעל מחדש את המחשב או את תהליך "Explorer".
- הפעל את עורך המדיניות הקבוצתית המקומית (רק עבור Windows 10 Pro ומעלה, כדי להתחיל, לחץ Win + R והזן את GPEDIT.MSC). בעורך בקטע 'תצורת מחשב' - תבניות ניהוליות - רכיבי Windows - Explorer לחץ על "קביעת תצורה של Windows SmartScreen וקבע" מושבת "עבור זה. לאחר השימוש, ההגדרות באמצעות לוח הבקרה יהיו זמינות (ייתכן שיהיה צורך להפעיל מחדש).
כבה את SmartScreen בעורך המדיניות הקבוצתית המקומית (בגרסאות עד 1703)
שיטה זו אינה מתאימה ל- Windows 10 הביתה, שכן הרכיב שצוין חסר בגירסה זו של המערכת.
משתמשים בגרסה המקצועית או הארגונית של Windows 10 יכולים להשבית את SmartScreen באמצעות עורך המדיניות הקבוצתית המקומית. כדי להפעיל אותו, לחץ על מקשים Win + R במקלדת והזן את ה- GPEDIT.MSC לחלון "הפעל", ולאחר מכן הקש ENTER. לאחר מכן, בצע את הפעולות הבאות:
- עבור אל תצורת מחשב - תבניות ניהוליות - רכיבי Windows - Explorer.
- בצד ימין של העורך, לחץ פעמיים על "קביעת תצורה של Windows SmartScreen" פרמטר.

- הגדר "מופעל" פרמטר, ובתחתית - "השבת SmartScreen" (ראה מסך).
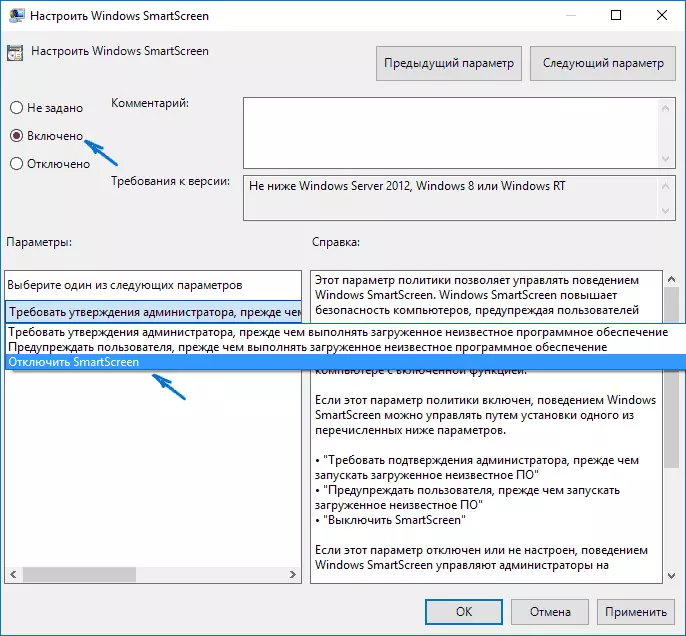
מוכן, המסנן מושבת, בתיאוריה, צריך לעבוד ללא אתחול מחדש, אך ייתכן גם צורך.
SmartScreen עבור Windows 10 חנות יישומים
מסנן SmartScreen עובד גם בנפרד ולאמת את הכתובות שאליהם מופנים יישומי Windows 10, אשר במקרים מסוימים עלולים לגרום לניסיון שלהם.
על מנת להשבית את SmartScreen במקרה זה, עבור אל הפרמטרים (באמצעות סמל ההודעות או באמצעות המפתחות Win + I I) - פרטיות נפוצה.
ב "הפעלת מסנן SmartScreen כדי לבדוק את תוכן האינטרנט כי יישומים יכולים להשתמש בחנות Windows" לשים את המתג למיקום "כבוי".
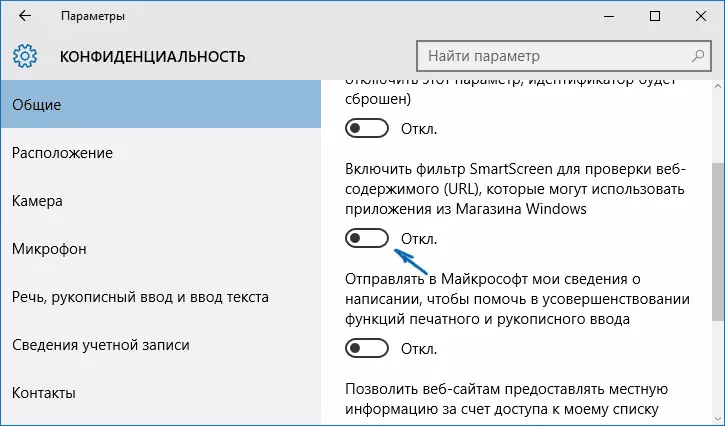
אופציונלי: כך ניתן לעשות זאת אם ברישום, בתקופה HKEY_CURRENT_USER \ Software \ Microsoft \ Windows \ Currentversion \ Apphost הגדרת הערך 0 (אפס) עבור הפרמטר DWORD עם השם EnableWebcontEntEvaluation (כאשר זה לא מספיק כדי ליצור א פרמטר DWORD 32 סיביות עם שם זה).
אם אתה גם צריך להשבית SmartScreen בדפדפן EDGE (אם אתה משתמש בו), לאחר מכן תוכלו למצוא מידע למטה, כבר תחת הסרטון.
הדרכה וידאו
בסרטון, מסנן SmartScreen מוצג בבירור ב- Windows 10 גרסאות אחרונות.בקצה של Microsoft
והמיקום האחרון של המסנן נמצא בדפדפן של Microsoft Edge. אם אתה משתמש בהם ואתה צריך להשבית את SmartScreen בו, עבור אל הפרמטרים (דרך הלחצן בפינה השמאלית העליונה של הדפדפן).

גלול מטה עד הסוף ולחץ על הלחצן "תצוגה תוספות". אפשרויות". בקצה של פרמטרים נוספים יש מתג מצב smartscreen: פשוט להעביר אותו למצב "מושבת".
זה הכל. אני רק לציין כי אם המטרה שלך היא להפעיל איזה סוג של תוכנית ממקור מפוקפק וזה בשביל זה שאתה כבר מחפש מדריך זה, זה יכול להזיק למחשב שלך. היזהר, ולהוריד תוכניות מאתרים רשמיים.
