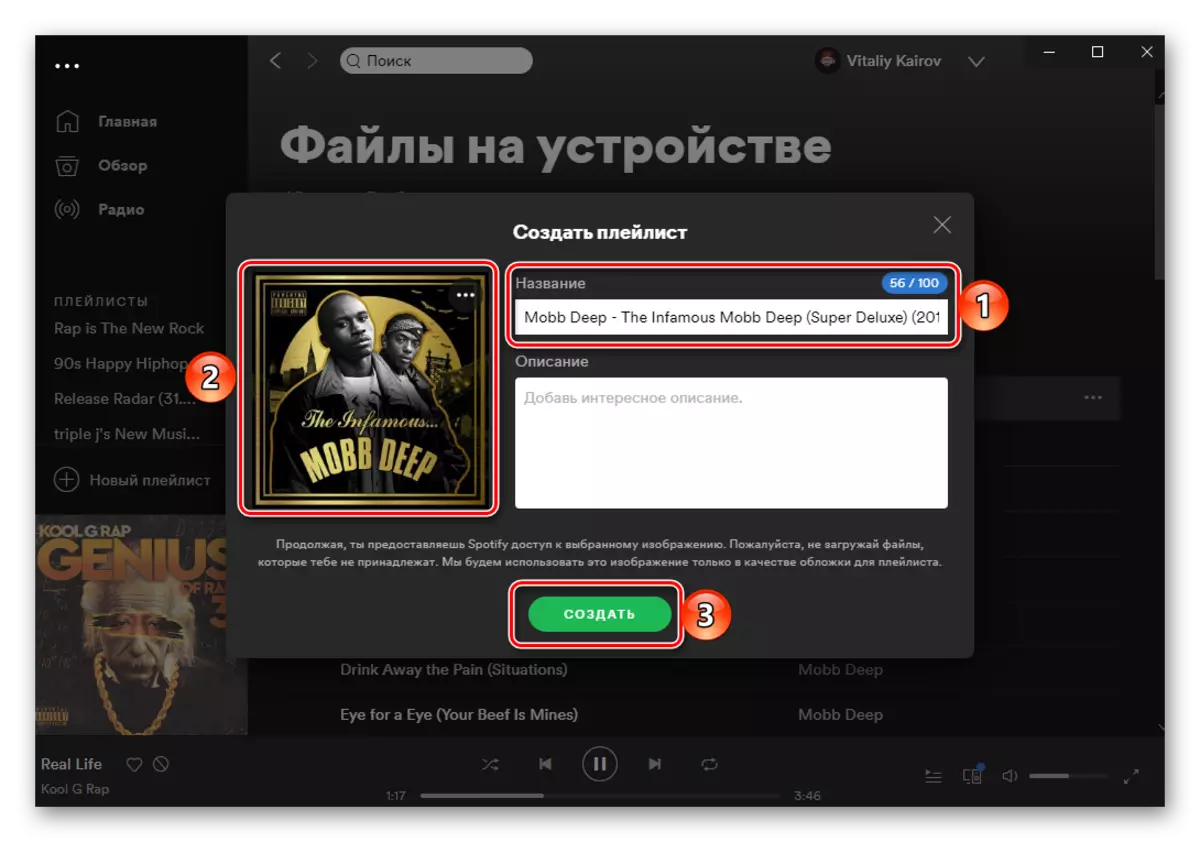שיטה 1: Soundiiz
קודם כל, אנו רואים את אחד השירותים המקוונים המתקדמים ביותר, מתן אפשרות להעביר מוסיקה מפלטפורמת חיתוך אחת לאחרת ותמיכה Yandex.Music.
דף הבית של Soundiiz
- עבור אל האתר שהוצג לעיל ולהיכנס. לשם כך, עליך להזין את שם המשתמש והסיסמה שלך או, אם כן, עדיין לא, הרשמה. ניתן גם להתחבר עם Google, פייסבוק, חשבונות תפוחים וטוויטר. כדוגמה, אנו משתמשים הראשון.
- בחר חשבון Google שאליו ברצונך להיכנס.
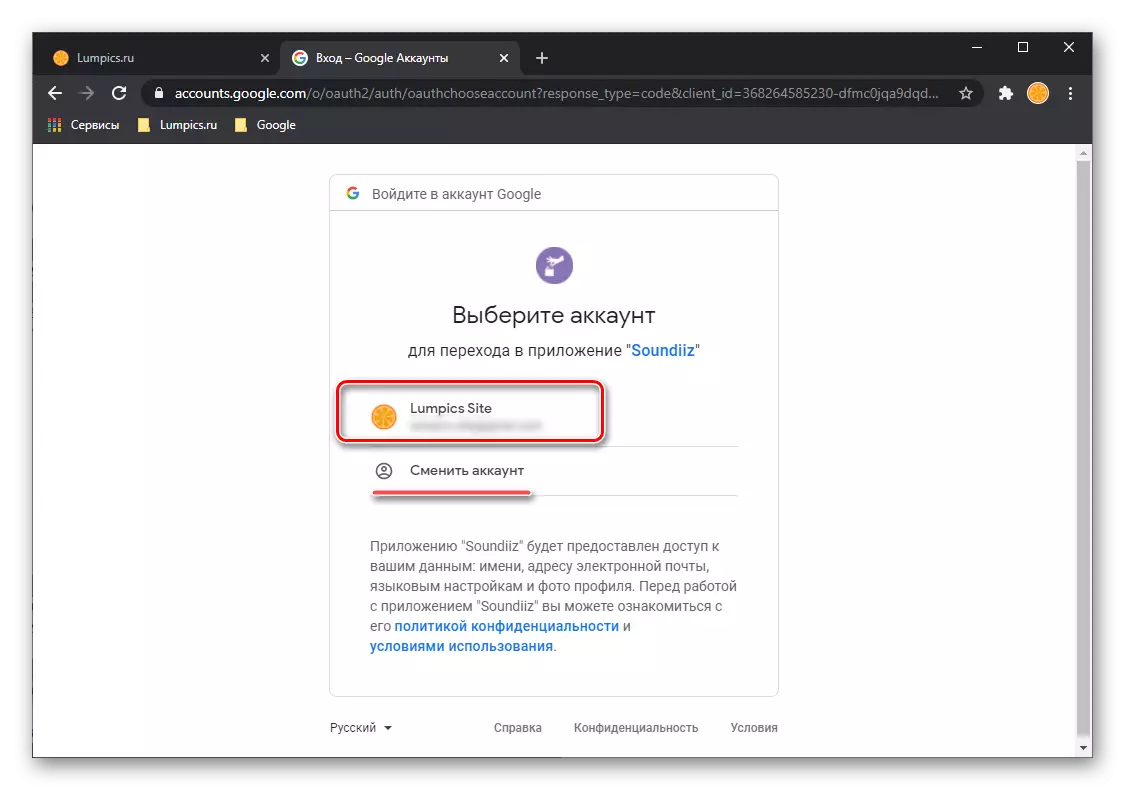
לחלופין, אם עדיין לא מחובר לדפדפן, ציין את פרטי ההתחברות שלך
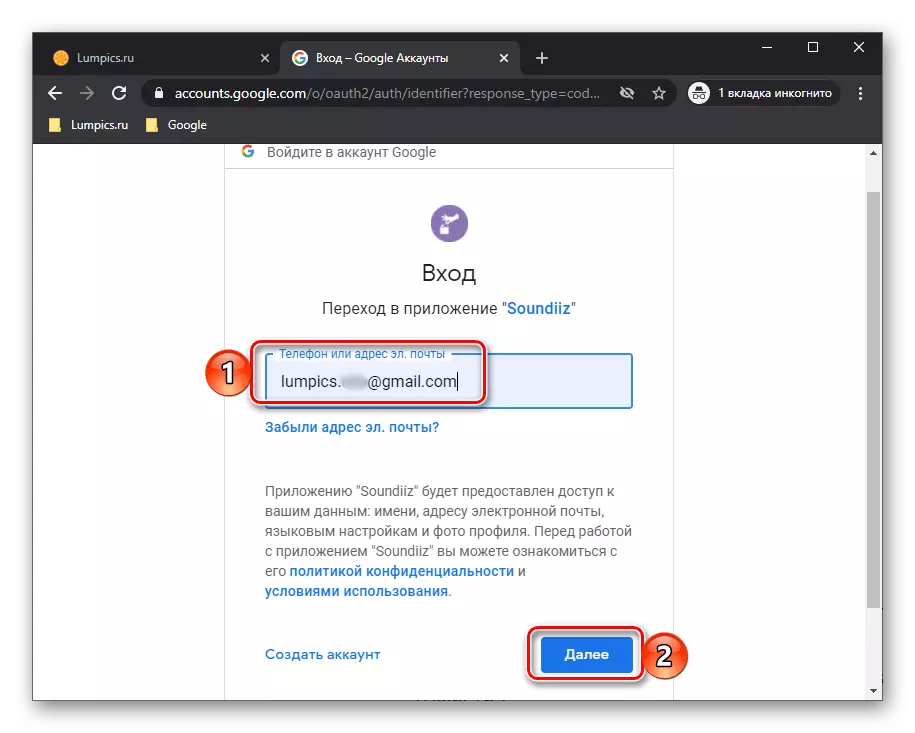
ואת הסיסמה, שתי פעמים לחיצה על כפתור "הבא".
- פעם אחת על הדף הראשי Soundiiz, לחץ על "קדימה".
- ברשימת השירותים הזמינים, אתר Yandex.musku ולחץ על לחצן 'חיבור'.
- הזן את ההתחברות והסיסמה מחשבון Yandex שלך בחלון דפדפן נפרד, אשר יהיה פתוח ולחץ על "התחבר" שוב.
- לבצע את אותה פעולה עם Spotify, הראשון בחירתו.
- לאחר מכן מחובר בחשבון שלו ומספק את ההרשאות הדרושות על ידי לחיצה על כפתור "קבל".
- מיד לאחר מכן תועבר לדף עם פלייליסטים. מצא את אחד שאתה רוצה להעביר מ Yandex.Mussels לתוך כתמים, לקרוא IT תפריט (שלוש נקודות מימין) ובחר "להמיר ...".
- לחלופין, שנה את שם רשימת ההשמעה, הוסף תיאור אליו ולאחר מכן לחץ על "שמור תצורה".
- לאשר את רשימת הרצועה על ידי לימוד רשימת השירים, ואם אתה צריך, להסיר מיותר ממנו - עבור זה, להסיר את הסימון בשדה בצד ימין. כדי לעבור לשלב הבא, השתמש בלחצן "אישור".
- בחר את פלטפורמת היעד - "Spotify".
- מצפה עד שהשינוי יושלם.
- כתוצאה מכך, תראה את ההודעה הבאה. זה אפשרי כי במהלך ייצוא טעויות יהיה להתעורר. לעתים קרובות זה נובע מחוסר מסלול בספריית שירות "קבלת" או הבדלים במטא נתונים.
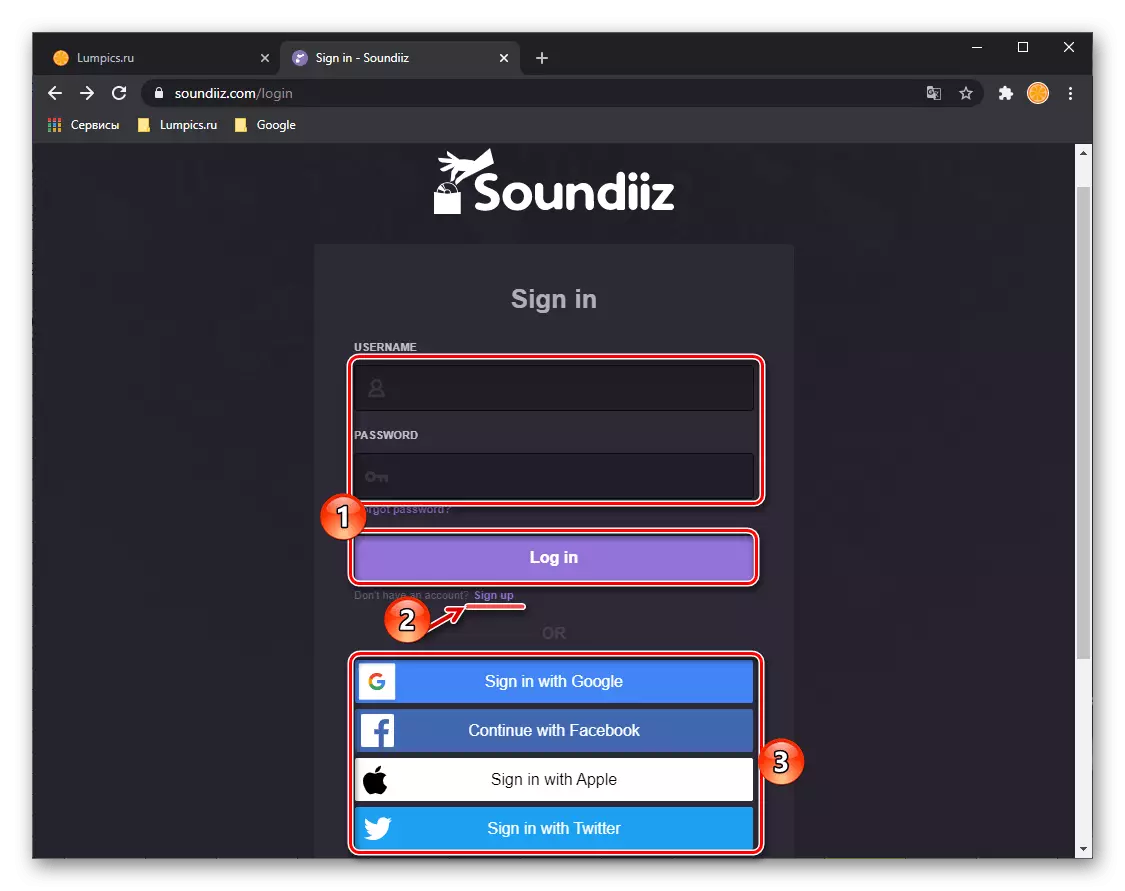
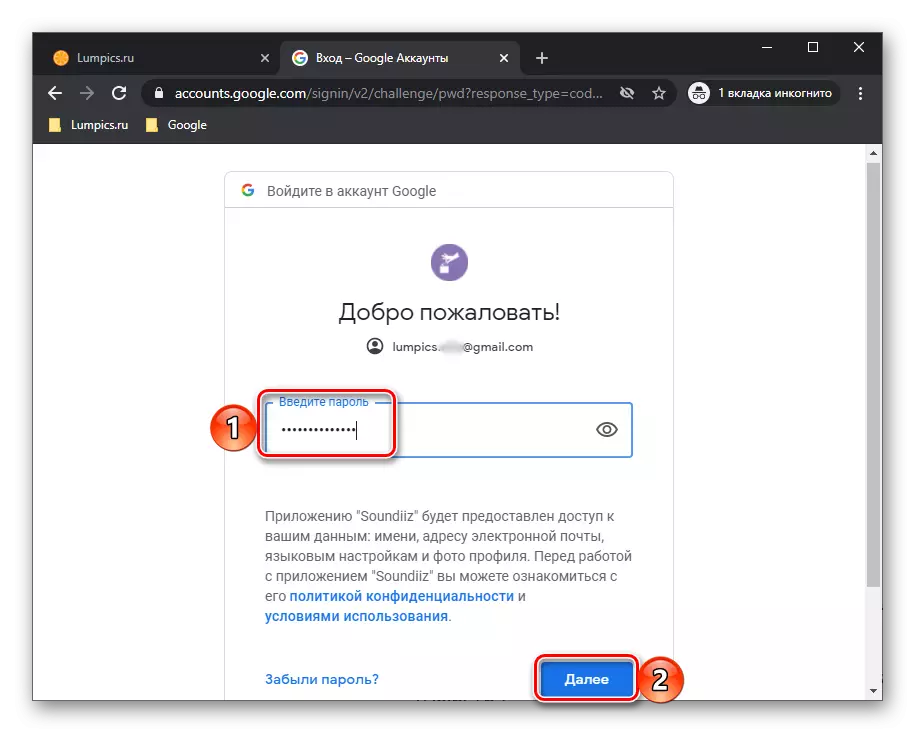
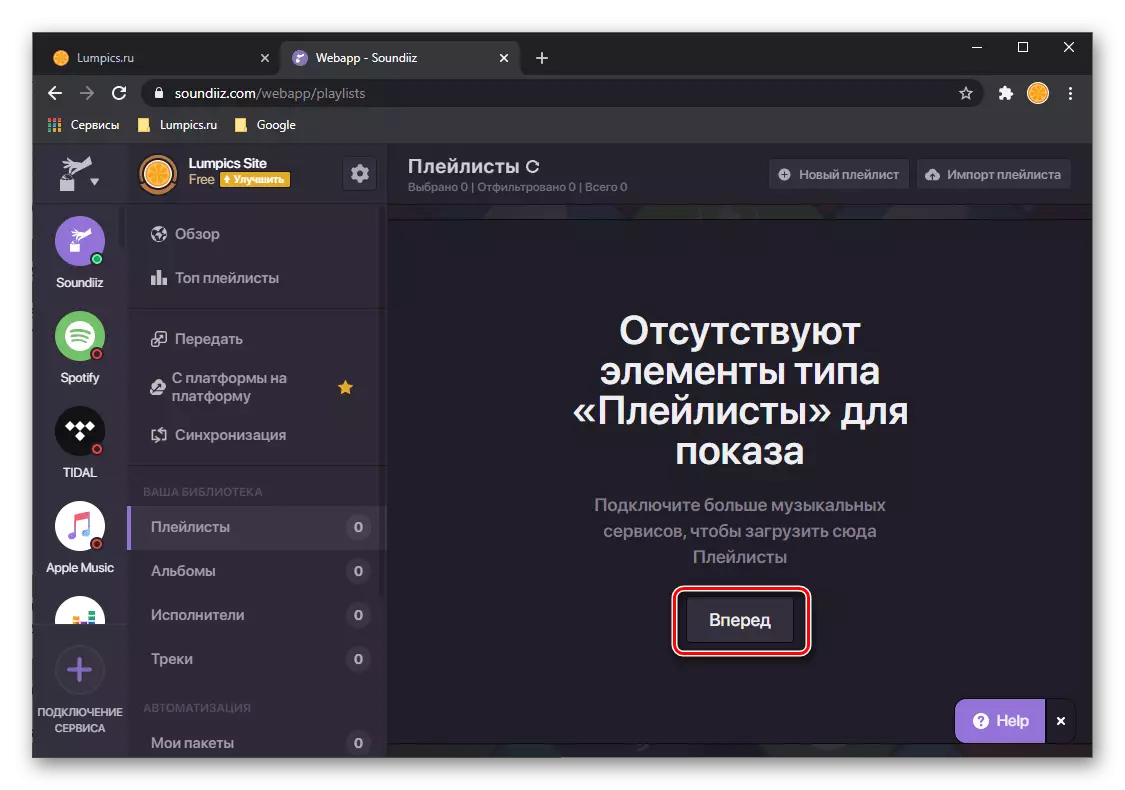
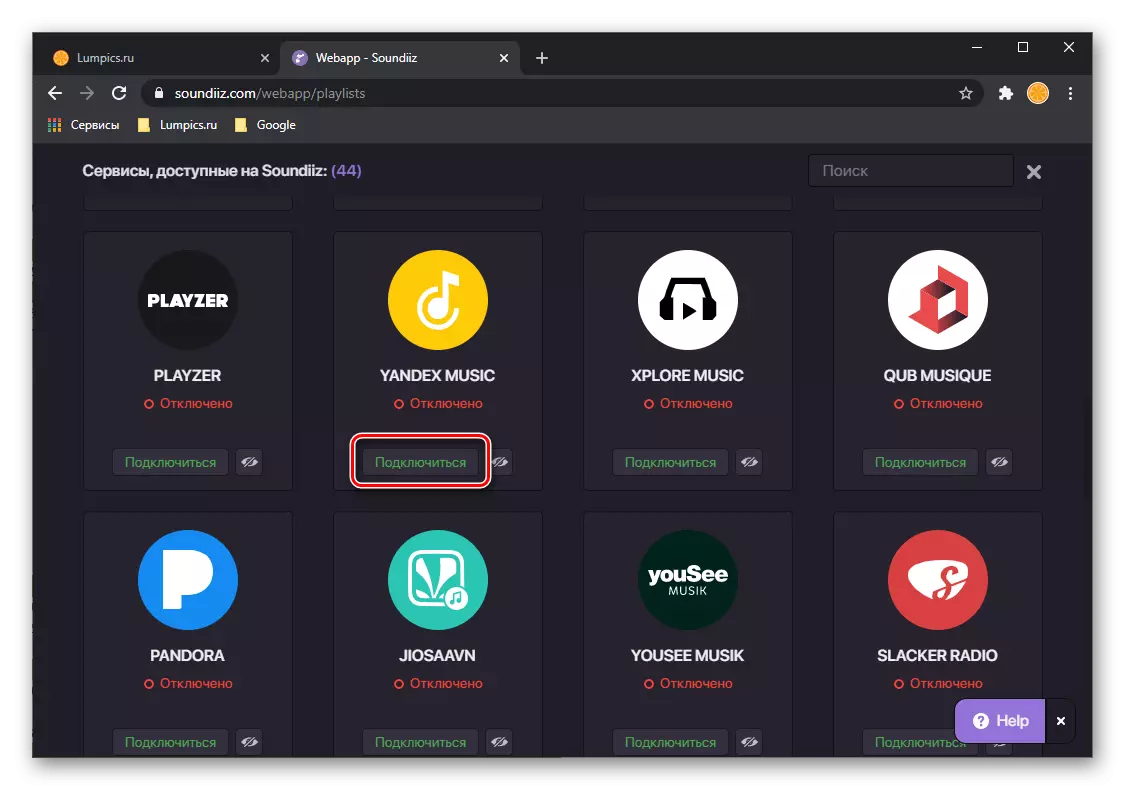
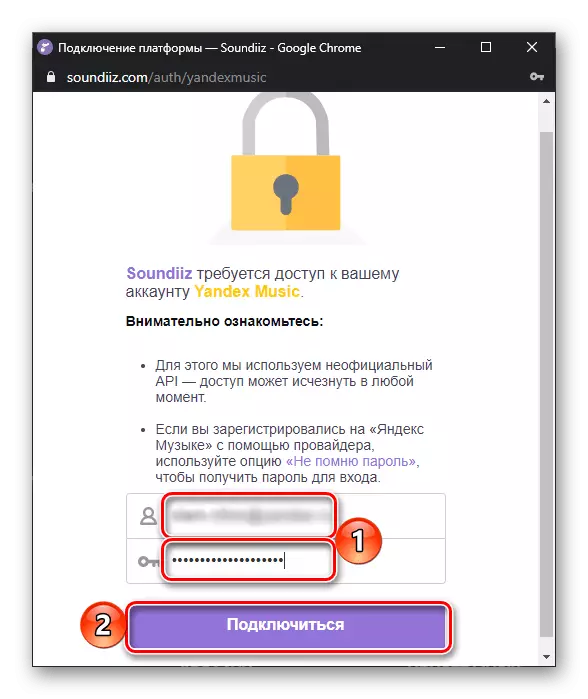
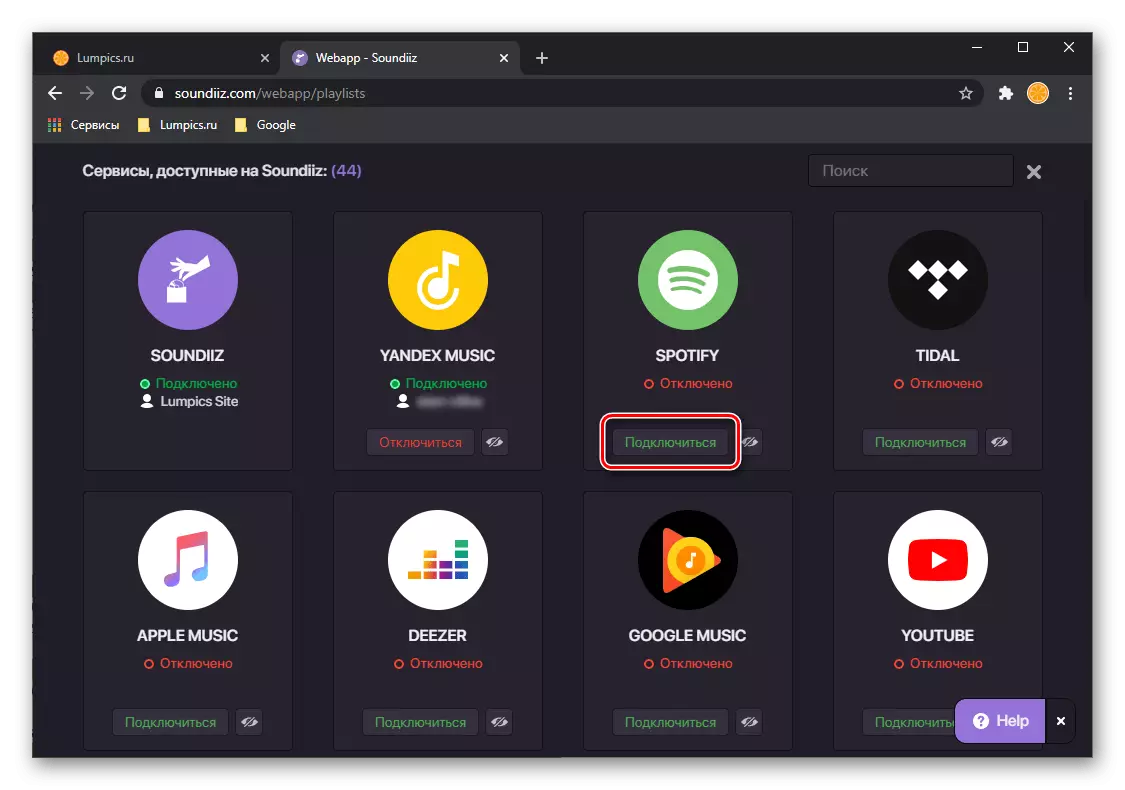
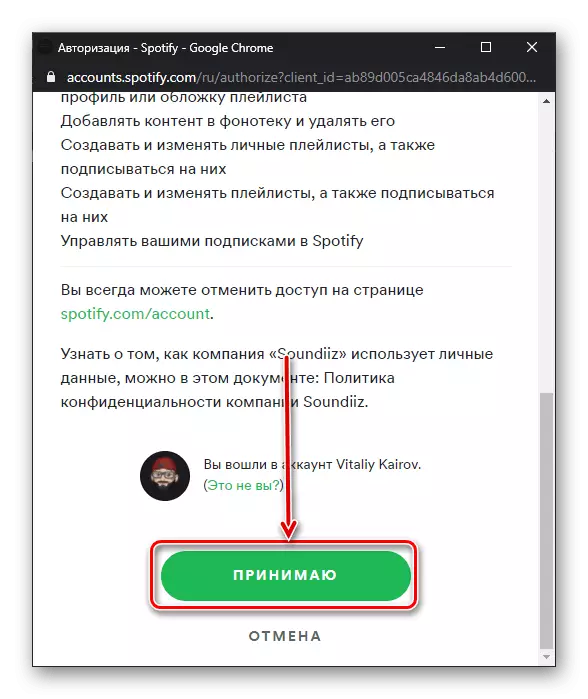
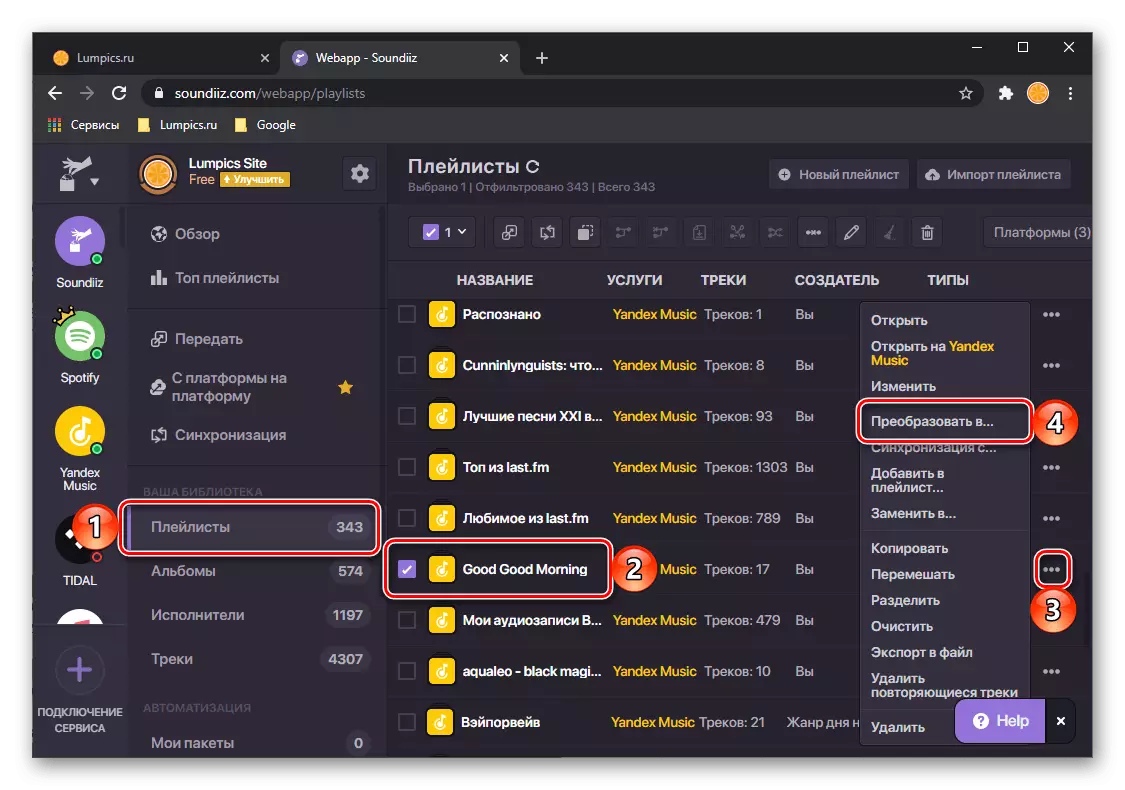
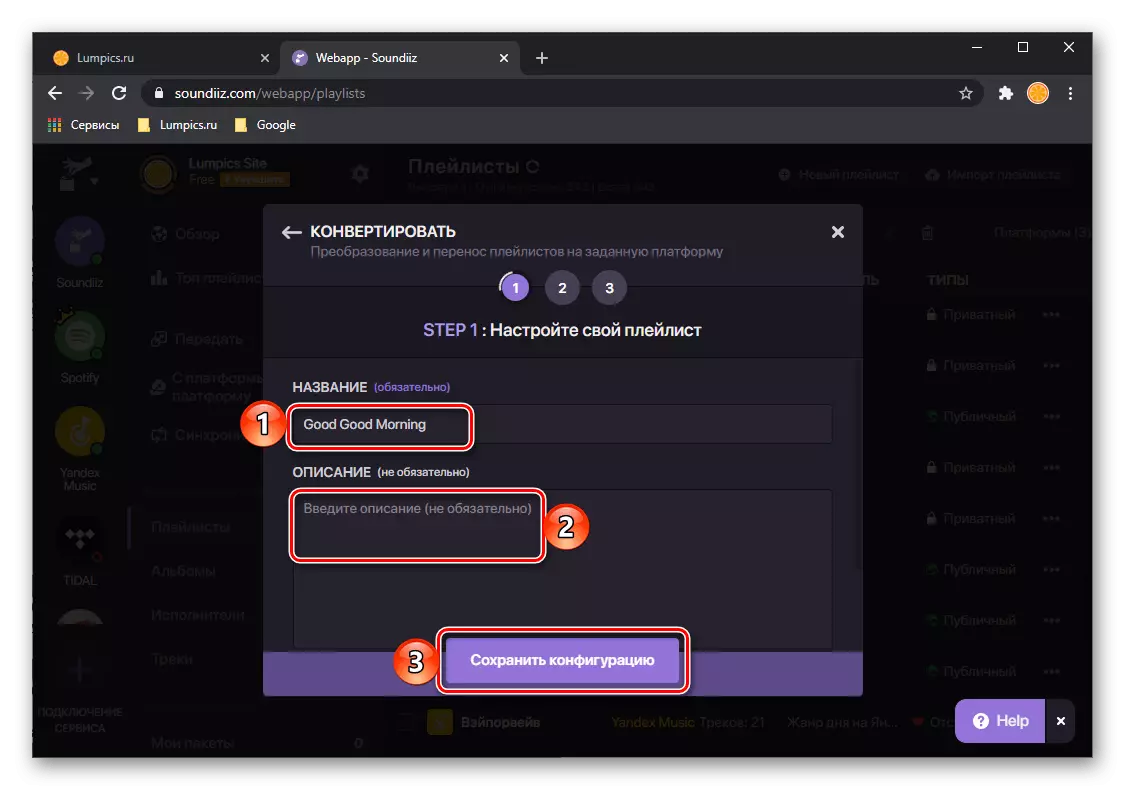
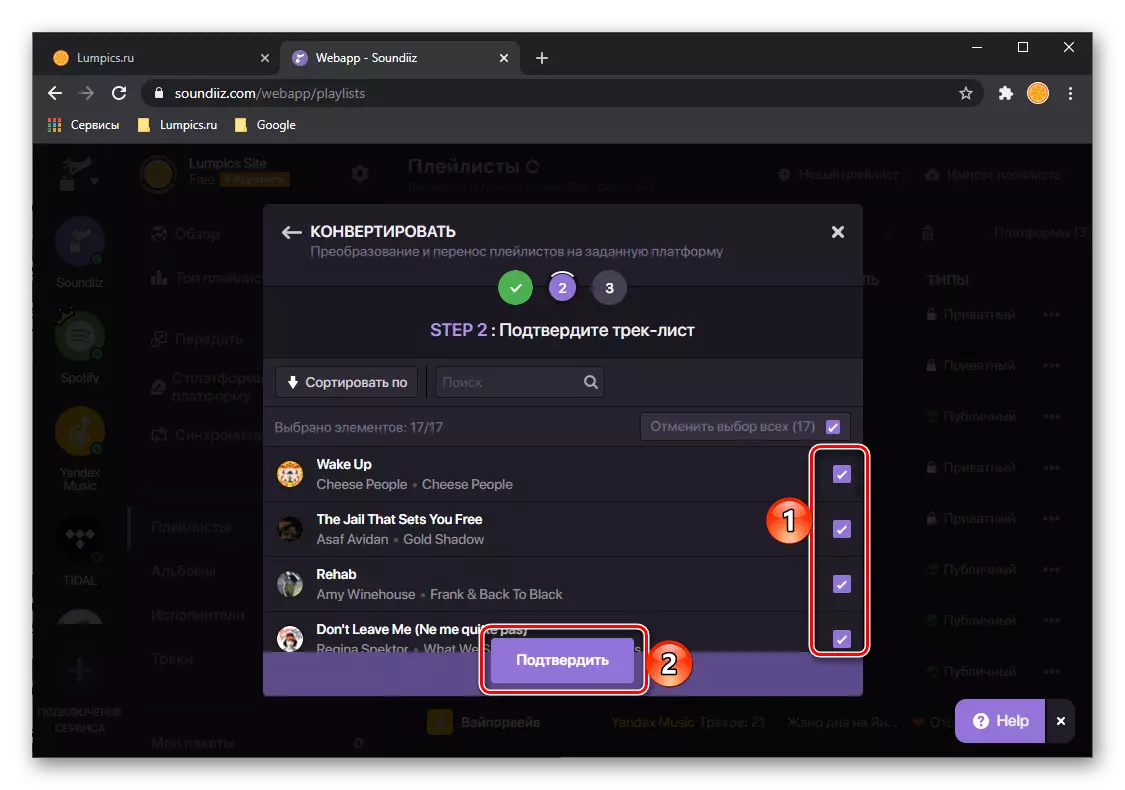
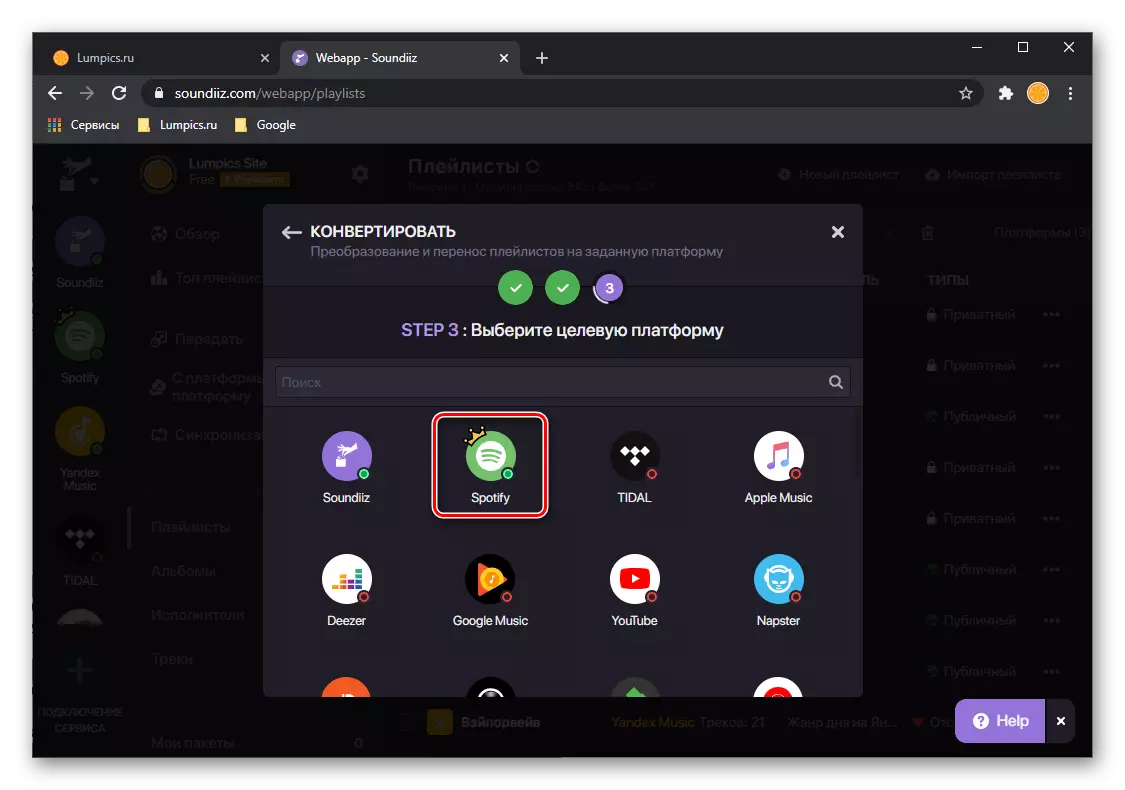
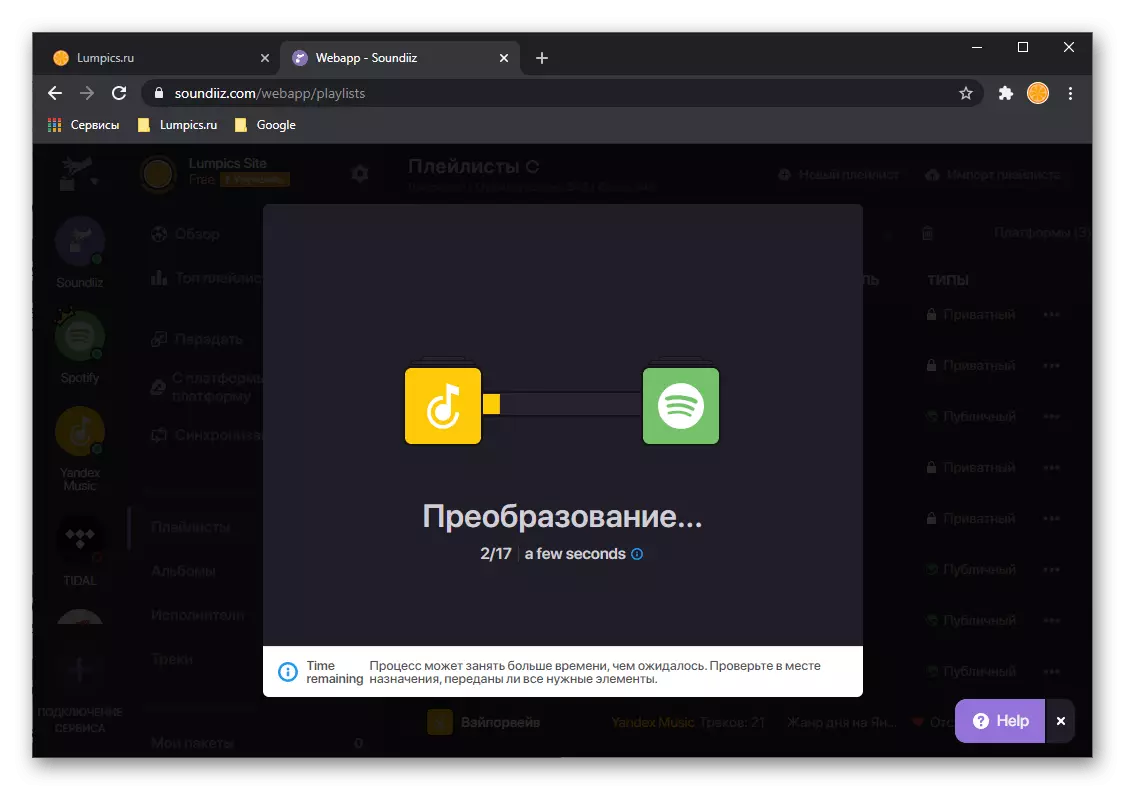
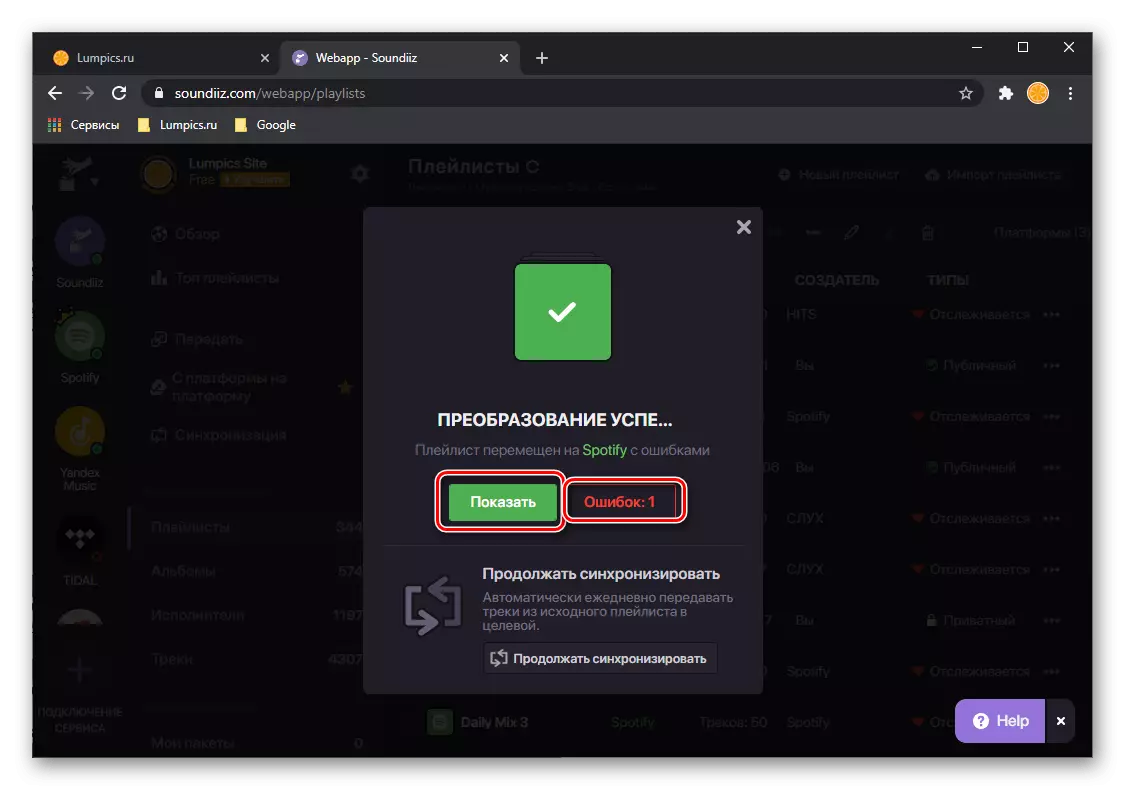
אנו ממליצים לראות רשימה זו או לשמור אותו בצורה של קובץ CSV, או לבצע צילום מסך - זה יעזור למצוא את המסלולים החסרים באופן ידני, אשר אנו נספר בחלק האחרון של המאמר.
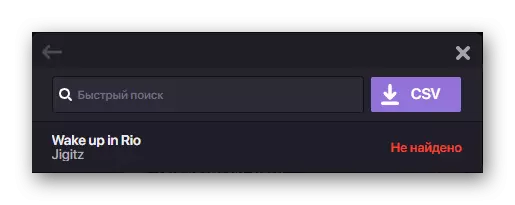
אם תלחץ על הלחצן "הצג", שהועבר מ- Yandex.Mussels למקומות של רשימת ההשמעה ייפתחו באתר השירות.
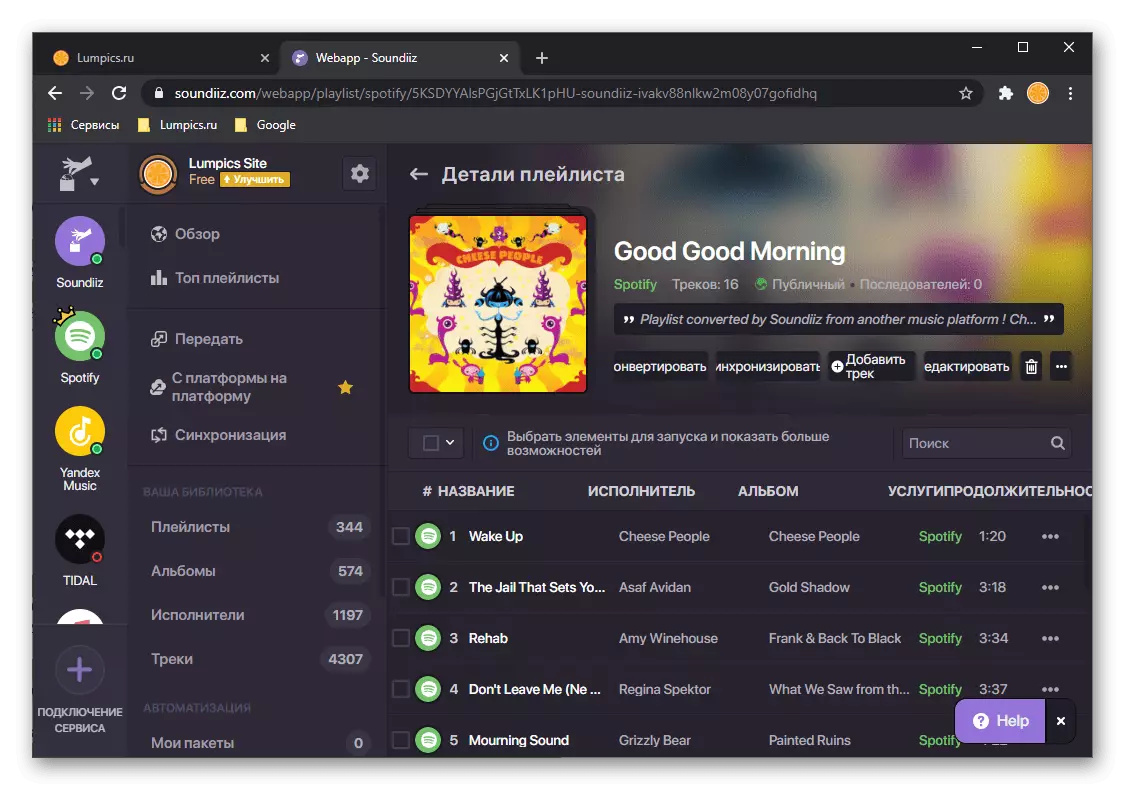
הוא יופיע בתוכנית ויישומים ניידים.
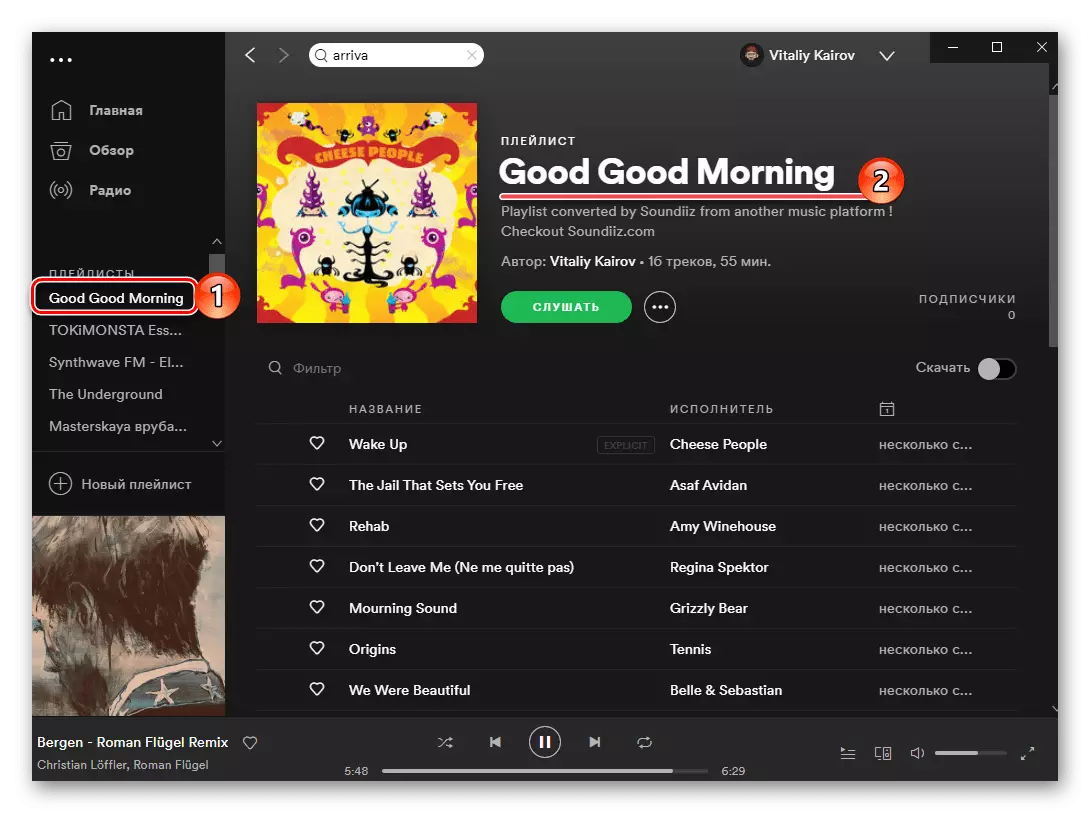
אם ברצונך להעביר את האלבום באמצעות SoundIIZ או מסלולים בודדים, בצע את הפעולות הבאות:
- בסרגל הצד של השירות, עבור אל הקטע המתאים. מצא את הפריט הרצוי שנשמר בספריית Yandex, התקשר לתפריט ובחר "המר ל ...".
- הבא לחץ על לוגו Spotify.
- המתן עד שההמרה תושלם וקרא אותה בתוצאותיה.
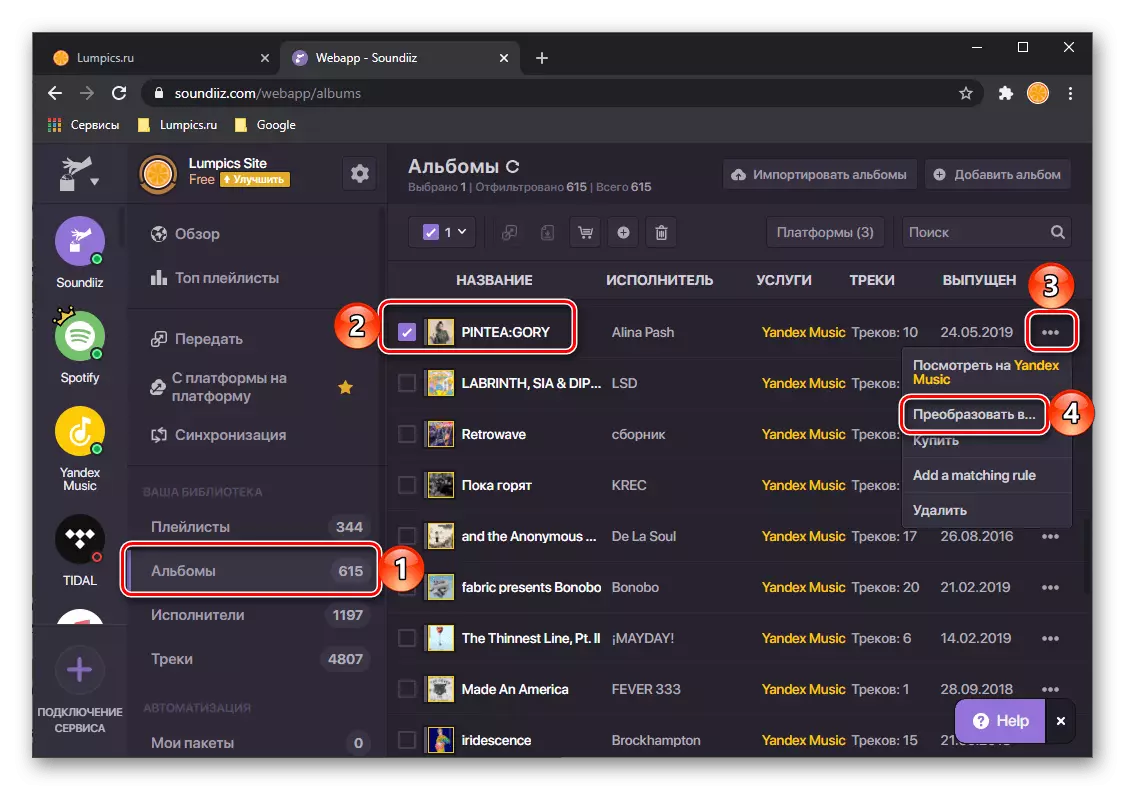
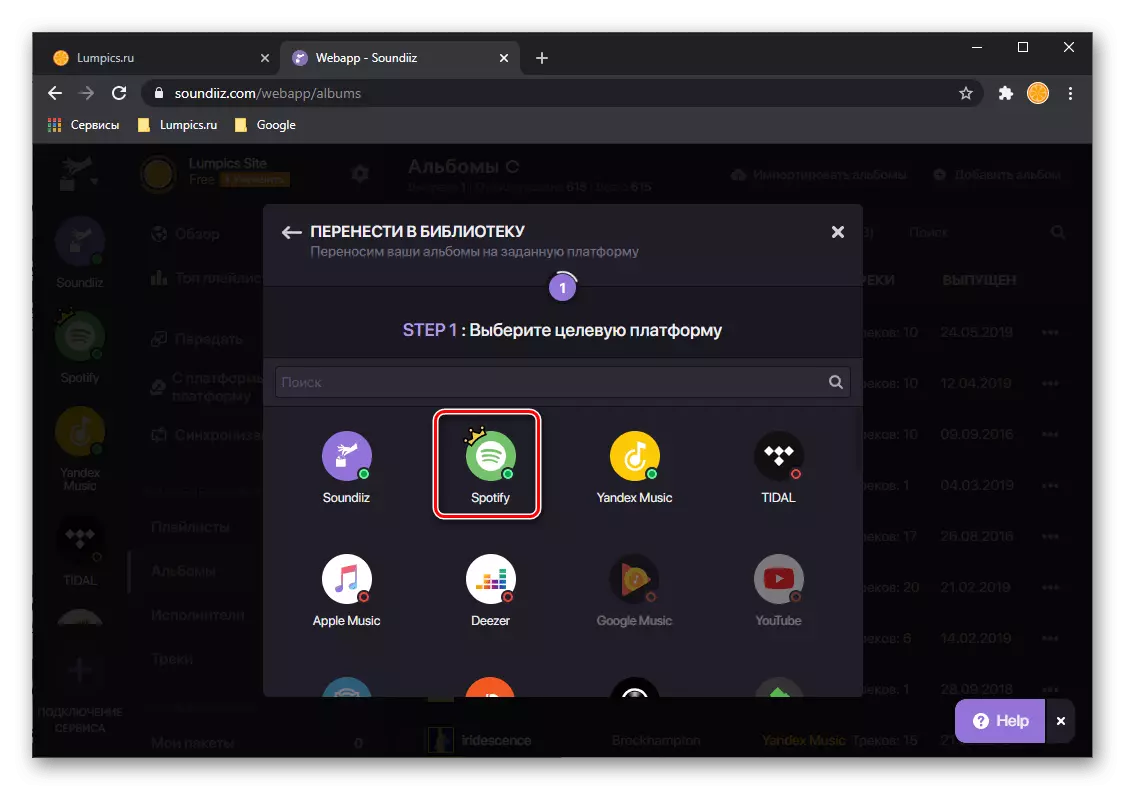
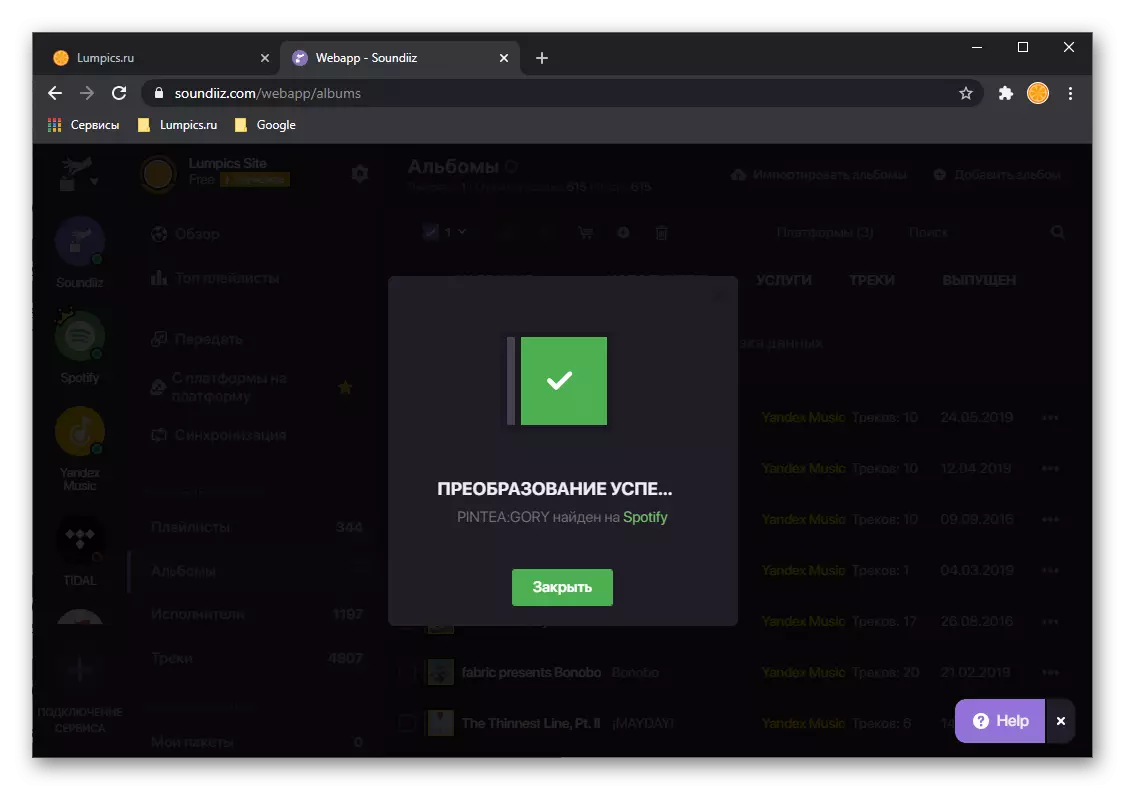
Soundiiz, כפי שאמרנו ממש בהתחלה, מתמודדים לחלוטין עם המשימה של ייצוא פלייליסטים, אבל השירות אינו משולל את החסרונות. לכן, בגירסה החופשית שלו, בכל פעם אתה יכול להעביר לא יותר מאשר רשימה אחת המורכבת לא יותר מ 200 מסלולים. ניתן להסיר את ההגבלות אלו אם ניתנת מנוי הפרמיה, אשר, בין היתר, מספקת את היכולת לסנכרן נתונים.
שיטה 2: yandextospotify
יש גם הרבה יותר פשוט (בכל החושים) הפתרון של המשימה שלנו הוא שירות אינטרנט עם פונקציה אחת שתוכננה על ידי נלהב במיוחד עבור העברת הספרייה מ Yandex.Shussels בכתמים בערב הפלט של האחרון על השוק המקומי. כל מה שיידרש לכך הוא התייחסות לפלייליסט, אשר חייב להיות פתוח.
דף הבית של HomesExtSpotify
- ראשית, פתח את החשבון שלך ב- Yandex.musca וללכת לסעיף "האוסף שלי" (או לכרטיסייה איסוף בנספח נייד).
- לאחר מכן, פתח את הקטע עם רשימות השמעה
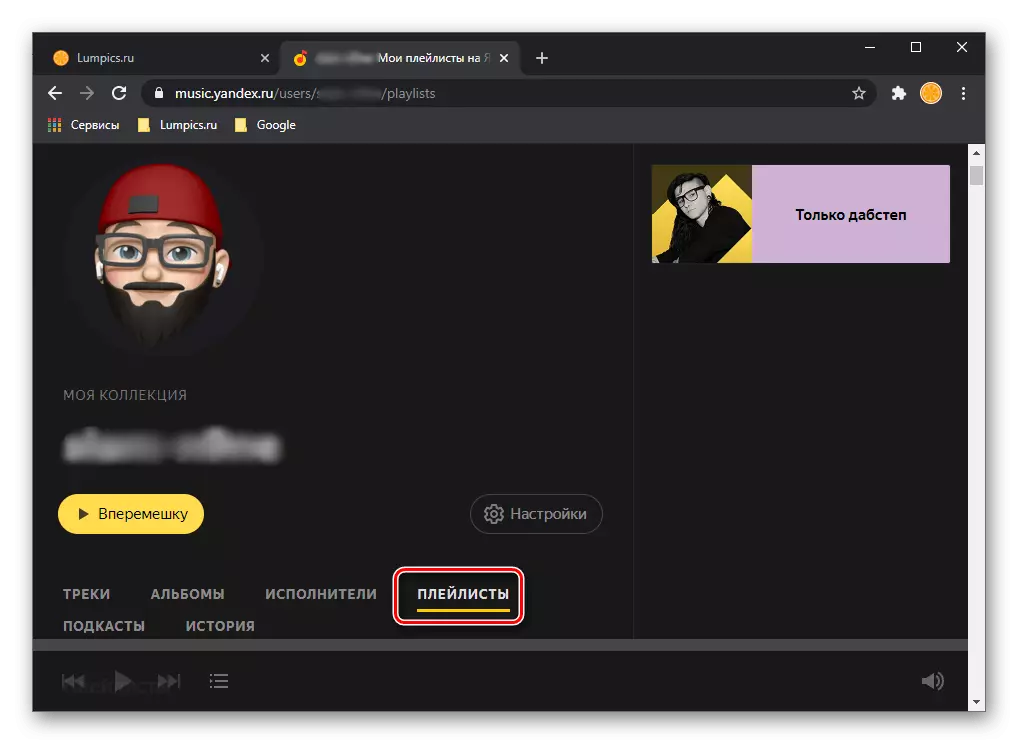
ובחר את אחד שאתה רוצה להעביר כתמים.
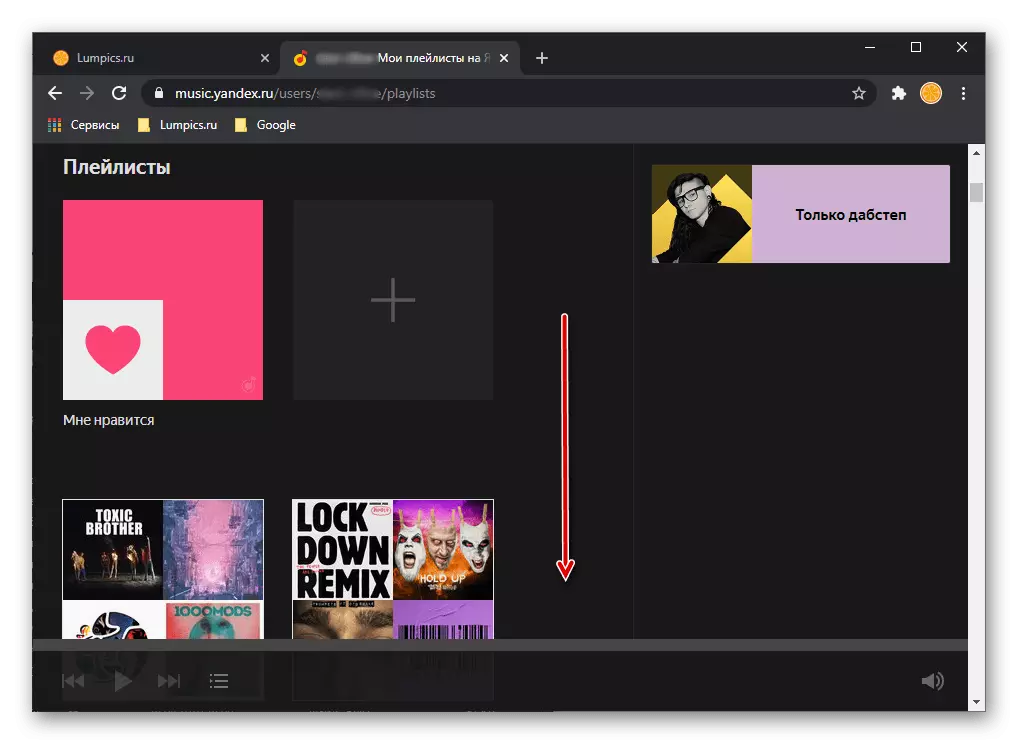
זה יכול להיות הרשימה "אני אוהב" או כל האחרים. העבר אל זה מצביע הסמן, לחץ על לחצן המניות ובחר את הפריט "העתקה".
- השתמש בהפניה המוצגת בתחילת ההוראה כדי לפתוח את השירות yandextospotify. הכנס את כתובת הפלייליסט בשלב הקודם לתוך מחרוזת החיפוש ולחץ על הלחצן "העברה".
- אם אתה צריך, היכנס לחשבון Spotify שלך, ולאחר מכן לספק את ההרשאות הנדרשות על ידי לחיצה על "קבלת" בדף עם הרשימה שלהם.
- לצפות לנוהל הייצוא שיושלם, ולאחר מכן קרא את התוצאות שלה. בדף זה ניתן לראות כמה מסלולים הועברו, וכן רשימה של אלה שלא נמצאו. אנו ממליצים לשמור את זה, ולאחר מכן לנסות למצוא את עצמך ולהוסיף spotify לספרייה שלך.
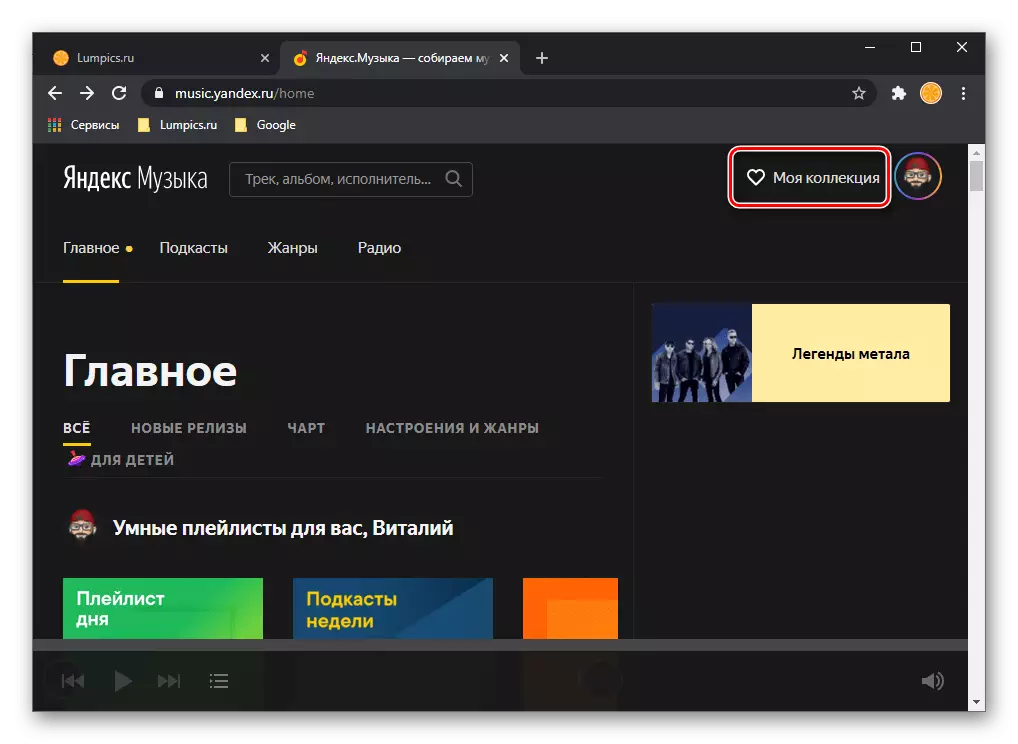
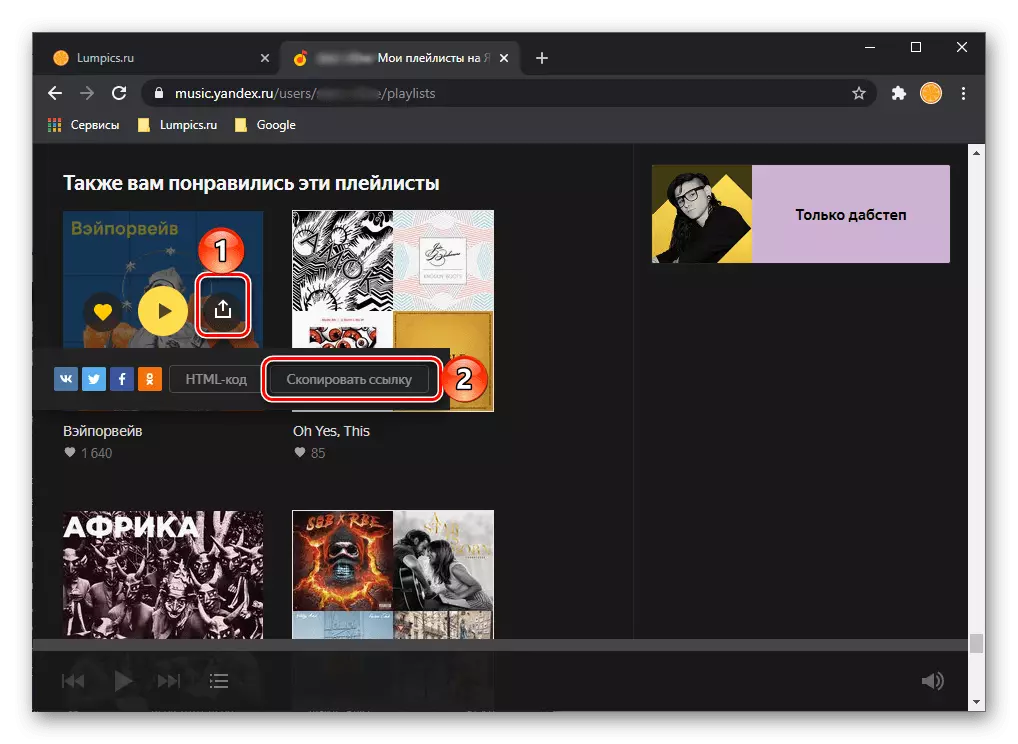
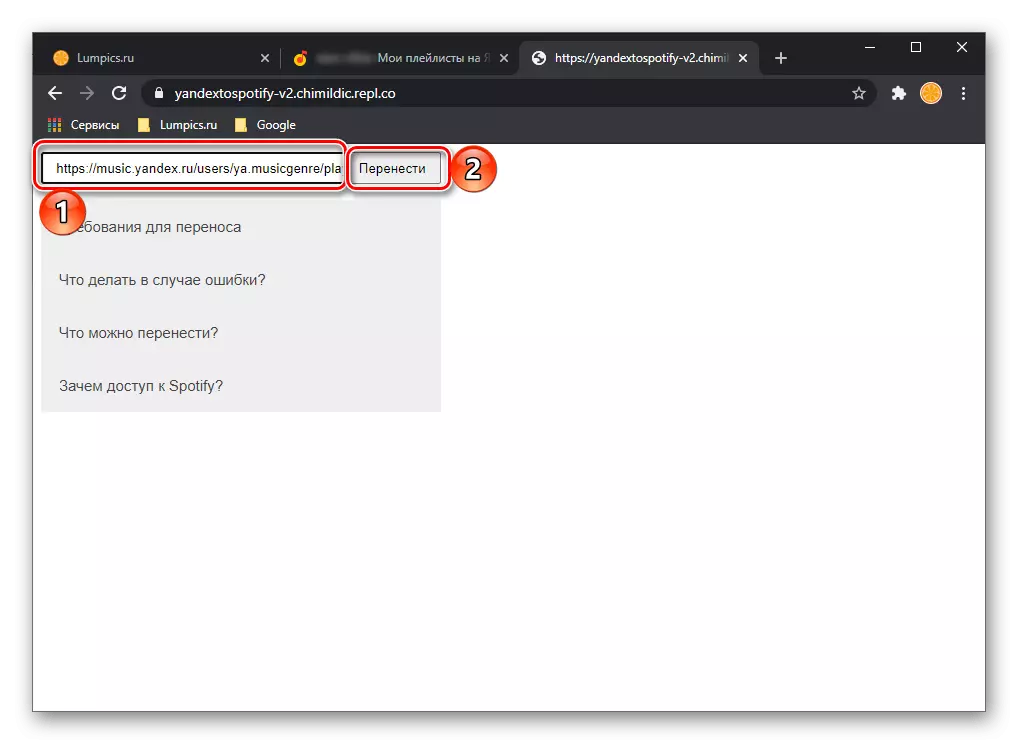
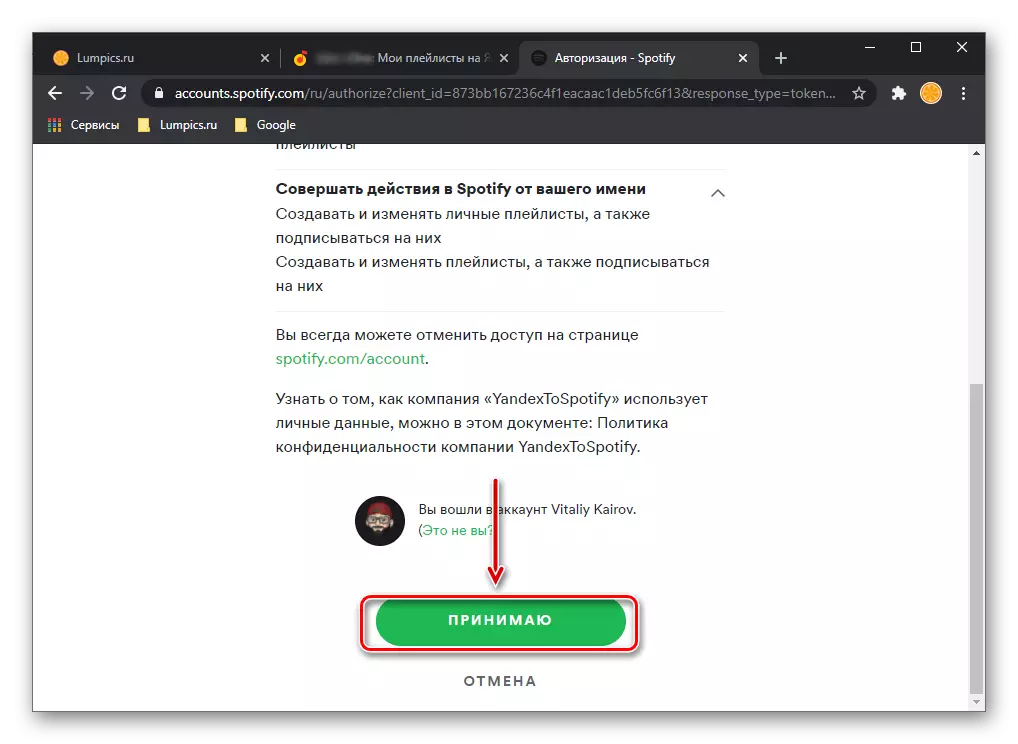
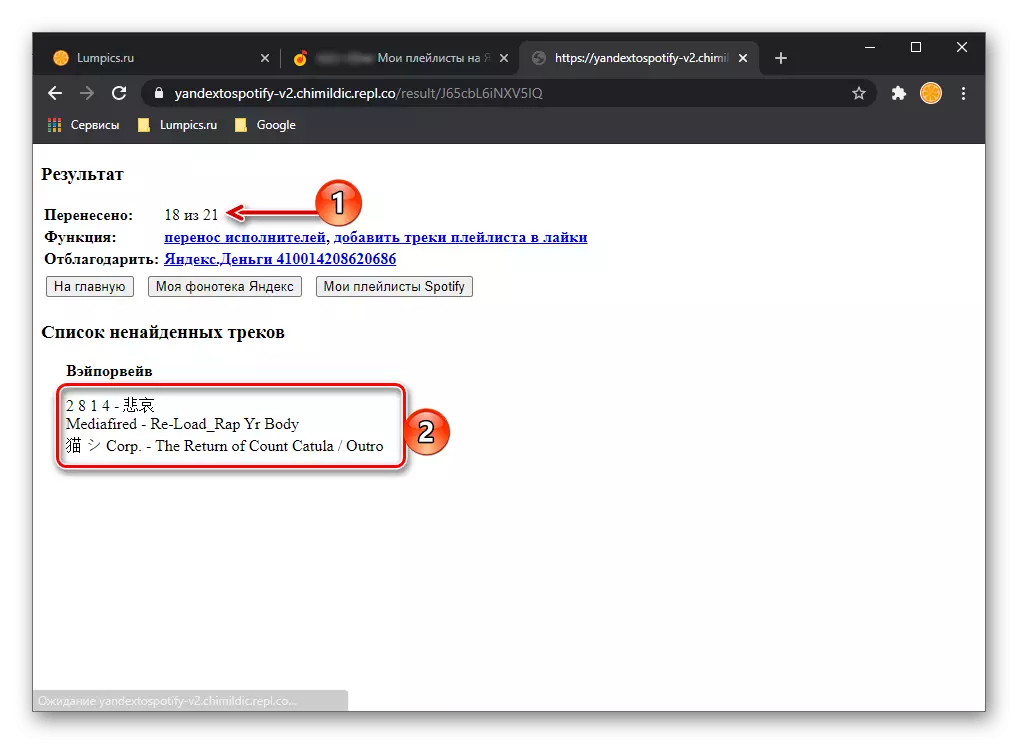
אם תפתח תוכנית או יישום נייד Spotify, תראה רשימת השמעה מועברת בסעיף המתאים.
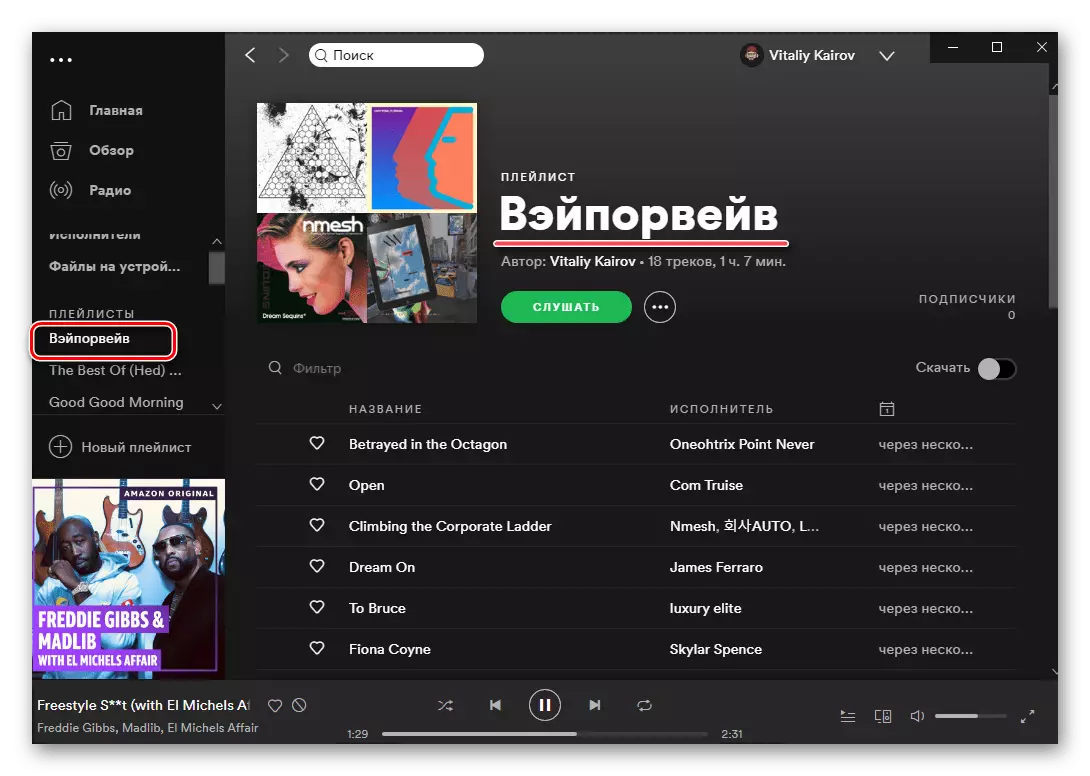
באופן דומה, באמצעות Yandextospotify, באפשרותך להעביר אלבומים ומסלולים בודדים, אך עדיף להשתמש בחיפוש שסופק ב- Spotify.
שיטה 3: Musconv
בנוסף לשירותים מקוונים מיוחדים המספקים את האפשרות להעביר פלייליסטים עם פלטפורמת חיתוך אחת לאחרת, יש גם תוכנה עבור המחשב. השימוש בבהות הבהיר, אם כי לא נטול, שקול את נציג קטע זה עוד יותר.
הורד את תוכנית Musconv מהאתר הרשמי
- נווט אל אתר השירות הרשמי באמצעות הקישור לעיל ולחץ על הלחצן המתאים ל- Windows או MacOS מותקן במחשב.
- ציין את המקום לשמירת קובץ ההתקנה ולחץ על "שמור".
- כאשר תסיים את ההורדה, הפעל אותו. לחץ על "הבא" בחלון מתקין,
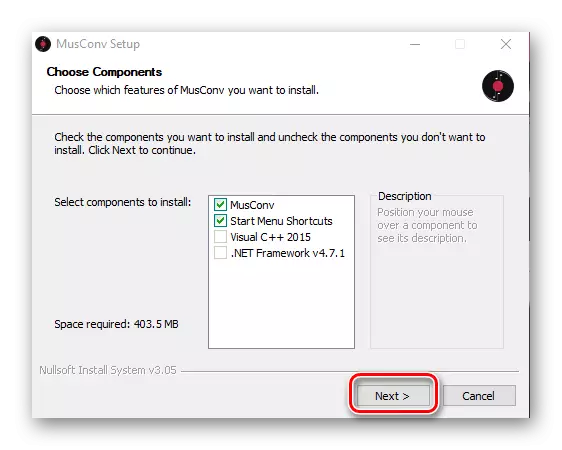
ואז "להתקין".
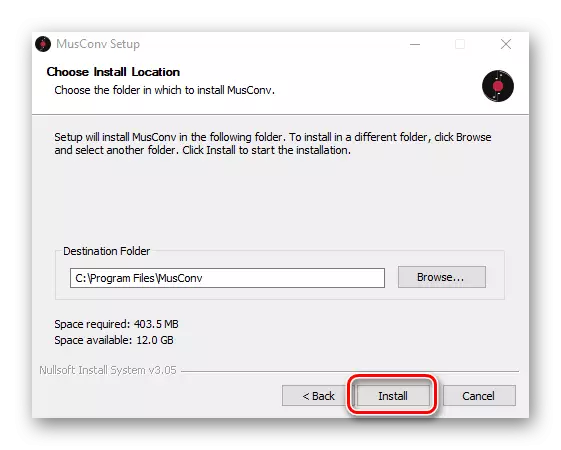
מצפה עד שההליך יושלם
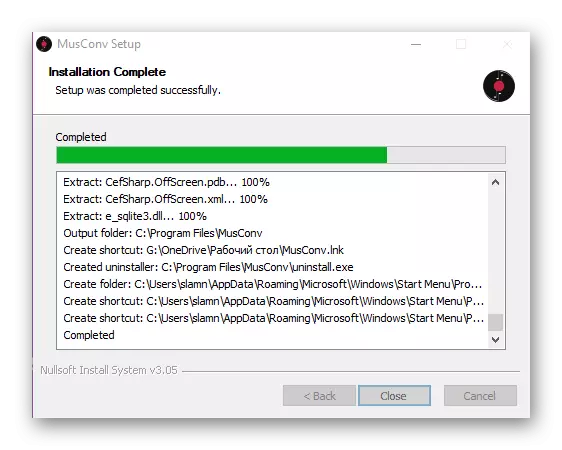
לאחר מכן לחץ על "סגור" כדי לסגור את החלון.
- הפעל את היישום המותקן MOSCONV, לדוגמה, מציאת התווית שלו בתפריט התחלה.
- בחלון הראשי, במקום אישור, יתבקש מפתח הרישיון. אם יש לך את זה, לעשות את זה אם לא - אתה עדיין לחץ "היכנס".
- על הצדדי של התוכנית, למצוא את לוגו המוסיקה Yandex ולחץ על זה.
- הזן את ההתחברות והסיסמה מהחשבון שלך ולאחר מכן לחץ על "כניסה".
- המתן עד שתושלם הסריקה, ולאחר מכן תראה רשימה של רשימות השמעה הפתוחות שלך מ- Yandex.muski בחלון הראשי של MOSCONV.
- בחר אחד או באלו שברצונך להעביר כדי להגדיר על-ידי הגדרת שמאל של שמות טיק, ולאחר מכן לחץ על הלחצן העברה בתחתית.
- ברשימה שנפתחת, בחר מהירות.
- המתן עד להשלמת היצוא.
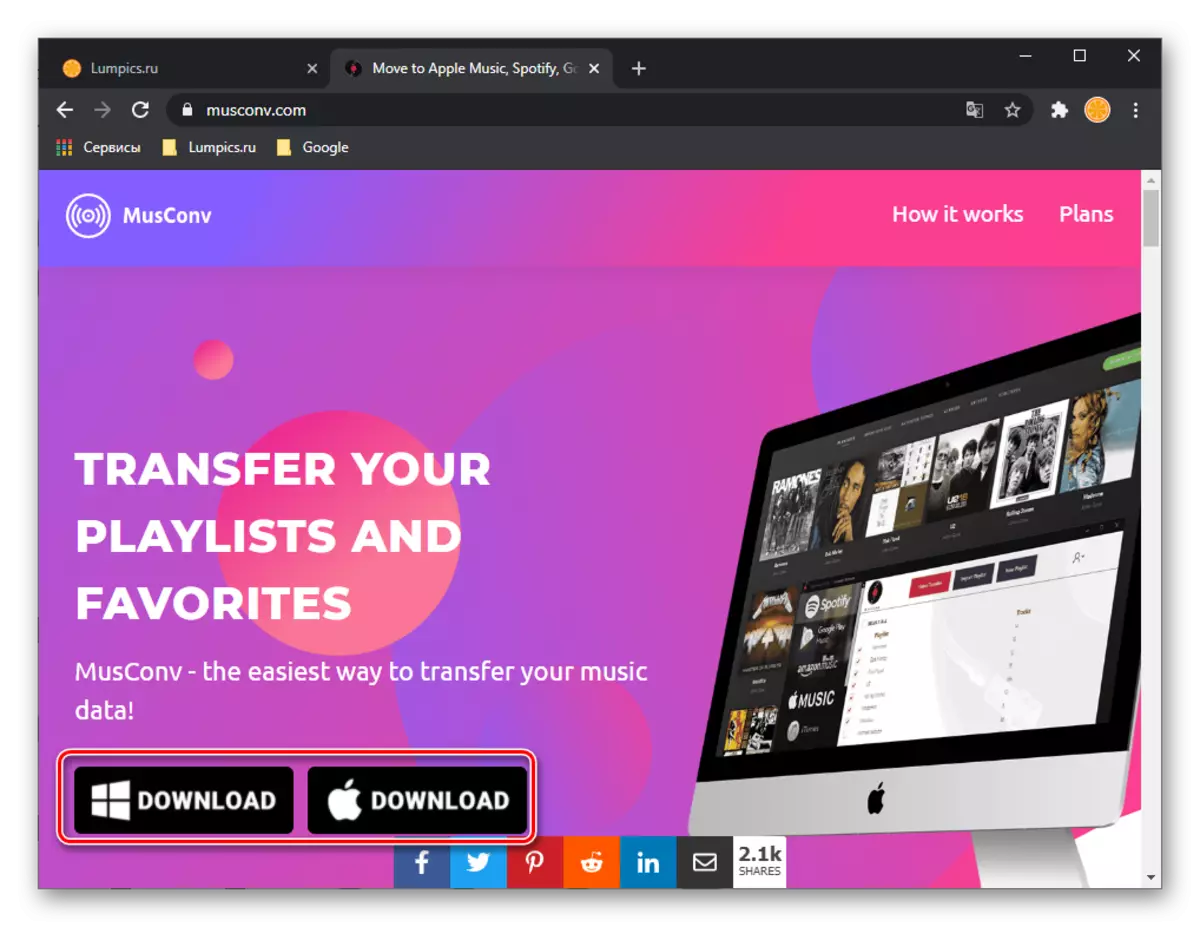
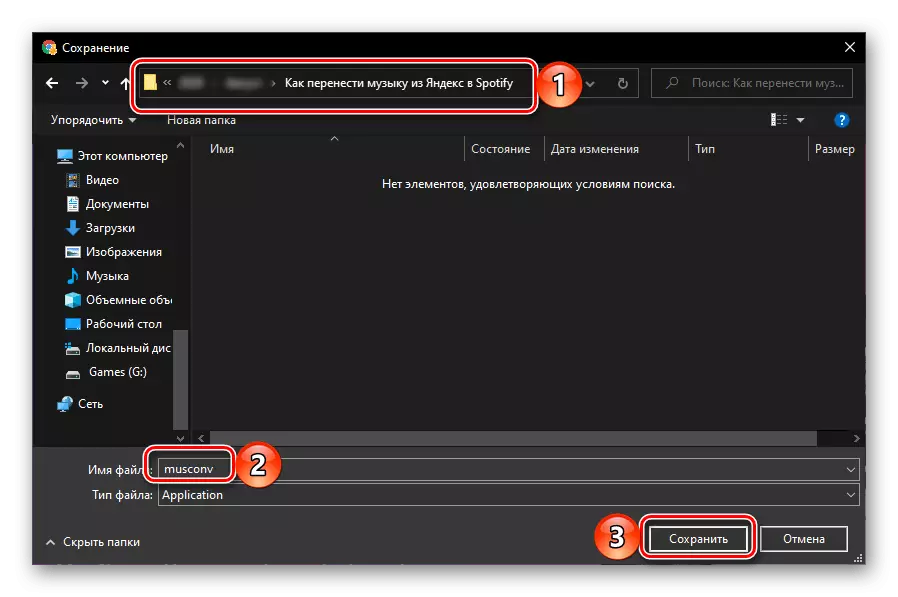
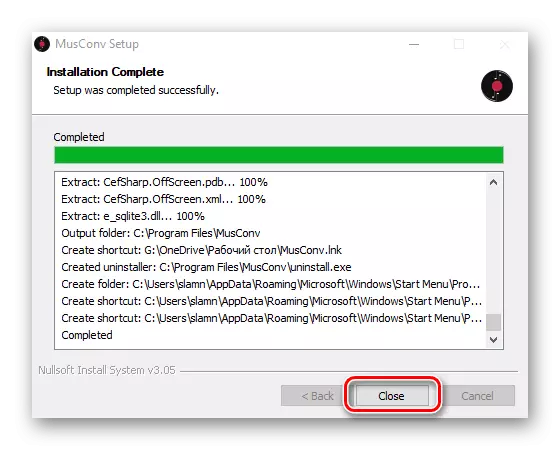
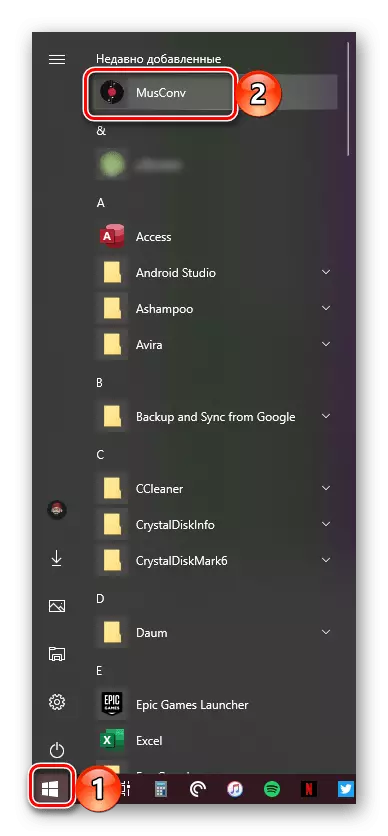
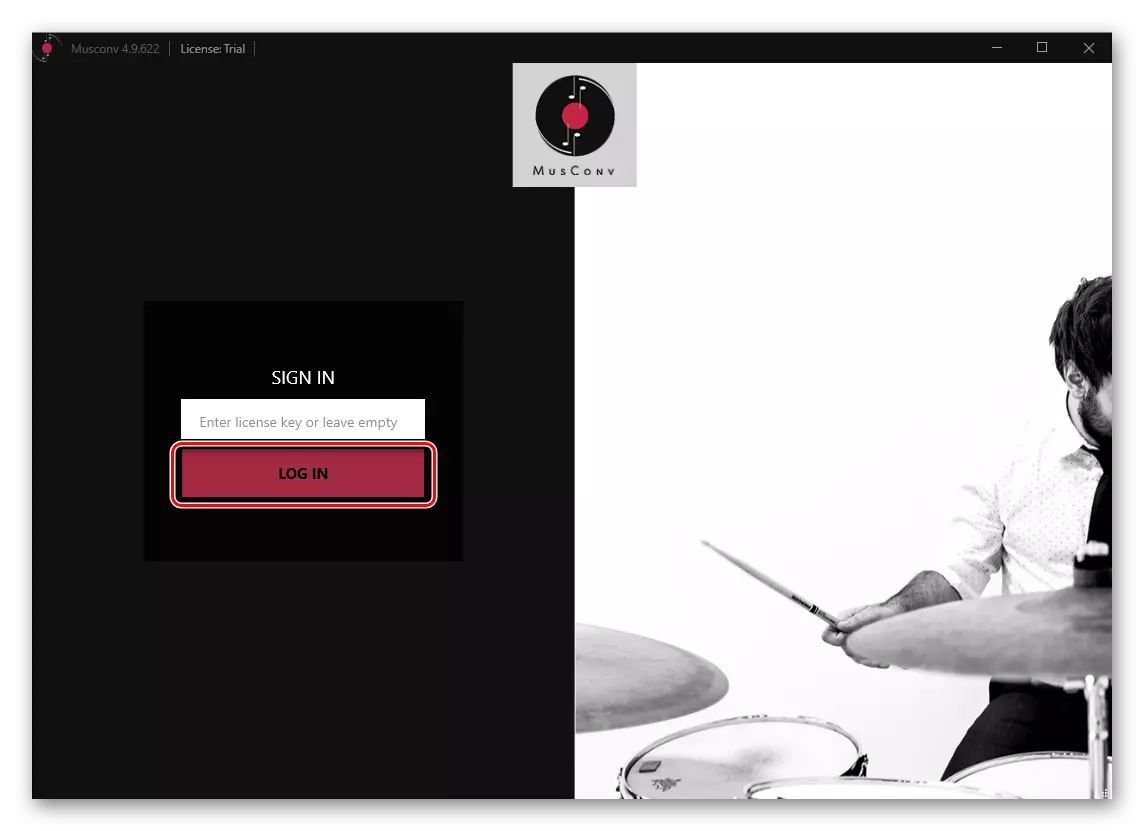
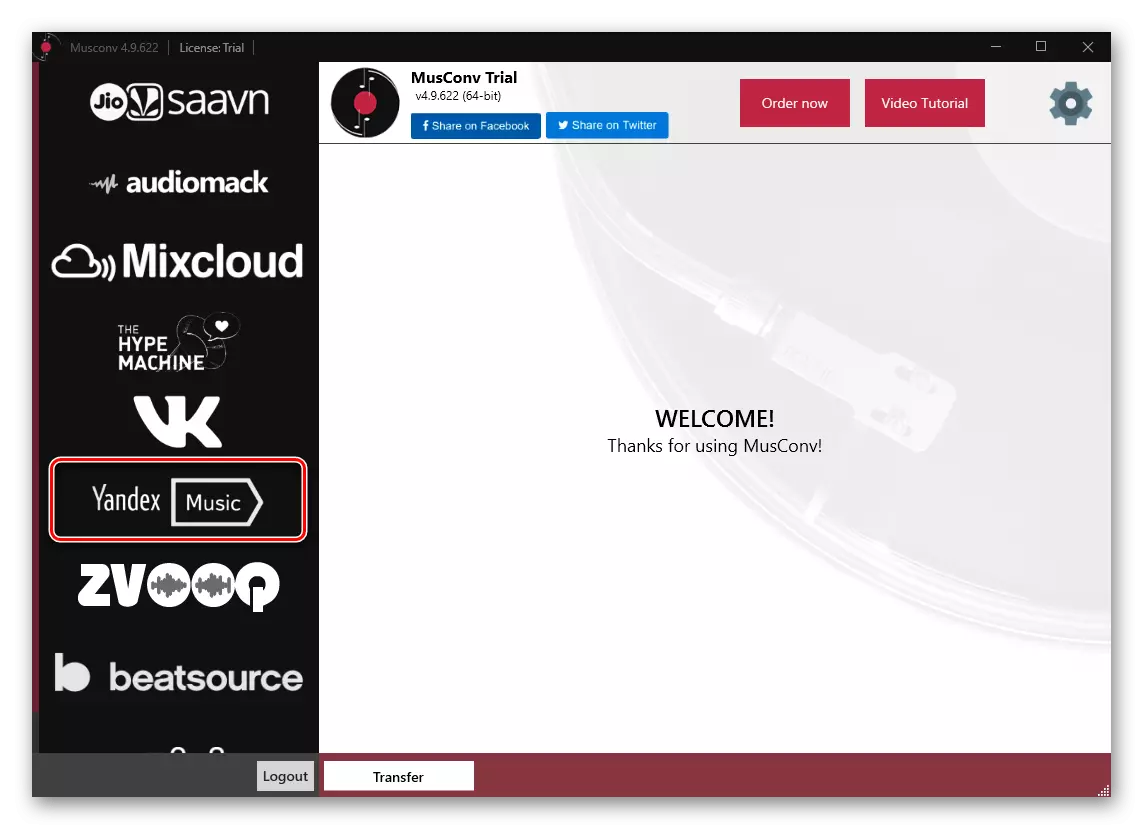
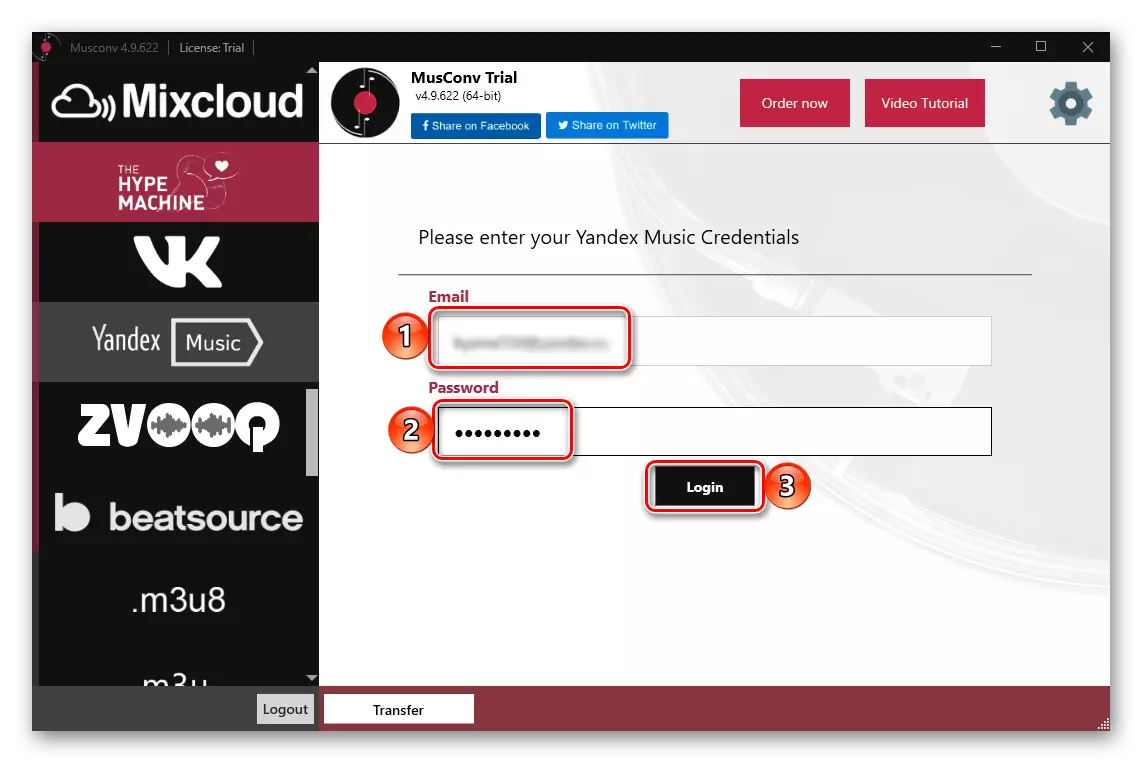
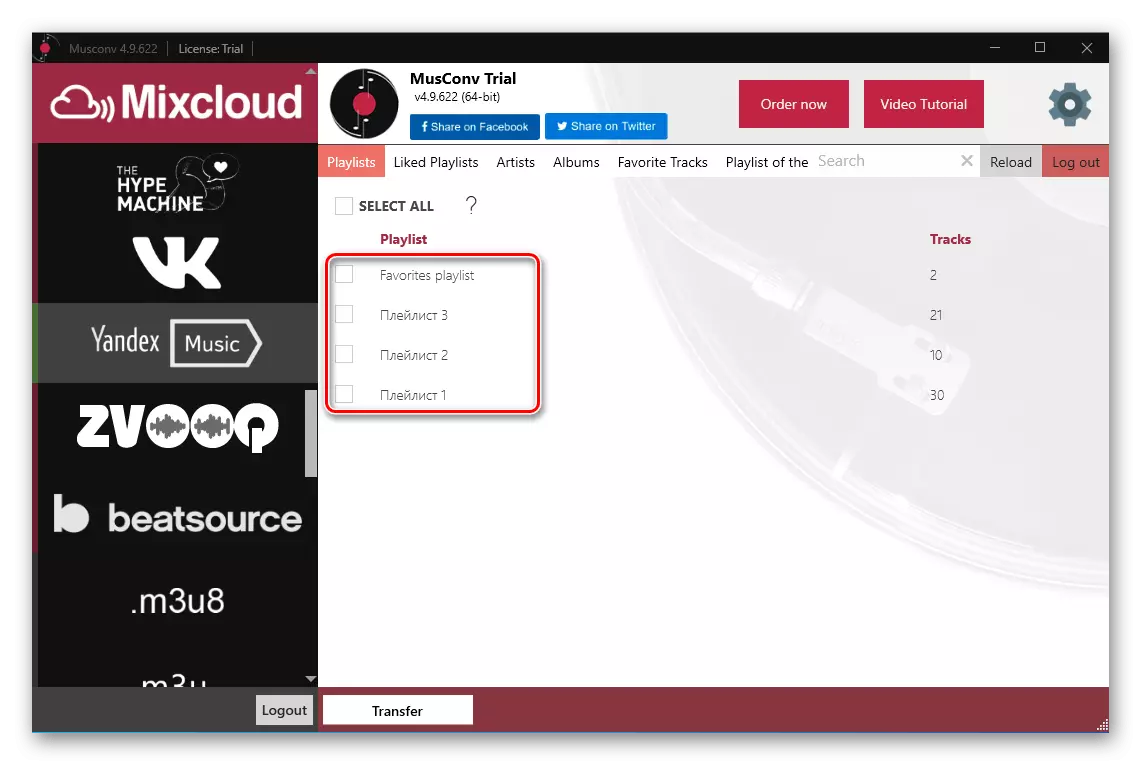
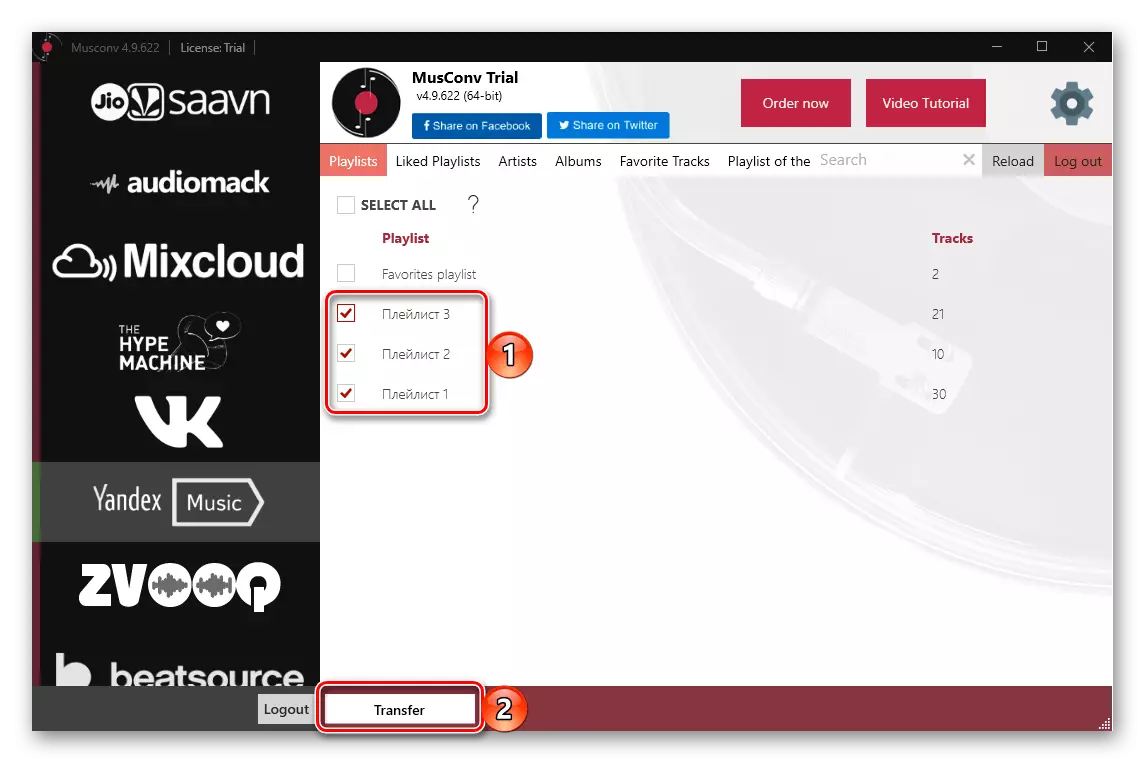
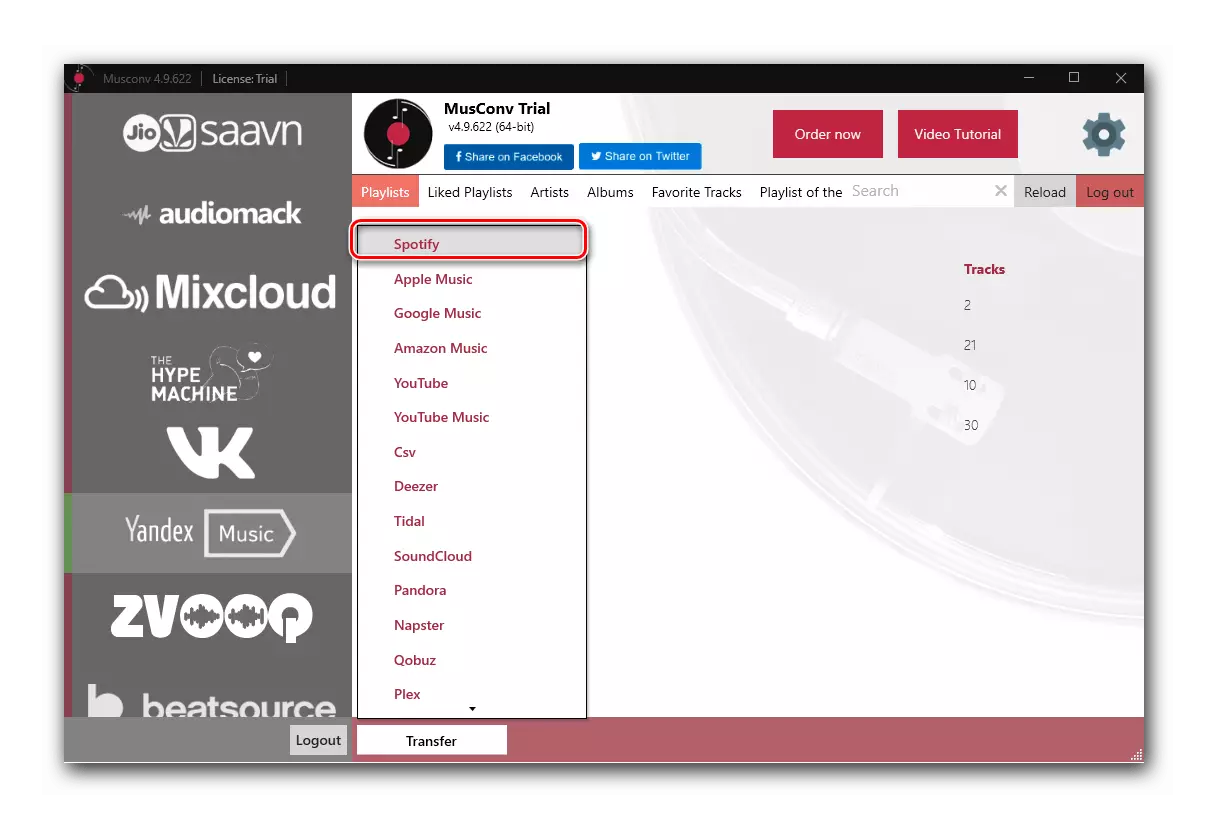
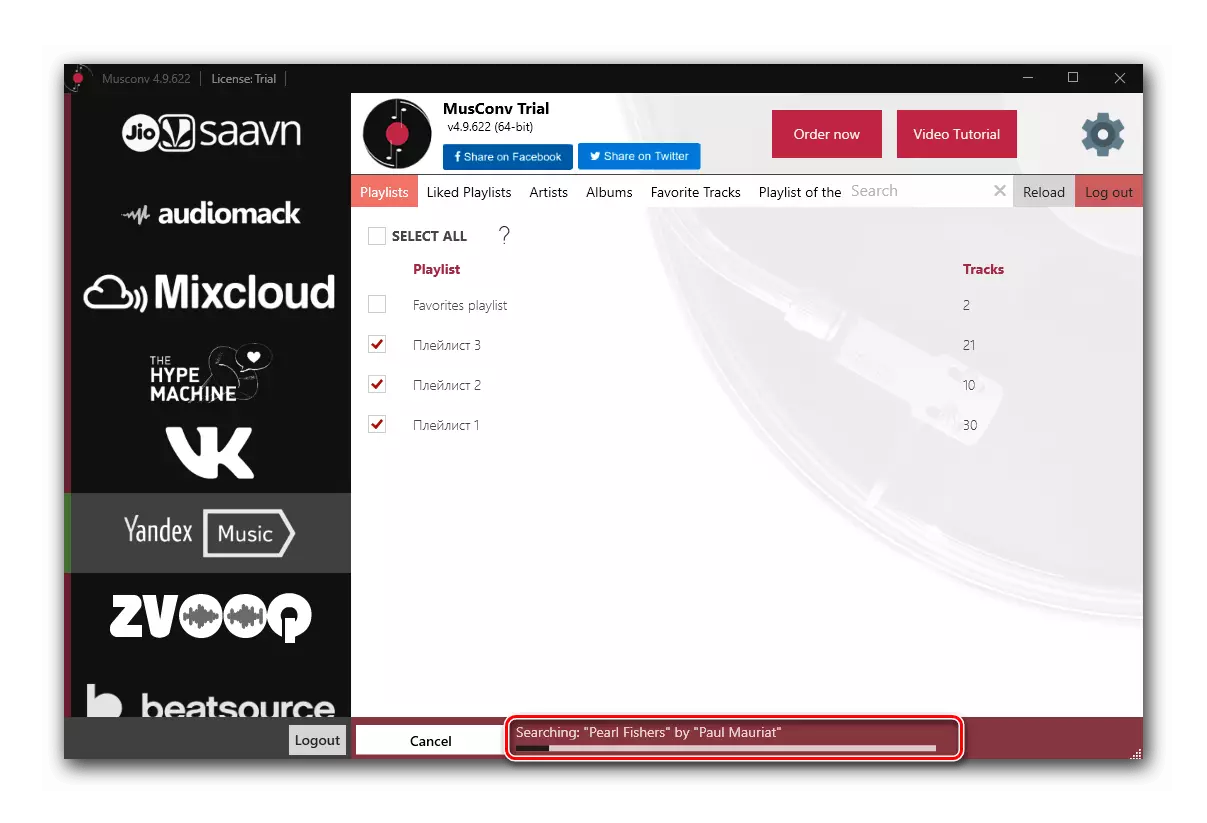
הערה! בגרסה חופשית של MOSCONV יש מגבלה על מספר המסלולים הניידים שניתן להסיר אם אתה עושה אחד המנויים הזמינים. האחרון גם פותח גישה למספר פונקציות אחרות ותומך מעל 30 שירותים.
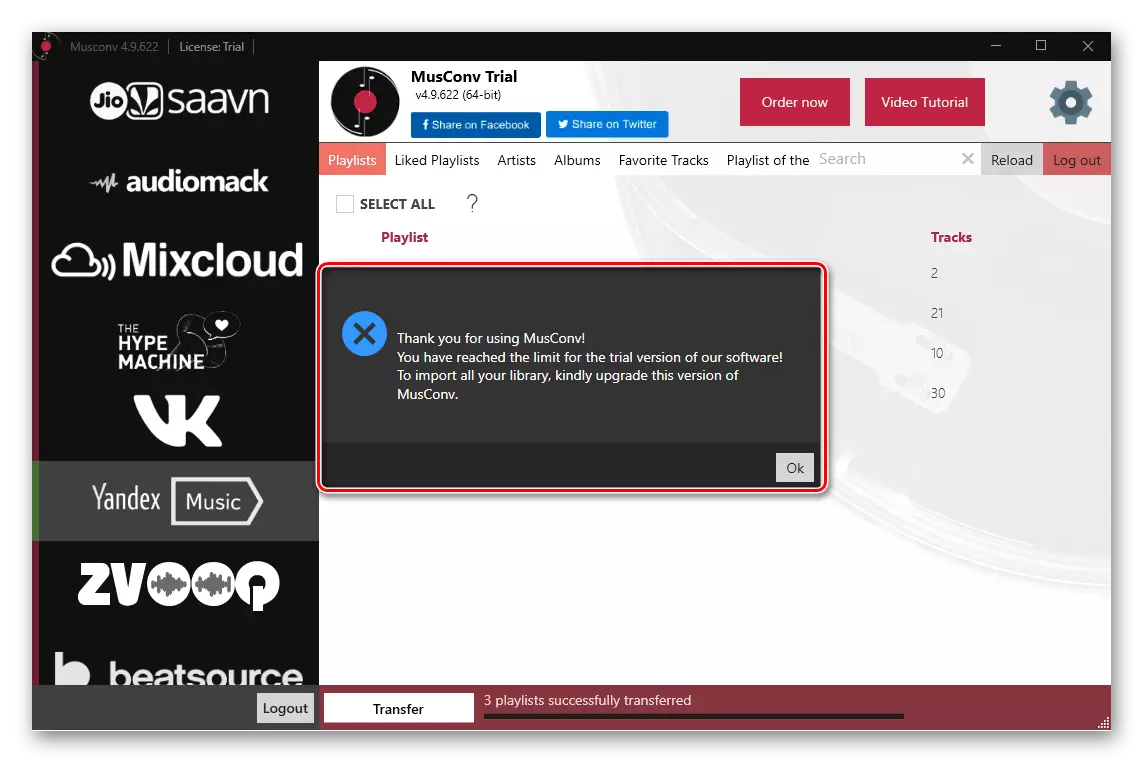
אם אתה פותח את כרטיסיית Spotify (גרסת ההדגמה שלה), אתה יכול לראות כי משלוש רשימות ההשמעה נבחרה על ידינו, רק אחד הועבר.
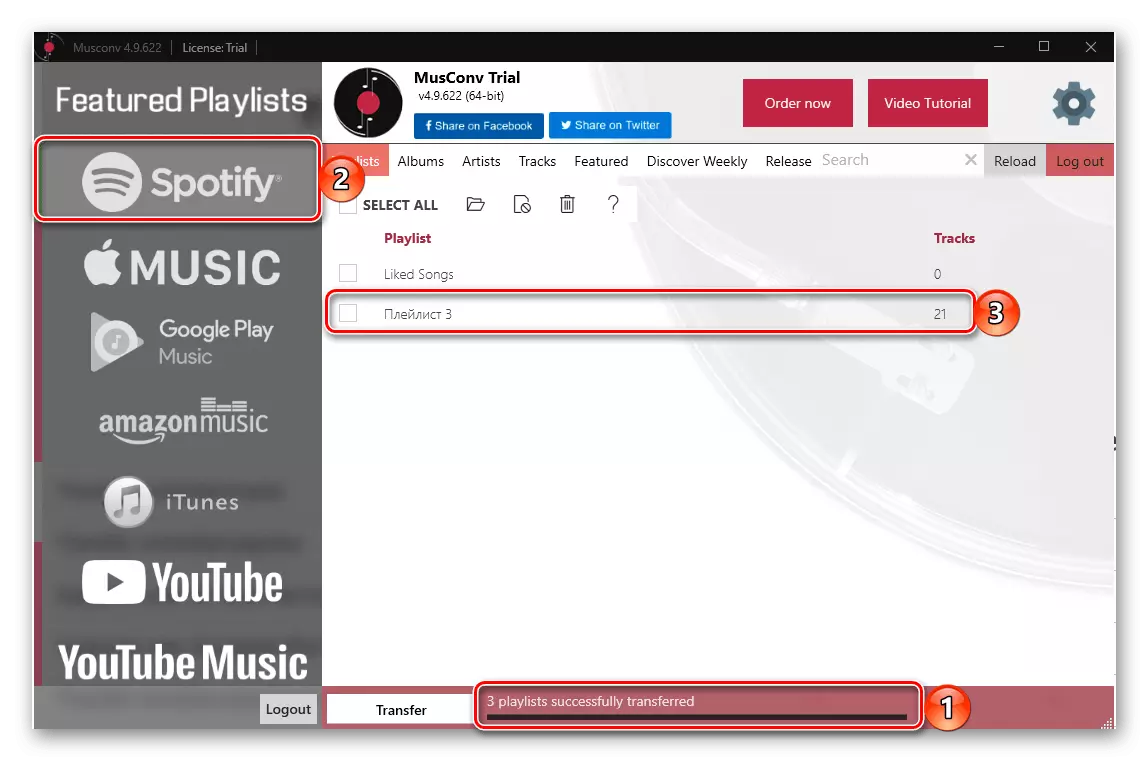
במקביל, כולם מתווספים לשירות, אבל שני הראשונים ריקים,
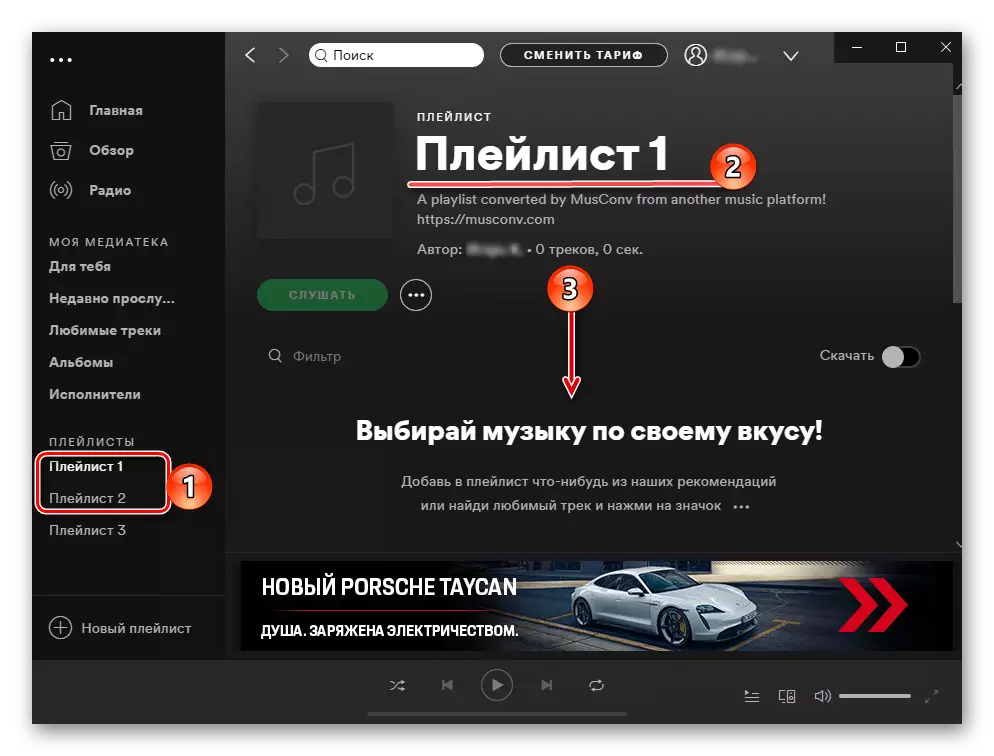
ורק השלישי מכיל את כל הקומפוזיציות.
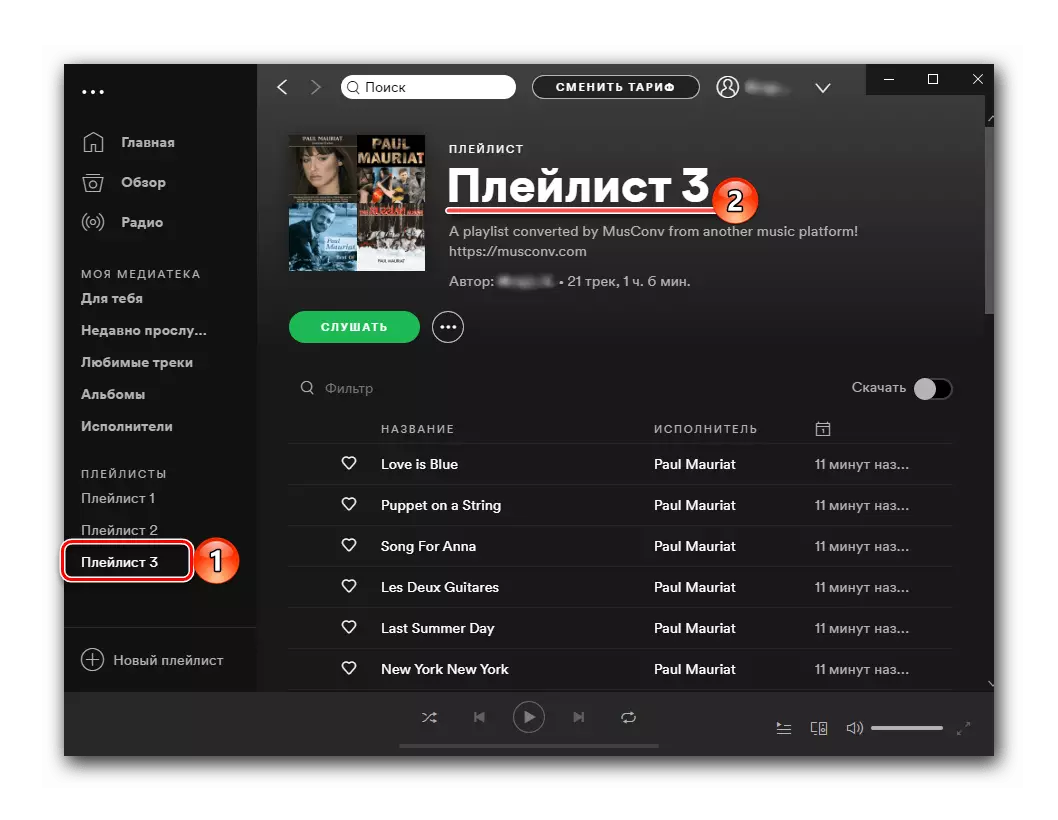
תוכנית MOSCONV מתמודדת עם העברת פלייליסטים מ Yandex.Mussels לתוך כתמים, אבל רק במקרים שבהם אתה צריך להעביר מספר קטן של מסלולים או אם אתה מוכן לשלם על זה. ייצוא אלבומים ומסלולים זה לא מאפשר.
שיטה 4: spotiapp
פתרון נוסף למשימה שלנו הוא יישום ניידים spotiapp, אשר, כמו אתר Yandextospotify, נוצר על ידי חובבי המשתמש ערב ההשקה של Spotify ברוסיה. זה עובד על אלגוריתם מעניין למדי - העברת פלייליסטים מתבצעת בעיקר על ידי צילומי מסך שלהם, אבל עבור Yandex.Mushes זמין עבור ייצוא נתונים על הקישור. כלומר, כמו במקרה הנ"ל, הפלייליסט צריך להיות פתוח.
הערה! השירות יוסיף שירים לרשימה "מסלולים מועדפים", ולא בפלייליסט נפרד כדי כתמים. מישהו בטח ייקח את זה כבעל כבוד, אבל זה נראה כי יש חסרון משמעותי.
הורד SpotiaPP מ- App Store
הורד SpotiaPP מ- Google Play
- ניצול הקישור לעיל, את מערכת ההפעלה המתאימה של המכשיר הנייד שלך, הגדר את היישום על זה ובריצה.
- במסך הפתיחה, לחץ על כפתור "עבור אל Spotify".
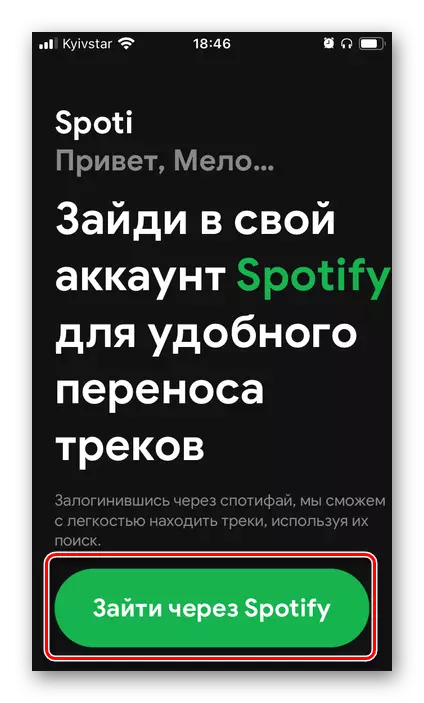
הזן את ההתחברות והסיסמה מהחשבון שלך ולאשר אישור.
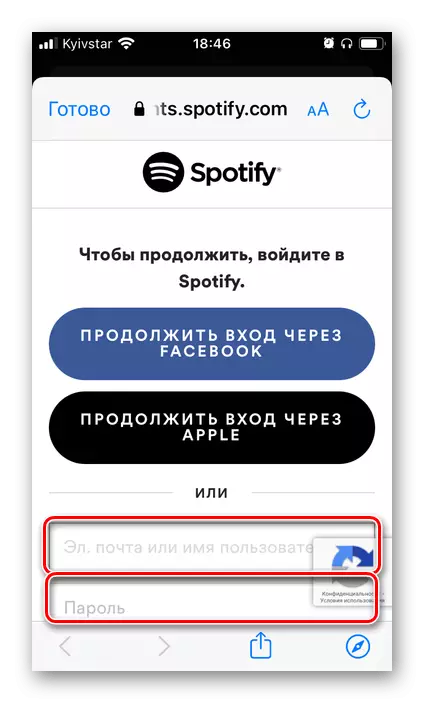
בדוק את ההרשאות המבוקשות ולספק להם,
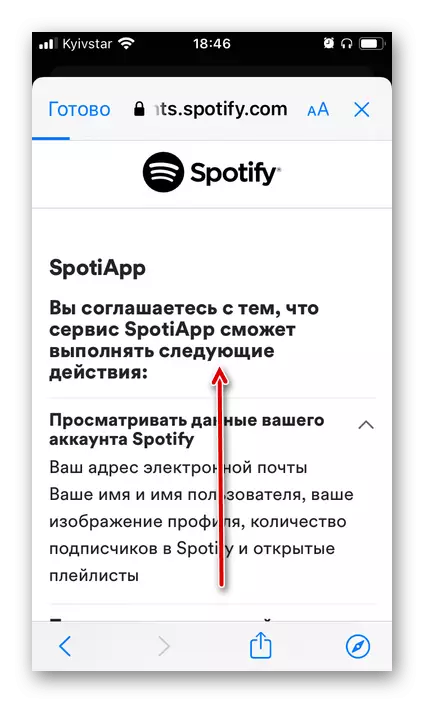
הקשה "אני מקבל".
- גע בלחצן "+" בחלון SpotiaPP.
- אם אתה הולך לשאת רשימות השמעה ב צילום מסך, "אפשר גישה לכל התמונות" App.
- לאחר מכן, אתה יכול לפעול אחת משתי דרכים.
ייצוא על ידי הפניה
- הפעל את היישום Yandex.Music על הטלפון החכם שלך וללכת לכרטיסייה "אוסף".
- פתח את הקטע "פלייליסטים".
- מצא את זה אתה רוצה להעביר את כתמים
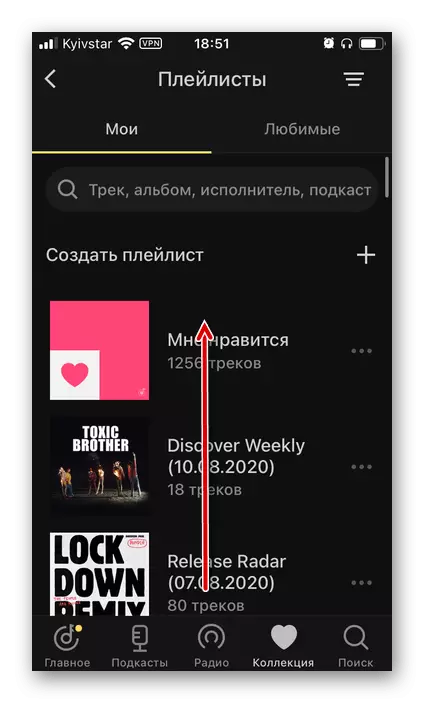
וקורא לתפריט IT, להקליט על שלושה נקודות אופקי בצד ימין של השם.
- גע בלחצן המניות
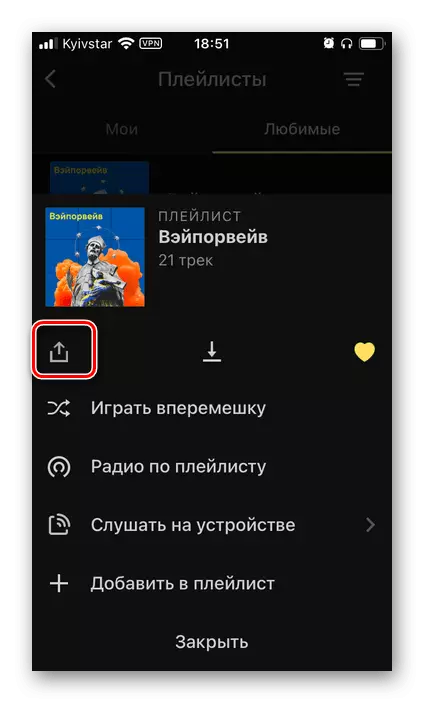
ובחר "העתקה" בתפריט פעולה.
- חזור אל Speotiapp ולחץ על "הדבק",
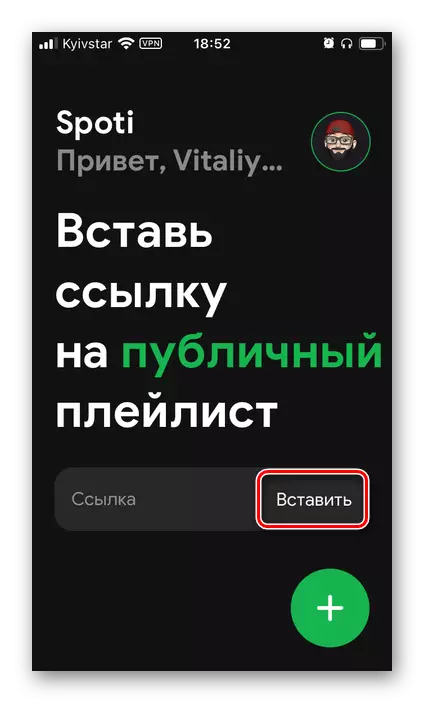
ולאחר מכן "התחל חיפוש".
- המתן עד שתליך ההליך הסריקה.
- בדוק את התוצאות שלה והקש על הכתובת "העברה ל- Spotify".
- אם תרצה, תודה למפתחים, מתחזים storsis in Instagram.
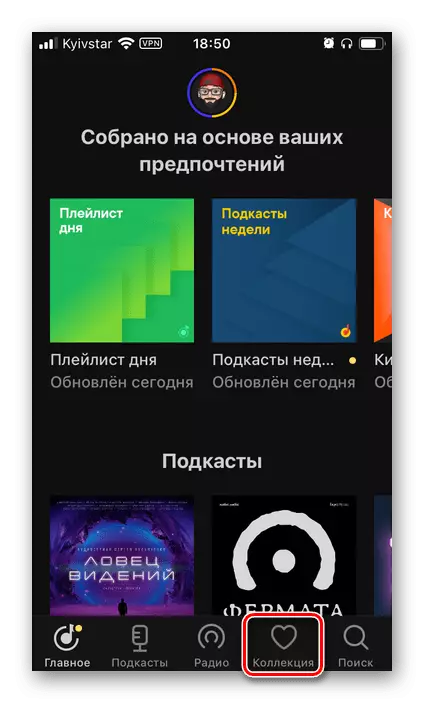
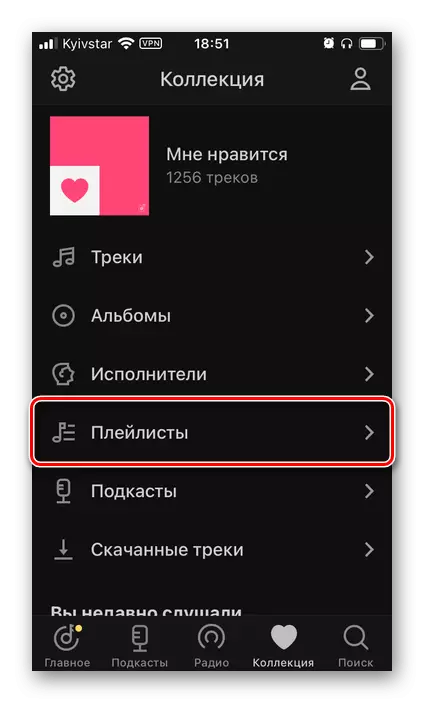
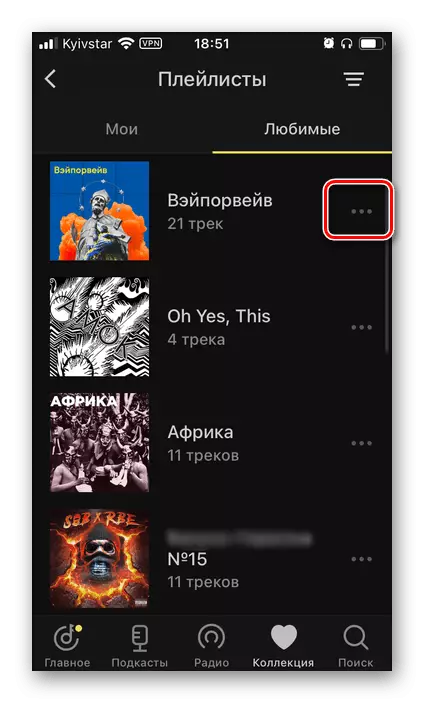
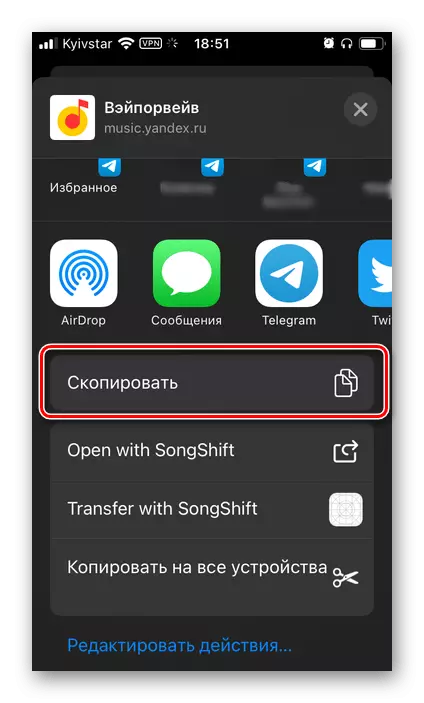
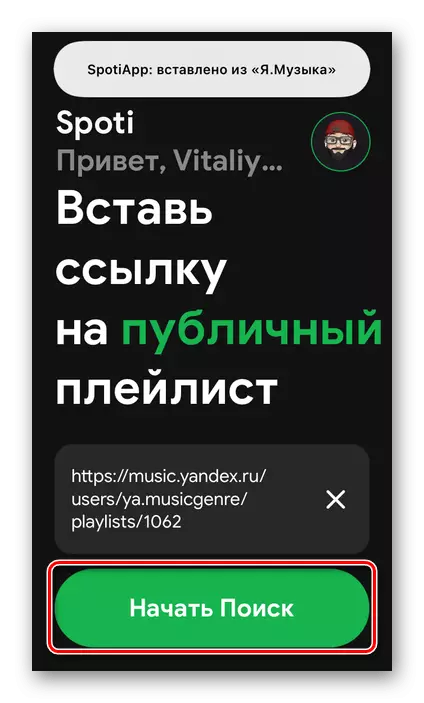
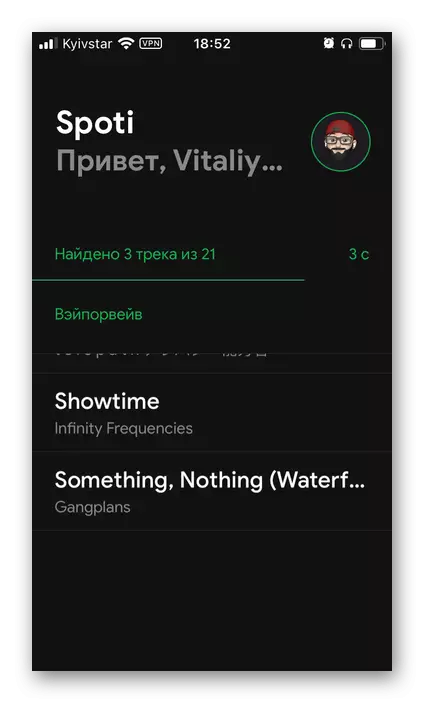
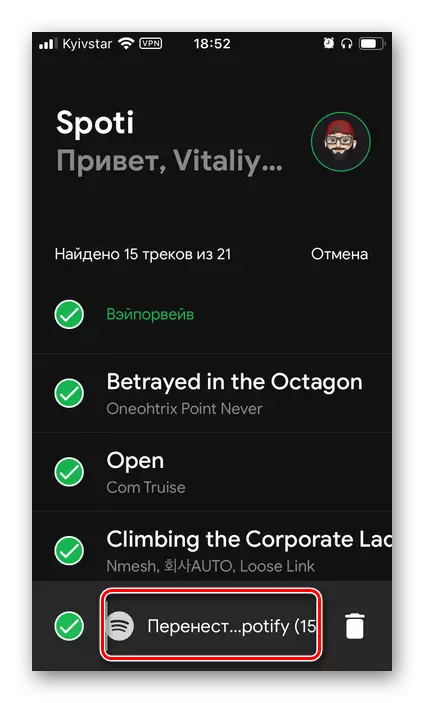
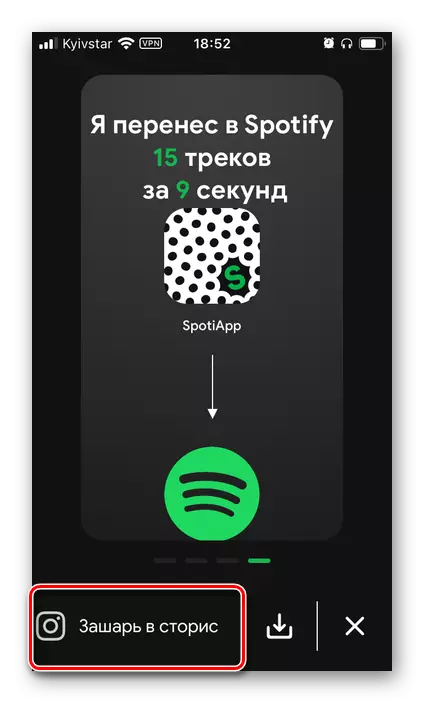
ייצוא על ידי צילומי מסך.
- פתח Yandex.Musca וללכת לפלייליסט, אלבום או רשימה שרירותית של שירים המתכננים להעביר כתמים.
- לעשות את זה צילומי מסך.
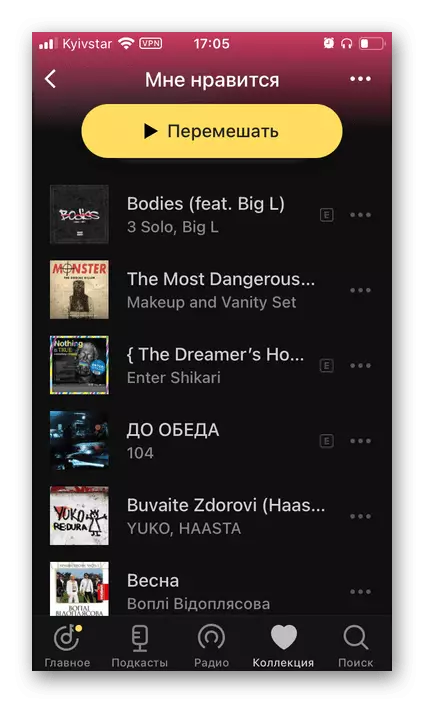
ראה גם: איך לקחת מסך ירו על iPhone ו- Android
- לאחר מכן, לחזור speotiapp ולחץ על הכפתור "+" בחלון הראשי שלה.
- בחר את צילומי המסך שנעשו - הם יוצגו באזור התצוגה המקדימה - סימון אותם עם Checklocks. במידת הצורך, באפשרותך להשתמש בפריט "הגלריה הפתוחה".
- הערה התמונות הרצויות, הקש על פריט "סרוק צילומי מסך".
- מצפה עד שההכרה תושלם.
- לאחר מכן קרא את התוצאות שלו והקש על הכתובת למטה כדי לעבור ל- Spotify.
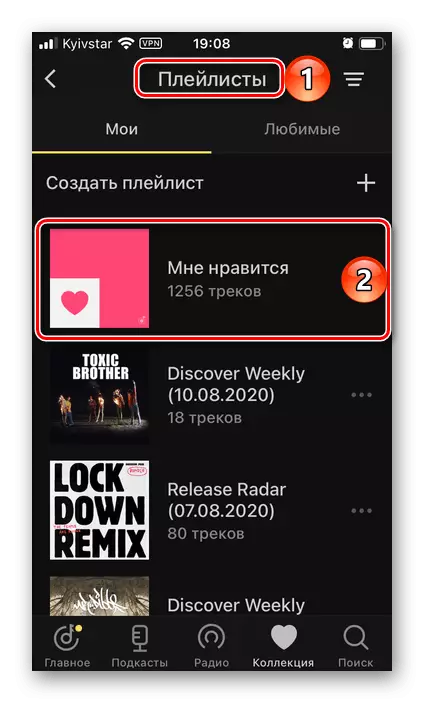
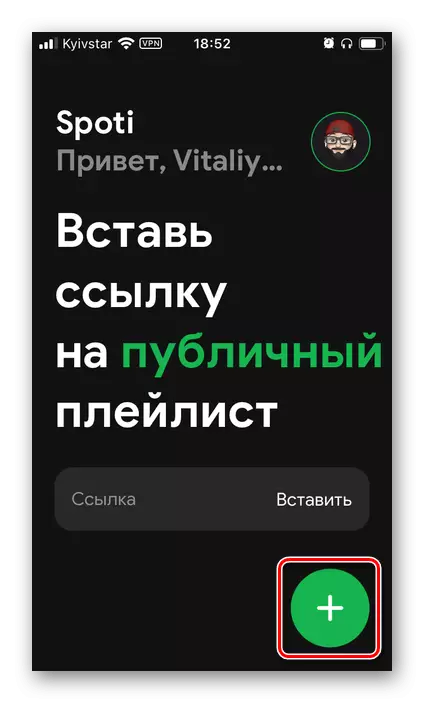
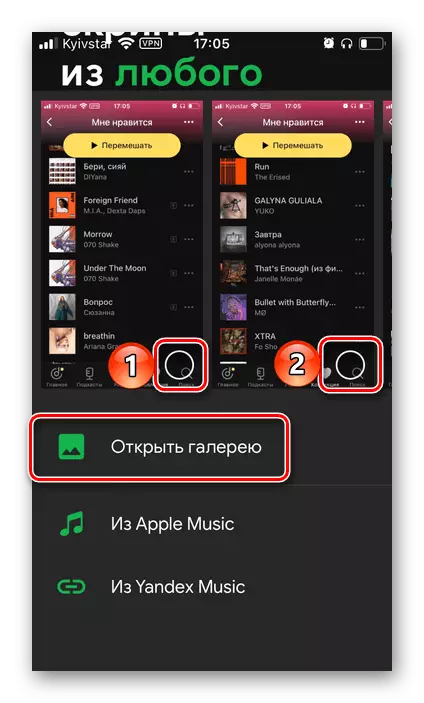
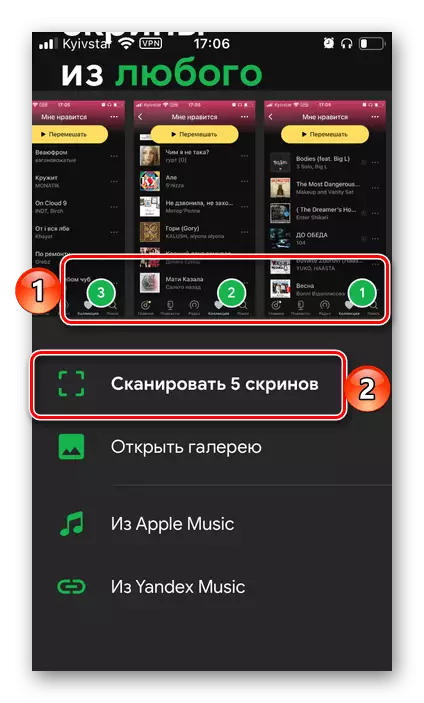
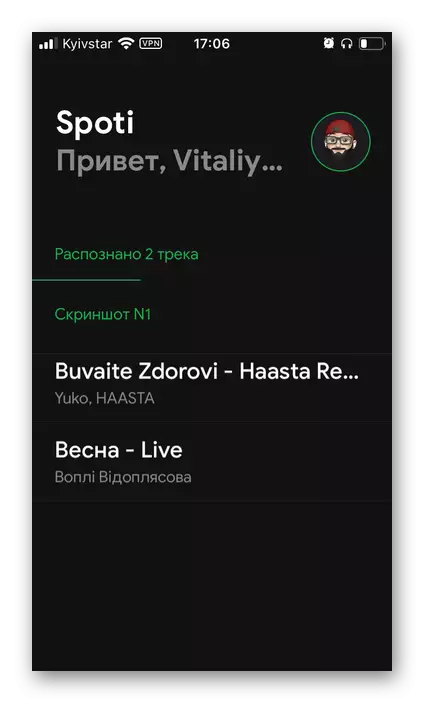
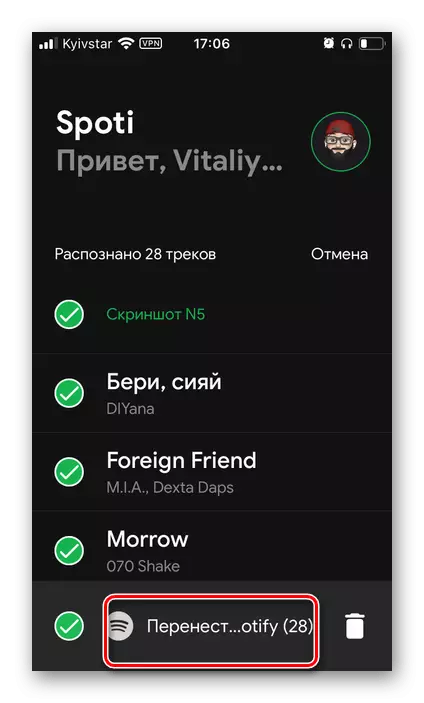
פתיחת רשימת "מסלולים מועדפים" במגשר שלך Spotify,
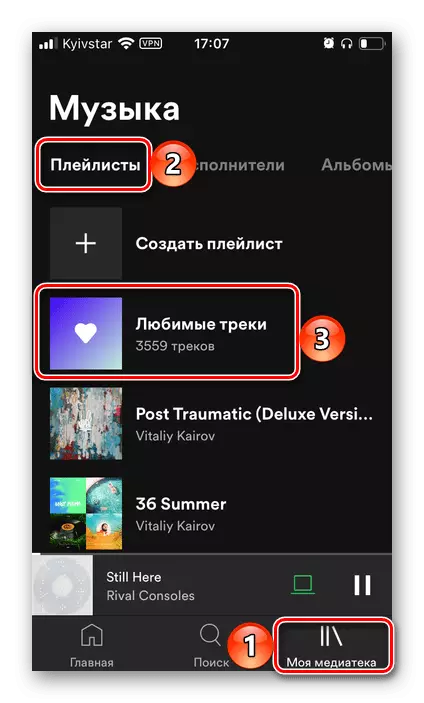
תראה את המסלולים המועברים.
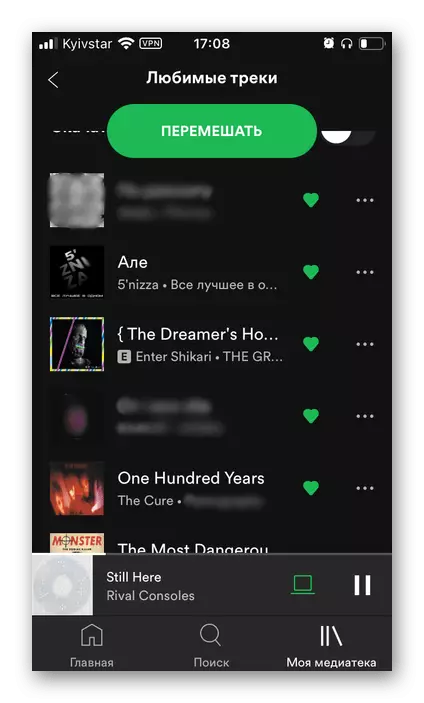
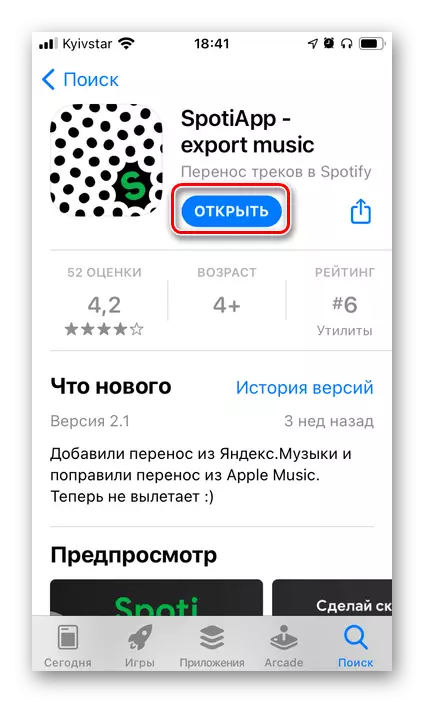
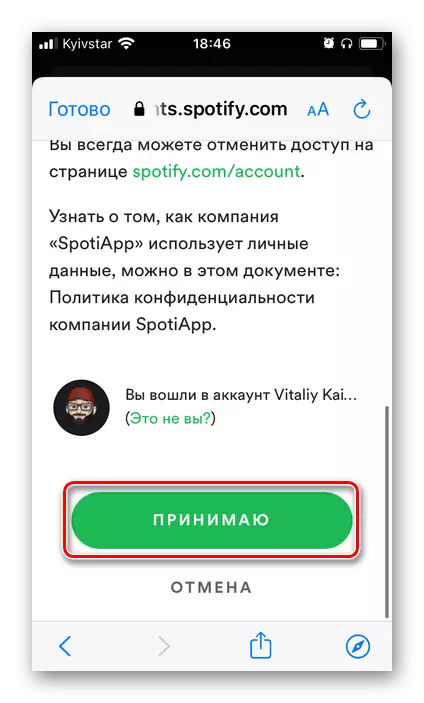
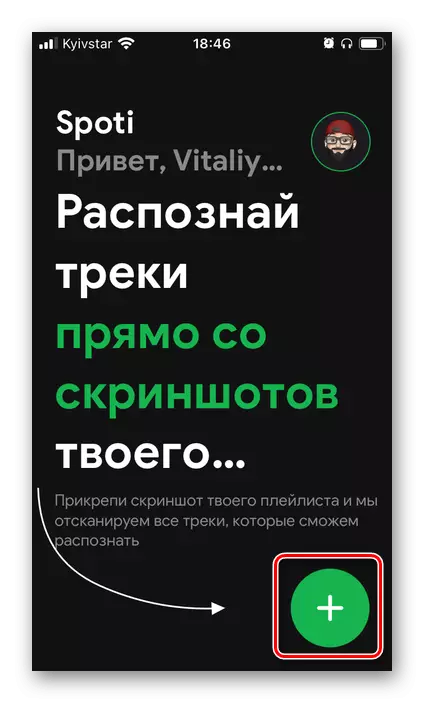
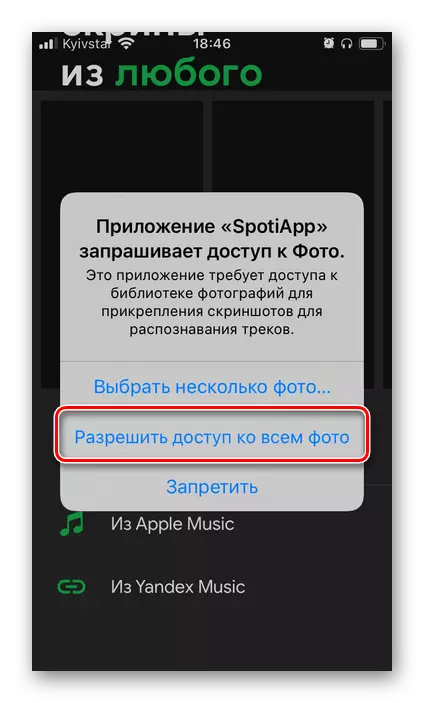
כמו במקרים הקודמים, חלקם אינו ניתן להעברה, אך בנוסף Spotiapp זה לפעמים יוצר בעיה נוספת - כנראה, את השירות באופן שגוי מכיר כמה שמות, אשר מבצע שירים שונים לחלוטין של שחקנים אחרים.
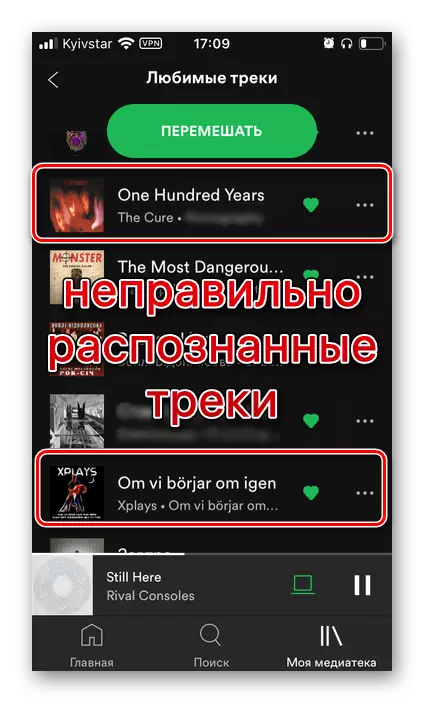
לנוכח זאת, אל תשכח להסיר את הסימן "אהבתי", אם זה ממש לא בהרכב אתה. אנו ממליצים גם שמירת צילומי מסך כדי למצוא ולהוסיף תוכן librah שלך, אשר לא יוצא אל הספרייה שלך. בדיוק על זה וזה יידון.
שיטה 5: הוספה עצמאית
בחלק מהמקרים, במקום העברה אוטומטית של המוסיקה, ייתכן שיהיה צורך לנקוט בנוסף עצמאית שלה. שקול אפשרויות זמינות יותר.אפשרות 1: חפש
אם ספריית המדיה שלכם הוא קטן Yandex.Music, אתה יכול להוסיף אותו הכתמים באופן ידני באמצעות פונקציית החיפוש. בין יתר, שיטה זו היא טובה למקרים כאשר הוא נדרש להעביר אלבומים ושירים בודדים, כמו גם כאשר השירותים שנדונו לעיל יצוא בצע עם שגיאות. זה האחרון, כפי שאתה יודע, הקשורים לעתים קרובות לא קשור לחוסר שירות יצירות מוזיקליות, אבל עם הבדלים metadata שלהם, קודם כל, בכותרת.
הערה: ספריית Spotify היא גדולה מבין כול שירותי החיתוך ומדויק חורג מהגודל של כאלה Yandex.Music, ולכן אין זה סביר כי זמין המסלולים האחרונים ייעדר במקום הראשון, לפחות, אם אנחנו לא מעוניינים שחקנים מקומיים של העשורים האחרונים.
- הפעל כתמים ולהתייחס החיפוש.
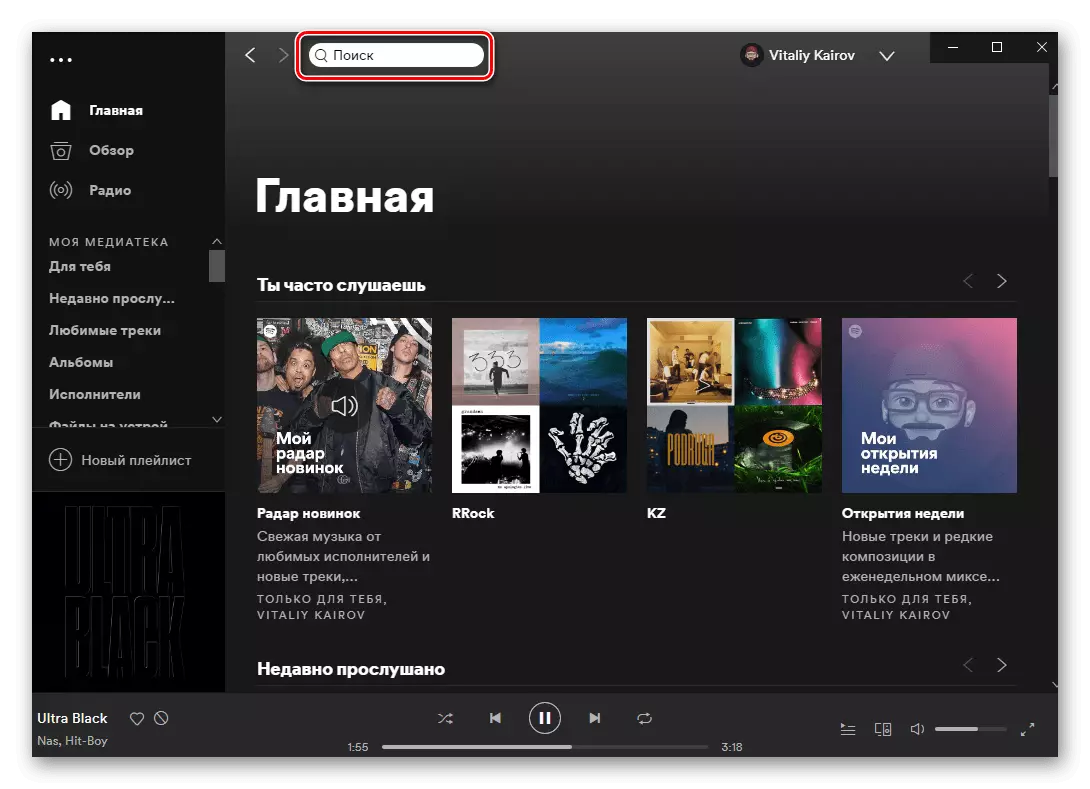
ביישומים ניידים עבור iOS ו- Android, זה מספק כרטיסיה נפרדת.
- הזן את שם האמן או את הכותרת של המסלול שאתה רוצה להוסיף לספרייה או שלא הועברה עם אחד השירותים המיוחדים. עבור לעמוד שלו.
- אם זו היא אמנית, יצירתיות שאת רוצה, להירשם אליו כדי לקבל המלצות מותאמות אישית נוספות אל תחמיצו פריטים חדשים.
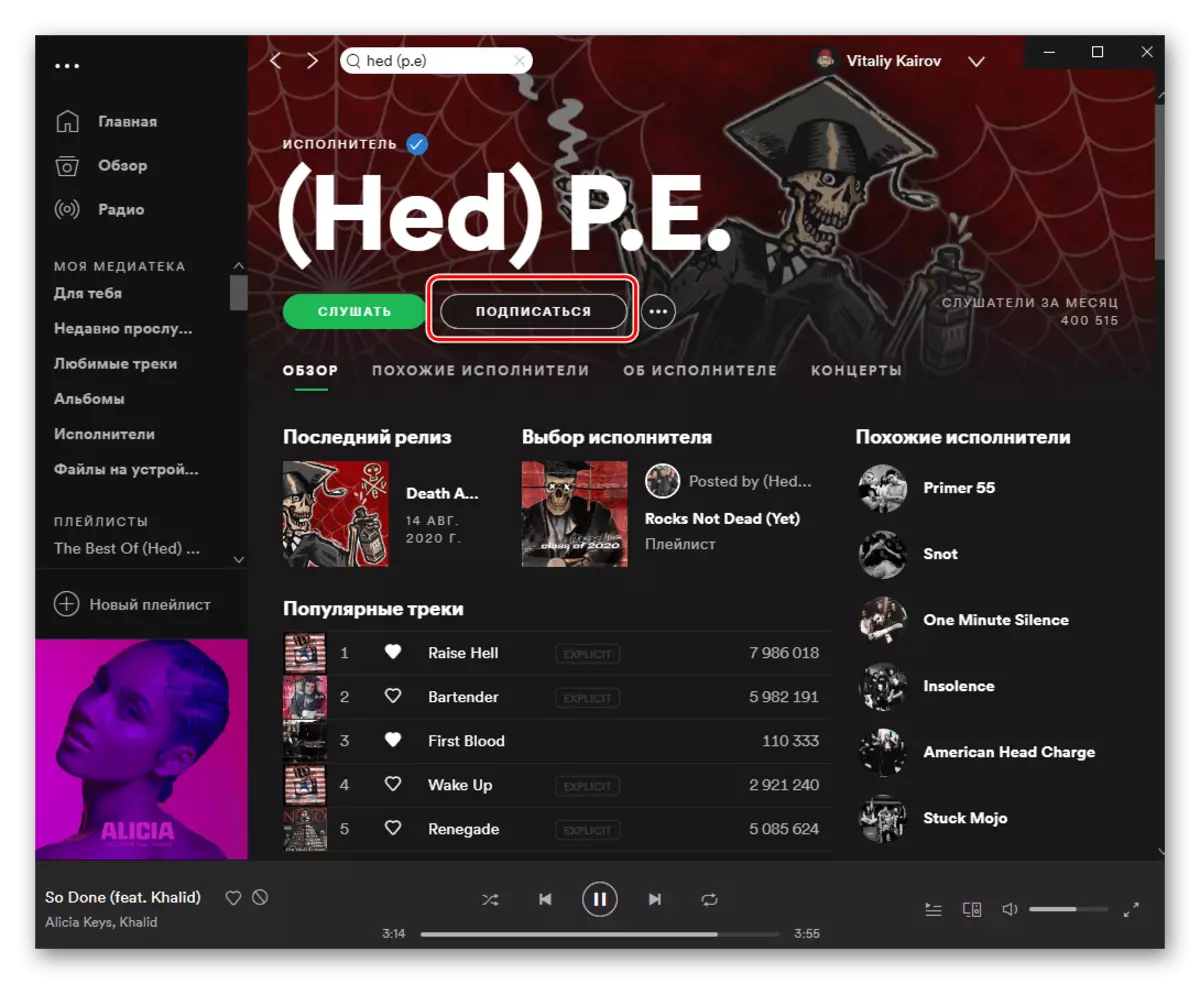
גלול במורד הדף למטה.
- מצא את האלבום, EP, יחיד או את המסלול שאתה רוצה להוסיף לספרייה שלך. תקרא לזה עם התפריט על ידי לחיצה על שלוש נקודות, ובחר "הוסף חובשים".
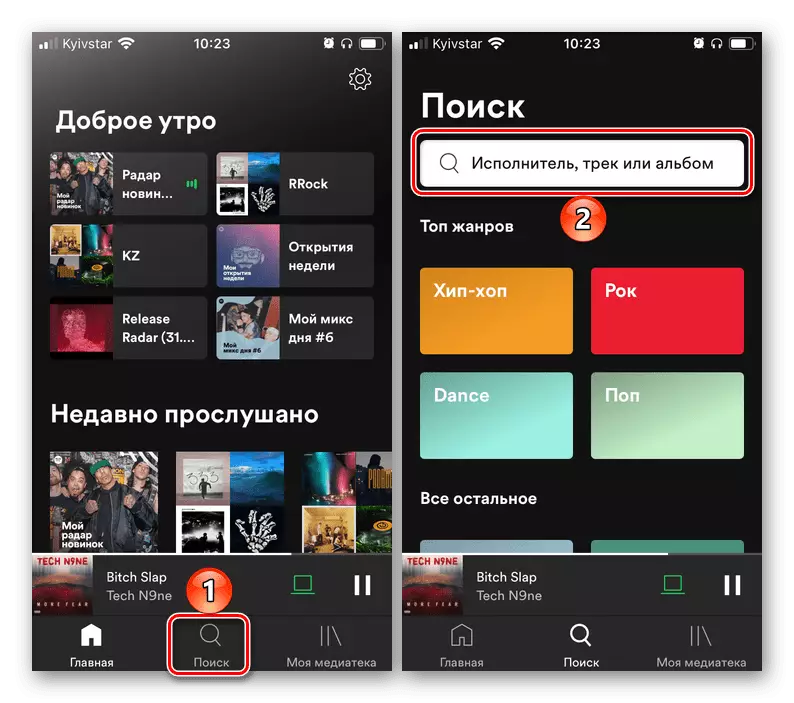
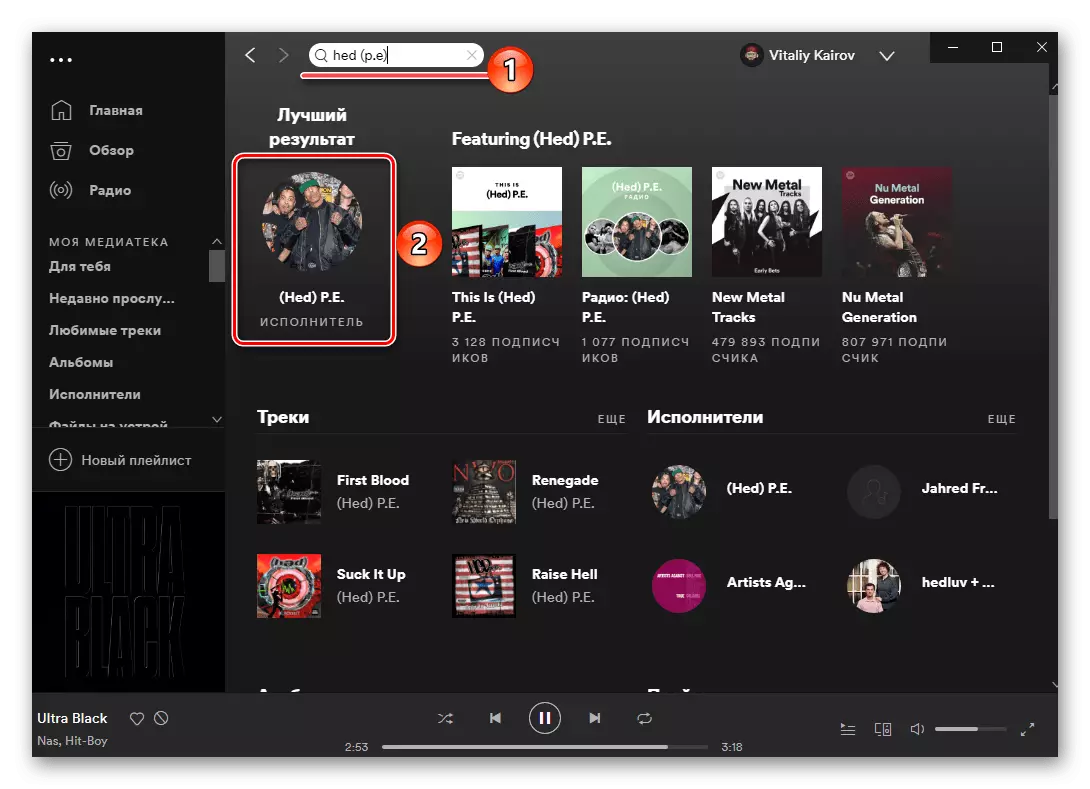
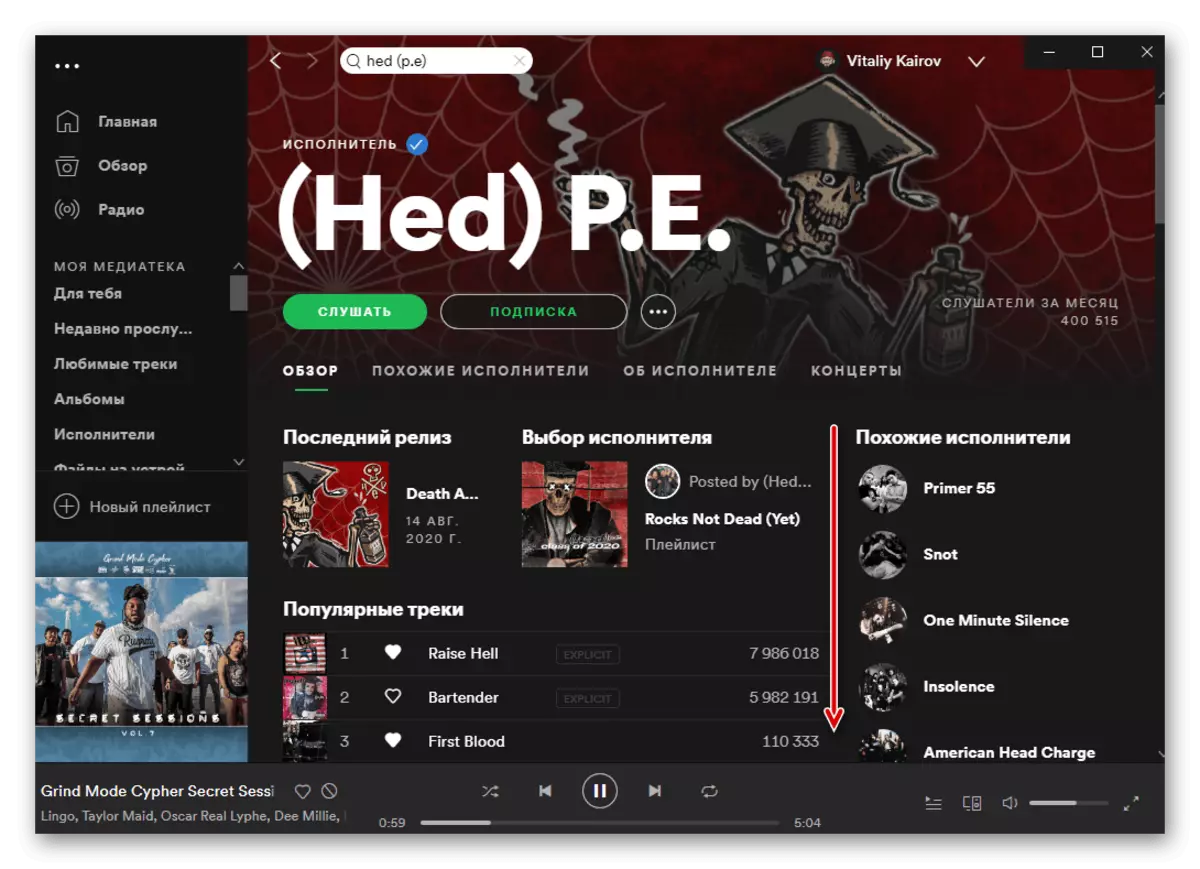
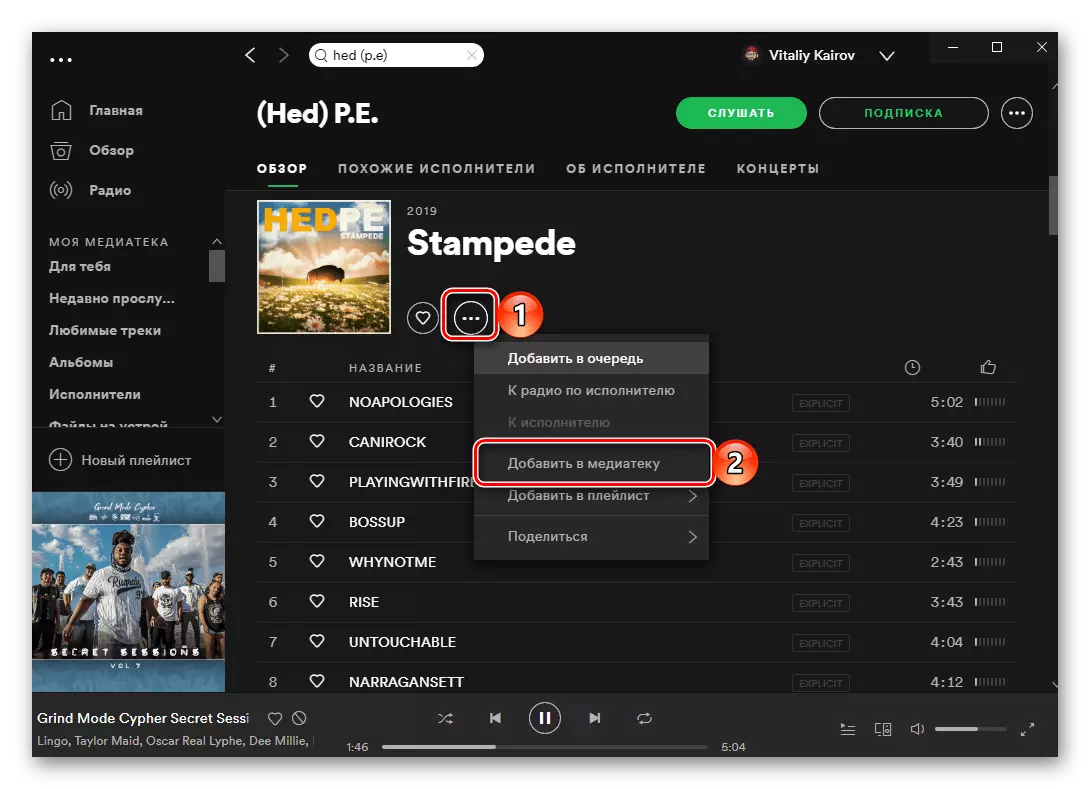
הינכם מתבקשים לשים לב כי כל המבצע משחרר בדף שלו מיוצגים לפי הסדר האחרון לראשונה, והתחילה אלבומים מלאים, ולאחר מכן EP ו סינגלים.
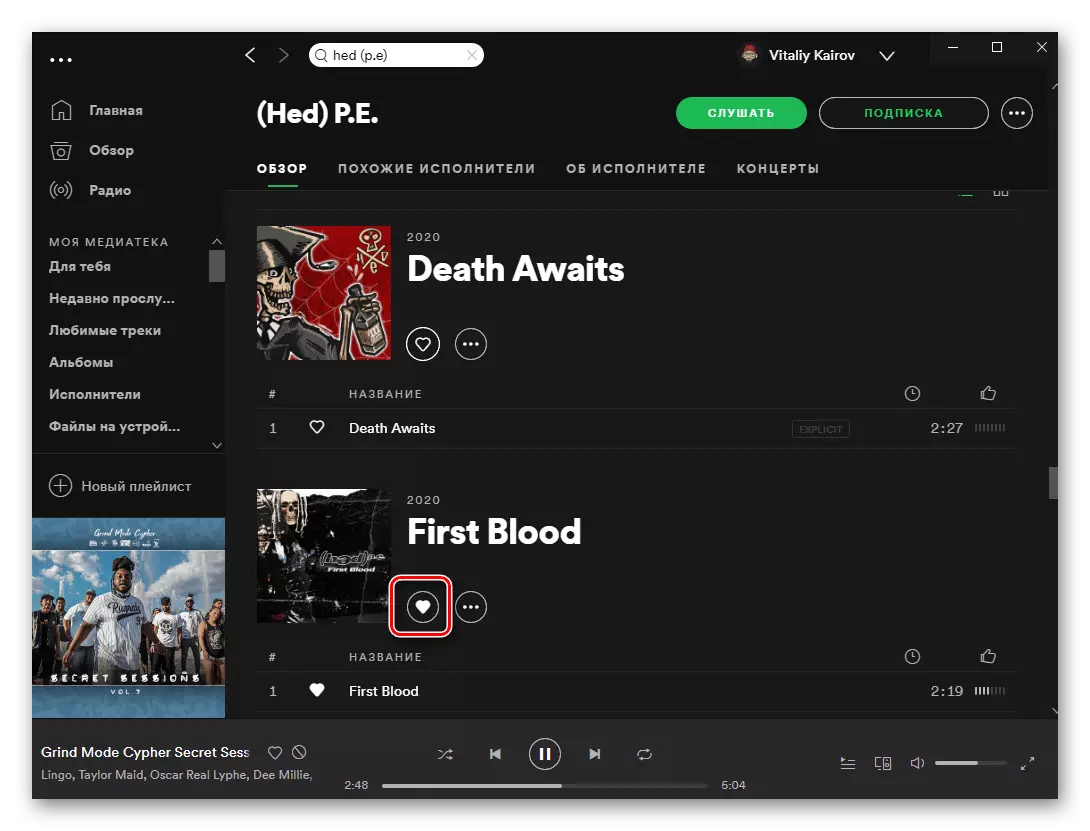
גם להלן פלייליסטים - זה יכול להיות גם רשימות השמעה שנוצרו על ידי המחבר ואלו שבו הוא השתתף הוא פרויקטים משותפים. כולם יכולים גם להוסיף לעצמם.
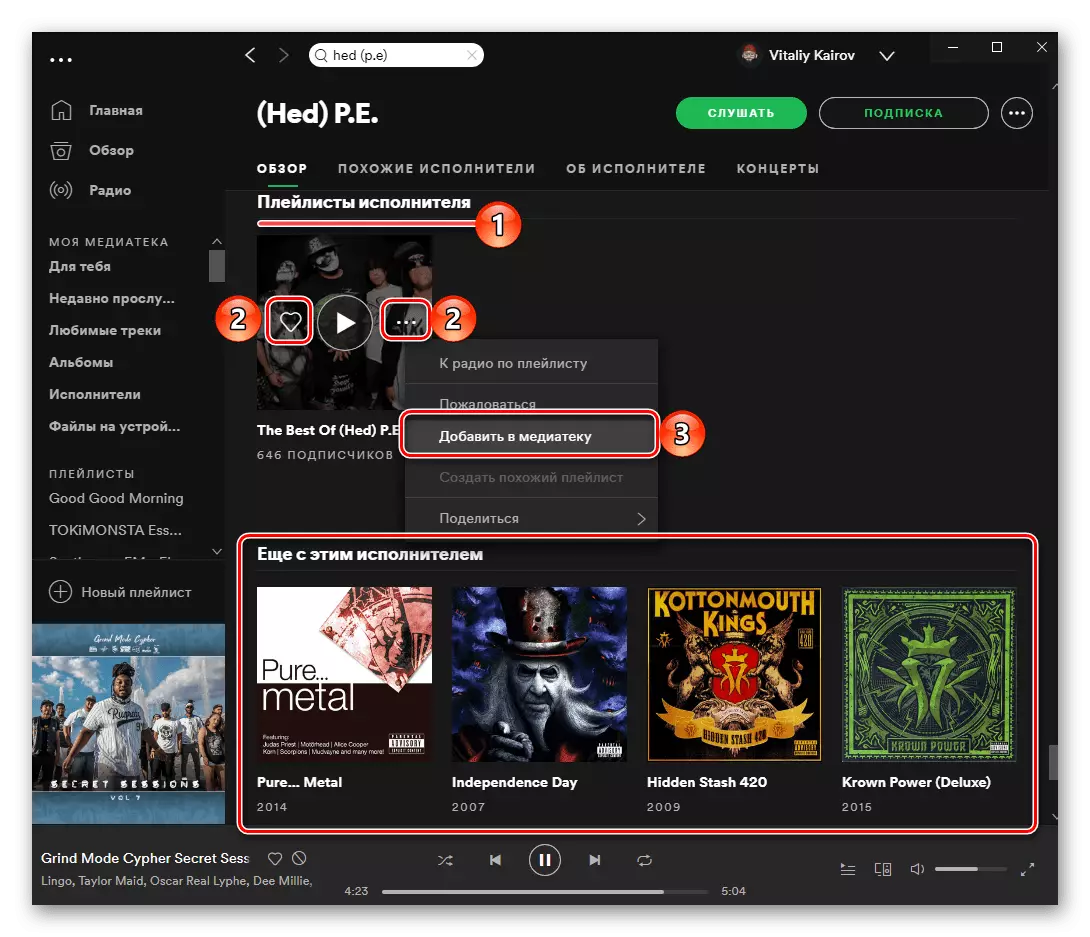
אפשרות 2: טעינת מוסיקה
כמה אלבומים ו / או מסלולים, וכי וכל העבודה של זה או כי האמן עשוי להיעדר כתמים. הפתרון היחיד במקרה זה, בנוסף לציפייה הברורה והנמוכה, היא הורדה עצמאית של קבצים לשירות. אז, אם יש לך את השירים הדרושים במחשב שלך, אתה יכול להוסיף אותם לתוכנית, ולאחר מכן ליצור רשימת השמעה נפרדת או במידה מסוימת וכך לסנכרן עם מכשיר נייד. אתה יכול ללמוד עוד על הליך זה וכל הניואנסים הקשורים מן המאמר המוצגים על פי הקישור הבא.
קרא עוד: כיצד להעלות מוסיקה ב- Spotify