
שיטה 1: תפריט ההקשר "Explorer"
השיטה הקלה ביותר של יצירת מסמך טקסט ב- Windows 7 היא להשתמש בתפריט ההקשר "Explorer". כפי שאתה יודע, יש פונקציה נפרדת בשם "צור", אשר יהיה צורך להשתמש, ואת כל התהליך הוא כדלקמן:
- לחץ באמצעות לחצן העכבר הימני על מקום ריק בכל תיקיה או אפילו בשולחן העבודה. לאחר תפריט מופיע, העבר כדי "ליצור".
- תפריט אחר מוצג, שבו יש לבחור פריט "מסמך טקסט".
- הגדר את השם עבורו ולחץ על Enter כדי להחיל אותו. עכשיו אתה יכול ללחוץ פעמיים על קובץ העכבר השמאלי כדי לפתוח אותו.
- שנה את התוכן ושמור את כל השינויים באמצעות התפריט "קובץ" או באמצעות מקש Ctrl + S.
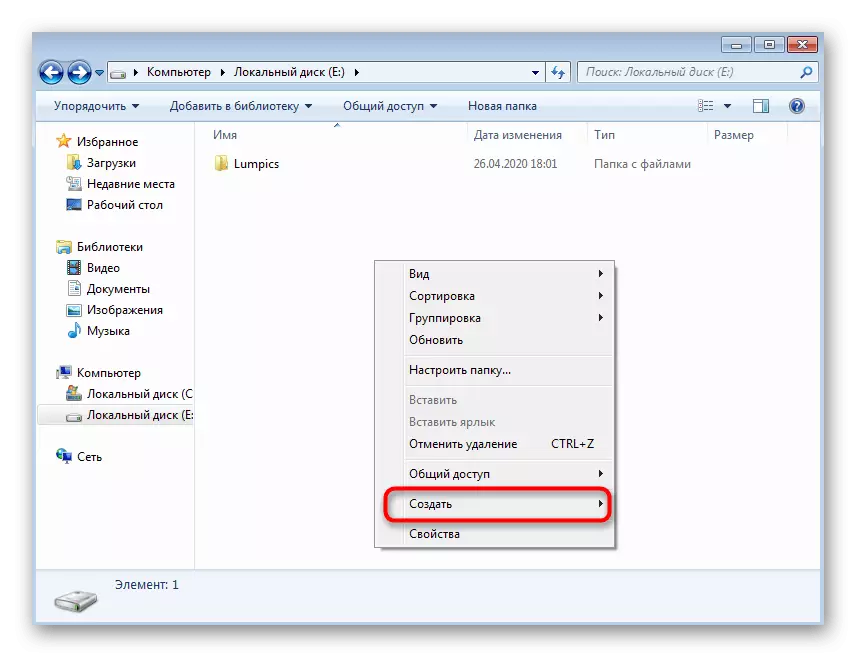

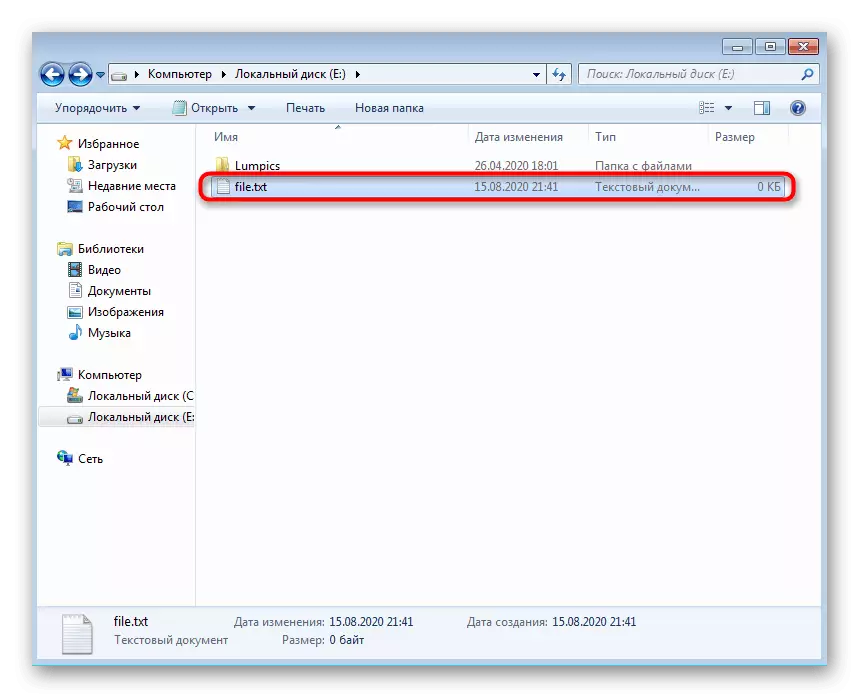
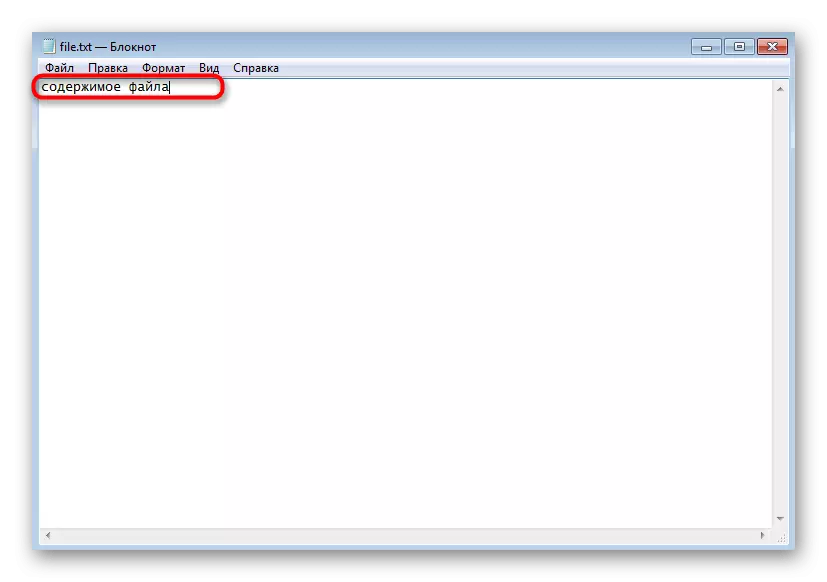
באופן דומה, באפשרותך ליצור מספר בלתי מוגבל של מסמכי טקסט, לערוך אותם, לשלוח למשתמשים אחרים או להשתמש במטרות משלך.
שיטה 2: תוכנית Notepad
כאשר בוחנים את הדרך הקודמת, היית צריך לשים לב כי כברירת מחדל מסמך הטקסט שנוצר נפתח באמצעות יישום Notepad שבו הוא נערך עוד יותר. לפיכך, אתה יכול לעשות בלי תפריט ההקשר של "Explorer", פשוט להפעיל את התוכנה ואת העריכה מתחיל.
- פתח את תפריט התחלה ולחץ על לחצן העכבר השמאלי בשדה החיפוש.
- הזן את שם היישום והפעל אותו בתוצאות החיפוש.
- התחל להזין או להוסיף טקסט מוקפי מראש.
- עם השלמת, התקשר לתפריט קובץ ובחר "שמור". במקום זאת, באפשרותך להחיל את קיצור המקשים הסטנדרטי Ctrl + S.
- בחלון שמור, ציין את הנתיב שבו ברצונך למקם את הקובץ, ולאחר מכן הגדר את השם ואשר את הפעולה.

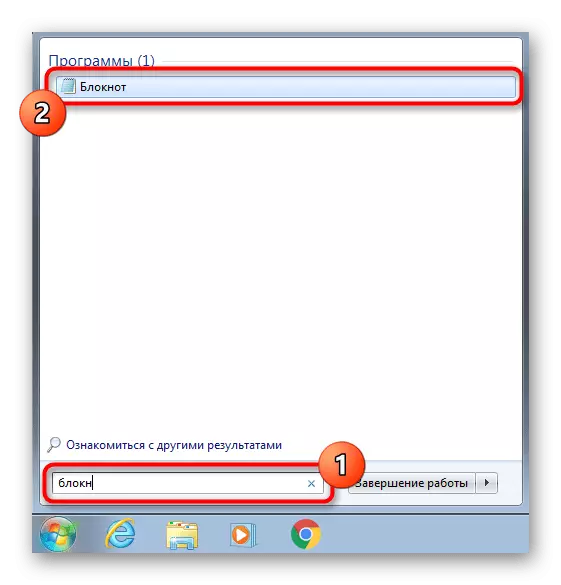


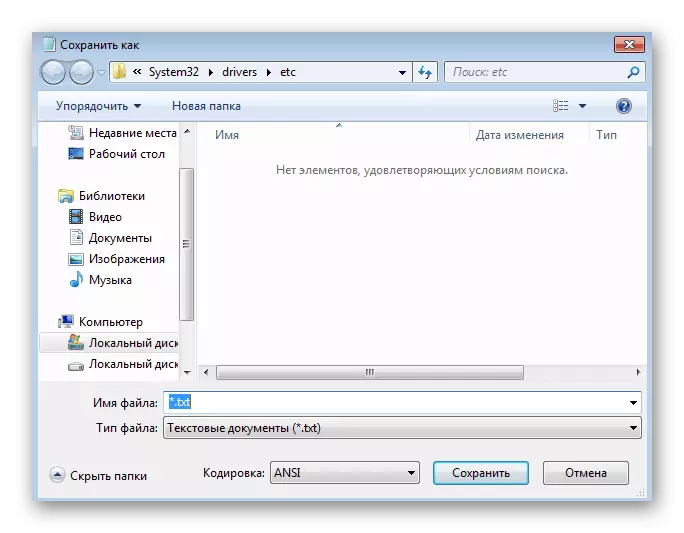
אם תרצה, ניתן להסיר יישום זה בשולחן העבודה בכלל או מאובטח בשורת המשימות.
שיטה 3: WordPad
WordPad היא גרסה מתקדמת יותר של עורך הטקסט שנדון לעיל, אשר מותקן גם כברירת מחדל ב- Windows 7 והוא מתאים ליצירת מסמך. האלגוריתם של פעולות הוא כמעט לא משתנה.
- באמצעות אותו תפריט "התחל", למצוא WordPad ולהפעיל תוכנית זו. אם קיצור הדרך שלך נמצא בשולחן העבודה שלך, תוכל להשתמש בו כדי לפתוח את התוכנה.
- התחל לערוך את המסמך באמצעות האפשרויות הזמינות באמצעות סרגל הכלים מלמעלה.
- פתח את התפריט ובחר "שמור". כבר מוכר שילוב Ctrl + S כאן גם פונקציות בדרך כלל.
- במנדטור, הרחב את התפריט "סוג קובץ", אם RTF סטנדרטי אינו מתאים.
- ציין את התוסף המתאים ולאחר מכן הזן את שם המסמך ובחר מיקום מתאים.





שיטה 4: "מחרוזת פקודה"
השיטה שלא תתאים לכל המשתמשים בשל הפרטים של היישום קשורה לשימוש "שורת הפקודה". עם זאת, אתה יכול ליצור מסמך טקסט בכל מקום ומיד לערוך את תוכנו.
- ראשית, מצא את "שורת הפקודה" עצמה.
- הפעל אותו בשם מנהל המערכת, כך שתשתמש בפקודה אין בעיות גישה.
- הזן את העותק con c: \ file.txt, כאשר C: \ האם המיקום של הקובץ, ואת file.txt הוא מסמך הטקסט עצמו. הקש ENTER כדי לאשר את הפקודה.
- מחרוזת ריקה מופיעה היכן תוכל להזין מיד אותיות ומספרים שיוצבו בקובץ. עם זאת, שקול כי קרילית לא נתמך עם עריכה זו.
- לאחר הזנת את כל הטקסט, הקש Ctrl + Z כדי לצאת מהמסמך.
- לחץ מחדש הקש כדי לאשר את הפעולה. אם הופיע קו חדש "קבצים מועתקים: 1, פירוש הדבר שכל הפעולות בוצעו כראוי.
- עבור אל הנתיב שצוין בעבר ולמצוא אותו מסמך שם.
- לפתוח אותו ולוודא שהתוכן מוצג כראוי.
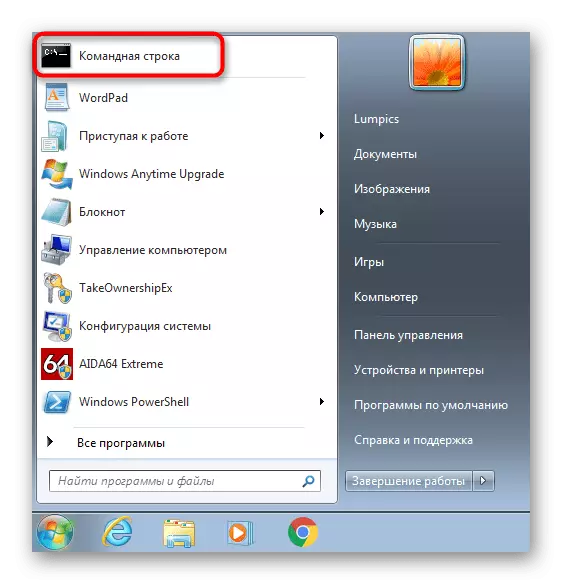
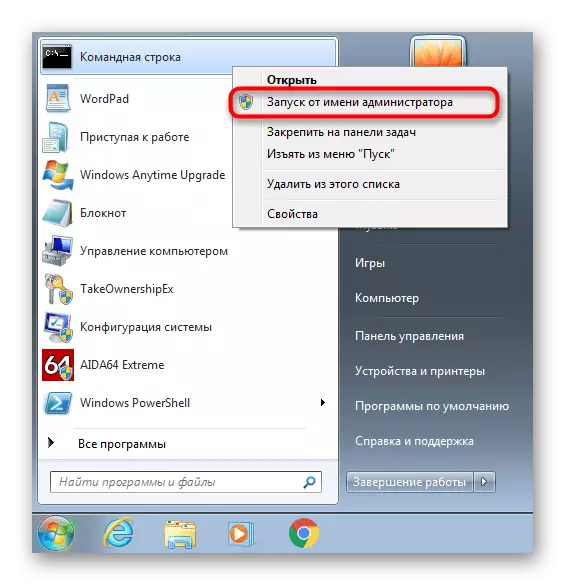

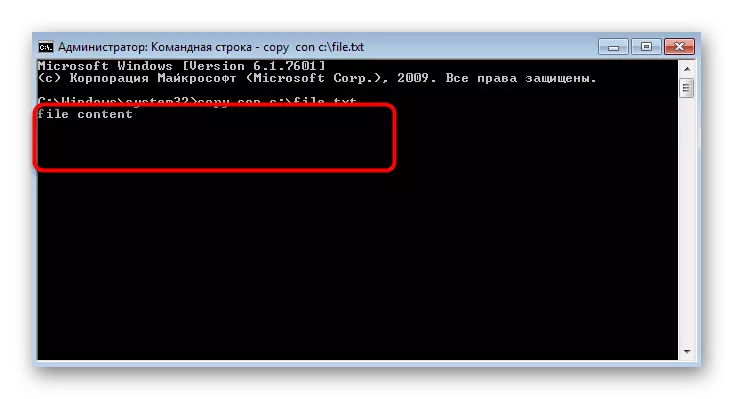


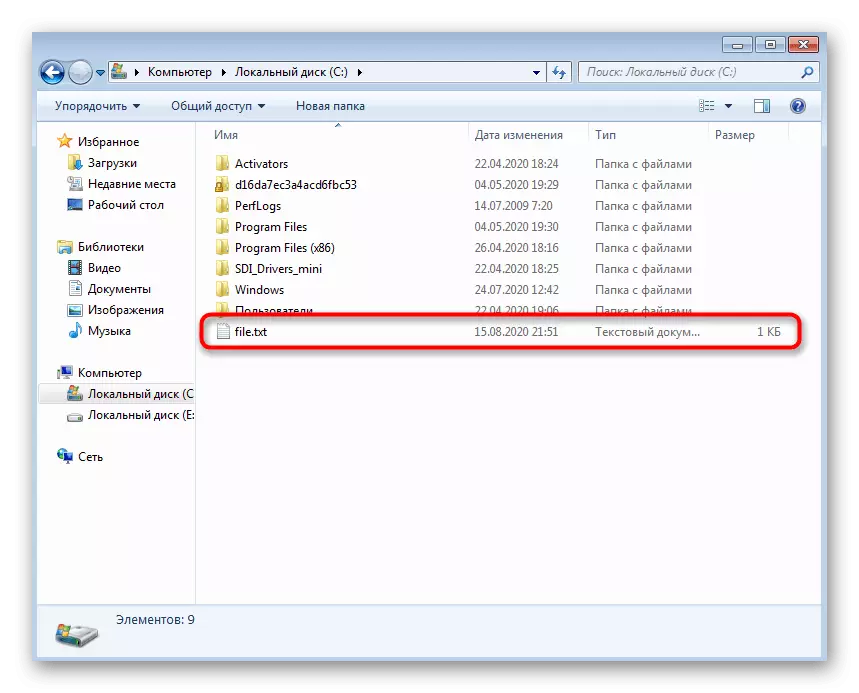
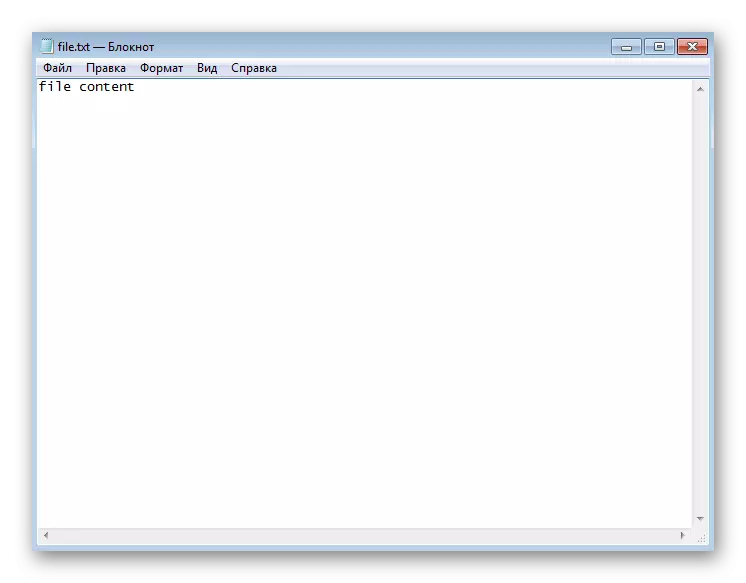
שיטה 5: עורכי טקסט של צד שלישי
כמעט כל המשתמשים יודעים כי ישנם עורכי טקסט של צד שלישי מפתחים עצמאיים אשר גם לאפשר יצירת מסמכים שונים יש קבוצה ענקית של כלי עזר. לפעמים הם הרבה יותר טובים מאשר כספים סטנדרטיים, ולכן אנו מייעצים לך להכיר את רשימת התוכנה הללו במאמר נפרד באתר האינטרנט שלנו, ואת העיקרון של אינטראקציה איתם הוא כמעט מה הוצג בשיטת WordPad.
קרא עוד: עורכי טקסט עבור Windows
