
במדריך זה כיצד להצפין דיסק באמצעות BitLocker. דוגמה מסופקת עבור מחיצת המערכת של הדיסק, אבל המהות נשארת ללא שינוי, אם אתה צריך להצפין דיסקים אחרים. אתה יכול גם ליצור דיסק קשיח וירטואלי להצפין אותו - בדרך זו תקבל מיכל קובץ מאובטח עם האפשרות לגבות אותו בענן ובכוננים שונים, להעביר למחשבים אחרים. זה עשוי גם להיות מעניין: הצפנה BitLocker ב - Windows 10.
SSD או תהליך הצפנת דיסק קשיח באמצעות BitLocker
תהליך ההצפנה באמצעות BitLocker אינו משימה קשה מדי, יהיה עליך לבצע את השלבים הבאים הבאים:
- ב- Explorer, בחר את הדיסק שברצונך להצפין, לחץ עליו עם לחצן העכבר הימני ובחר "אפשר BitLocker".

- אם אתה רואה הודעה ש"התקן זה אינו יכול להשתמש במודול פלטפורמת TPM מהימן ", ברצונך להצפין את דיסק המערכת, ואת מודול TPM במחשב חסר או מושבת. הבעיה נפתרת, על זה כאן: כיצד לאפשר BitLocker ללא TPM.
- לאחר בדיקת דיסק קצרה, תראה הצעה כדי להגדיר את סוג הנעילה: הכנס התקן זיכרון פלאש מסוג USB (כונן USB רגיל) או הזן סיסמה. אני משתמש "הזן סיסמה" בפועל שלי. ההצעה עם קלט הסיסמה לא תופיע, במקרה זה, שים לב להוראה כיצד לאפשר סיסמת BitLocker על מחשבים ניידים ומחשבים עם TPM.
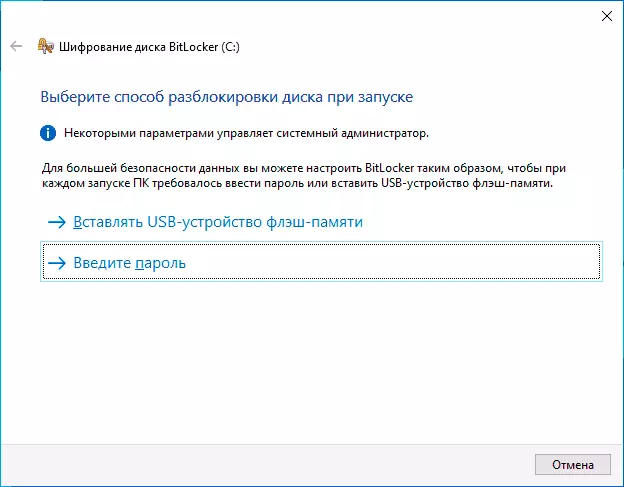
- אם אתה משתמש גם בלוח הנעילה באמצעות הסיסמה, הזן ולאשר את הסיסמה שלך. אני ממליץ בחום לכתוב את זה אם יש הסתברות לשכוח את הסיסמה שצוין (אחרת אתה יכול לגמרי לאבד גישה לנתונים). הקש "הבא".

- תתבקש לשמור את המפתח כדי לשחזר את הגישה אל BitLocker מוצפן דיסק. ניתן לשמור את המפתח למקומות שונים לפי שיקול דעתך. לא משנה מה אפשרות לבחור, בדחיפות אני ממליץ בהתייחסו ברצינות לשלב זה (ולא לשמור את המפתח באותו דיסק כי מצפין) : כישלונות חשמל, שגיאות מערכת הקבצים יכולות להוביל לבעיות עם גישה לדיסק מוצפן רק על ידי מפתח סיסמה ושחזור באמת מסייעת לנתונים גישה. אני אישית נתקלתי במחשב הראשי שלי עם כזה פעמיים במהלך 5 השנים האחרונות היה מאוד אסיר תודה על עצמי על העובדה שיש לי מפתח שיקום - שתי הפעמים הוא עזר.
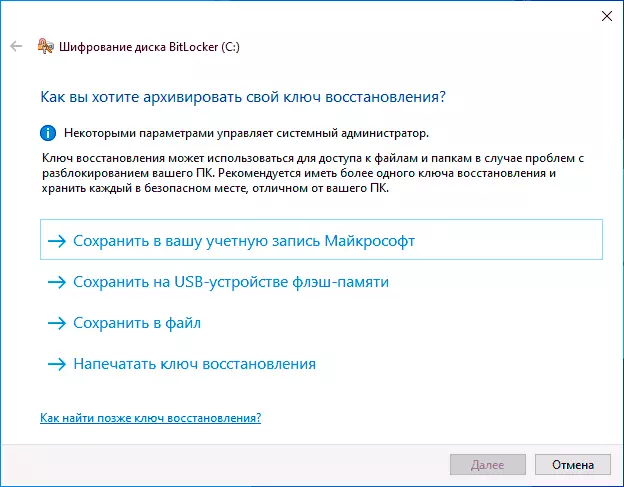
- השלב הבא הוא הבחירה של חלק מהצפנת הדיסק. עבור רוב המשתמשים, האפשרות "להצפין רק עסוק בדיסק" מתאים (במקרה זה כל הקבצים שכבר יש על הדיסק יהיה מוצפן והכל יהיה מוצפן כי בעתיד הוא כתוב לו). האפשרות השנייה מצפינה וחלל פנוי. מה זה נותן? לדוגמה, אם היו לך נתונים סודיים מאוד בדיסק זה, ולאחר מכן הם נמחקו, קיימת אפשרות לשחזר אותם באמצעות תוכניות התאוששות נתונים מתאימים. לאחר הצפנת שטח פנוי, שחזר את הנתונים שנמחקו לא יהיו אפשריים (בכל מקרה, ללא ביטול גישה לדיסק).
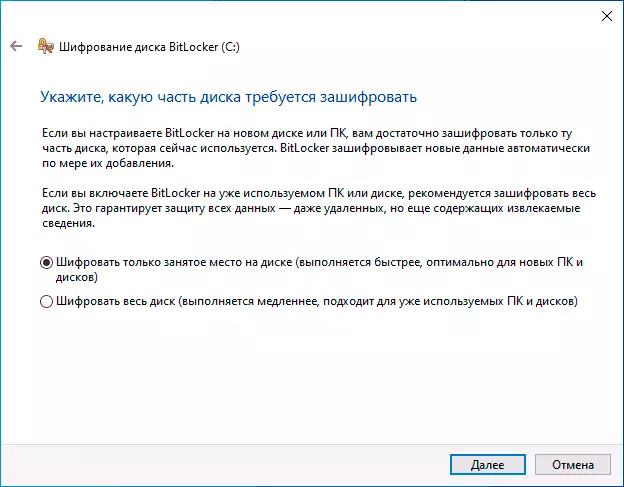
- בגרסאות העדכניות ביותר של Windows 10, תוצע גם כדי לבחור מצב הצפנה. אם אתה מתכנן להשבית את הדיסק ולחבר אותו בגירסאות אחרות של Windows 10 ו- 8.1, בחר מצב תאימות. אחרת, אתה יכול להשאיר את "מצב הצפנה חדש".
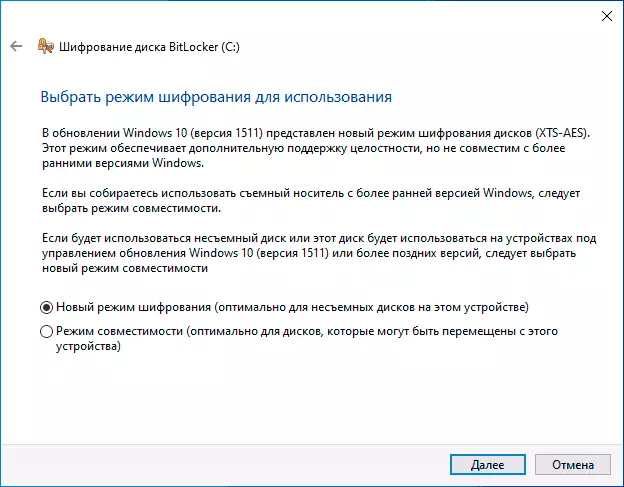
- בחלון הבא, השאר את מחסום BitLocker ולחץ על "המשך".
- תראה הודעה שהצפנת הדיסק תבוצע לאחר שלחול המחשב. לבצע אתחול מחדש.

- אם אתה מצפין את דיסק המערכת, ולאחר מכן לפני תחילת Windows 10, תצטרך להזין סיסמה BitLocker שצוין כדי לבטל את נעילת הדיסק (או לחבר כונן USB אם המפתח נוצר עליו).
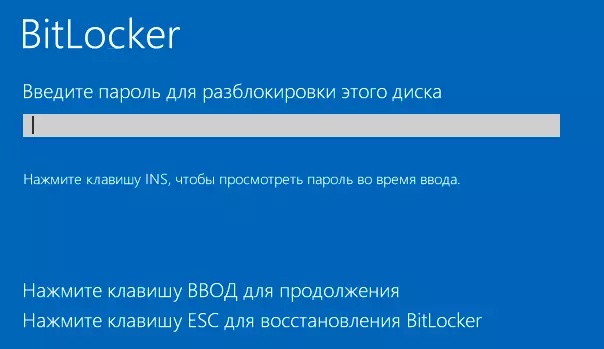
- לאחר הפעלת Windows 10, ההצפנה של הכונן תהיה מוצפנת בהתאם להגדרות שצוינו (הסמל המתאים יופיע באזור ההודעות, וכאשר הוא נפתח, החלון עם התקדמות הצפנה). באפשרותך להשתמש במחשב בזמן שיהיה הצפנת שטח דיסק.

- אם דיסק מערכת מצפין, זה יהיה זמין מיד לך (כמו הסיסמה הוצגה בשלב הקודם). אם הדיסק או הכונן החיצוני מוצפן, כאשר אתה פותח את הדיסק הזה במנצח, תתבקש להזין סיסמה כדי לגשת לנתונים.
- עם השלמת התהליך, משך הזמן תלוי במרחב הכבוש בדיסק ובמהירות של פעולתו (על HDD לאט יותר, ב- SSD מהר יותר), תקבל דיסק מוצפן.
כל הנתונים שאתה תקליט על זה מוצפן "על לטוס" והם גם פענוח. עבור כונני שאינם מערכת, באפשרותך להשתמש בתפריט ההקשר בכל עת כדי לנעול אותו (כך שאדם אחר מאחורי אותו מחשב יכול לפתוח את תוכנו).
גישה לדיסק המערכת מוצפנת תמיד, בעוד שהמערכת תושק (אחרת לא תוכל לעבוד).
אם יש שאלות לגבי הצפנה עם BitLocker - שאל את ההערות, אני אנסה לענות.
