
עם זאת, כאשר הצפנת BitLocker מופעלת עבור מחיצת המערכת של הדיסק הקשיח, רוב המשתמשים נתקלים בהודעה ש"התקן זה אינו יכול להשתמש במודול פלטפורמה מהימן (TPM). על מנהל המערכת להגדיר את הפרמטר כדי לאפשר את השימוש של BitLocker ללא TPM תואם. " על איך לעשות את זה ולהצפין דיסק מערכת באמצעות BitLocker ללא TPM ו יידונו בהוראה קצרה זו. ראה גם: כיצד לשים סיסמה עבור כונן הבזק מסוג USB באמצעות BitLocker.
התייחסות קצרה: TPM - מודול חומרה מיוחדת המשמש למשימות הצפנה ניתן לשלב את לוח האם או להתחבר אליו. הערה: אם המחשב או המחשב הנייד שלך מצויד עם מודול TPM, ואתה רואה את ההודעה שצוינה, ייתכן כי מסיבה כלשהי TPM מושבת ל - BIOS או לא מאותחל ב- Windows (הקש Win + R Keys והזן את TPM.MSC ל לשלוט על המודול).
אפשר bitLocker ללא tpm תואם ב - Windows 10 הגרסה האחרונה
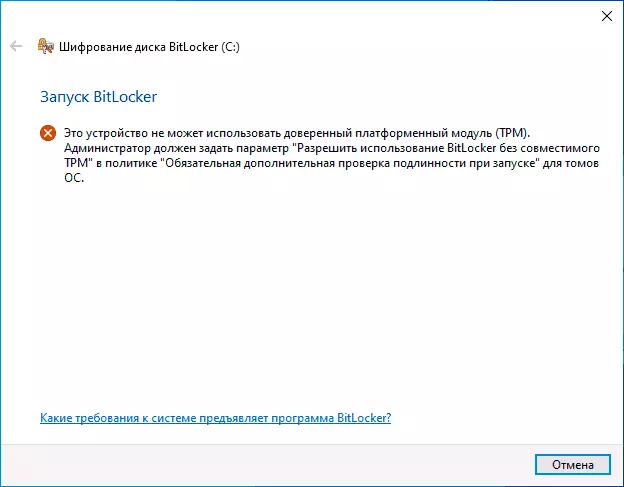
בגירסה העדכנית ביותר של Windows 10 (1903 מאי 2019 עדכון), המיקום של המדיניות האחראית לשימוש של BitLocker להצפין את מחיצת מערכת הדיסק ללא מודול TPM השתנה במידה מסוימת (עבור גירסאות קודמות המיקום מתואר בסעיף הבא ).
כדי להפעיל הצפנת bitllocker ללא TPM בגירסה החדשה של מערכת ההפעלה, בצע את השלבים הבאים:
- לחץ על מקשי Win + R במקלדת, הזן את GPEDIT.MSC ולחץ על Enter.
- עורך מדיניות קבוצתית מקומית נפתח. עבור אל: תצורת מחשב - תבניות ניהוליות - רכיבי Windows - הצפנת דיסק BitLocker - תקליטורי מערכת ההפעלה.
- בחלונית השמאלית של עורך המדיניות הקבוצתית המקומית, מצא את "הגדרת מדיניות זו מאפשרת לך להגדיר דרישת אימות נוספת בעת האתחול" ולחץ עליו פעמיים עליה. שים לב כי הרשימה יש שני פרמטרים עם אותו שם, אנחנו צריכים אחד כי מבלי לציין את Windows Server.
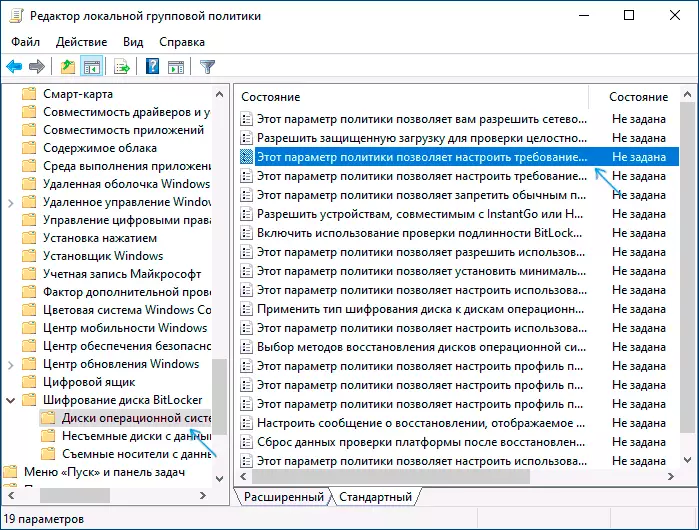
- בחלון שנפתח, בחר "מופעל" וודא שה- "אפשר לשימוש של BitLocker ללא TPM תואם מופעל". החל את ההגדרות שבוצעו.
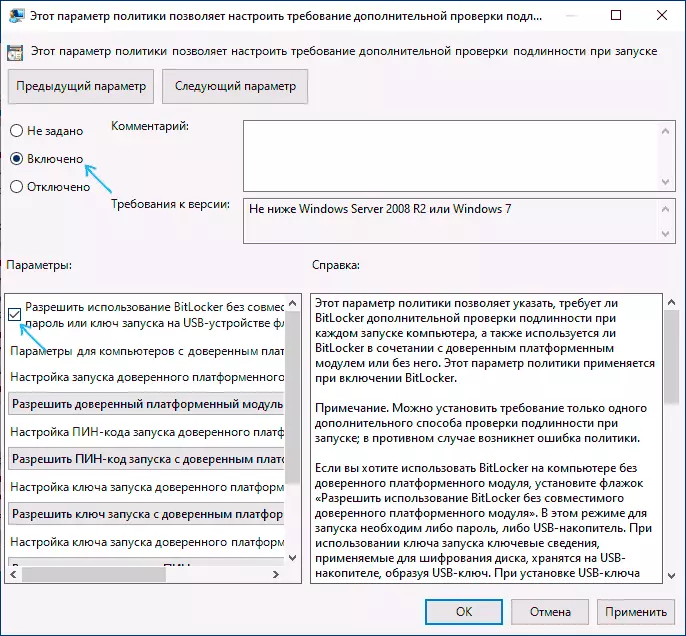
בתהליך זה הושלם ועכשיו באפשרותך לאפשר הצפנת BitLocker עבור מחיצת מערכת הדיסק של Windows 10.
זוהי אותה הרשאה שתוכל לאפשר ולהשתמש בעורך הרישום: לשם כך, בקטע HKEY_LOCAL_MACHINE \ Software \ Policies \ Microsoft \ Fve \ Fve, צור פרמטר DWORD בשם EnableBDewithnotPM ולהגדיר אותו ל -1.
הרשאה להשתמש BitLocker ללא TPM תואם ב- Windows 10, 8 ו- Windows 7
כדי להצפין את דיסק המערכת באמצעות BitLocker ללא TPM, זה מספיק כדי לשנות פרמטר אחד בעורך המדיניות של קבוצת Windows.
- לחץ על מקשי Win + R והזן את gpedit.msc כדי להתחיל את עורך המדיניות הקבוצתית המקומית.
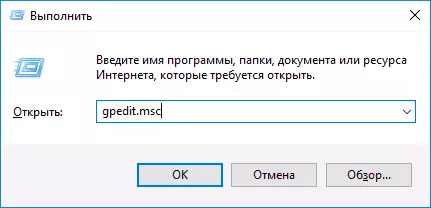
- פתח את הקטע (תיקיות משמאל): תצורת מחשב - תבניות ניהוליות - רכיבי Windows - הגדרת מדיניות זו מאפשרת לך לבחור את הצפנת דיסק BitLocker - דיסקים של מערכת ההפעלה.
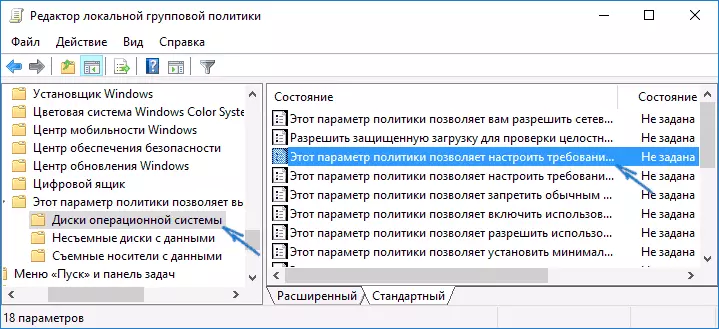
- בצד ימין, לחץ על "הגדרת מדיניות זו מאפשרת לך להגדיר את הדרישה של אימות נוסף בעת החל.
- בחלון שנפתח, מוגדר "מופעל", וגם לוודא שהמודול 'אפשר BitLocker' ללא תואם '(ראה צילום מסך).
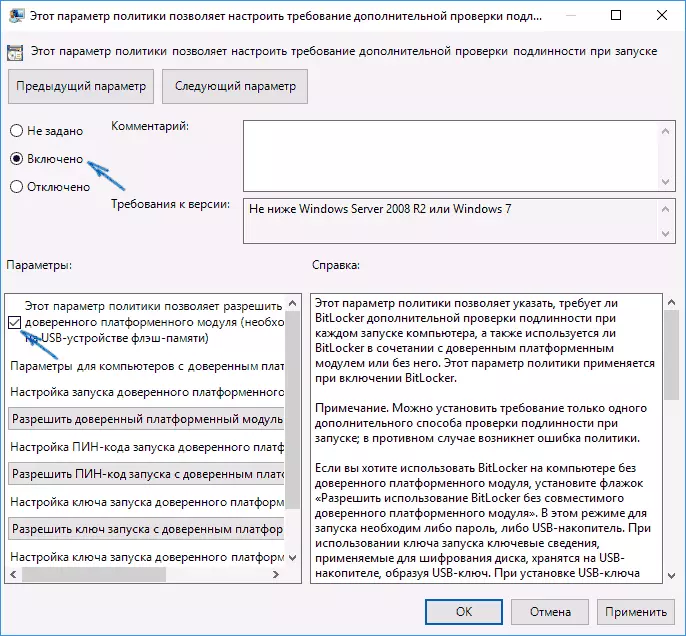
- החל את השינויים שבוצעו.
לאחר מכן, אתה יכול להשתמש בהצפנה של דיסקים ללא הודעות שגיאה: פשוט לבחור את הדיסק מערכת Explorer, לחץ על זה עם לחצן העכבר הימני ולבחור את התפריט "הפעל BitLocker" הקשר, ולאחר מכן את ההוראות של אשף ההצפנה. זה יכול להיעשות גם ב "לוח הבקרה" - "BitLocker דיסק הצפנה".
באפשרותך להגדיר סיסמה כדי לקבל גישה לדיסק מוצפן, או ליצור התקן USB (כונן הבזק מסוג USB) שישמש כמפתח.
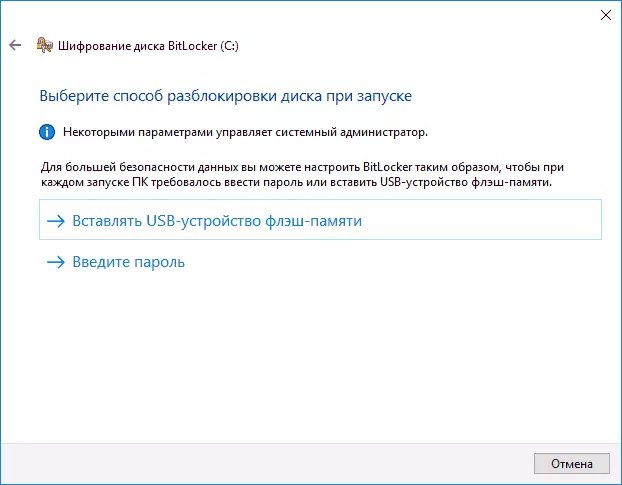
הערה: במהלך הצפנת הדיסק ב- Windows 10 ו- 8, תתבקש לשמור נתונים עבור פענוח, כולל חשבון Microsoft שלך. אם הוא מוגדר כראוי על ידך, אני ממליץ על זה לעשות - על הניסיון שלך באמצעות BitLocker, גישה קוד גישה לדיסק מהחשבון במקרה של בעיות יכול להיות הדרך היחידה לאבד את הנתונים שלך.
