
במדריך זה על האופן שבו הצפנת EFS פועלת, כיצד היא מאפשרת לך להגביל את הגישה לקבצים ותיקיות חשובים, כיצד לשחזר גישה לנתונים במידת הצורך ומה ההבדלים בין BitLocker. ראה גם: הצפנת Pro של דיסקים וכונני פלאש באמצעות BitLocker ב - Windows, קבצי הצפנה, תיקיות, דיסקים וכונני פלאש ב Veracrypt כיצד לשים סיסמה עבור הארכיון.
- כיצד EFS Encryption עובד
- כיצד להצפין תיקיות וקבצים באמצעות EFS
- שחזור גישה לנתוני EFS מוצפנים או גישה אליהם בחשבון אחר
- הבדלים של BitLocker ו EFS הצפנה ב - Windows
- מידע נוסף
כיצד EFS Encryption עובד
EFS מאפשר לך להצפין בקלות את התוכן של התיקיות שנבחרו או קבצים בודדים באמצעות כלי המערכת בצורה כזו שהם יהיו זמינים רק עבור המשתמש במחשב שבו הצפנה בוצעה.משתמשים אחרים באותו מחשב או מחשב אחר יראו קבצים ושמותיהם על הכונן, אך לא יוכלו לגשת אליהם (לפתוח אותם), גם אם יש להם זכויות מנהל.
שיטה זו היא פחות מאובטחת מאשר הצפנת bitlocker, אבל אם יש לך רק מהדורה ביתית של Windows 10, 8.1 או Windows 7, ואת המשימה היחידה היא לראות את התוכן של הקבצים שלך כדי לראות את התוכן של הקבצים שלך, אפשר השתמש ב- EFS: זה יהיה נוח ומהיר.
כיצד להצפין את התיקיות ואת הקבצים הכלולים בהם באמצעות EFS
שלבים להצפין את התיקיה ואת תוכנו באמצעות מערכת ההצפנה EFS בגירסה הפשוטה ביותר יהיה כדלקמן (זמין רק עבור תיקיות על דיסקים NTFS וכונני פלאש):
- פתח את המאפיינים של התיקיה הרצויה (קליק ימני של העכבר - נכסים).
- בקטע "תכונות", לחץ על הלחצן "אחר".
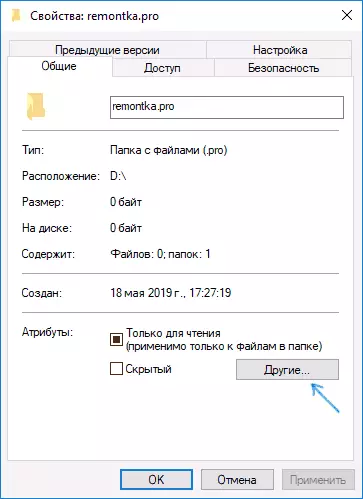
- ב "דחיסה והצפנה תכונות" בחלון הבא, לבדוק "להצפין את התוכן להגנה על נתונים" ולחץ על אישור.
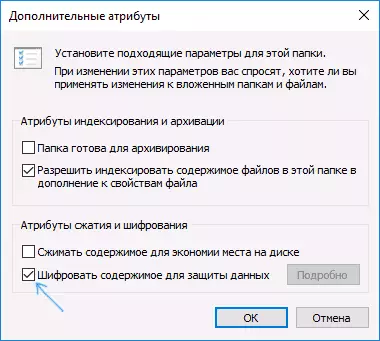
- לחץ על אישור בתיקייה ומיישם את השינויים בתיקיות ובתיקיות.

- מיד לאחר מכן, הודעת מערכת תופיע היכן תוצע לארכיון מפתח הצפנה. לחץ על הודעה.
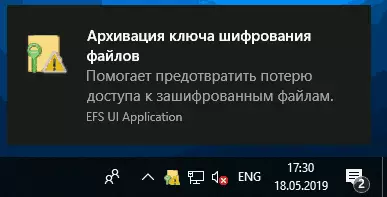
- לחץ על "ארכיון עכשיו" (המפתח עשוי להידרש לשחזר גישה נתונים אם איבדת את חשבונך או הגישה למחשב זה).
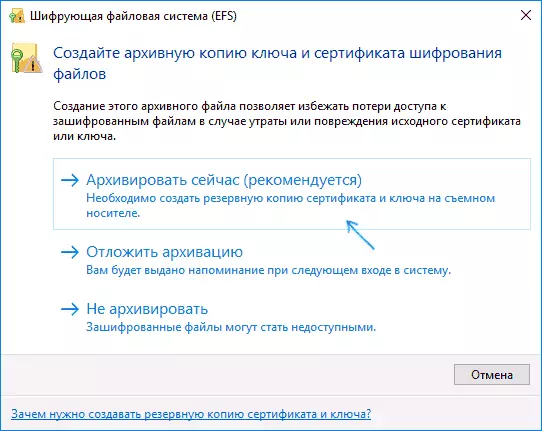
- אשף ייצוא התעודה יושק. לחץ על "הבא" והשאיר את הגדרות ברירת המחדל. לחץ על "הבא" שוב.
- הגדר את הסיסמה עבור האישור המכיל מפתחות הצפנה.

- ציין את המיקום של הקובץ ולחץ על סיום. קובץ זה שימושי לשחזור גישה לקבצים לאחר כשלים במערכת ההפעלה או במידת הצורך, יוכלו לפתוח קבצי EFS מוצפנים במחשב אחר או תחת משתמש אחר (כיצד לעשות זאת - בחלק הבא של ההוראה).
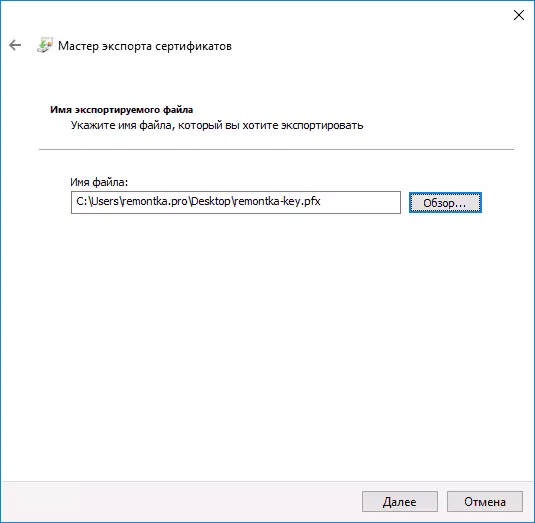
זה הושלם על תהליך זה - מיד לאחר ביצוע ההליך, כל הקבצים בתיקייה שציינת כבר קיים שם ואת נוצר יהיה שוב על סמל "טירה", אשר מדווחת כי הקבצים מוצפנים.
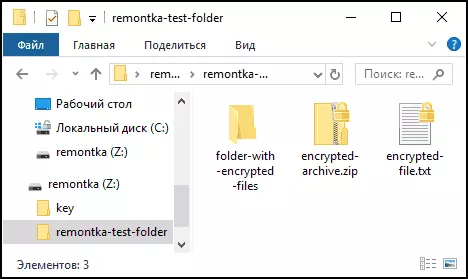
הם ייפתחו בקלות בחשבון זה, אך תחת חשבונות אחרים ובמחשבים אחרים לא ייפתחו אותם, המערכת תדווח על היעדר גישה לקבצים. במקרה זה, המבנה של תיקיות וקבצים ושמותיהם יהיה גלוי.
אם תרצה, תוכל, להיפך, להתחיל בהצפנה מיצירה ושמירת אישורים (כולל בכרטיס חכם) ולאחר מכן הגדר את "תוכן הצפנה כדי להגן על הנתונים". לשם כך, לחץ על Win + R Keys, הזן את Reeywiz ולחץ על Enter.
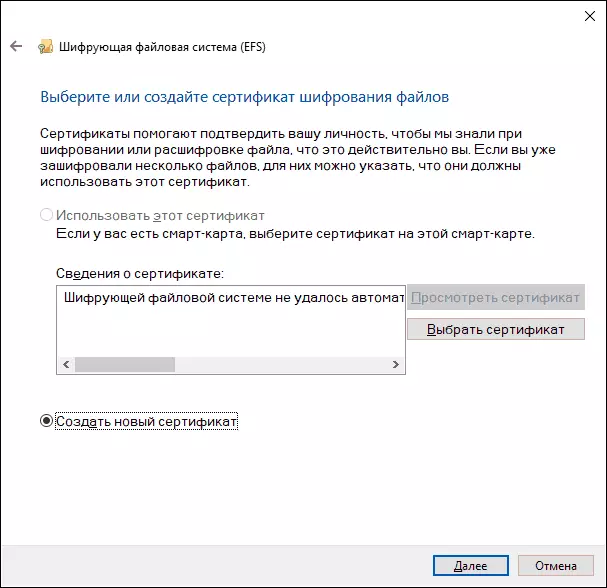
לאחר מכן, לבצע את כל השלבים שתציע לך אשף עבור הצפנה אישור קובץ הצפנה קובץ EFS. כמו כן, אם יש צורך, באמצעות Reeywiz תוכל להשתמש בשימוש בתעודה אחרת עבור תיקייה אחרת.
לשחזר גישה לקבצים מוצפנים, לפתוח אותם במחשב אחר או במסגרת חשבון Windows אחר
אם מסיבה זו או אחרת (לדוגמה, לאחר התקנה מחדש של Windows), איבדת את היכולת לפתוח קבצים בתיקיות EFS מוצפנים או שאתה צריך את היכולת לפתוח אותם במחשב אחר או תחת משתמש אחר, לעשות את זה בקלות:
- במחשב בחשבון שבו אתה צריך לקבל גישה לקבצים מוצפנים, פתח את קובץ האישור.
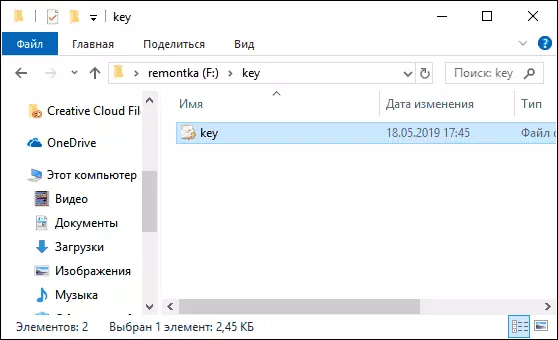
- פתח באופן אוטומטי אשף יבוא אישור. עבור התרחיש הבסיסי, זה מספיק כדי להשתמש בפרמטרים ברירת המחדל.
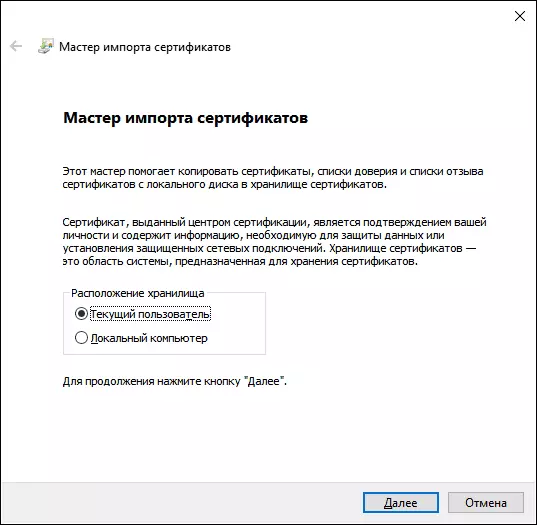
- הדבר היחיד שיש לצורך הוא להזין סיסמה עבור התעודה.
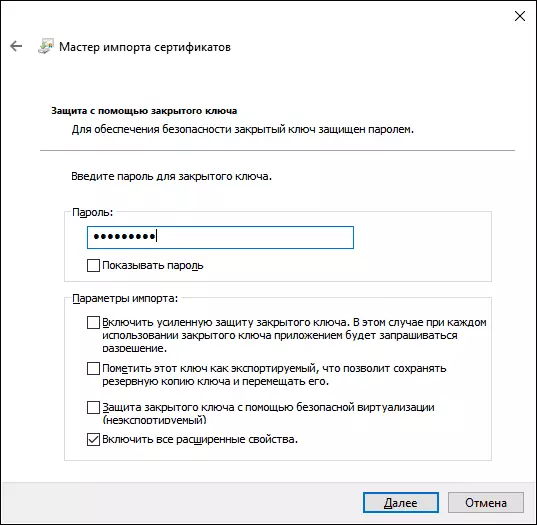
- לאחר ייבוא מוצלח, מה שאתה מקבל הודעה, קבצים מוצפנים בעבר ייפתח במחשב זה תחת המשתמש הנוכחי.
הבדלים של מערכת הצפנת EFS ו- BitLocker
ההבדלים העיקריים הקשורים לחשוב על יכולות הצפנה שונות ב- Windows 10 - Windows 7- BitLocker מצפין כל דיסקים (כולל מערכת) או מחיצות דיסקים, בעוד EFS חל על קבצים ותיקיות בודדים. עם זאת, ניתן ליישם הצפנה של BitLocker על הדיסק הווירטואלי (אשר יאוחסן כקובץ רגיל במחשב).
- תעודות הצפנת EFS קשורות לחשבון Windows ספציפי ומאוחסנות במערכת (גם המפתח ניתן לייצא כקובץ בכונן הבזק או להקליט על כרטיס חכם).
- מקשי הצפנה BitLocker מאוחסנים במודול חומרה TPM, או שניתן לשמור על כונן חיצוני. התקליטור הפתוח של BitLocker זמין באותה מידה לכל המשתמשים במערכת, יתר על כן, אם TPM לא נעשה שימוש, דיסק כזה יכול להיות פתוח בקלות על כל מחשב או מחשב נייד אחר, זה יהיה מספיק כדי להזין סיסמה.
- הצפנה לתיקיות אם אתה משתמש ב- EFS, עליך להפעיל באופן ידני (הקבצים שבתוכו יהיה מוצפן בעתיד). בעת שימוש BitLocker, כל מה שמגיע על דיסק מוצפן מוצפן על לטוס.
מנקודת מבט של אבטחה, השימוש של BitLocker הוא יעיל יותר. עם זאת, אם אתה רק צריך לפתוח את הקבצים שלך למשתמשי Windows אחרים, ואתה משתמש ב- OS Home Edition (שבו אין bitlocker) - EFS מתאים לכך.
מידע נוסף
מידע נוסף על שימוש במערכת קובץ הצפנת EFS ב- Windows:
- קבצי EFS מוצפנים אינם מוגנים מפני הסרה: מחק אותם כל משתמש בכל מחשב.
- המערכת מציגה את כלי השירות CIPHER.EXE, אשר עשוי לכלול ולהשבית הצפנת EFS עבור קבצים / תיקיות, עבודה עם אישורים, כמו גם לנקות את התוכן של תיקיות מוצפנות בדיסק הקשיח, החלפת מידע על ידי בתים אקראיים.
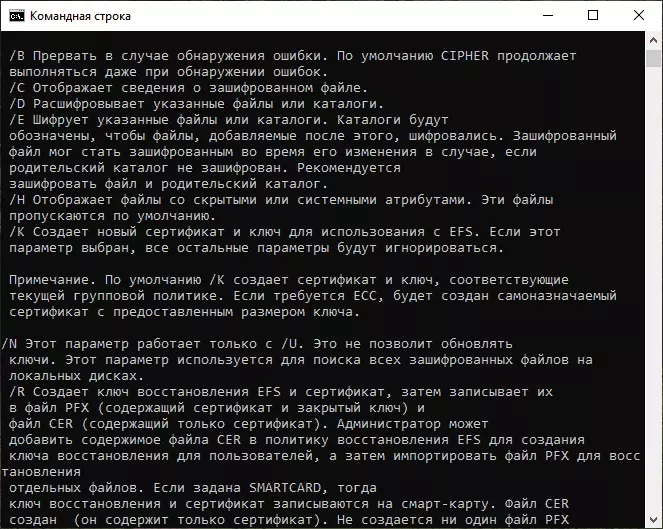
- אם עליך למחוק אישורי הצפנה של EFS ממחשב, באפשרותך לעשות זאת כדלקמן: עבור אל לוח הבקרה - מאפייני דפדפן. בכרטיסייה "תוכן", לחץ על הלחצן "אישורים". הסר אישורים מיותרים: בתיאור שלהם בתחתית החלון בתחום "הקצאת אישור", יפורטו "מערכת הקבצים של אנצנט (EFS).
- באותו קטע של ניהול אישורים ב "מאפייני הדפדפן", תוכל לייצא קובץ אישור לשימוש תחת משתמש אחר או במחשב אחר.
