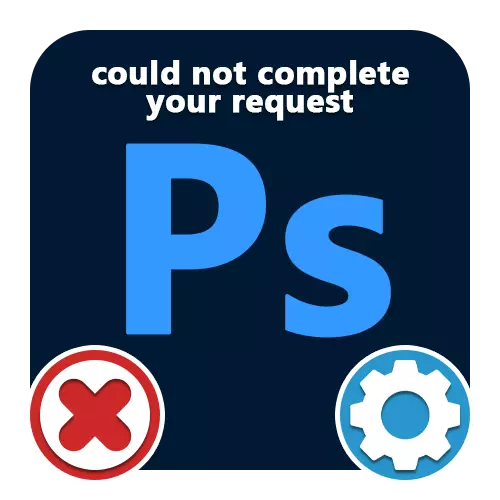
שיטה 1: הגדרות ביצועים
בעת עבודה בתוכנית Adobe Photoshop, סוג אחר של שגיאות יכול להתרחש, החל מיתרים "לא ניתן לבצע". ואף על פי שישנן אפשרויות רבות מאוד לבעיה כזו, כולל "כשל בתכנית", "שגיאת דיסק" או "סמן לא ידוע זוהה", פתרונות כמעט תמיד מופחתים לאותן פעולות, בעיקר הקשורים להגדרות הביצועים.שים לב שאם יש מעט מדי רם במחשב שלך, עדיף לשדרג, כמו גם להשתמש בקובץ ההחלפה. בנוסף, מעבר לגרסה מוקדמת יותר של תוכנה אמור לעזור, הדרישות של אשר הברזל שלך מתאים.
שיטה 2: שנה פרמטרים קבצים
לרוב, עם הגדרות הביצועים הנכון ועיבוד הקובץ, השגיאה "לא ניתן לבצע את הבקשה" מתרחשת במהלך שימור המסמכים, ללא קשר להרחבה. זאת בשל הפרמטרים הלא נכונים באישור, השינוי בו עשוי להיות כמעט ללא נזק לתמונה.
- בחלק העליון של התוכנית, פתח את הקטע "תמונה" ובחר "גודל תמונה". לחלופין, תוכל להשתמש בשילוב המפתח הרגיל "CTR + Shift + I".
- שנה את הערך בשדה הטקסט "רזולוציה", כך שהוא פחות מההוקם בתחילה. במקביל, לשקול כי נמוך מדי פרמטר יכול מאוד לקלקל את איכות התמונה.

לאחר ביצוע פעולה זו, סגור את החלון באמצעות הלחצן "אישור" בלוח התחתון. אתה יכול לנסות לשמור את הדרך הרגילה.
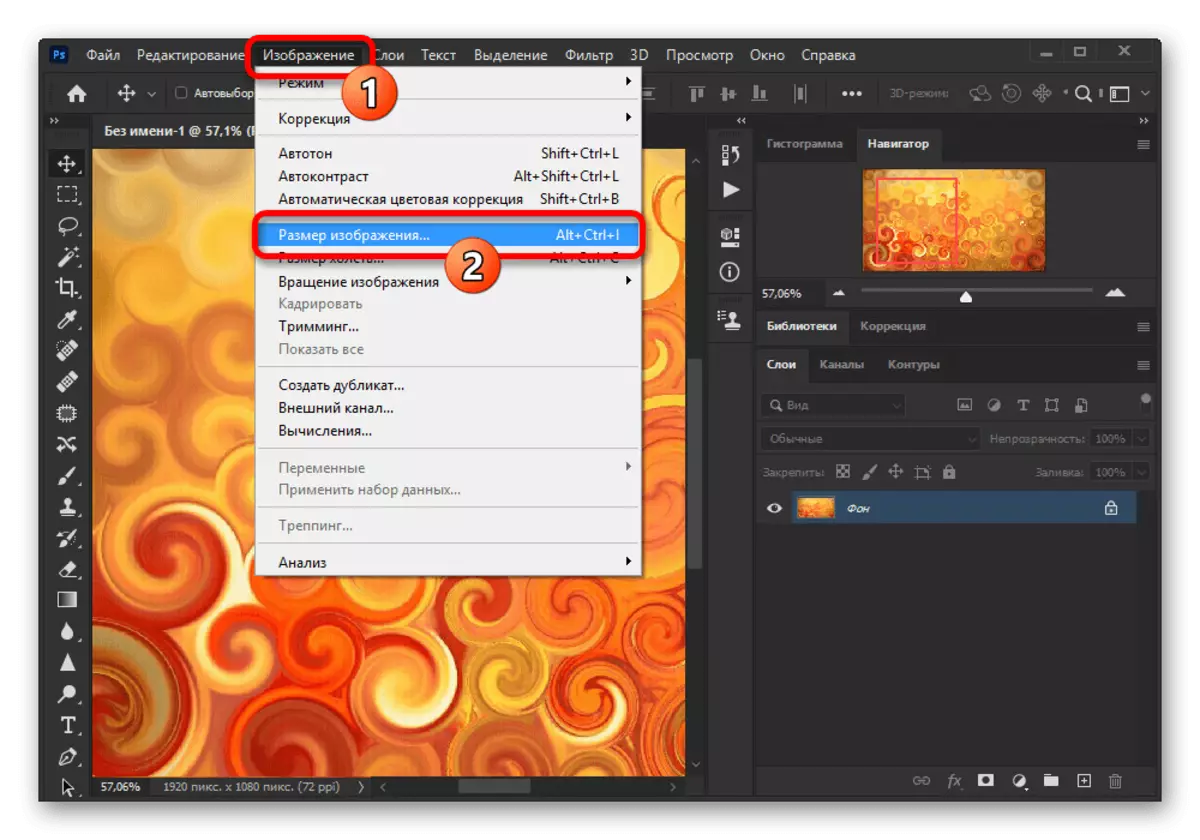
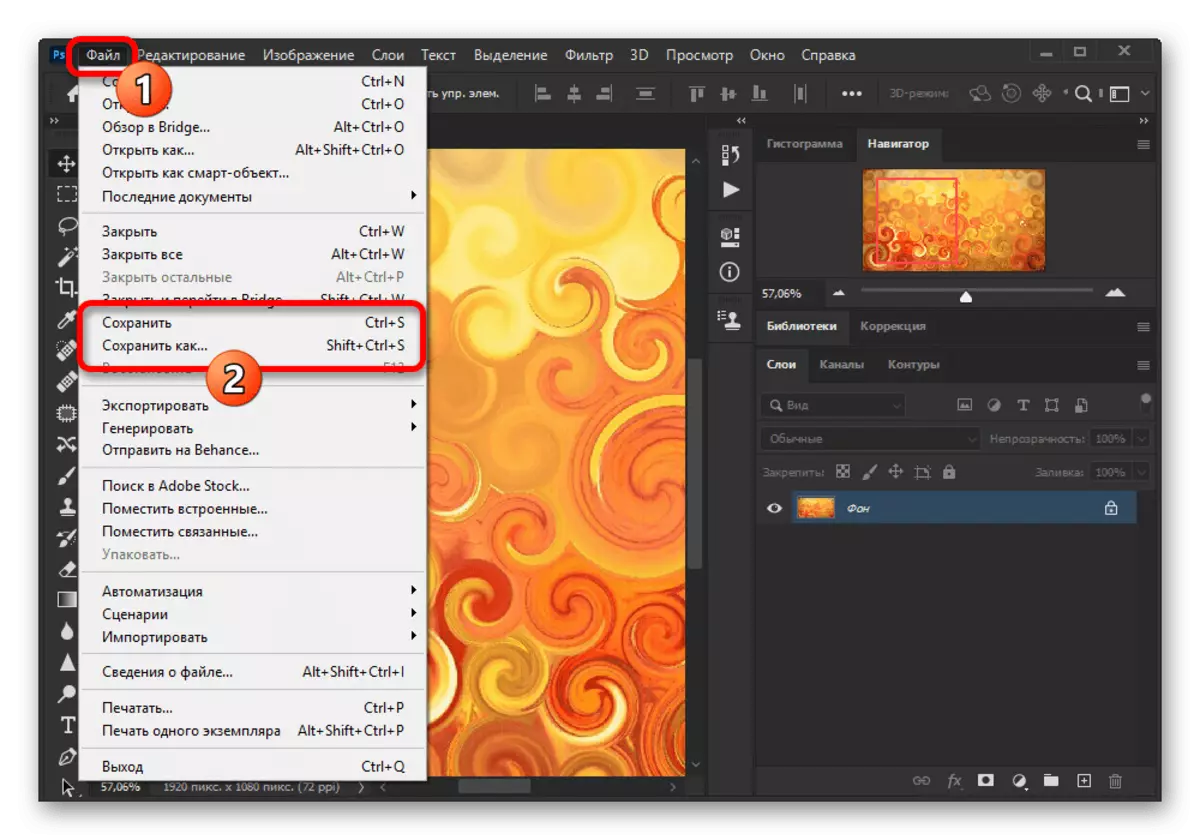
הקפד לנסות לשלב גרסאות שונות של פרמטר זה, במיוחד אם מספר ה- RAM בהגדרות הביצועים מוגבלת מאוד. במידת הצורך, בטל את כל השינויים שבוצעו בו זמנית לחיצה על "Ctrl + Z" או באמצעות תפריט העריכה.
שיטה 3: איפוס הגדרות
בהיעדר תוצאות, לאחר ביצוע הפעולות המתוארות לעיל, הגורם לשגיאה הנדונה עלולה להיות נזק לקובצי התוכנית החשובים, כולל האחראים לתצורה. כדי להיפטר מהבעיה, מלכתחילה, זה שווה החזרה של הגדרות למצב המקורי בעזרת פרמטרים פנימיים.
- בעת Adobe Photoshop, פתח את הרשימה "עריכה" ובחר "בסיסי". אתה יכול ללכת לכאן על ידי שילוב ctrl + k מקשים.
- לחיצה משמאלית על הלחצן "איפוס הגדרות הגדרות" ובחלון המוקפץ, לחץ על אישור. לאחר מכן, אתה יכול לסגור את התוכנית באמצעות "קובץ" או לחצות בפינה הימנית העליונה ולפתוח מחדש ואחריו בדיקת תכונות בלתי הפנויות בעבר.

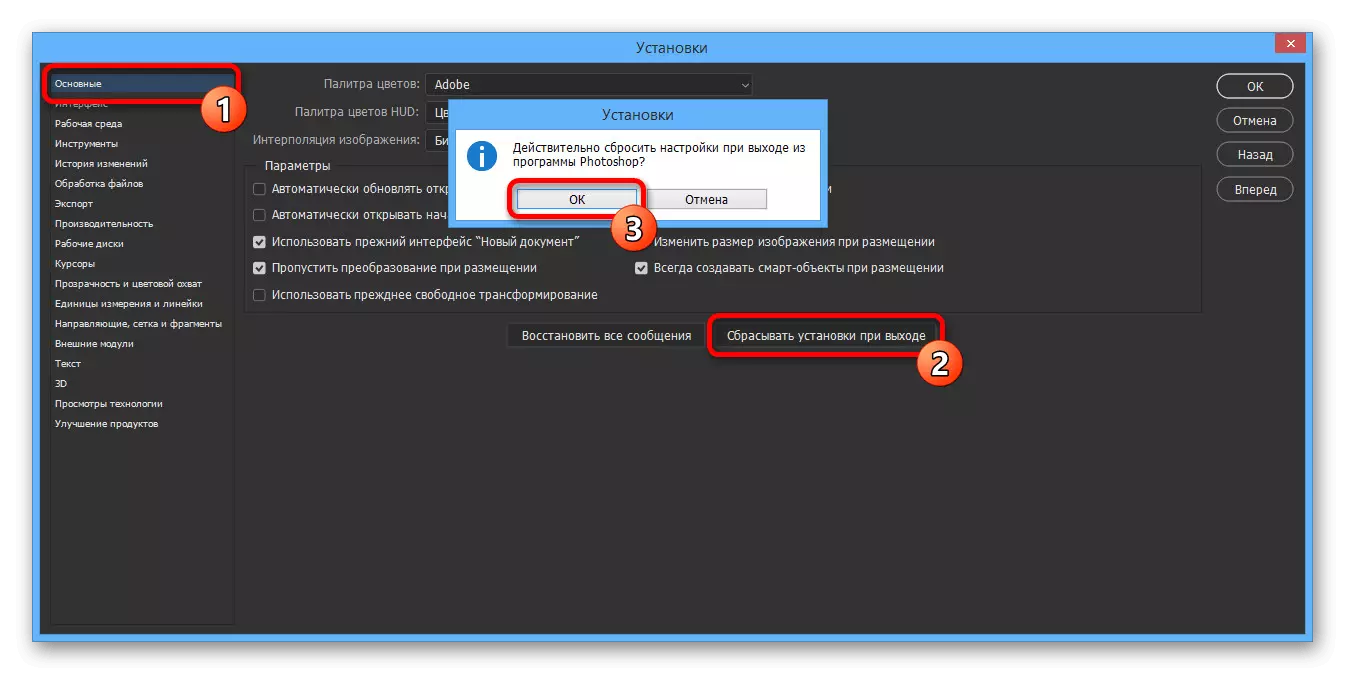
אם אתה בהצלחה לחסל את הבעיה, אתה יכול להשתמש בבטחה Photoshop, ללא חשש עבור קיבולת עבודה ועריכה הפרמטרים שהושלכו קודם לכן על פי שיקול דעתו.
שיטה 4: התקנה מחדש של התוכנית
אם איפוס Photoshop אינו מביא את התוצאות הרצויות, ככל הנראה גרם לשגיאה "לא ניתן לבצע את השאילתה" היא נזק לקבצים הבסיסיים. במקרה זה, הפתרון היחיד יהיה נמחק לחלוטין ולהתקין מחדש את התוכנה באמצעות לא רק סטנדרטי מערכת ההפעלה כלי, אלא גם תוכנה עזר עבור CCleaner, אשר באופן אוטומטי מנקה את הדיסק מן הגירסה האחרונה מסיר את מפתחות הרישום מיותר.
קרא עוד: הסרה נכונה והתקנה של Adobe Photoshop במחשב
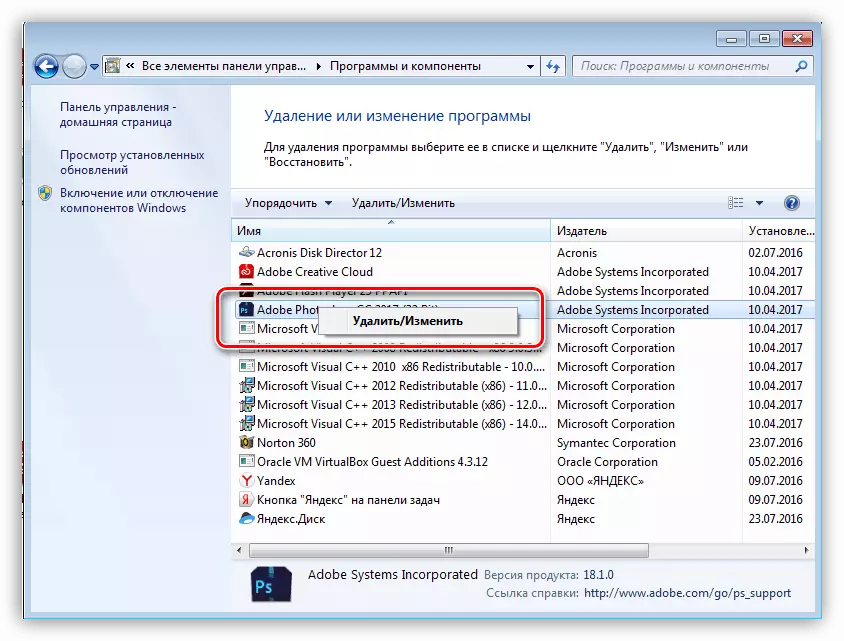
זה קורה גם כי הבעיה היא לא התוכנית עצמה, אבל המערכת בשימוש, מסיבה זו או אחרת, חסימת גישה לקבצי העבודה. כאשר מופיעה שגיאה, נסה ללחוץ על לחץ באמצעות לחצן העכבר הימני על קיצור הדרך ובחר "הפעל את שם מנהל המערכת".
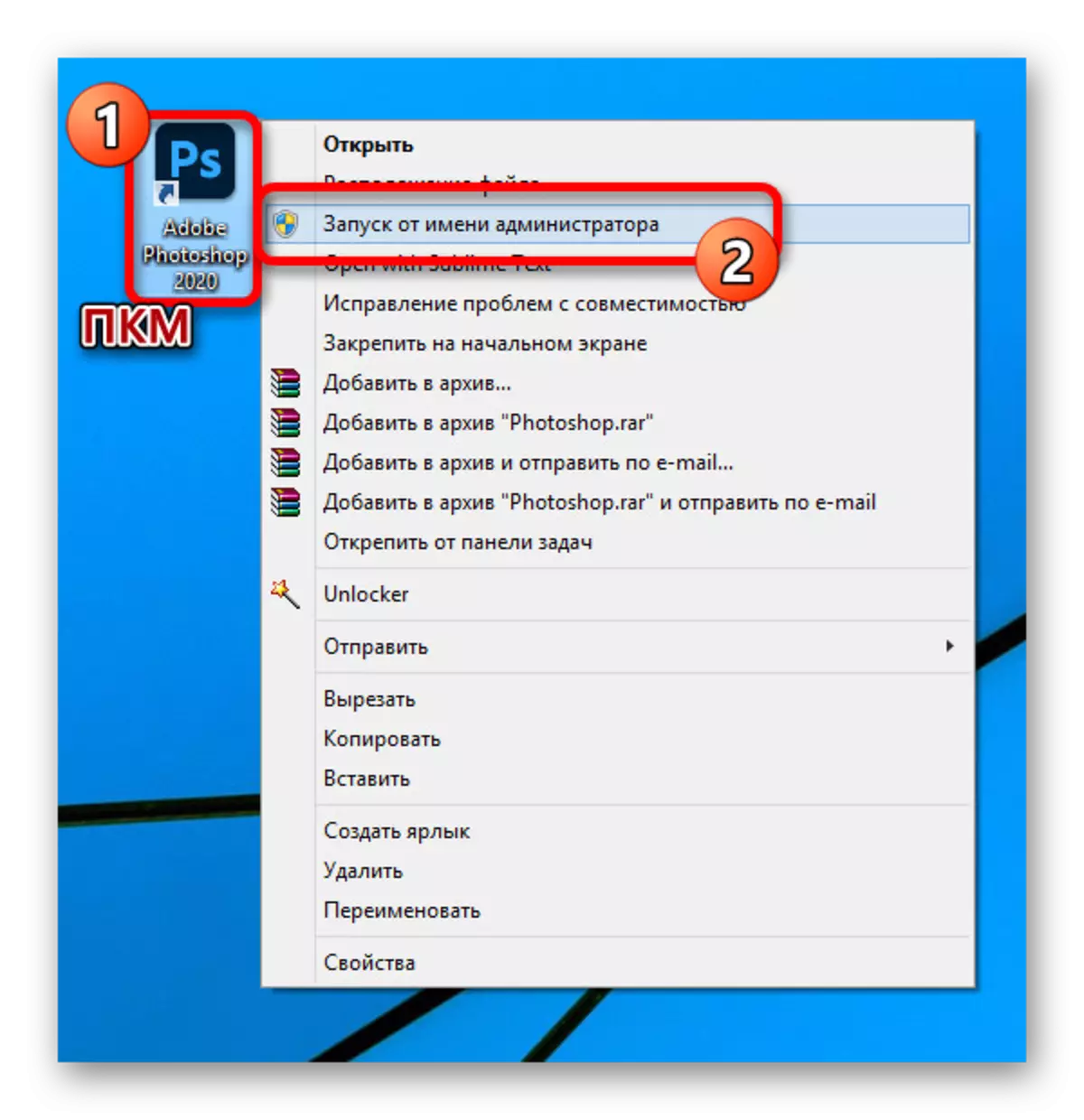
כפתרון זה, הוא גם ראוי לציין את הסרת התוכנה מהדיסק המקומי "C" וההתקנה בכל האחרים אינה מחיצת מערכת. ניתן לעשות זאת מיד לאחר הניסיון הראשון להתקין מחדש.

במהלך ההוראות, כיסינו את השיטות באופן בלעדי לגרסה הרשמית של Photoshop, שהורדו ומעודכנים מאתר האינטרנט של Adobe. הפתרון יכול גם להיות פתרון, שכן revacks שונים לא תמיד לעבוד כראוי.
