
במדריך זה, הוא מפורט כיצד לשנות את תדר העדכון על הצג בדרכים שונות, כמו גם את הסיבות לכך שלא תתבקש להגדיר את התדירות הנתמכת על-ידי המסך.
- שינוי תדר העדכון במסכים ב - Windows 10 וגירסאות גרסאות אחרות
- כיצד לשנות את תדירות העדכון בתוכניות יצרני כרטיסי וידאו
- את הסיבות אשר תדר העדכון הרצוי לא יכול להיות מותקן.
- מידע נוסף
שינוי תדר עדכון הצג ב - Windows 10 וגירסאות קודמות של מערכת ההפעלה
כדי לשנות את תדירות התצוגה של מסך הצג עם כלים מובנים של Windows 10, בצע את השלבים הפשוטים הבאים:
- פתח את הגדרות המסך: לחיצה על לחצן העכבר הימני במקום הריק של שולחן העבודה ובחר את "הגדרות המסך" או התחל - פרמטרים (אתה יכול פשוט ללחוץ על המפתחות Win + I Keys) - מערכת - תצוגה.
- ברשימת האפשרויות הזמינות, לחץ על "פרמטרים מתקדמים".
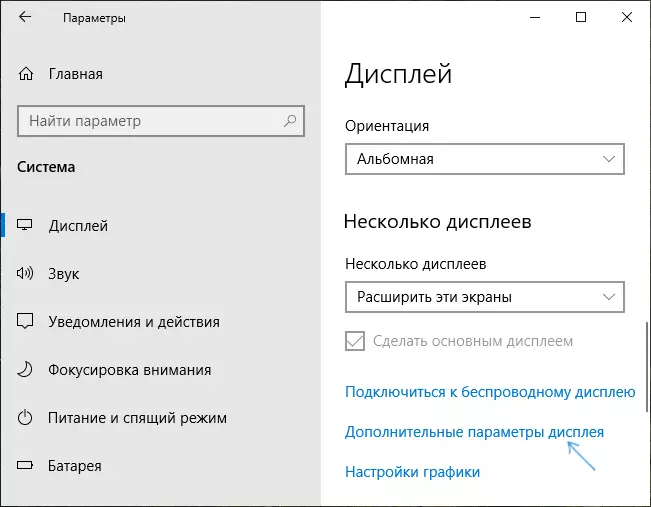
- אם התקנת את Windows 10 20 (אוקטובר 2020) או חדש יותר, ולאחר מכן בתחתית הפרמטרים הנוספים, הגדר את תדר העדכון הרצוי. אחרת, עבור לשלב 4.
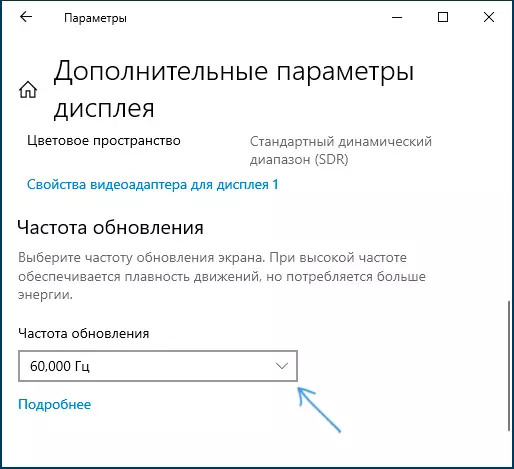
- בסעיף "מידע תצוגה" עבור המסך הרצוי, לחץ על "מאפייני מתאם וידאו לתצוגה".
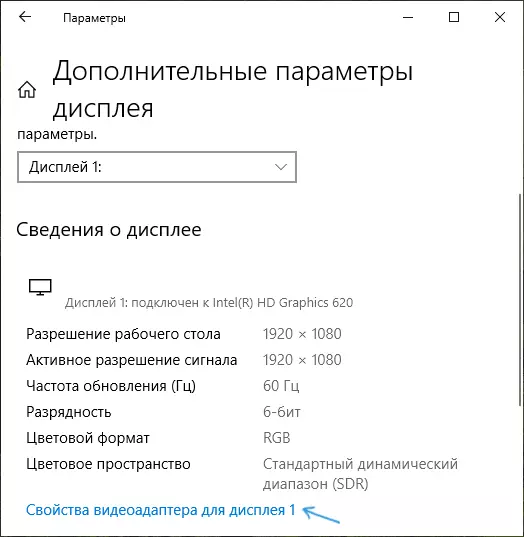
- בחלון הבא, באפשרותך לשנות את תדירות העדכון בשתי דרכים. הראשון הוא לפתוח את הכרטיסייה "לפקח" ולהגדיר את תדר העדכון הרצוי.
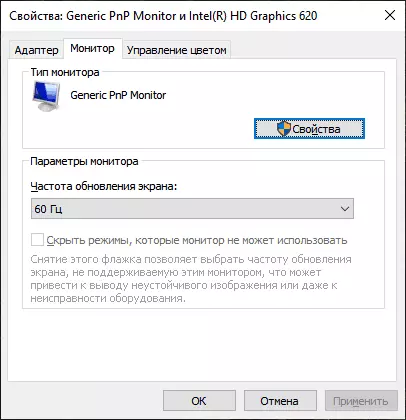
- השני הוא בכרטיסייה מתאם, לחץ על הרשימה "רשימה של כל המצבים" ובחר הן ברזולוציה ואת עומק הצבע ואת התדירות של עדכון המסך.
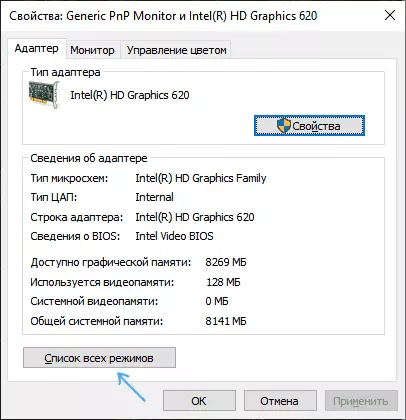
- אם, לאחר החלת ההגדרות, התמונה על המסך נעלמה וההודעה מחוץ לטווח מופיעה (מחוץ לטווח) או שהקלט אינו נתמך (קלט לא נתמך) פשוט לחכות 15 שניות ואל לחץ באופן אוטומטי: הפרמטרים באופן אוטומטי חזור לערכים הראשונים.
אותו הדבר ניתן לעשות ב - Windows 8.1 או Windows 7.
שלבים 4-6 לא יהיו שונים שונים, ולפתח את החלון עם הפרמטרים הרצויים, לחץ באמצעות לחצן העכבר הימני על שולחן העבודה, בחר "רזולוציית מסך" (ניתן גם להשתמש בסעיף 'מסך' בלוח הבקרה) ולאחר מכן בתצוגה פרמטרים, לחץ על פריט "אפשרויות נוספות".
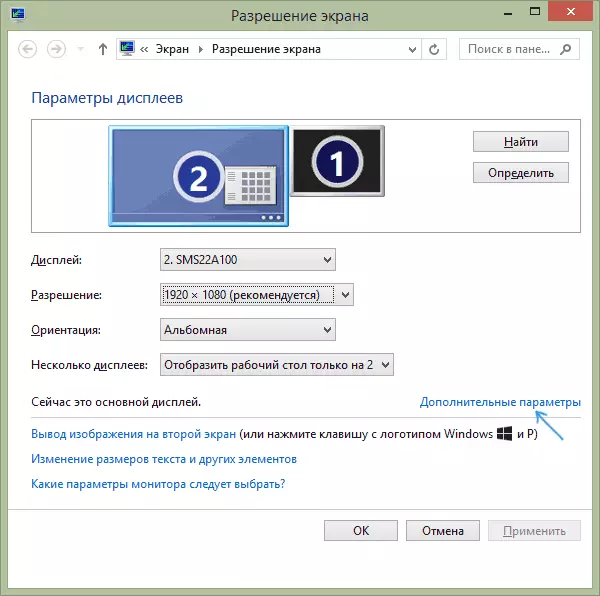
כיצד לשנות את תדירות העדכון המסך ב- NVIDIA, AMD ואינטל
יצרנים של כרטיסי וידאו משולבים ופרידים יחד עם מנהלי התקנים להפיץ תוכניות משלהם כדי להגדיר פרמטרים תמונה המאפשרים, כולל שינוי תדירות העדכון המסך.
בדרך כלל, ניתן להפעיל את ההגדרות הדרושות באחת מהדרכים הבאות:
- לחיצה על לחצן העכבר הימני במיקום שולחן עבודה ריק ובחר "NVIDIA לוח הבקרה", "AMD Radeon" Control ") או" הגדרות גרפיקה אינטל ".

- פתח את לוח הבקרה (ב- Windows 10 באפשרותך להשתמש בחיפוש בשורת המשימות) ולמצוא פריט "NVIDIA לוח הבקרה", "הגדרות גרפיקה אינטל".
- מצא את התוכנה הרצויה בתפריט התחלה או באמצעות חיפוש המערכת.
על ידי הפעלת כלי השירות לפרמטרים של כרטיס הווידאו, באפשרותך להגדיר את הפרמטרים הדרושים, כולל תדירות העדכון של המסך:
- בלוח הבקרה של Intel HD, ניתן לעשות זאת בסעיף "הגדרות בסיסיות".
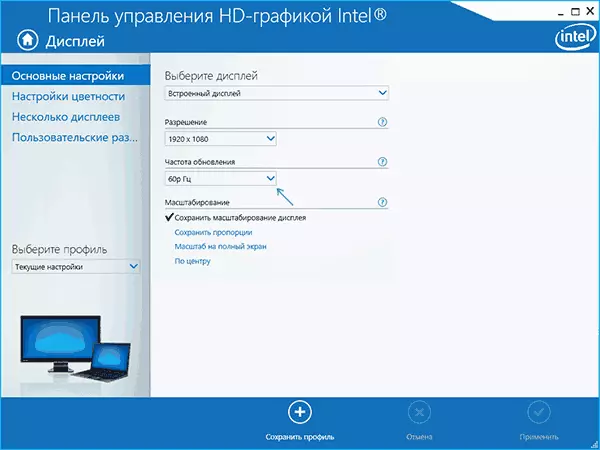
- בלוח הבקרה של NVIDIA - בהגדרות רזולוציית המסך.
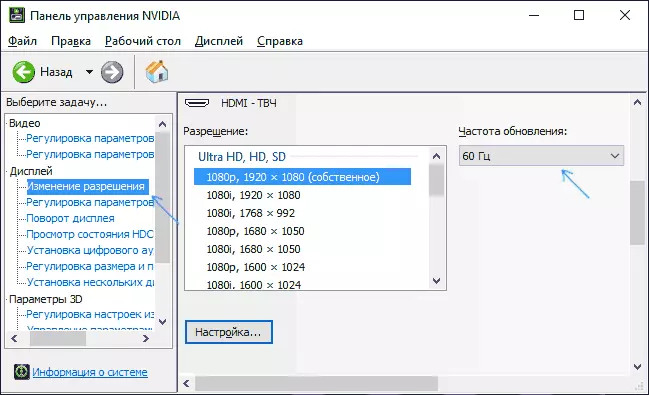
- הגדרות כרטיס הווידאו של AMD Radeon ממוקמת בפרמטרים נוספים.
בנוסף, התוכנה הקניינית מאפשרת לך ליצור פרופילים משלך עם נתון ידני על ידי ההחלטה ואת תדר העדכון. לדוגמה, אינטל יכול להיעשות בסעיף "הרשאות מותאמות אישית", ו- NVIDIA - בסעיף "שינוי הרשאות" - "הגדרה" - "יצירת פתרון מותאם אישית".
עם זאת, לשקול כי הם לא תמיד עובד. יתר על כן, אפילו נתמך על ידי הצג ואת כרטיס המסך, תדר העדכון לא תמיד יכול לעבוד, עליו יותר.
אתה לא יכול לבחור ולהתקין את תדר העדכון המסך הרצוי או שהוא חסר ברשימה - מה לעשות?
לפעמים, בעת שינוי תדר עדכון המסך, אינך יכול לזהות את הפרמטרים הרצויים ברשימה: לא יידרש לך 144 הרץ עבור צג שנרכש לאחרונה, ולפעמים אפילו רגיל לחלוטין 60 או 75 הרץ.סיבות אפשריות לבחירת תדר העדכון הנכון:
- קודם כל - מנהלי התקנים של כרטיס מסך. אבל אני מקווה שהתמודדת עם זה. אם לא, אז כתבתי על זה, למשל, במאמר: הרזולוציה של מסך Windows 10 לא משתנה. שים לב שהמנהל מנהל ההתקן ש"הנהג אינו זקוק לעדכון אינו אומר שיש לך את הצורך נהג.
- עבור כמה צגים "מתקדמים", זה גם שווה להתקין נהגים. בדרך כלל הם זמינים באתר הרשמי של היצרן (הורד מנהלי התקנים עבור מודל צג שלך).
- כרטיס וידאו משומש. לדוגמה, וידאו Intel / AMD משולב יש הגבלות משמעותיות על עדכון המסך בעת שימוש בממשקים שונים והרשאות: בפועל בזמן כתיבת מאמר זה, גרסת Intel HD לא תאפשר לך להציג את התמונה 4k ב- HDMI עם תדירות לעיל 30 הרץ וזה לא הגבול היחיד: עבור מצבים אחרים ומגבלת יציאות יכול להיות ברמה של 50 או 60 הרץ.
- המשמש לחיבור הכבל. נניח שיש לך כרטיס וידאו מודרני צג ברזולוציה גבוהה, תדירות עדכון עומק צבע. שני המכשירים תומכים ברזולוציה גבוהה ובעדכון תדירות. אבל הכבל הרצוי לא נכלל בערכה, ואתה לקח את יציאת תצוגה ישנה 1.2 או HDMI 1.4A (גם כזאת עלולה לקרות אם אתה פשוט לקנות את הכבל הזול הראשון). כתוצאה מכך - רוחב פס לא מספיק כדי לספק את הפרמטרים התצוגה הרצוי.
- תכונות של צג וסוגי החיבור. חלקם, בכל צגים מעולים, יכולים לשמור על הרזולוציה המקסימלית ולעדכון תדר רק בעת שימוש בסוג חיבור ספציפי: לדוגמה, לעבודה "כדי מלא" רק בעת חיבור יציאת תצוגה או מסוג USB, אבל יש מגבלות בעת שימוש ב- HDMI. בזהירות ללמוד את המידע באתר הרשמי, לשים לב לגרסאות ממשק.
מידע נוסף
במאמר, אני לא מזכיר בנפרד את סוגי Connectivity VGA ו- DVI, שכן הם מיושנים במידה מסוימת (אם כי בכרטיסי וידאו מסוימים ומפקחים מאפשרים להשיג הרשאות גבוהות מספיקות ותדרים עדכונים נאותים, בכל מקרה עבור ה- HD מלא ניתן להשתמש).
כמו כן, אנו גם לא לגעת בנושא של "overclocking של מטריקס", אשר בדרך כלל מופחת כדי להתקין את תדירות העדכון "מותאם אישית" בתועלת ממותג של יצרן כרטיס הווידאו או תוכניות צד שלישי כמו כלי השירות ברזולוציה אישית. עם זאת, אני מציין שכאשר מופיע חפץ בצג (לעתים מופיעים מיד), נסה להפחית את שיעור העדכון לערכים המומלצים על ידי היצרן לקבלת רשות זו.
