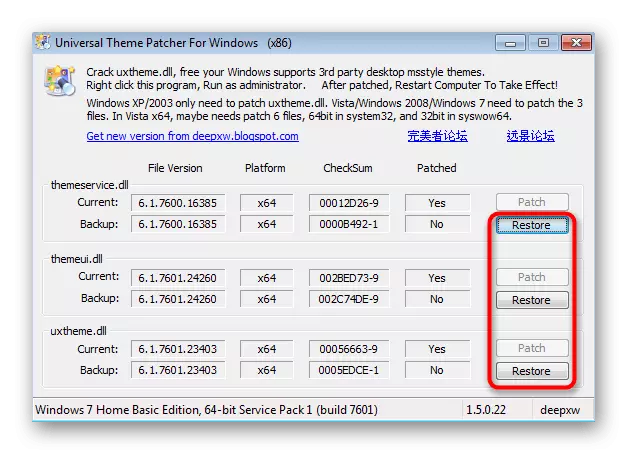שיטה 1: תפריט התאמה אישית
השיטה הראשונה היא הקלה ביותר לשימוש, כי זה לא דורש שום פעולות משניות, למעט הגדרות הצבע. עם זאת, יש לו תכונה הקשורה למצב Aero, אשר אינו זמין ב - Windows 7 הביתה הראשונית. אנו ממליצים על הבעלים של מהדורות אלה של מערכת ההפעלה, אנו ממליצים מיד לעבור לשיטה 3, שכן במצבם הוא העובד היחיד.
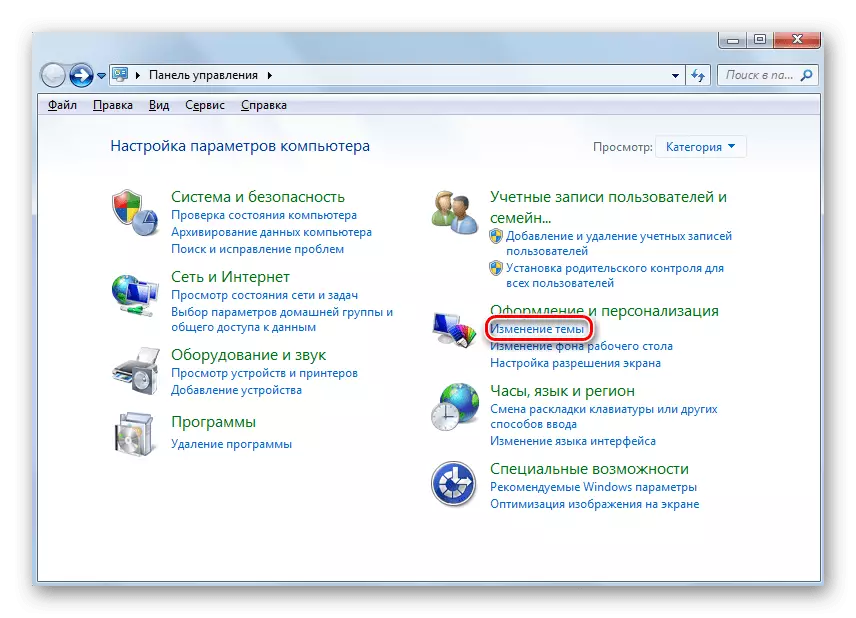
המשתמשים, אשר במערכת ההפעלה יש תפריט ההתאמה האישית, תוכל לאפשר למצב Aero ולעבור לשינוי בנושא. קרא עוד על השלמת המשימה בחומר נפרד מאחד של המחבר שלנו, לחיצה על הקישור להלן.
קרא עוד: הפעל מצב Aero ב- Windows 7
בנוסף, אנו מציינים בנוכחות הוראה מתקדמת, המתארת את העיצוב המלא של הנושאים של העיצוב במערכת ההפעלה Windows 7. לחץ על הכותרת הבאה, כדי לקרוא את המדריך ולהבין כיצד לשנות את צבע Windows .
קרא עוד: שנה את הנושא של רישום ב- Windows 7
שיטה 2: עריכת הגדרות הרישום
אלה שיש להם תפריט התאמה אישית, אך הוא אינו מתאים להגדרה המתוארת לעיל על ידי השיטה, אנו ממליצים להשתמש ברישום שפרמטרים שניתן לשנותו כדי להגדיר צבע אחר לחלונות פעילים ולא פעילים. כדי לעשות זאת, תצטרך לעשות רק כמה צעדים פשוטים.
- פתח את השירות "הפעל" על ידי החזקת שילוב Win + R. בשדה Enter Regedit ולחץ על Enter כדי לאשר את הפעולה.
- עבור לאורך הנתיב של HKEY_CURRENT_USER \ Software \ Microsoft \ Windows \ DWM, שבו כל המקשים הדרושים מאוחסנים.
- יש שם כמה פרמטרים שונים, אבל לא כל צורך לשנות.
- קודם כל, אתה צריך מפתח בשם "colorizationcolor". לחץ עליו פעמיים עם לחצן העכבר השמאלי כדי לפתוח מאפיינים.
- שנה את הערך ל- RGB לצבע שברצונך להדגיש את החלונות. קוד הצבע עצמו ניתן למצוא בקלות באמצעות מנוע החיפוש של Google על ידי הזנת הבקשה המתאימה.
- הפרמטר הבא הוא "colorizeafterglow" - אחראי לצבע של חלונות לא פעילים, אשר גם רוצה לשנות כמה משתמשים. במקרה זה, באותו אופן, לחץ על הקו פעמיים ולשנות את הערך.
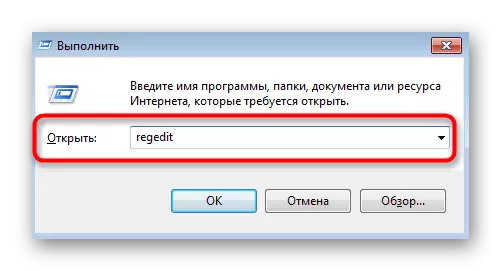
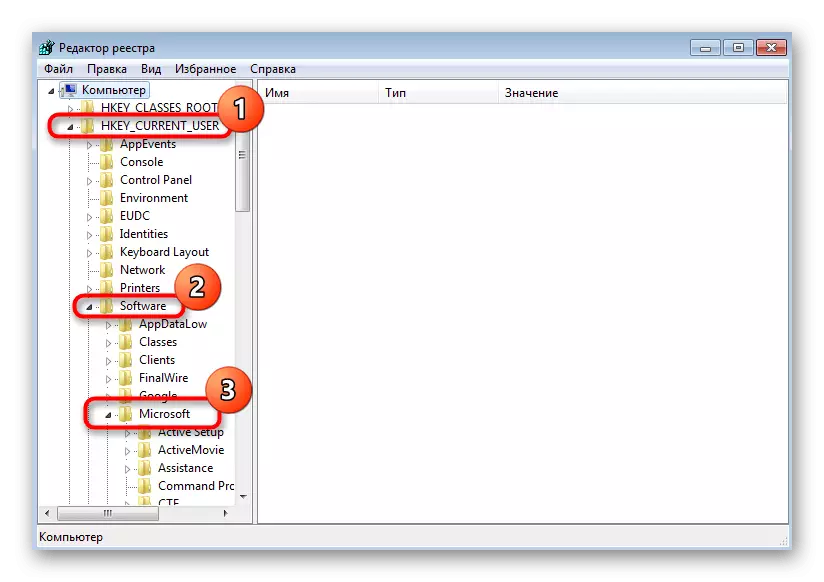
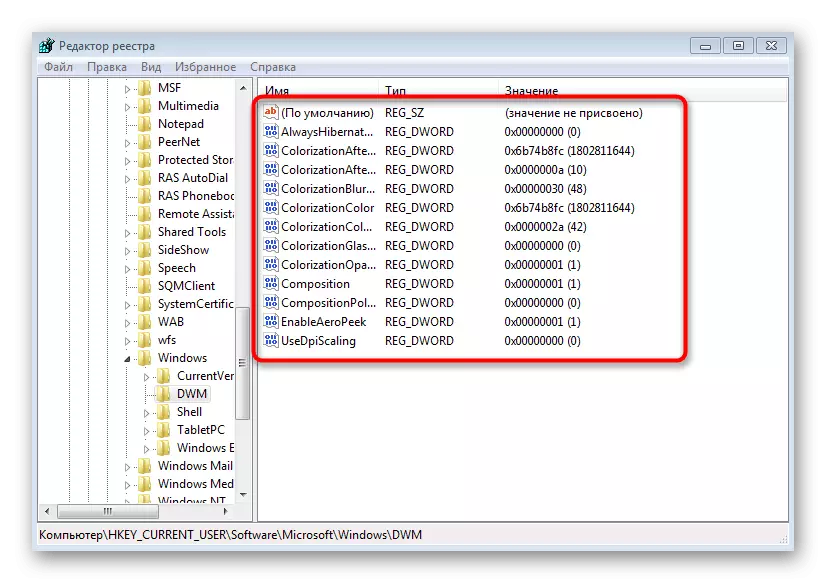
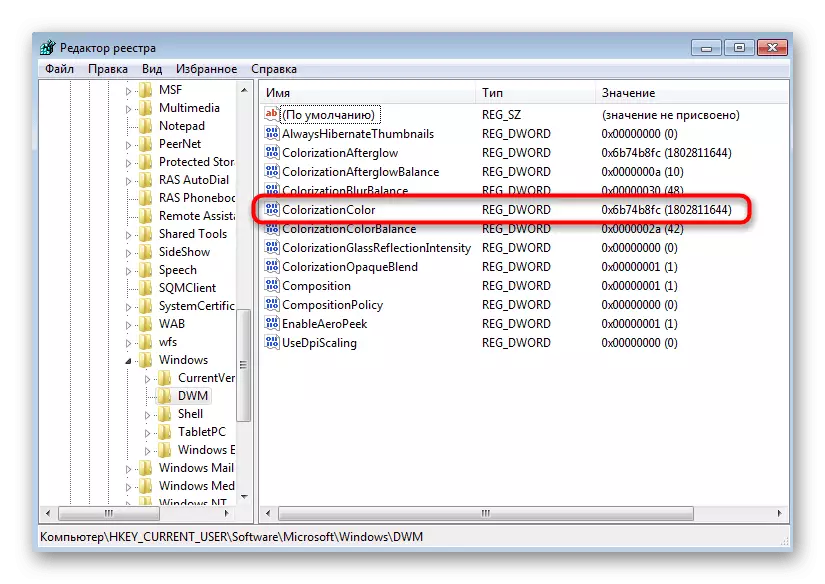

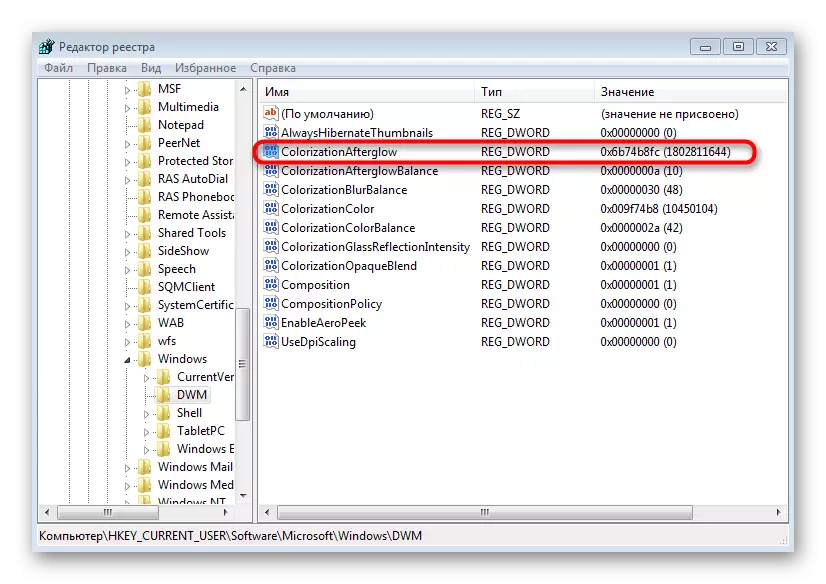
עם השלמת, יהיה עליך להפעיל מחדש את המחשב כך שכל השינויים ייכנסו לתוקף. בפעם הבאה שתזין את מערכת ההפעלה, עליך להבחין בהבדל. נראה גם את "colorizefterglowbalance" ו "colorizationblurbalance" ו "colorizationblurbalance" פרמטרים, אם אתה רוצה לשלוט על הרוויה של צבע או לשנות את ההשפעה של הטשטוש שלה.
שיטה 3: תיקוני צד שלישי
האפשרות האחרונה תהיה מתאימה לכולם, אך במיוחד למשתמשים שיש להם אפשרות של תצורה פנימית של התאמה אישית (מהדורות בסיסיות "SEVEKI"). תיקונים מיוחדים מאפשרים לך לגשת להתקנה של צד שלישי, שרבים מהם מחליפים את הצבע הרגיל וממשק Windows.
- בתחילה, אתה צריך למצוא ברשת UniversalthEmpatcher ולהוריד תוכנית זו. לפני ההורדה, ודא שהמקור שנבחר בטוח. השתמש בדיקת קבצים מקוונים כדי למנוע את המחשב מדבקת וירוסים. לאחר קבלת, הפעל את קובץ ההפעלה המתאים.
התיקון מותקן בהצלחה, כלומר, באפשרותך לעבור בבטחה אל החיפוש אחר נושאים של צד שלישי. עכשיו הדבר החשוב והקשה ביותר הוא למצוא את אחד שעושה שינויים מינימליים במראה ומשפיע רק על צבע החלונות, אבל זה עדיין מסוגל להתמודד עם משימה זו. לקבלת מידע נוסף אודות התקנת נושאים כאלה, קרא במאמר נפרד באתר שלנו כדלקמן.
קרא עוד: התקן ערכות נושא של צד שלישי ב- Windows 7
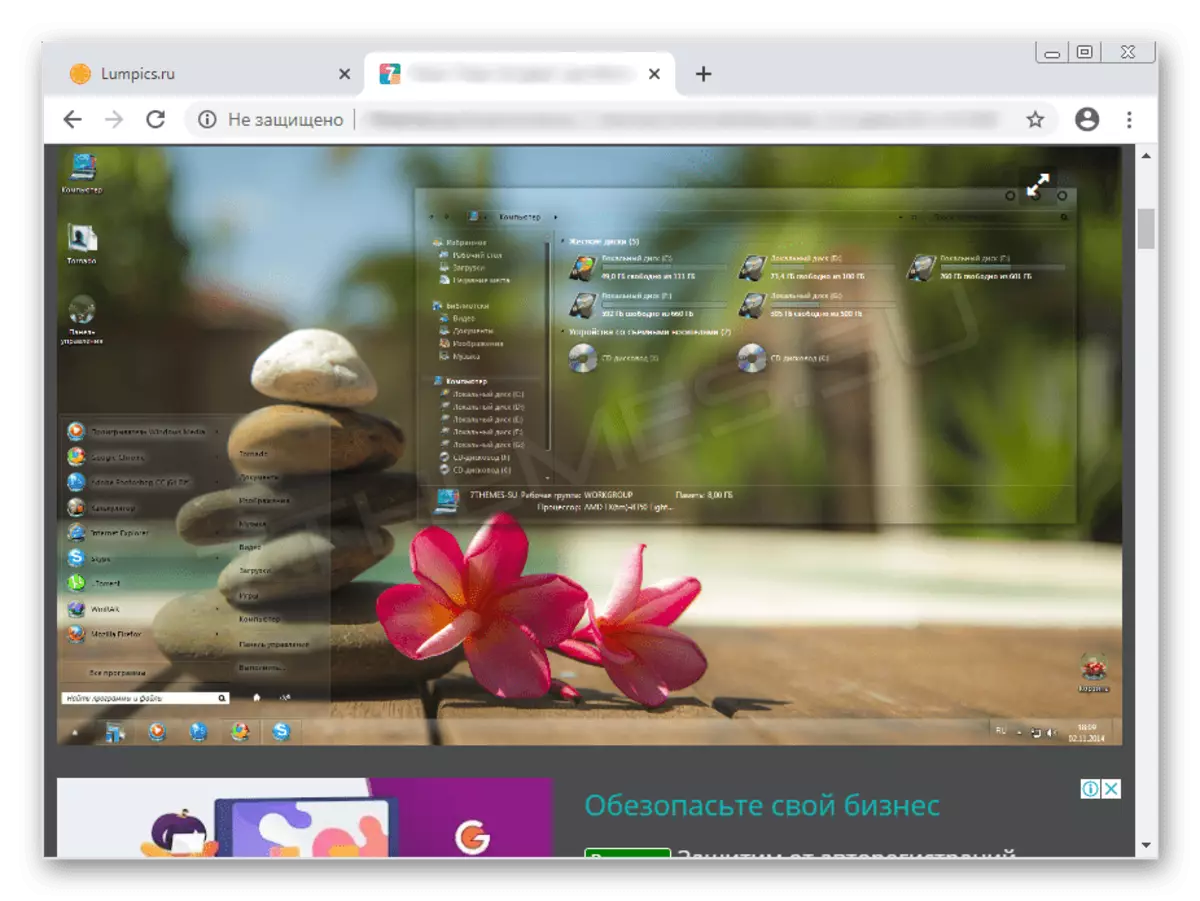
אם אתה מפחד להגדיר את התיקון שתואר לעיל, לשים לב לעובדה כי יש שלושה לחצנים נפרדים עם "שחזור" בחלון הגרפיקה שלה. הם יכולים לשמש במקרים שבהם משהו השתבש או שאתה רוצה לבטל את השינויים. קבצי מערכת ישוחזרו מיד ולא בעיות באינטראקציה הבאה עם מערכת ההפעלה תתעורר.