
שיטה 1: תפריט "הגדרת הדפסה"
אם אתה יוצא לשימוש מתמשך במדפסת הדפסה ללא שדות, באפשרותך להגדיר את הפרמטר הזה בתפריט הבקרה על-ידי ההתקן עצמו. זה יאפשר לך להגדיר את השינויים רק פעם אחת ולהפוך אותם להחיל בעת שליחת להדפיס כל מסמך. ללא קשר למודל הציוד, משימה זו מתבצעת באותה מידה, והאלגוריתם של הפעולה נראה כך:
- פתח את תפריט התחלה ועבור משם "פרמטרים".
- בין רשימת כל הסעיפים, הפתוחים "התקנים".
- שים לב ללוח בצד שמאל שדרכו ועובר לקטגוריה "מדפסות וסורקים".
- מצא את ההתקן שעבורו ברצונך להגדיר הדפסה ללא שדות ולחץ עליו כדי להציג את התפריט.
- כל הפרמטרים הדרושים לפתרון המשימה מסודרים ב "ניהול".
- לחץ על "הגדרות הדפסה" - פריט הוא תמיד בתפריט זה ויש לו שם זהה עבור כל מודל של ציוד הדפסה.
- בחר בכרטיסייה "עמוד" או "הדפס".
- כפריסה של הדף, הגדר את האפשרות "ללא שדות" או למצוא אותו בלוק אחר של הגדרות - המיקום שלהם תלוי במותג ובמודל של המדפסת.
- אם המדפסת תומכת בעבודה עם סוגים שונים של נייר, יופיע הודעה נפרדת היכן עליך לציין איזה נייר לבצע שינויים.
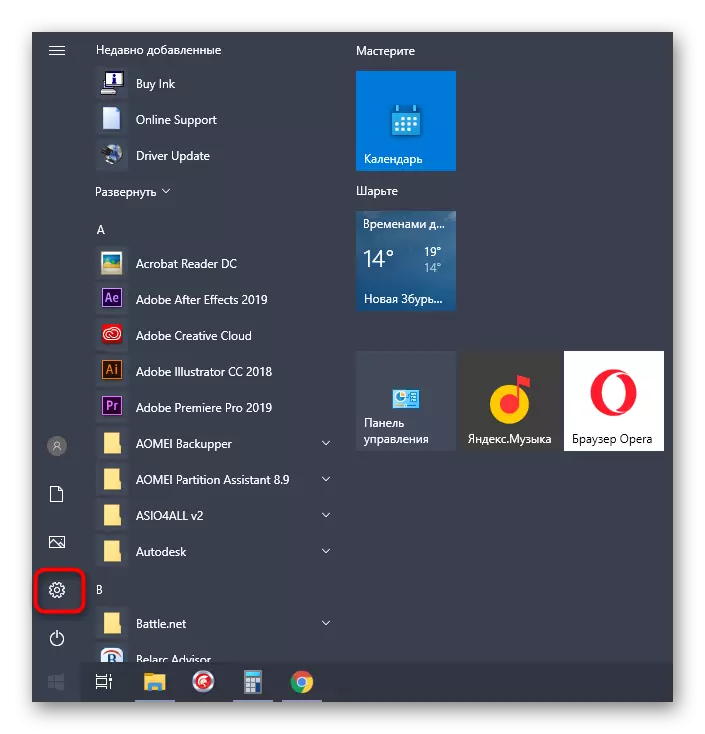
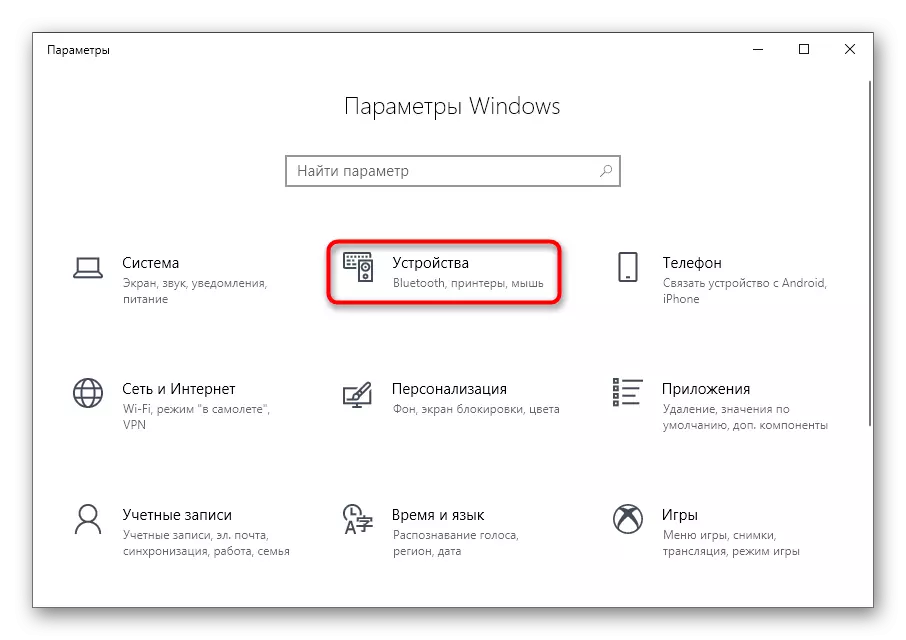
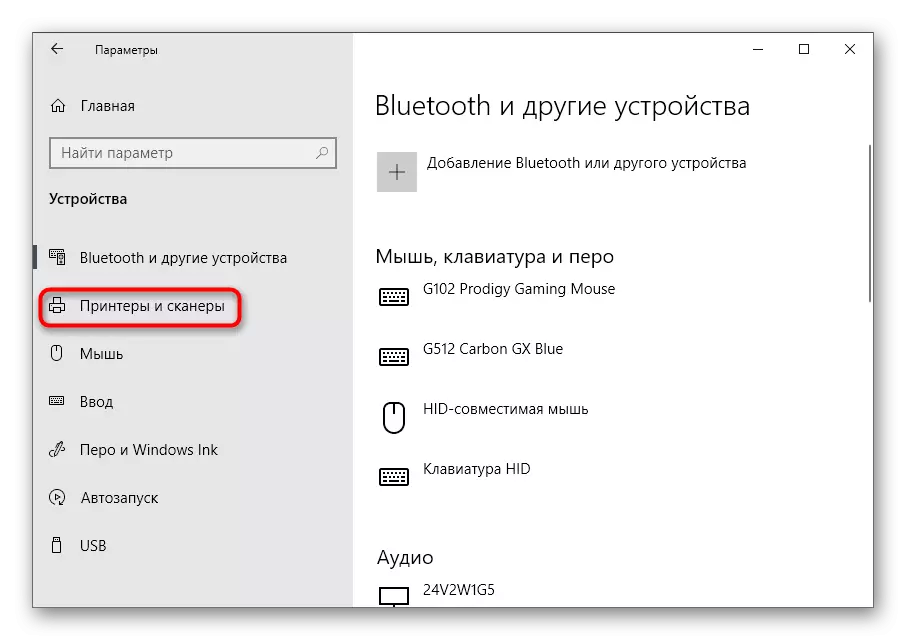
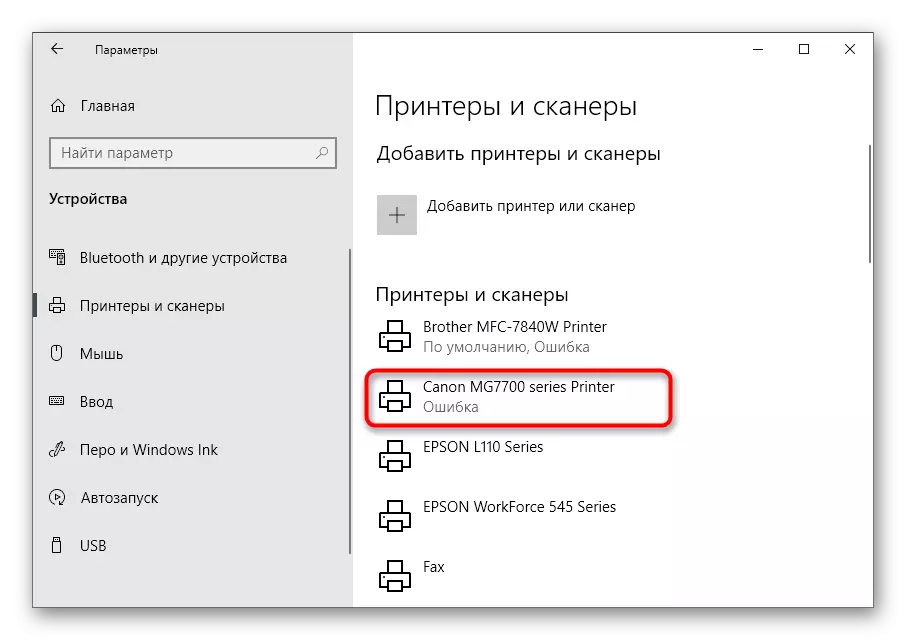
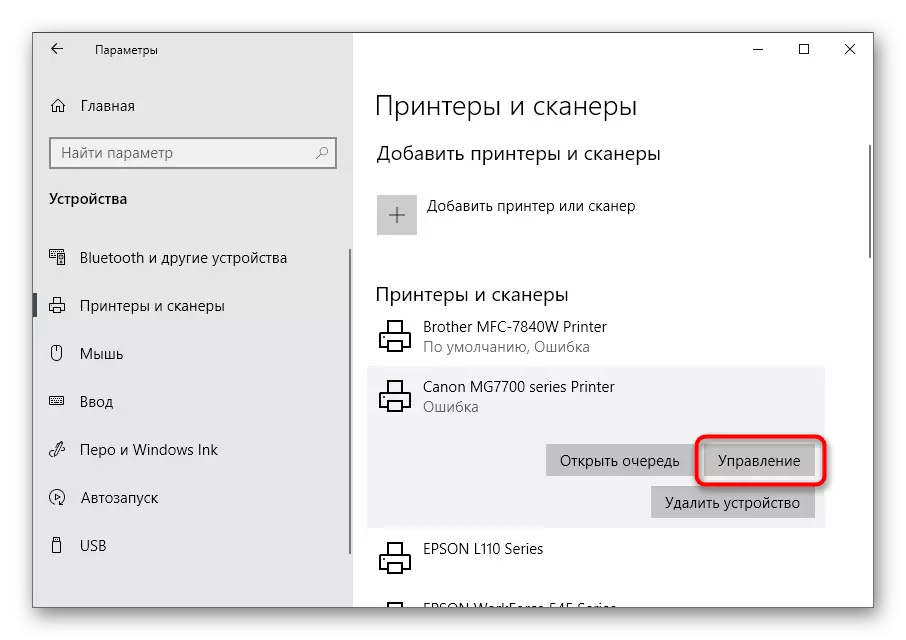

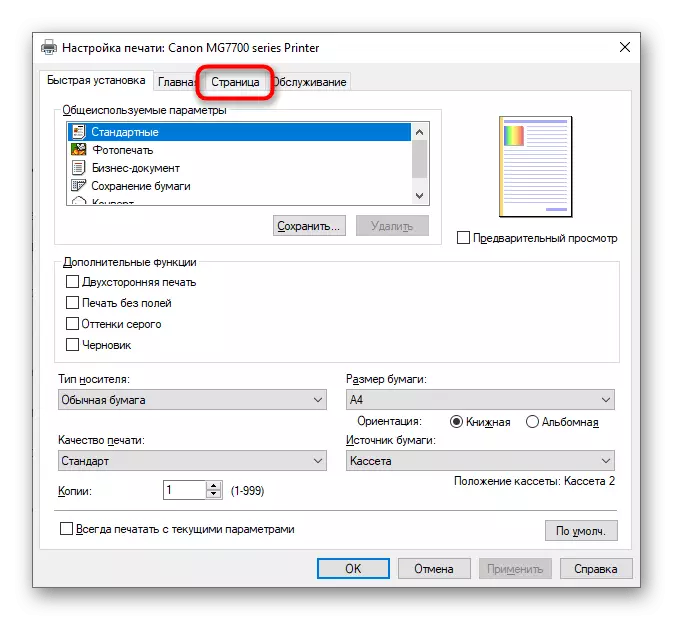
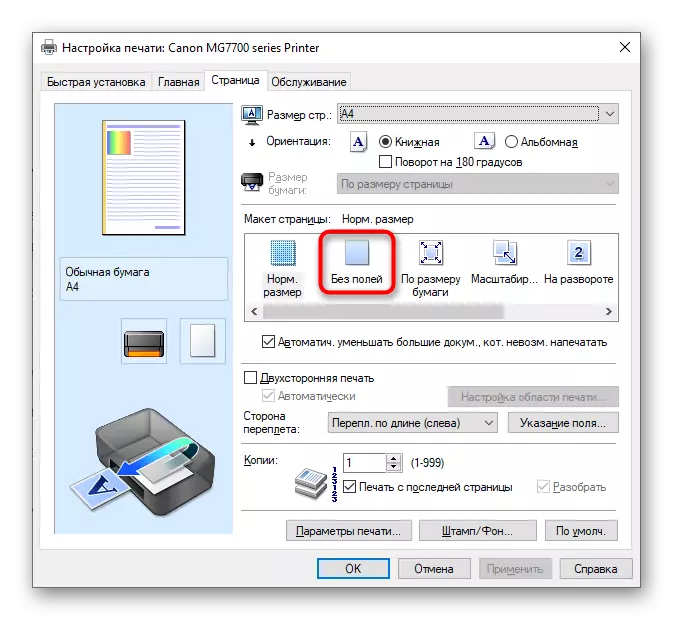
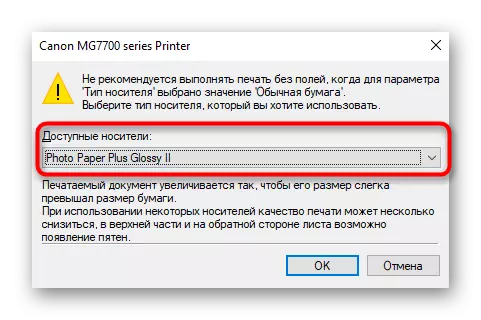
זה נשאר רק כדי להדפיס מסמך שכבר יש לו שדות כדי לבדוק אם המדפסת שלהם מתעלמת כעת. אם פתאום השדה לא נעלם בכל מקום, נסה להפעיל מחדש את המחשב והדפסה, ולאחר מכן לחזור על הפעולה.
שיטה 2: יישום ממותגים של המדפסת
אפשרות זו תתאים למשתמשים המעדיפים לשלוח מסמכים באמצעות היישום הקנייני של המדפסת, בהתאם לכך, הוא מותקן במחשב עצמו. אנו נקבע כי לא כל ההתקנים תומכים בפתרונות דומים המותקנים עם הנהג הראשי.
- בצע את השלבים המתוארים בדרך הקודמת כדי למצוא את המדפסת ברשימה ולהציג את הפקדים שבהם. תחת שמו, לחץ על "פתח את המדפסת נספח" קו.
- הפעל את משימת עבודת ההדפסה על-ידי לחיצה על הלחצן שהוקצו במיוחד עבור זה.
- בחלון "Explorer", בחר קובץ טקסט או מסמך בפורמט PDF שברצונך לשלוח להדפסה ללא שדות.
- בעת הגדרת הדפסה, שנה את הערך של הפריט כדי להיפטר מהשדות.
- אם הוא חסר בתפריט הראשי, עבור לסעיף "פרמטרים אחרים" ולחפש אותו שם.





התיאור המדויק של המיקום של פרמטר זה לא יהיה אפשרי, שכן כל יישום שונה במראהו ותכונות פונקציונליות שלו.
שיטה 3: תוכנית לעבודה עם מסמכים
אם המסמך צריך ללכת להדפיס ללא שדות פעם אחת, זה לא הגיוני כל הזמן להחליף את הפרמטר בהגדרות המדפסת. במקום זאת, אתה יכול רק להגדיר את זה פעם אחת כאשר אינטראקציה עם התוכנית עצמה שבה המסמך מוכן. זה עשוי להיות כל עורך טקסט, העיקרון של פעולות נוספות לא ישתנה.
- פתח את הקטע "קובץ" ובאמצעות התפריט הנפתח, עבור אל "הדפסה". באפשרותך להפעיל את הרכיב הזה באמצעות המקשים החמים Ctrl + P.
- בתפריט בחירת המדפסת, ציין את האחד שברצונך להשתמש בהם כדי להדפיס ולאחר מכן לחץ על הלחצן "מאפיינים".
- פתח את הכרטיסייה "עמוד", שעליה כבר דיברנו בשיטה 1 ובחר את מצב ההדפסה ללא שדות, ולאחר מכן חזרו והפעל את התהליך.
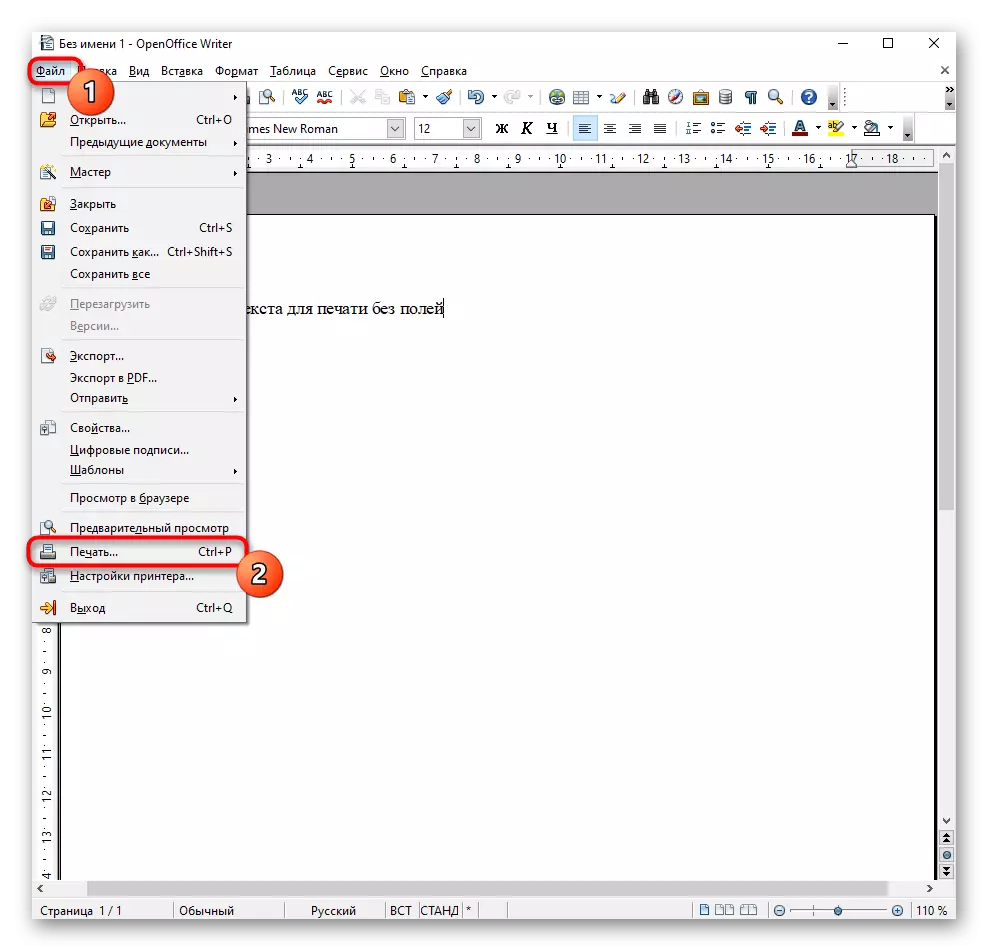
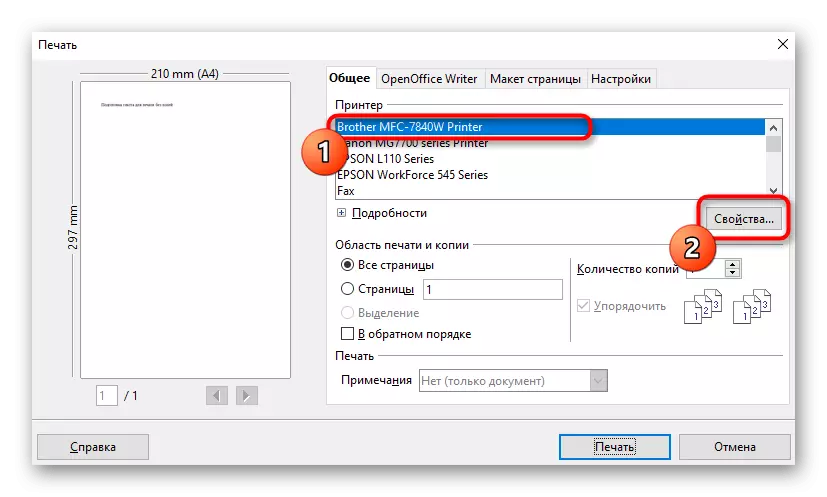

שיטה 4: מסמך עריכה
לפעמים הדרך היחידה לעבוד יערך על ידי המסמך עצמו על ידי הסרת שדות באמצעות התוכנה שבה הוא עובד עם זה. באתר שלנו יש מאמר נפרד על איך להתמודד עם המשימה ב- Word, ואתה יכול רק להתאים את ההוראות תחת עורך הטקסט בשימוש ולהתחיל להדפיס ללא שדות.
קרא עוד: שנה את שדות הדף ב- Microsoft Word

