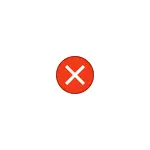
בהוראה זו המפורטת כיצד לתקן את השגיאה ולמה היא מתרחשת. אני מציין כי הבעיה עלולה להתרחש לא רק כאשר פתיחת קבצי צילום (JPG, PNG ואחרים) או וידאו, אלא גם בעת עבודה עם סוגים אחרים של קבצים: בכל מקרה, ההיגיון של פתרון הבעיה יישאר זהה.
תיקון השגיאה "לא חוקית עבור ערך הרישום" ואת הסיבות שלה
השגיאה "לא חוקית עבור ערך הרישום" מתרחשת בדרך כלל לאחר התקנת כל העדכונים של Windows 10 (אבל לפעמים זה יכול להיות מחובר לפעולות משלך), כאשר יישומים סטנדרטיים "תמונות" או "קולנוע וקולנוע" מותקנים עבור תמונה ווידאו. טלוויזיה "(לרוב כשל מתרחשת איתם).
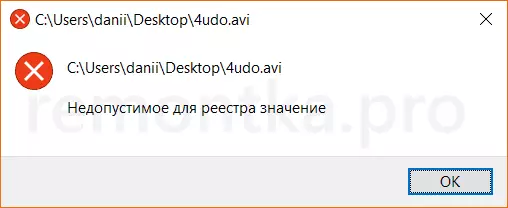
בדרך כלשהי, האגודה המאפשרת לך לפתוח באופן אוטומטי את הקבצים ביישום הרצוי "שבירה", אשר מוביל לבעיה. למרבה המזל, זה קל יחסית לפתור את זה. בוא נלך מדרך פשוטה למורכב יותר.
לקבלת התחל, נסה לבצע את השלבים הבאים הבאים:
- עבור אל התחל - פרמטרים - יישומים. ברשימת היישומים ימינה, בחר את היישום שהקובץ הבעיה צריך לפתוח. אם השגיאה מתרחשת כאשר אתה פותח את התמונה, לחץ על "תמונות" יישום, אם אתה פותח את הווידאו "קולנוע וטלוויזיה" ולאחר מכן לחץ על "פרמטרים מתקדמים".
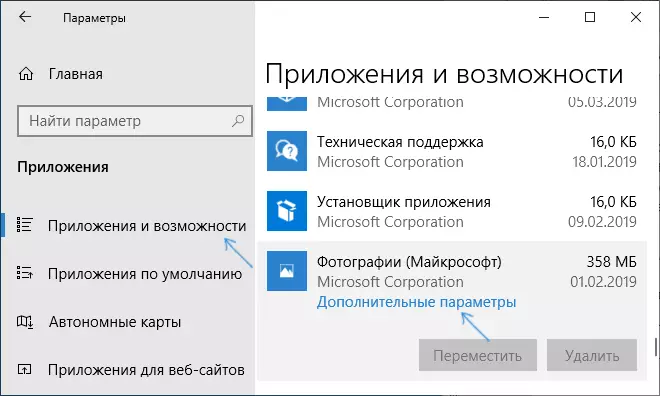
- בפרמטרים נוספים, לחץ על לחצן האיפוס.
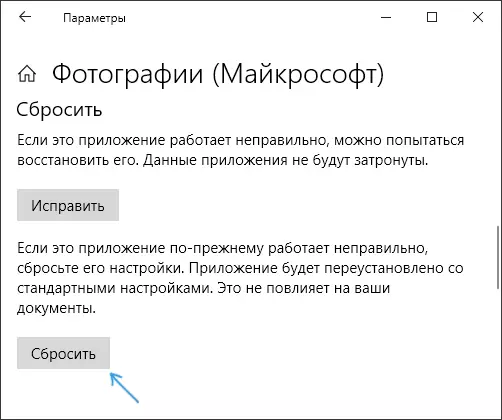
- אל תדלג על שלב זה: הפעל את היישום שבו היתה בעיה בתפריט "התחל".
- אם הבקשה נפתחה בהצלחה ללא שגיאות, סגור אותה.
- ועכשיו נסו לפתוח את הקובץ שדיווחתי הוא בלתי מתקבל על הדעת עבור ערך הרישום - לאחר פעולות פשוטות אלה, זה יכול להיות סביר יותר לפתוח, כאילו אין בעיה איתו.
אם השיטה לא עזרה או בשלב השלישי, היישום לא התחיל, בוא ננסה לרשום מחדש את היישום הזה:
- הפעל PowerShell בשם מנהל המערכת. לשם כך, תוכל ללחוץ לחיצה ימנית על כפתור "התחל" ובחר פריט "PowerShell". אם פריט זה אינו מוצא פריט זה בתפריט, התחל להקליד את "PowerShell" בחיפוש אחר שורת המשימות, וכאשר נמצא התוצאה הרצויה, לחץ על זה לחץ לחיצה ימנית ובחר "הפעלה מהמנהל".
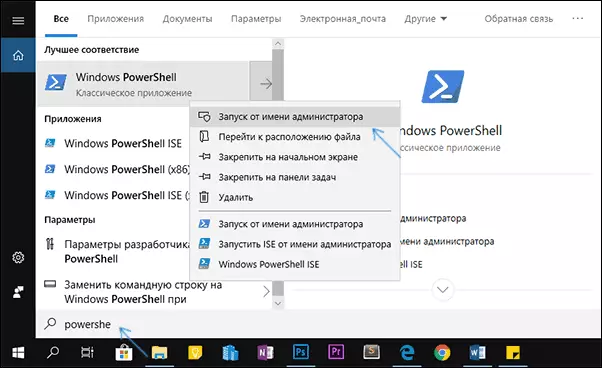
- לאחר מכן, בחלון PowerShell, הזן את אחת מהפקודות הבאות, ולאחר מכן הקש ENTER. הצוות בשורה הראשונה מבצע את ההרשמה מחדש של יישום "צילום" (אם יש לך בעיה עם התמונה), השני - "קולנוע וטלוויזיה" (אם יש לך בעיה עם וידאו). תמונות * | Foreach {Add-Appxpackage -DisableDevelOpmentMode -שכתה "$ ($ _. Installocation) \ AppxManifest.xml"} קבל appxpackage * zunevideo * | Foreach {הוסף appxpackage -disabledevelopmentmode -שנתה "$ ($ _. Installocation) \ AppxManifest.xml"}
- סגור את חלון PowerShell לאחר ביצוע הפקודה והפעל את יישום הבעיה. התחיל? עכשיו סגור את האפליקציה והתחל את התמונה או הסרטון שלא נפתח - הפעם יהיה צורך לפתוח.
אם זה לא עזר, בדוק אם יש לך נקודת שחזור של המערכת בתאריך שבו הבעיה עדיין לא הראה את עצמך.
וכן, לסיכום: זכור כי ישנם תוכניות חינם של צד שלישי חינם לצפייה בתצלום, ואני ממליץ להכיר את החומר בנושא שחקני וידאו: VLC הוא יותר מאשר רק נגן וידאו.
