
תחביר ויצירת פונקציה
הפונקציה פופולארית יותר, כי כמעט בכל שולחן, יש צורך לחשב את סכום המספרים בתאים, תוך התעלמות מהערכים שאינם נופלים בתנאי העיקרי. הודות לנוסחה זו, הספירה אינה מסובכת וארוכה. תפקוד העיצוב הרגיל נראה כמו = שקט (טווח, קריטריון, טווח_suming), ואת "טווח הסיכום" מצוין רק תחת המצב שבו יש תאים בפועל, התוספת מתבצעת בכל הנסיבות. אם הנתונים בטווח הסיכומים "חסרים, כל התאים הכלולים" טווח "ייבדקו.
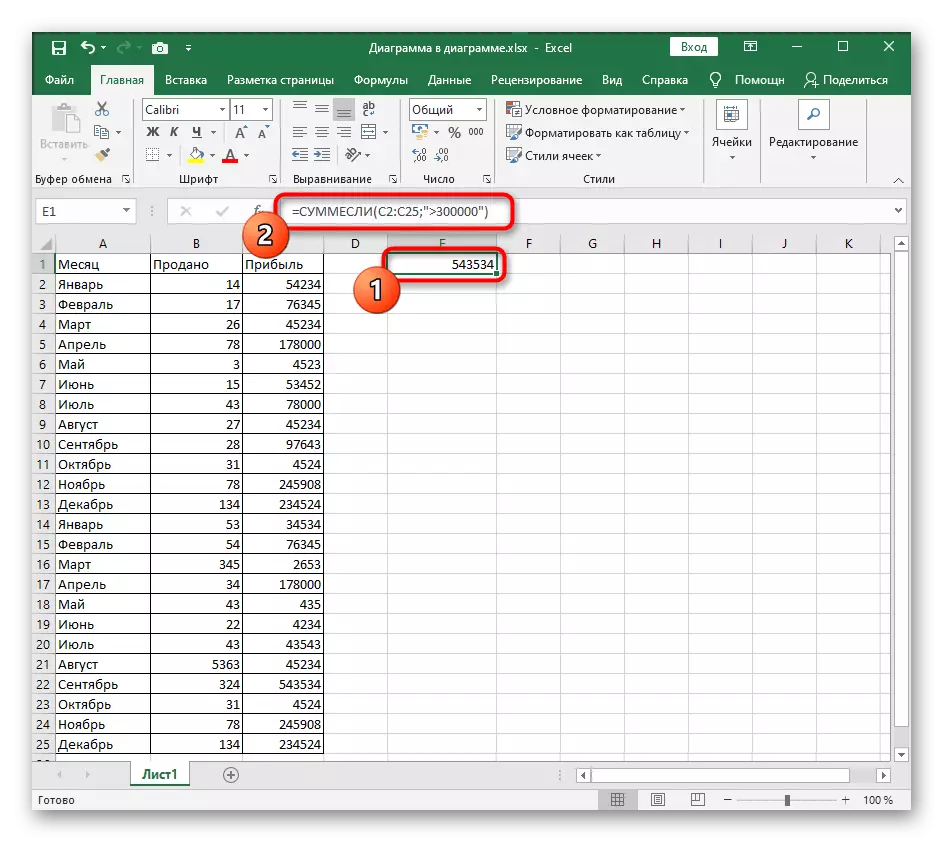
אנו ננתח את שני הארגומנטים הנותרים - "טווח" ו "קריטריון". ההתאמות הראשונות של התאים (A1: A100) מתאים (A1: A100), אשר ייבדק בהשוואה למצב. ב "קריטריון", המשתמש מביא את המצב, בעת ביצוע התא הופך לאחד התנאים. זה עשוי להיות מצב אי השוויון של מספרים (50) או עמידה בטקסט שצוין ("טקסט"). כדי לפשט את ההבנה של התקנת הטיעונים, פתח את החלון גרפיקה "ארגומנט" וקבע את כל התנאים בתורו בתחומים נפרדים.
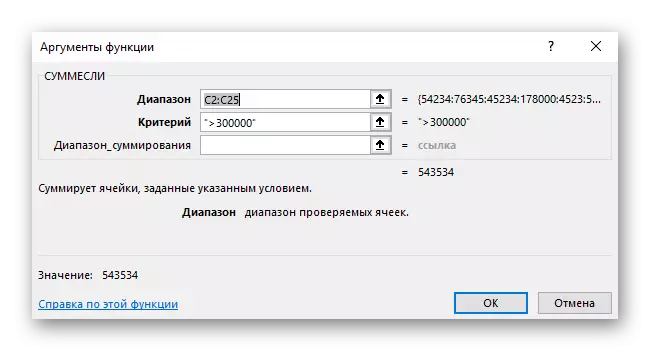
אין כל כך הרבה דוגמאות שונות, את התכונות של מילוי אשר שווה בהתחשב כאשר הפונקציה שותקת, ואז יהיה להבין את הבסיסי הפופולרי ביותר.
הפונקציה שותקת בתנאי אי-השוויון
הדוגמה הראשונה היא השימוש בפונקציה של הפונקציה, ובלבד שהמספר עבור הלהיט חייב להיות גדול יותר, פחות או לא שווה למספר שצוין. עם תחביר כזה, הפונקציה בודקת את כל התאים של טווח מסוים ורואה רק מתאים. כתיבה ידנית באמצעות שדה הקלט מורכב מספר חלקים:
- לקבוע את טווח התאים נופל עבור הנוסחה, יהיה לנו רווח לחודש.
- הפעל ערך מההוראות שלו בשדה קלט על ידי כתיבת עצמם.
- צור סוגר פתיחה וסגירה שבו תזין את טווח התאים שנבחרו, לדוגמה C2: C25. לאחר מכן, הקפד לחתום; כלומר, סוף הטיעון.
- ציטוטים פתוחים וציין את התנאי שבמקרה שלנו יהיה> 300000.
- ברגע לחיצה על מקש Enter, הפונקציה מופעלת. ב צילום מסך, ברור כי רק שני תאים מתאימים לתנאי> 300000, ולכן, הנוסחה מסכמת את מספרם ומציגה בלוק נפרד.
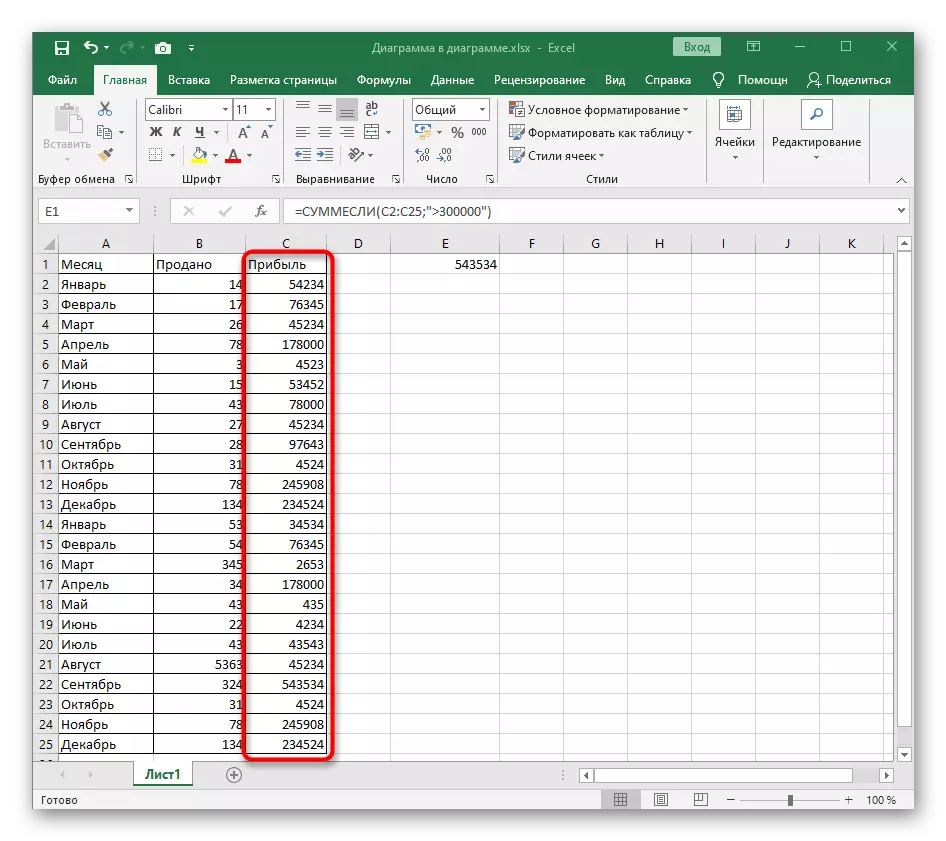
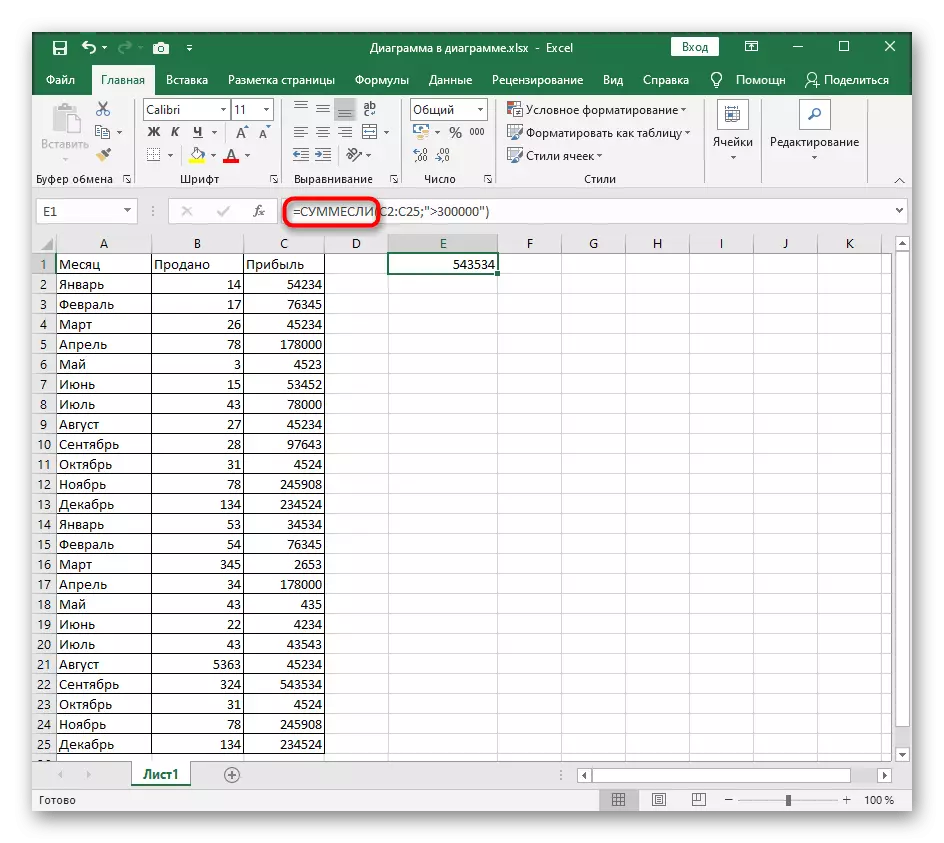
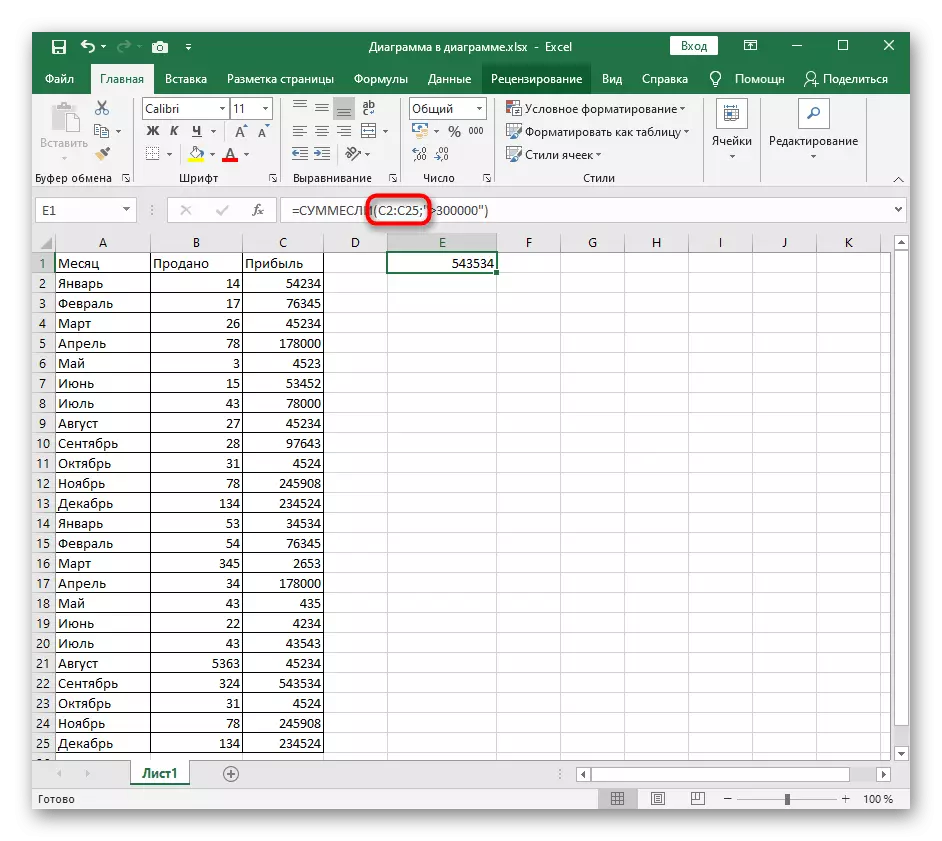
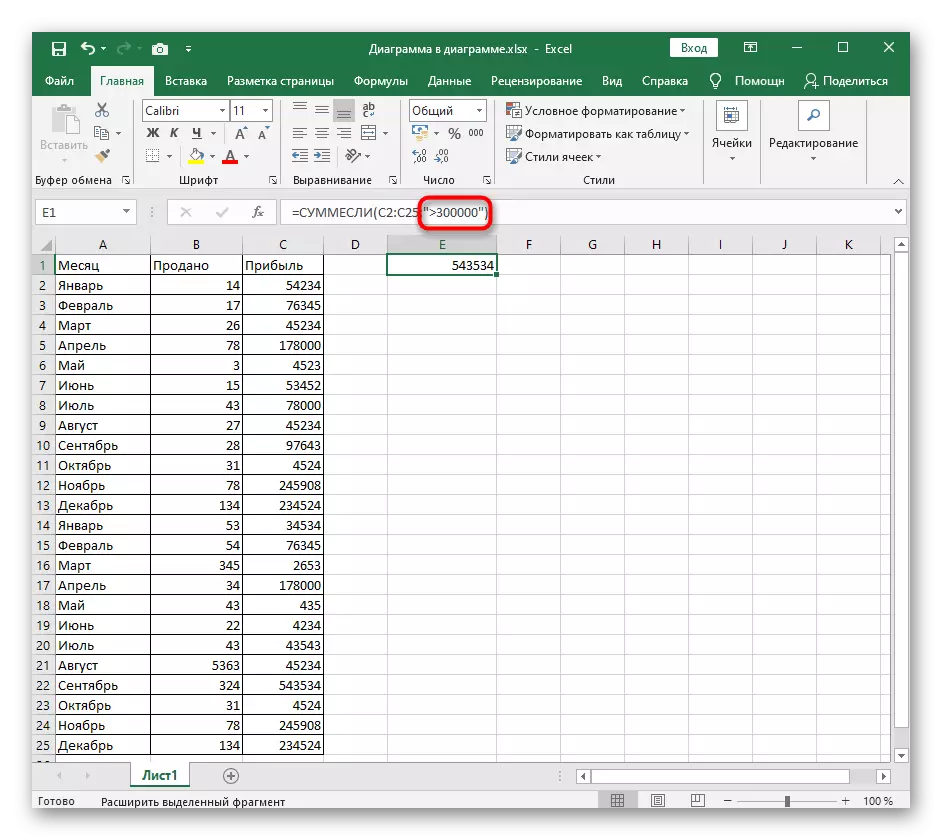
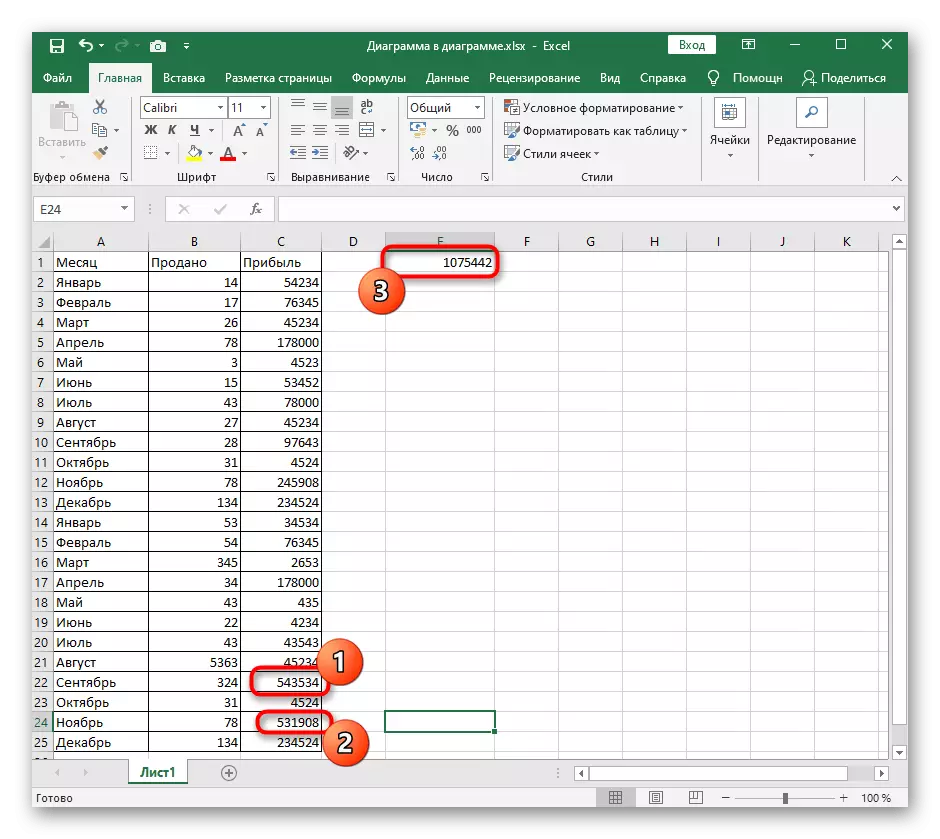
לעיל, רק אחד הדוגמאות עם תנאים שנלקחו בטעות היה מפורק. שום דבר לא ימנע דבר כדי להחליף ערכים אחרים, להרחיב או לצמצם את הטווח - הנוסחה עדיין ישקול בדרך כלל את הערך אם כללי התחביר נצפו.
הפונקציה שותקת, בכפוף לטקסט תואם
קח את הדוגמה השנייה כאשר הם שותקים השתמשו כדי לספור את הסכום בתאים כי הם כפופים לעמידה עם כתובות בטווח אחר של בלוקים. זה יהיה שימושי, למשל, כאשר המחיר הכולל של כל הסחורה בקטגוריה אחת מחושב, או עלויות החברה לשכר לעובדים מחושבות על עמדות ספציפיות. דוגמה לרישום במצב זה עדיין מעניינת לעובדה כי התחביר משתנה מעט, שכן התנאי נופל על טווח השני של תאים.
- הפעם, בנוסף לטווח של תאים סומנו, לקבוע את אלה שבו יש כתובות בתנאי.
- התחל להקליט פונקציה מייעודו באותו אופן כפי שהוא כבר הוצג לעיל.
- ראשית, הזן את הפיצול של הכתובות, לשים; ולהגדיר את המצב. אז ביטוי זה בפורמט התחבירי יקבלו בערך סוג זה: A2: A25; "ספטמבר";
- כמו הטיעון האחרון, זה נשאר כדי לציין את טווח התאים, מספר אשר יסומם במצב הנכון. אתה כבר מכיר את הכללים להקליט ויכוח כזה.
- בדוק את פונקציית הפעולה. אנו מציינים את חודש ספטמבר כתנאי ומביטים בטבלה, שסיכם שני ערכים של תאי שולחן התואמים לו. הנתונים הנותרים בעת הבדיקה פשוט התעלם.
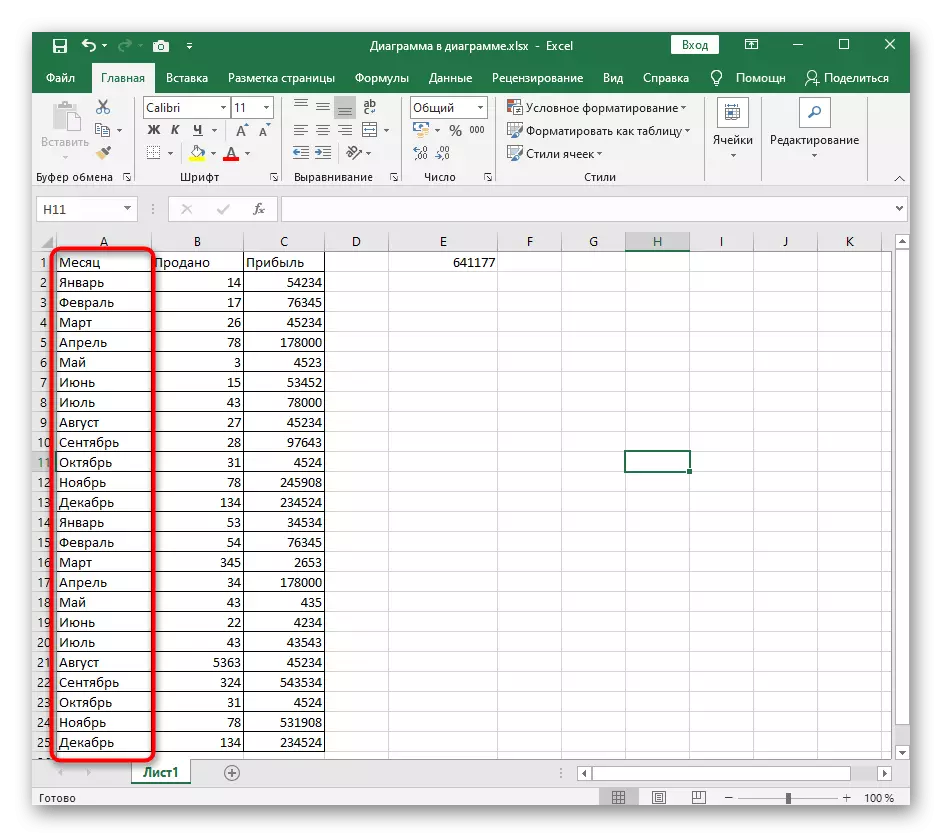
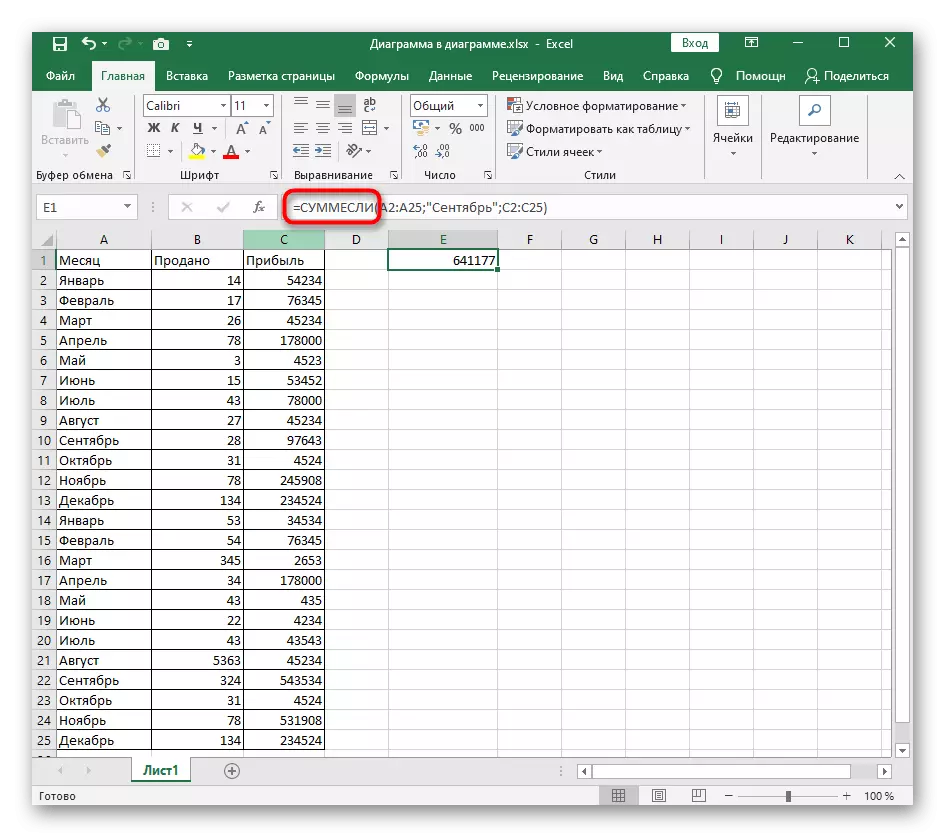
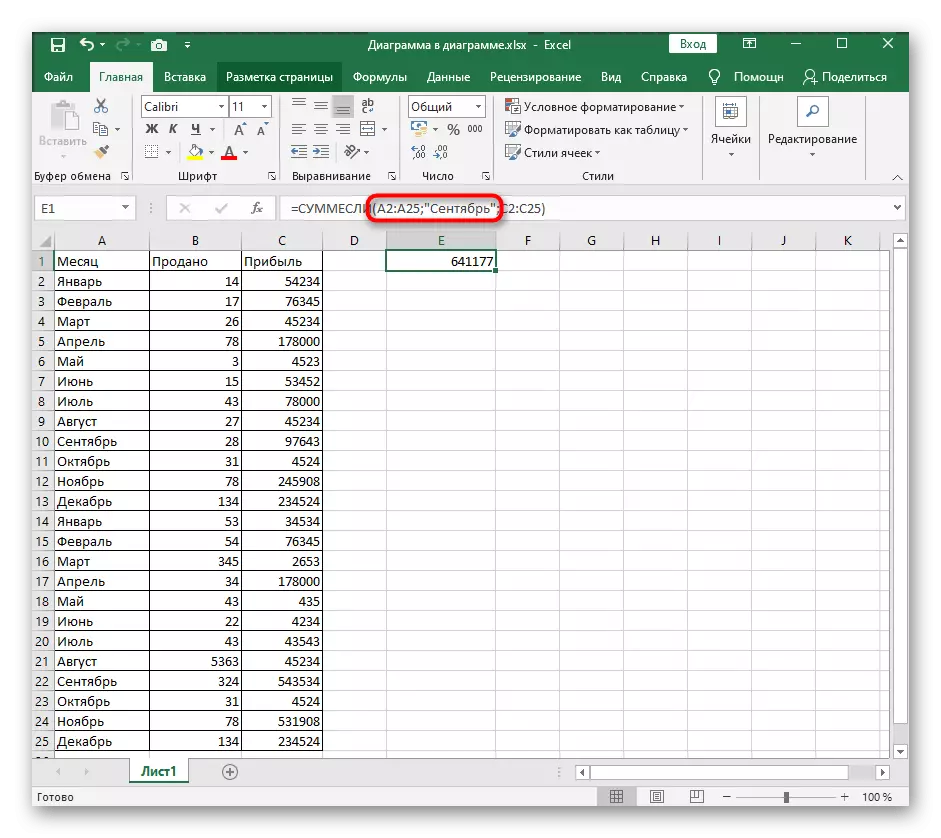
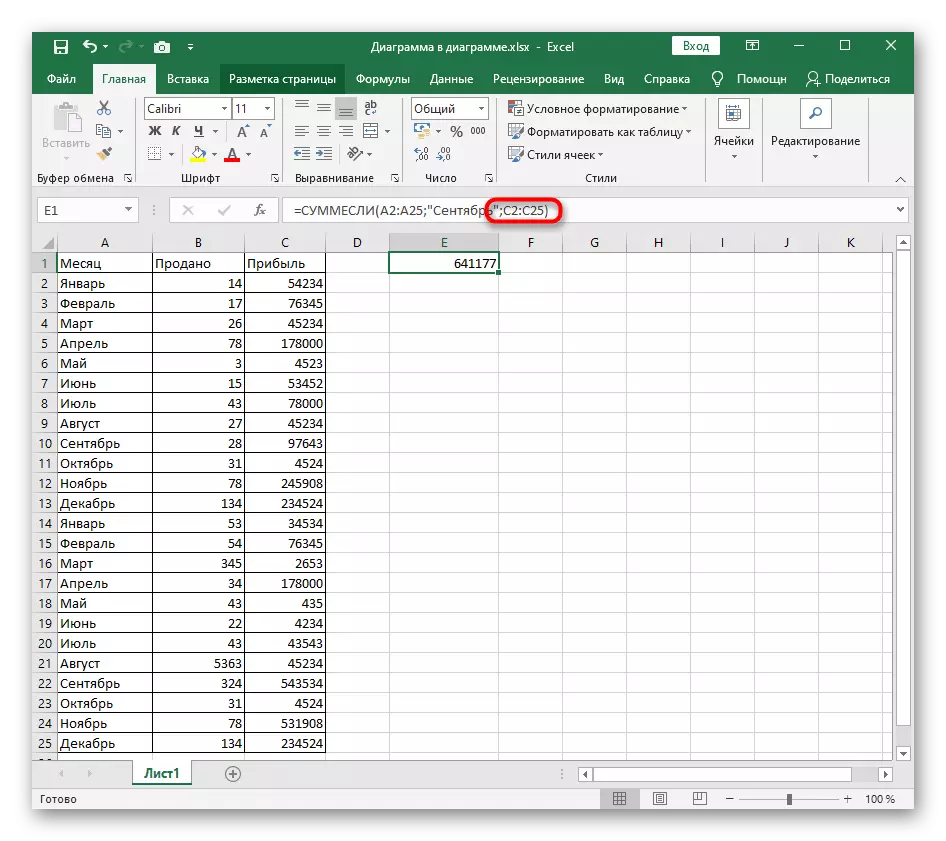
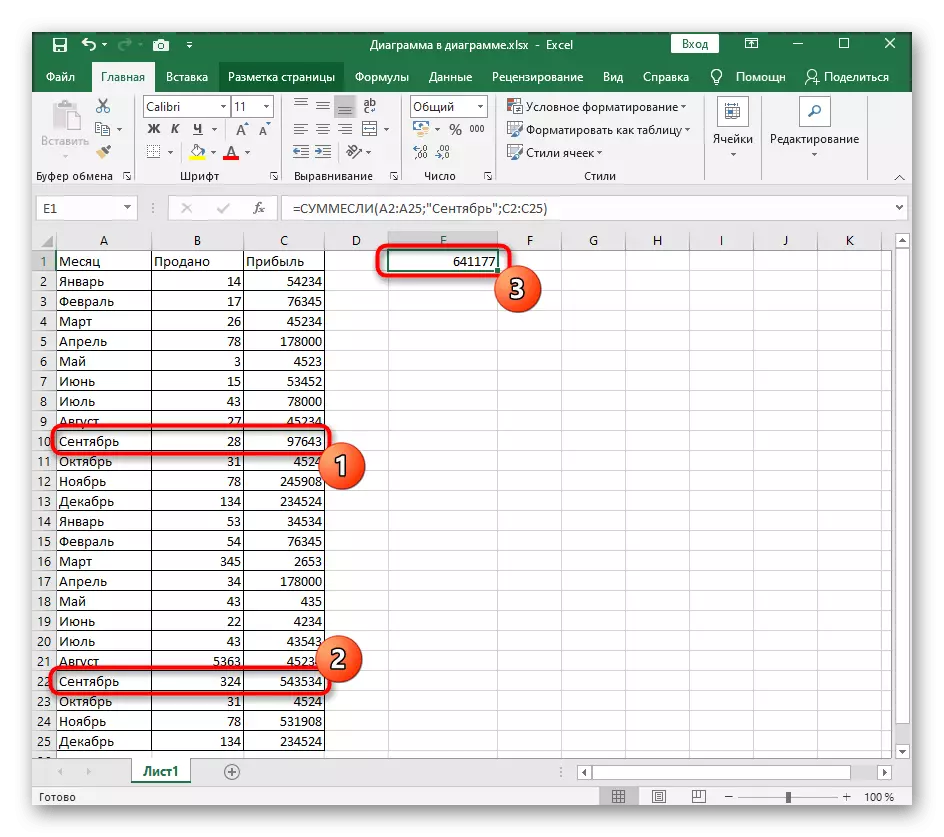
החלף את המילה או הזן את הביטוי כולו, בהתחשב בסמל להירשם כדי ליצור את עצמם בעת ספירת הערכים הנדרשים.
פונקציה smerevilm עם מספר תנאים
סיימנו את ניתוח הדוגמאות על ידי האפשרות השלישית, כאשר התנאים להוספת מספר בבת אחת. עם חישובים כאלה, הפונקציה הנדונה מוחלפת עם svmemalimn שונה, המאפשר לך להגדיר יותר טיעון אחד, אשר לא ניתן ליישם את הגירסה הראשונה. אחת הדוגמאות הפשוטות ביותר עם התכתבות תחבירית מלאה נוצרת כדלקמן:
- קח את הטבלה שבה ישנם שלושה ערכים שונים הן על הנתונים שם ועל פי סוגים שלהם. זה חודש, הרווח הכולל ומספר הסחורות שנמכרו. בנוסחה עם מספר תנאים, יש לציין רק את תוצאות הרווח, אשר הושגו בספטמבר עם מכירות מעל 29 יחידות.
- הפעל רשומה מתוך AD = Smeremulleime, פתח את הסוגריים וכתוב אילו טווח תאים יסומם. אל תשכח לסגור את ההכרזה על סימן הוויכוח;
- בעקבות הטיעון השני - צירוף מקרים לפי שם בתא. ההקלטה של פרמטר זה כבר נחשב מעל וזה ניתן לראות שוב ב צילום מסך.
- התנאי השלישי הוא התכתבות של אי-השוויון שנקבע מראש, שבו הכרנו את עצמם בתחילת המאמר. שוב באותו פורמט, ציין את טווח הערכים ואת אי השוויון עצמו ציטוטים. אל תשכח לשים את סוגר הסגירה, ובכך להשלים את הפונקציה הכתיבה.
- במלואם, קו של פונקציה זו יש את הטופס = svumpremulleime (C2: C25, A2: A25; "ספטמבר"; B2: B25; "> 29"), אבל אתה יכול רק להתאים אותו לעצמך ולקבל את התוצאה הנכונה. זה אולי נראה כי קשה להכריז על כל טיעון ולא להתבלבל בדמויות, אבל עם גישה נפרדת לא צריך להיות שום בעיות.
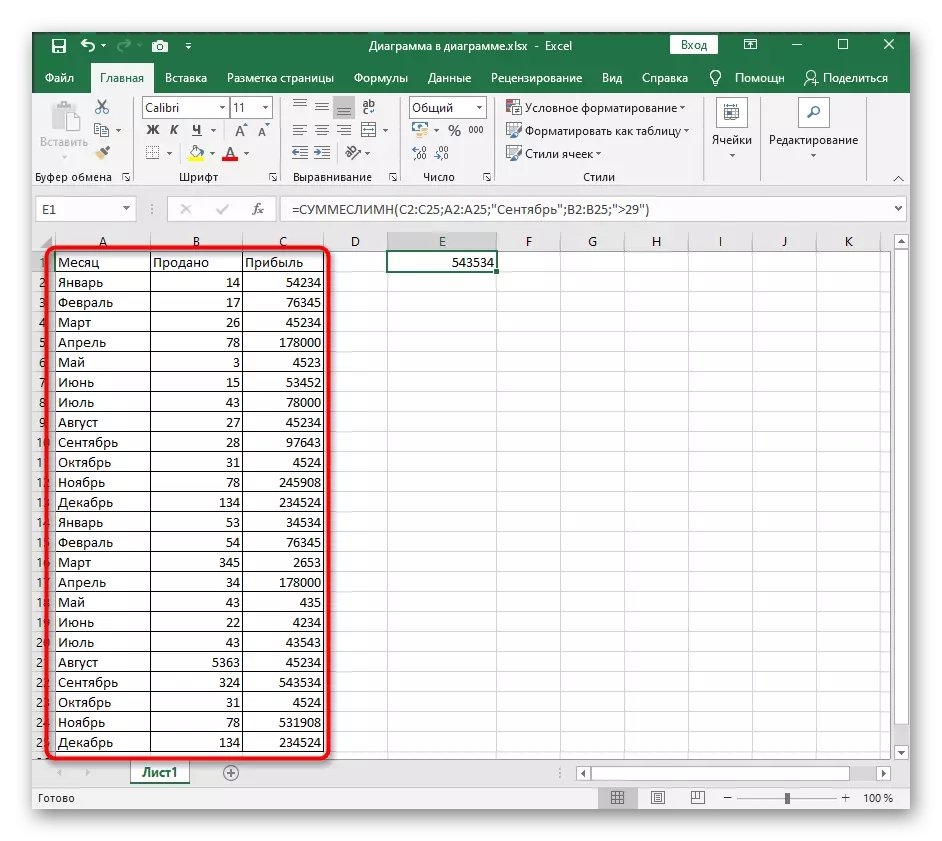
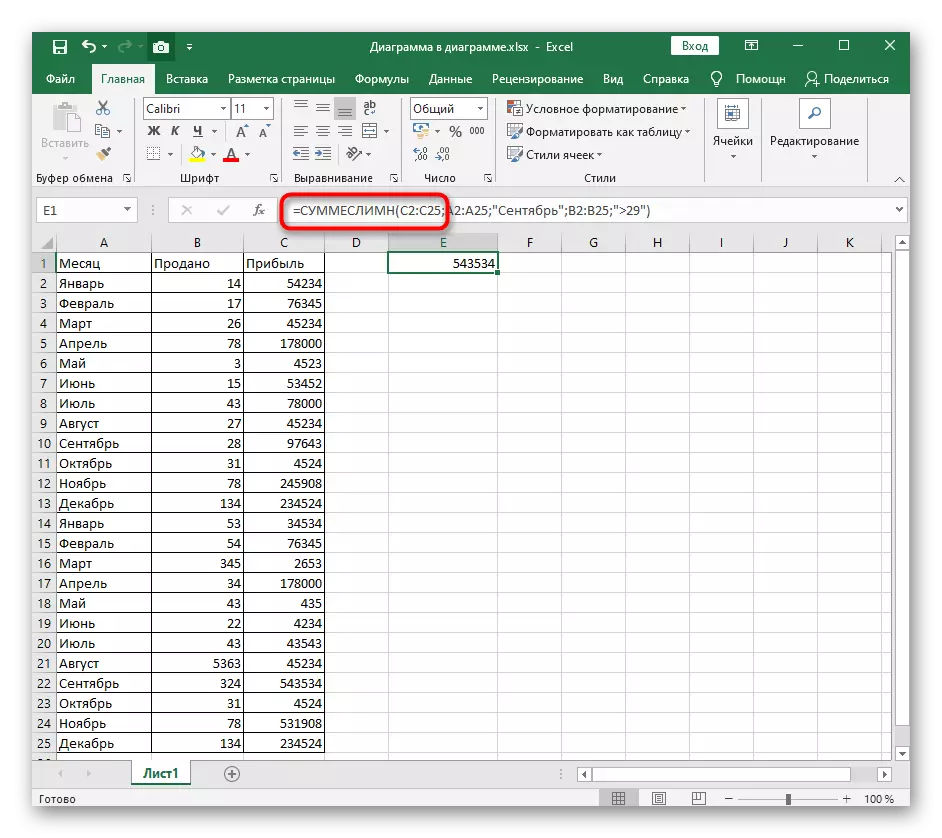
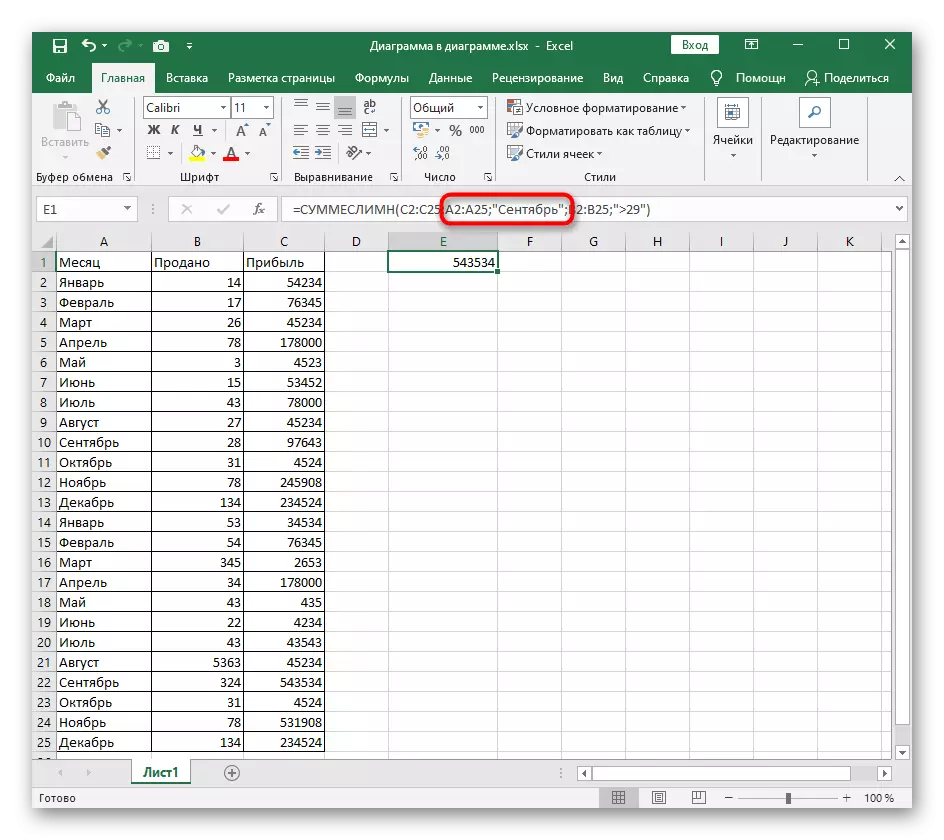
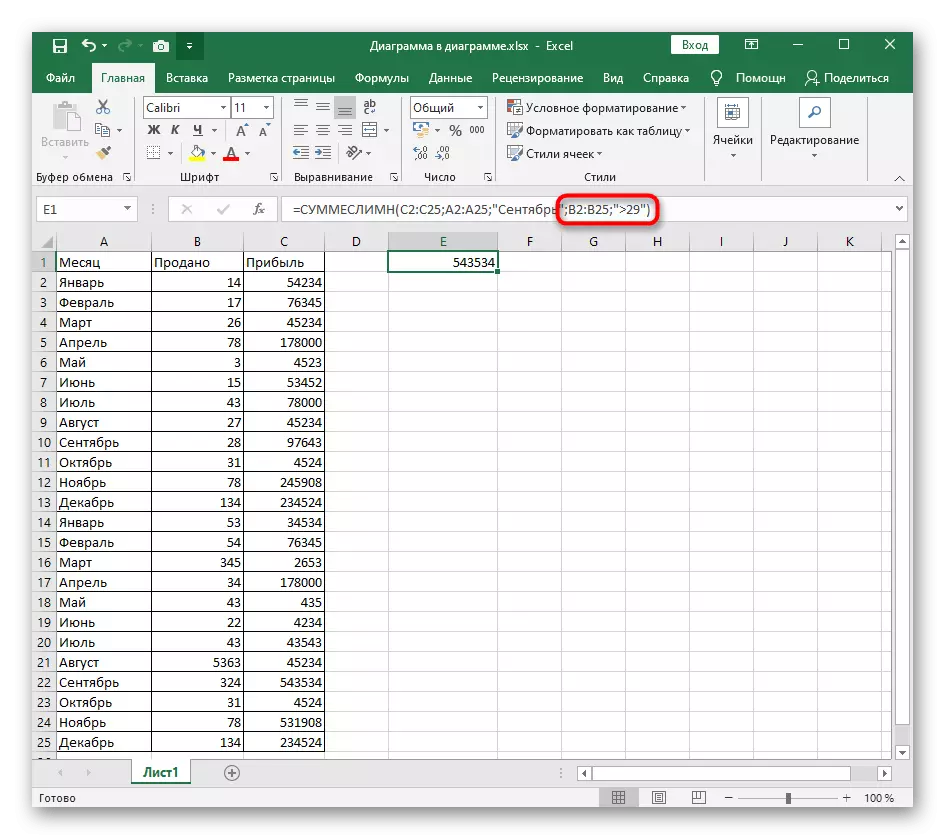
הם גם נאנחת svumpremulls שייכים פונקציות מתמטיות שיש להם ייצוג תחביר דומה, אבל משמשים במצבים שונים. כדי לקרוא מידע על כל הנוסחאות הפופולריות ב- Excel, עיין בחומר ההפניה שלהלן.
קרא עוד: 10 פונקציות מתמטיות פופולריות Microsoft Excel
