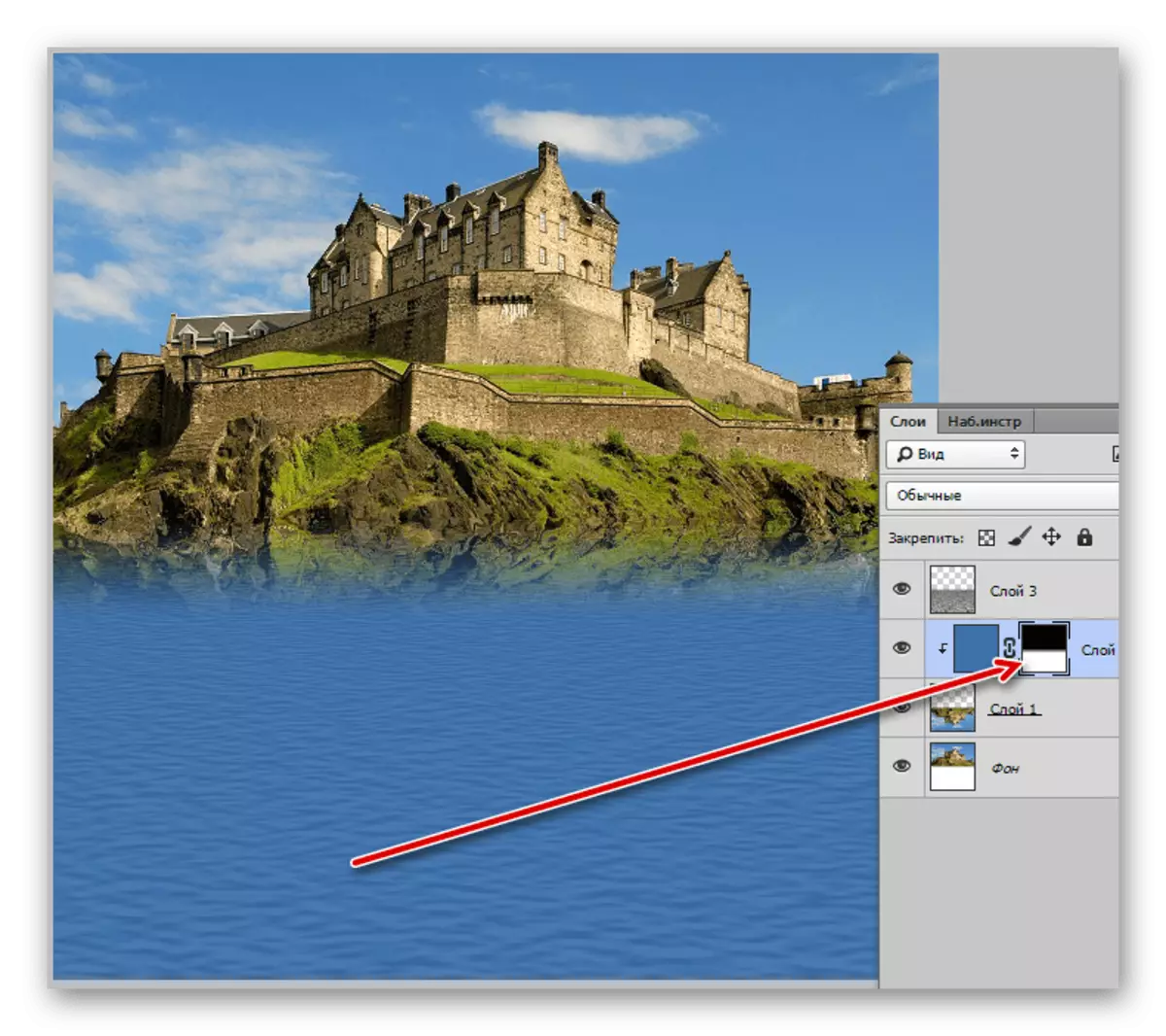אפשרות 1: השתקפות מראה
בעזרת Adobe Photoshop, תמונות ניתן לשנות בדרכים רבות, כולל החלת השתקפות אופקית או אנכית על מנת ליצור עותק מראה של כל אובייקט או קובץ מלא. אנו נסתכל על שתי האפשרויות, אשר למלא את המשימה, למרות הדמיון, אתה צריך להשתמש בכלים שונים לחלוטין.שכבה נפרדת
- הדרך הקלה ביותר לשקף תמונות באמצעות Photoshop מצטמצם לשימוש בכלים הזמינים בנפרד עבור כל שכבה או קבוצה, כולל בחירה עצמאית. כדי לנצל תכונה זו, לחץ על לחצן העכבר השמאלי לאורך השכבה הרצויה והרחב את תפריט העריכה.
- בסעיף "שינוי", השתמש באחד האפשרויות "משקפות" הממוקמות בלוק הנמוך ביותר. מיד לאחר מכן, האפקט הרצוי יחול על השכבה הנבחרת.
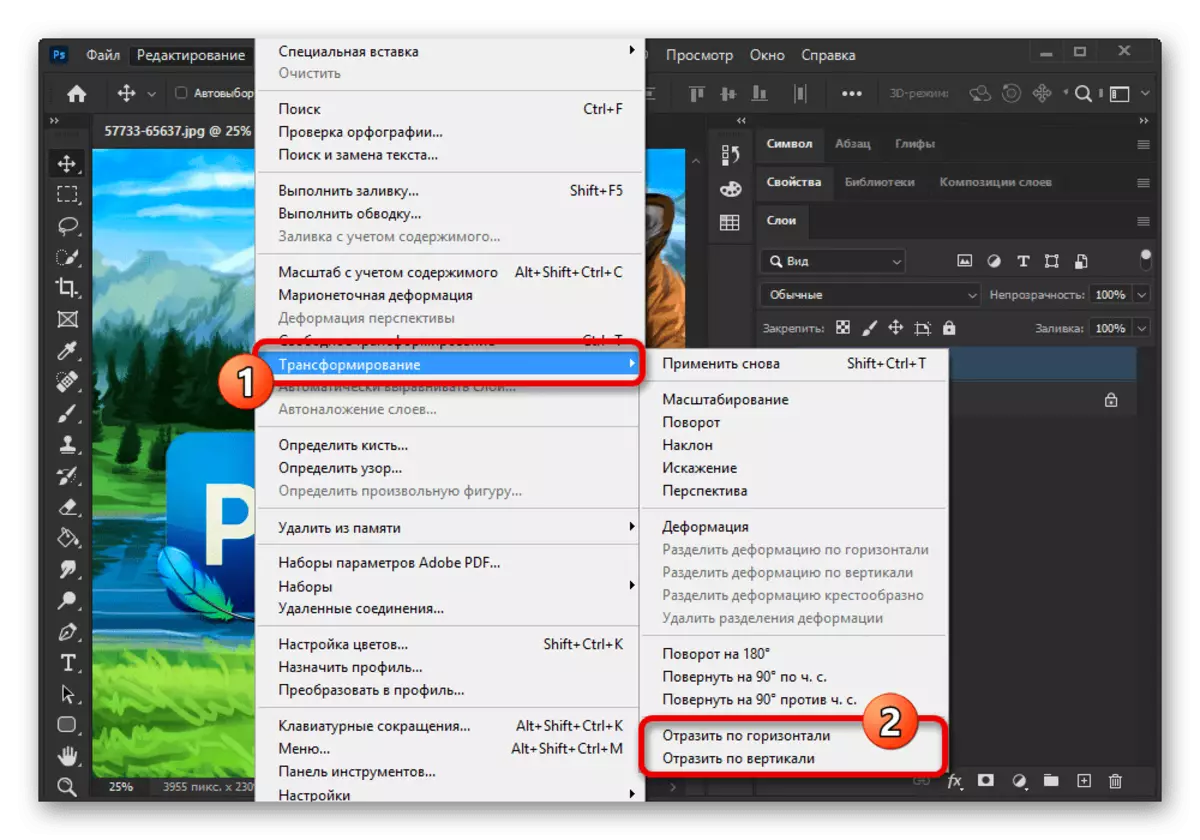
כמובן, ההשתקפות במקרה זה אינה משפיעה על עמדתו של האלמנט במסגרת התמונה המלאה, ולכן השכבה נשארת באותו מקום. מיד לשקול כי החלת "טרנספורמציה" יכול להיות בלעדי להתנשא.

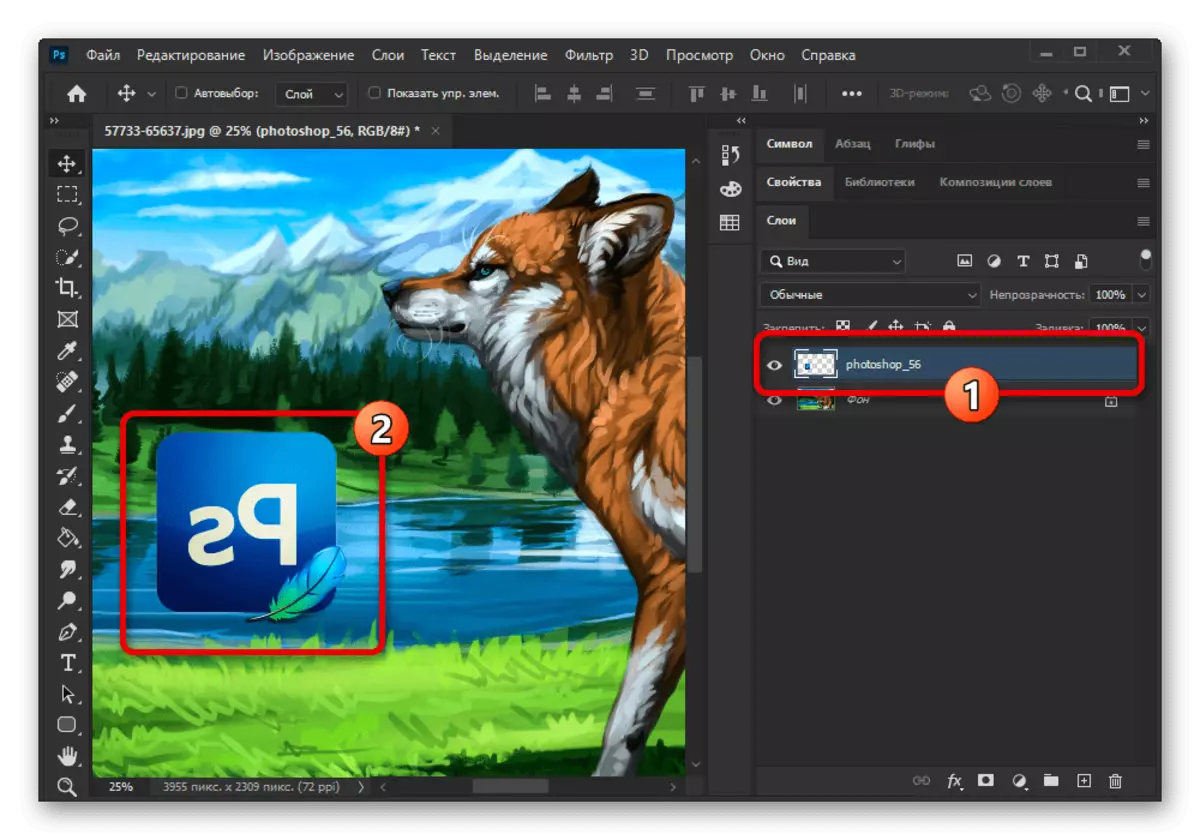
חינם שינוי
- בנוסף לאפשרות הנ"ל, באפשרותך להשתמש באפקט המתואר במצב 'טרנספורמציה חופשית', המאפשרת לך לשנות לא רק את הפריט שנבחר, אלא גם את האזור במסגרת הבחירה ללא קשר למגוון סוג. כדי לעבור למצב הרצוי, בצע את בחירת האובייקט והשתמש בשילוב CTRL + T.
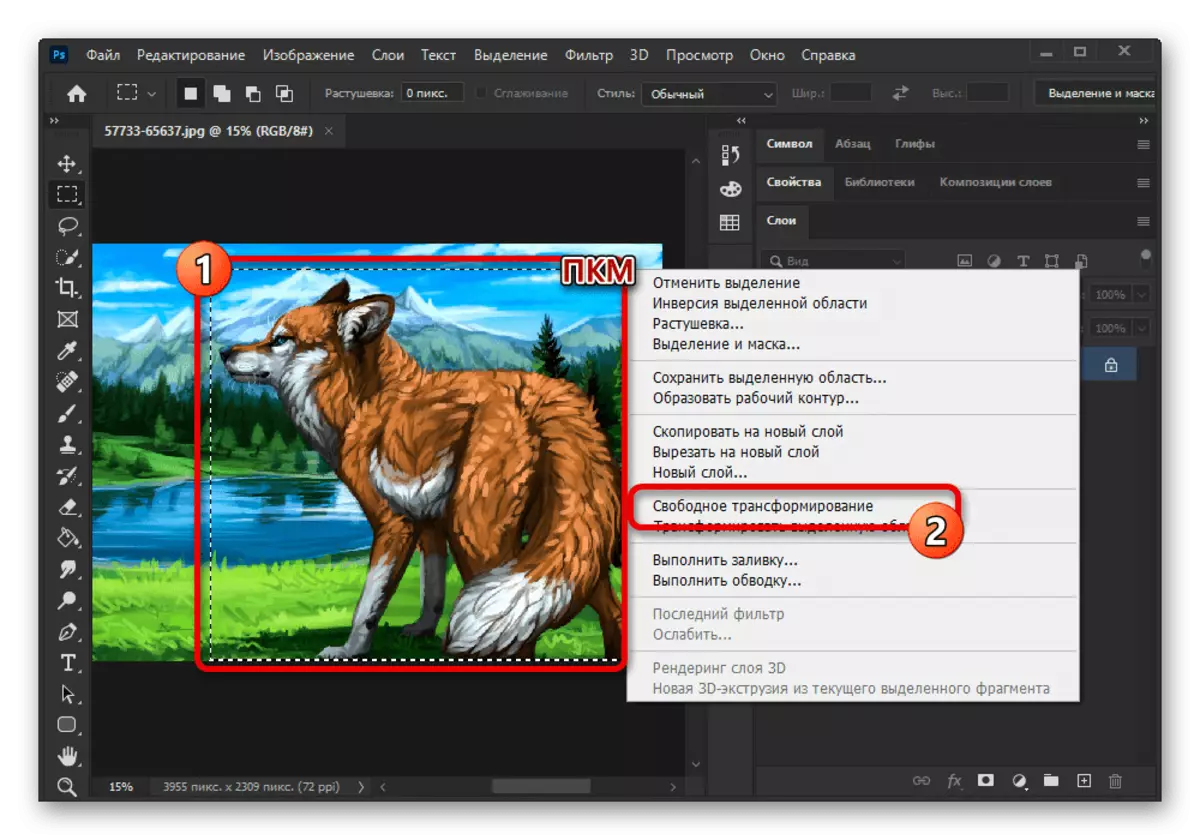
לחלופין, אתה יכול להשתמש בתפריט "להפוך" שצוין, או פשוט לחץ על PCM על אזור הבחירה ובחר "טרנספורמציה חופשית". בכל מקרה, לאחר מכן, אלמנטים שליטה יופיעו בצורה של מסגרת.
- לחץ לחיצה ימנית בכל אזור מסומן ולהשתמש באפשרויות הנמוכים המתאימים, ליצור השתקפות מראה. לא יהיה עוד בעת שימוש בהשפעה במצב הבחירה, שכן כל השינויים חלים על השכבה הנבחרת עם החלפת האוטומטית של המקור.
- שימוש במצב "שינוי חינם" חינם, באפשרותך לנקט בתכונה נוספת על-ידי הגדרת תיבת הסימון 'מחסום' והעברת מרכז התמונה למקום אחר.
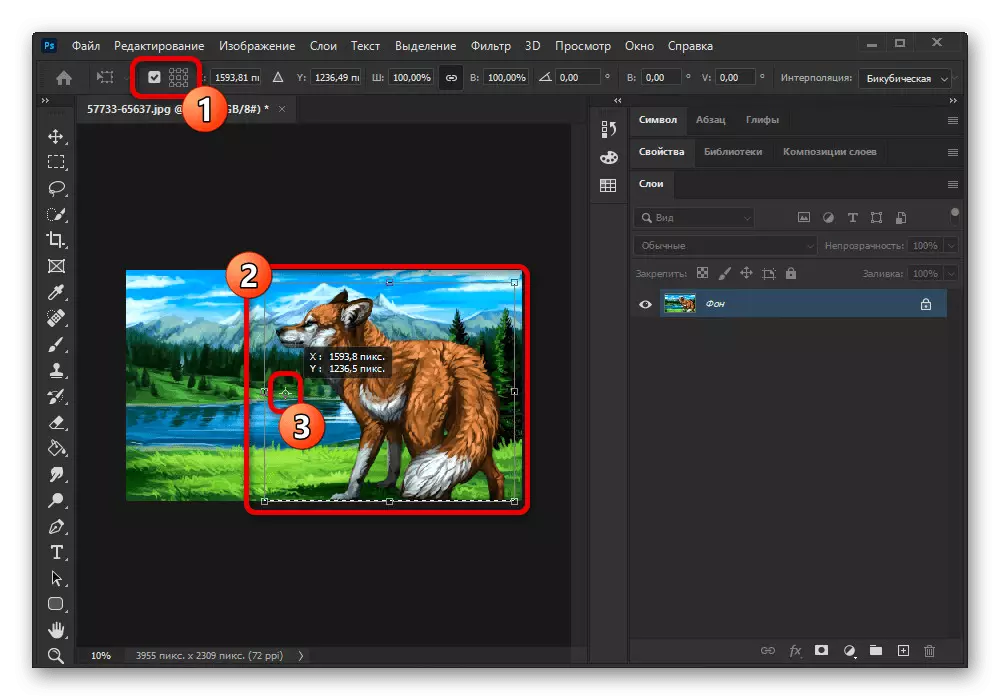
כתוצאה מכך, אותו אפקט יחולק כמו קודם, עם זאת, את המיקום של השבר ישתנה, תוך התמקדות בנקודת הבקרה העקרית בעבר.
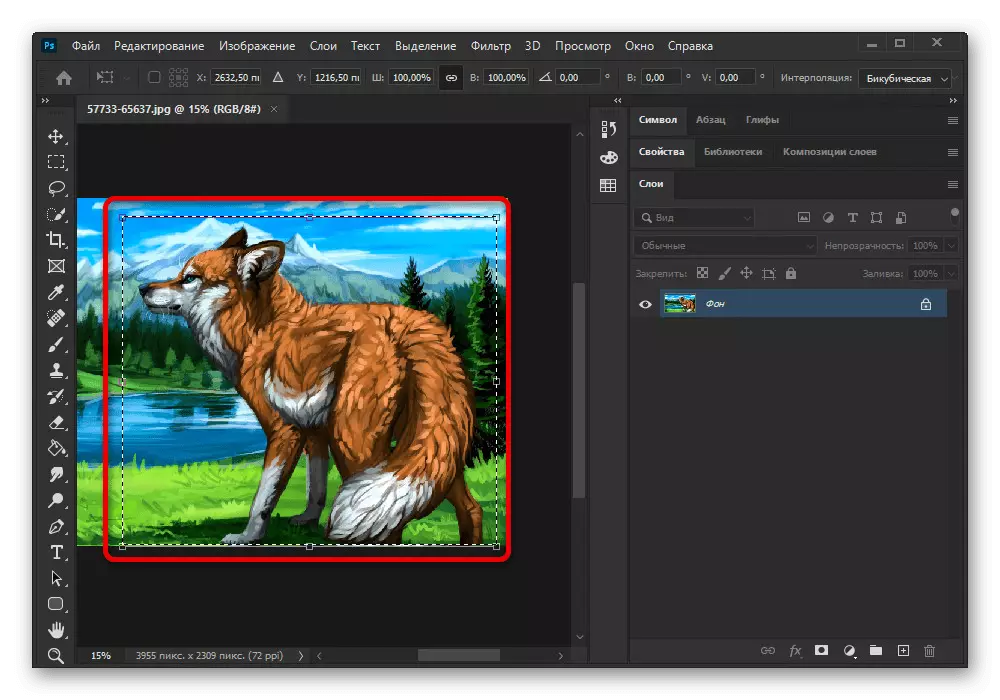
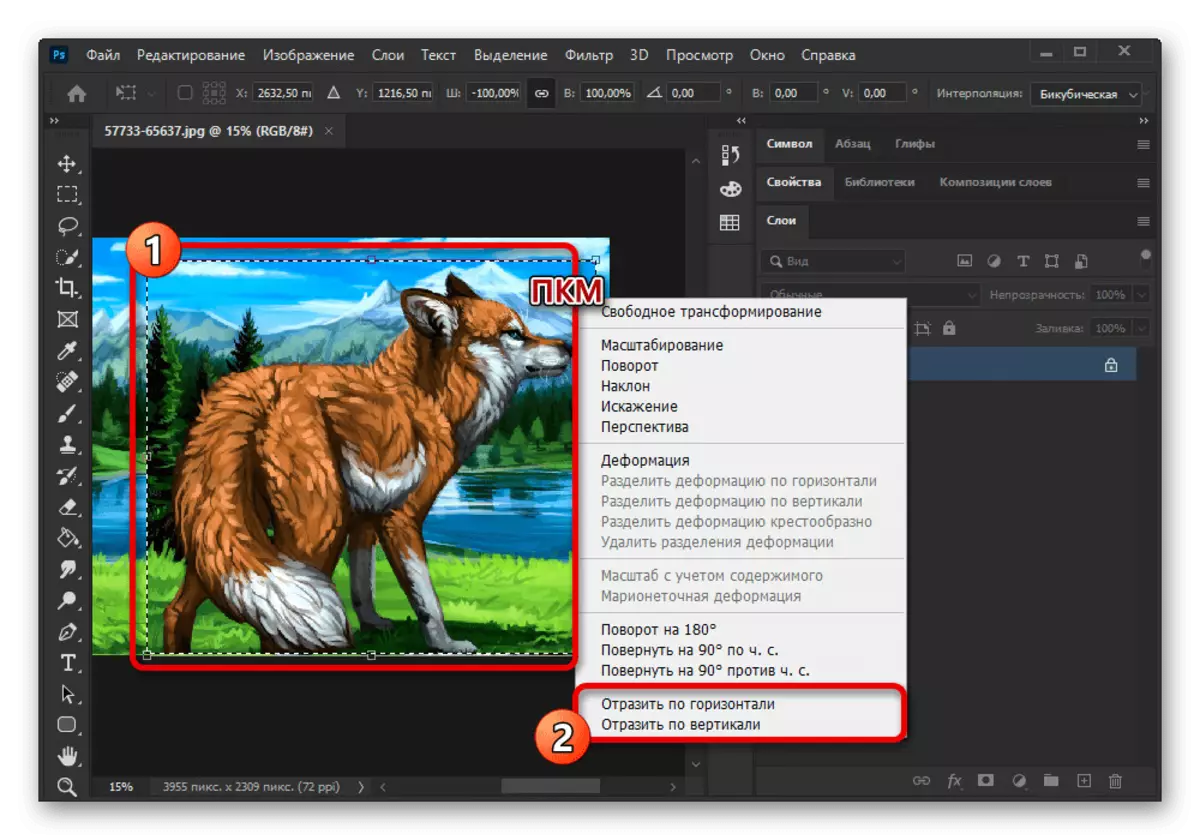
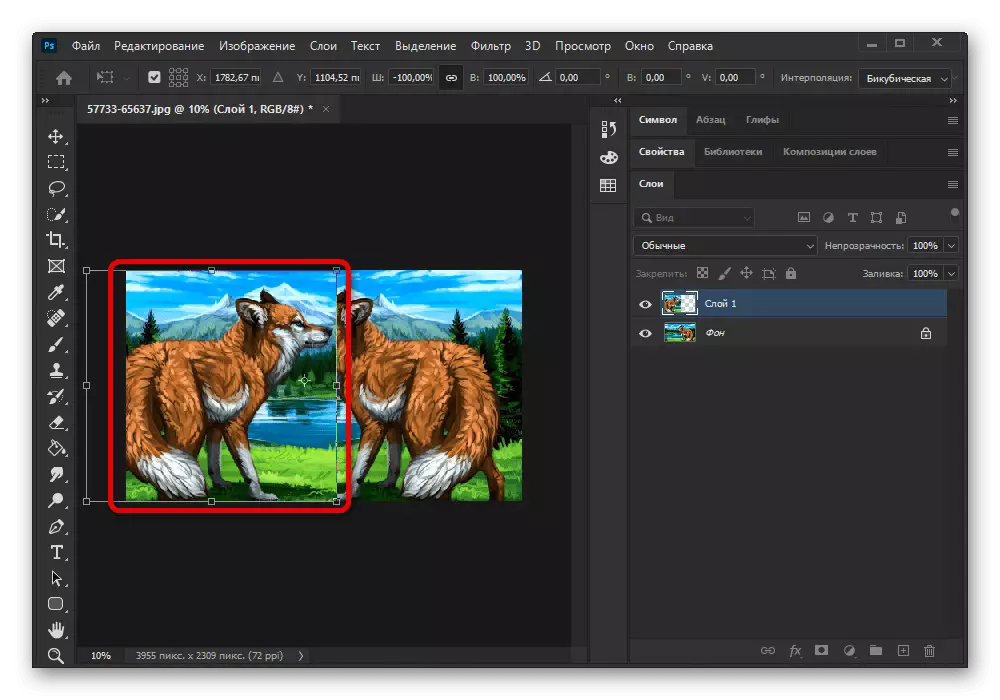
תמונה שלמה
- אם אתה עובד עם קובץ המכיל מספר עצום של שכבות או לפתוח במצב המגביל עריכה רגילה, אתה יכול להשתמש השתקפות הגלובלית. לשם כך, ללא קשר לשכבה הנבחרת, הרחב את הקטע "תמונה" דרך תפריט התוכנית הראשי.
- כאן בתורו, אתה צריך ללכת לרשימה "סיבוב תמונה" ולהשתמש באחת משתי האפשרויות הנמוכות ל "לשקף" בהתאם לדרישות התוצאה הסופית. לאחר ביצוע פעולה זו, האפקט המתואר ייושם באופן מיידי את כל הקובץ ללא כל אישור.
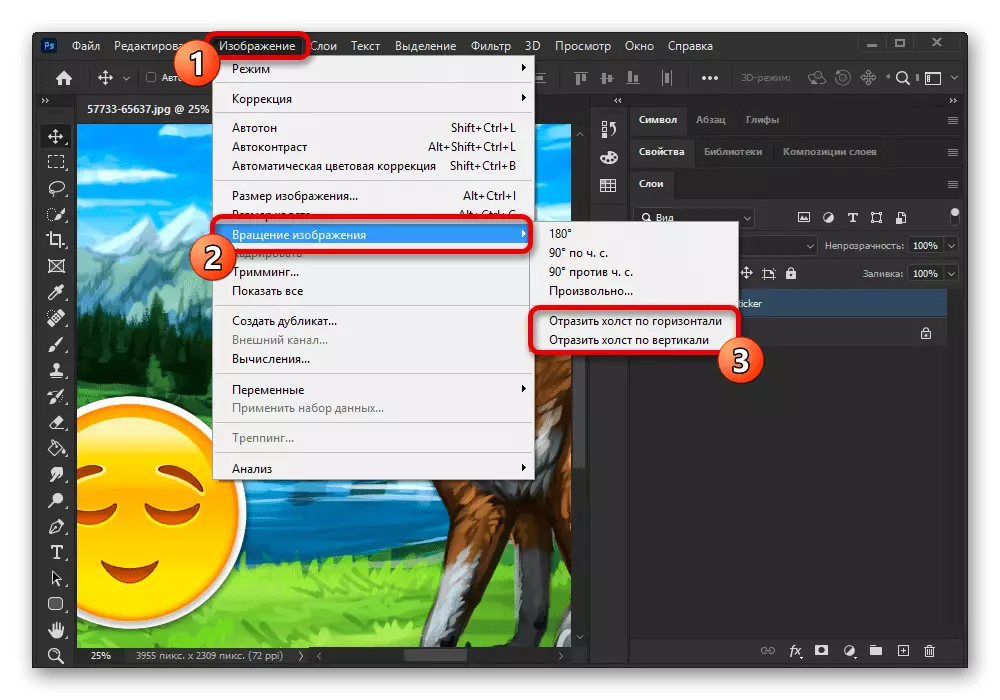
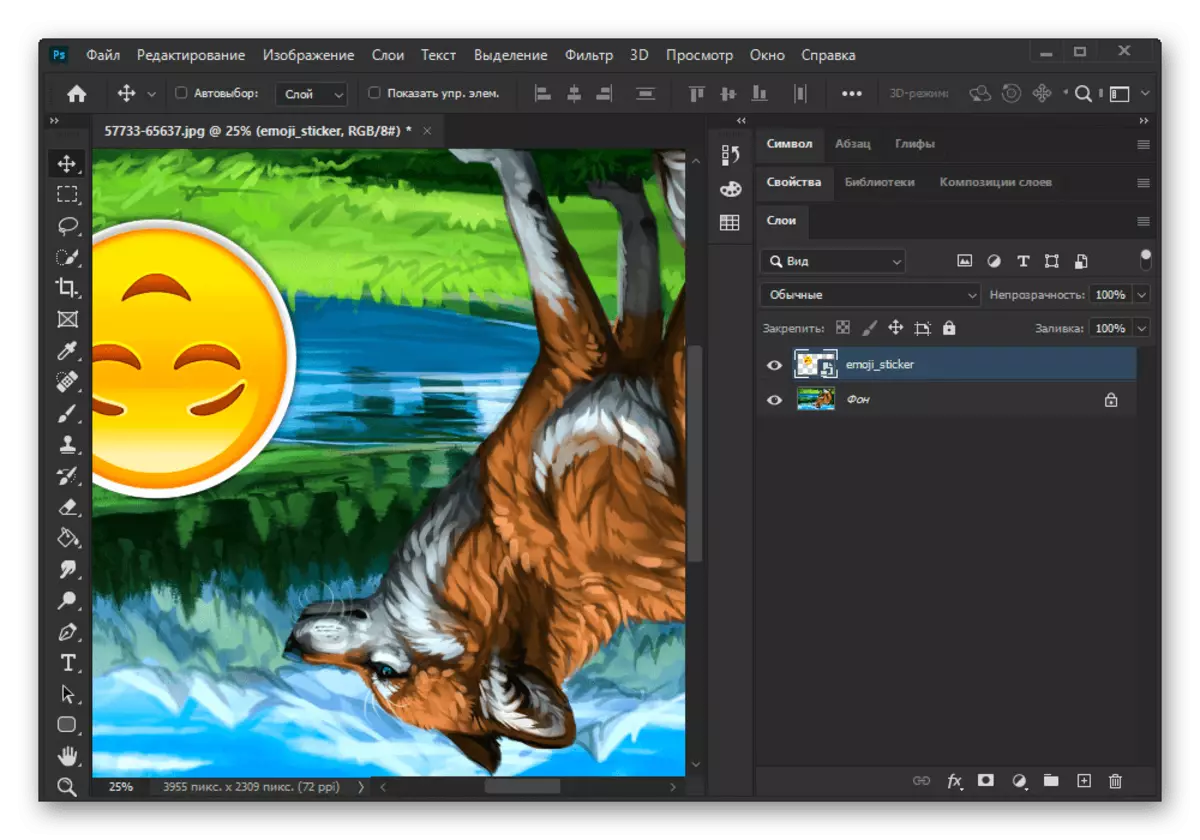
בעת עיבוד קבצים גדולים, ההליך עשוי להימשך זמן רב יותר. כמו כן, אל תשכח כי בשני המקרים, ההשתקפות היא רק אפקט, ולכן התמונה ללא בעיות ניתן להחזיר למצב המקורי באמצעות "עריכת" תפריט או את השילוב הסטנדרטי של "CTRL + Z" מפתחות.
אפשרות 2: אפקט השתקפות
בעזרת כלי טרנספורמציה והשתקפות שהוזכרו קודם לכן, ניתן להשיג אפקטים מיוחדים. אפשרויות יישום אחת כאלה היא יצירת עותק המראה של האובייקט, למשל, בשילוב עם משטח המים או במראה אמיתית. בעבר, הפתרון למשימה זו תואר בהוראות אחרות באתר האינטרנט שלנו.
קרא עוד:
חיקוי של השתקפות מים ב- Adobe Photoshop
טקסט השתקפות ב - Adobe Photoshop