
במדריך זה - בפירוט על שינוי גודל הגופן של אלמנטים ממשק של Windows 10. אני מציין כי בגירסאות קודמות של המערכת היו פרמטרים נפרדים לשנות את גודל הגופנים (המתואר בסוף המאמר), אין כאלה ב- Windows 10 1803 ו 1703 כגון (אבל יש דרכים לשנות את גודל הגופן באמצעות תוכניות של צד שלישי), וב- Windows 10 1809 עודכן באוקטובר 2018, נראה שהכלים החדשים להתאים את גודל הטקסט. כל השיטות לגירסאות שונות תתואר להלן. זה יכול להיות גם שימושי: כיצד לשנות את Windows 10 גופן (לא רק גודל, אלא גם לבחור את הגופן עצמו), כיצד לשנות את הגודל של Windows 10 סמלים חתימות אליהם כיצד לתקן את גופני מטושטשת Windows 10, שינוי רזולוציית המסך של Windows 10.
שינוי גודל הטקסט מבלי לשנות את קנה המידה ב- Windows 10
בעדכון האחרון של Windows 10 (גרסה 1809 אוקטובר 2018 עדכון), זה הפך להיות אפשר לשנות את גודל הגופן, מבלי לשנות את קנה המידה עבור כל האלמנטים האחרים של המערכת, אשר נוח יותר, אבל לא מאפשר לך לשנות את הגופן עבור אלמנטים בודדים של המערכת (אשר ניתן לעשות באמצעות תוכניות צד שלישי, אשר בהמשך ההוראות).
כדי לשנות את גודל הטקסט בגירסה החדשה של מערכת ההפעלה, בצע את השלבים הבאים.
- עבור אל התחל - פרמטרים (או לחץ על Win + I Keys) ולפתוח את "תכונות מיוחדות".
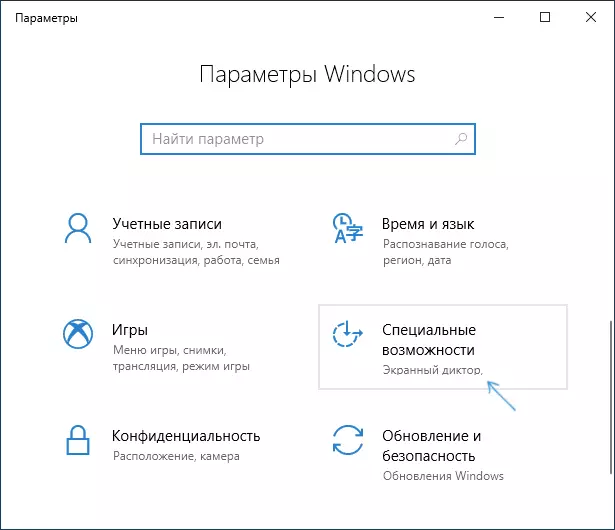
- בקטע "תצוגה", בראש, בחר את גודל הגופן הרצוי (הממוקם כאחוז מהזרם).

- לחץ על "החל" והמתן זמן מה עד שההגדרות מוחלות.

כתוצאה מכך, גודל הגופן ישתנה כמעט לכל האלמנטים בתוכניות המערכת ובתוכניות של צד שלישי, לדוגמה, מ- Microsoft Office (אך לא בכל).
שינוי גודל הגופן על ידי שינוי הסולם
קנה המידה שינויים לא רק גופנים, אלא גם את הגודל של אלמנטים אחרים של המערכת. אתה יכול להגדיר קנה מידה בפרמטרים - מערכת - תצוגה - קנה מידה וסימון.
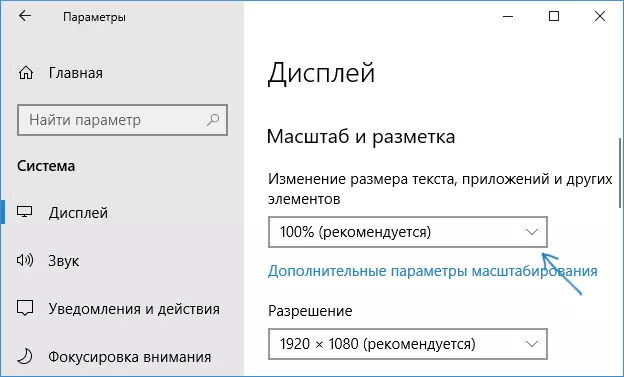
עם זאת, קנה המידה הוא לא תמיד מה שאתה צריך. כדי לשנות ולהגדיר גופנים בודדים ב- Windows 10, באפשרותך להשתמש בתוכנה של צד שלישי. בפרט, זה יכול לעזור פשוט מערכת חינם גופן גודל תוכנית מחלף.
שינוי גופן עבור פריטים בודדים במערכת גודל גופן
- לאחר הפעלת התוכנית, תוצע לשמור את הגדרות גודל הטקסט הנוכחי. עדיף לעשות זאת (נשמרים כקובץ reg. במידת הצורך, החזר את ההגדרות המקוריות, פשוט פתח את הקובץ והסכים לשינויים ברישום של Windows).
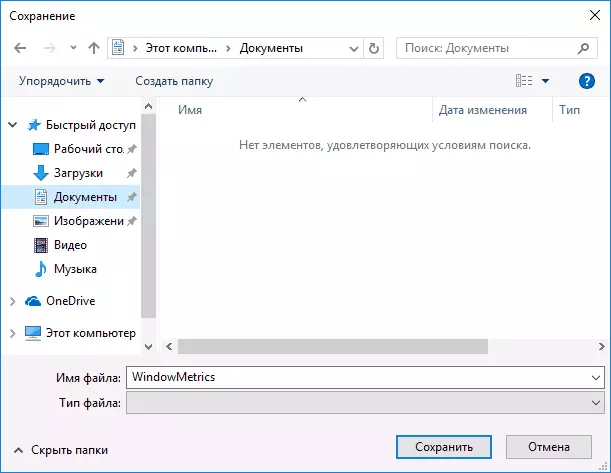
- לאחר מכן, בחלון התוכנית, אתה יכול בנפרד להגדיר את הממדים של אלמנטים טקסט שונים (להלן נותן את התרגום של כל פריט). סימן "מודגש" מאפשר לך להפוך את הגופן של האלמנט שנבחר.

- בסוף ההתקנה, לחץ על הלחצן "החל". אתה תוצע להשאיר את המערכת לבצע שינויים בכוח.

- לאחר הזזת ב- Windows 10 שוב ב- Windows 10, תראה את הפרמטרים בגודל הטקסט השתנה של אלמנטים הממשק.

בכלי השירות ניתן לשנות את גודל הגופן של האלמנטים הבאים:
- כותרת בר - כותרות חלונות.
- תפריט - תפריט (תפריט תוכנית ראשית).
- תיבת הודעה - חלון הודעה.
- לוח צבעים - שמות פאנל.
- סמל - חתימות מתחת לסמלים.
- Tooltip - טיפים.
אתה יכול להוריד את מערכת גופן גודל מחלף השירות מאתר היזם https://www.wintools.info/index.php/system-fon-size-cherger (smartscreen מסנן יכול "להישבע" לתוכנית, אבל זה נקי) .
כלי רב עוצמה נוסף המאפשר לא רק בנפרד לשנות את גודל הגופנים ב - Windows 10, אלא גם לבחור את הגופן עצמו ואת צבעו - Winabro Tweaker (פרמטרים גופן נמצאים בהגדרות התכנון המורחבת).
שימוש בפרמטרים לשנות את גודל הטקסט של Windows 10
דרך נוספת פועלת רק עבור Windows 10 גרסאות ל 1703 ומאפשרת לשנות את גודל הגופן של אותם אלמנטים כמו במקרה הקודם.
- עבור אל הפרמטרים (Win + I Keys) - מערכת - מסך.
- בתחתית, לחץ על "הגדרות מסך מתקדמות", ובחלון הבא - "שינויים נוספים בגודל של הטקסט ואלמנטים אחרים".

- חלון לוח הבקרה ייפתח, כאשר בסעיף "שינוי רק מחיצות טקסט" אתה יכול להגדיר פרמטרים עבור חלון כותרות, תפריטים, חתימות לסמלים ואלמנטים אחרים של Windows 10.

במקביל, בניגוד לשיטה הקודמת, הפלט והלוגו אינו נדרש - השינויים מוחלים מיד לאחר לחיצה על כפתור "החל".
זה הכל. אם יש לך שאלות, ואולי דרכים נוספות כדי להשיג את המשימה המדוברת - להשאיר אותם בהערות.
