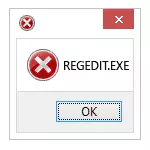
בהוראה זו בפירוט על מה לעשות אם עורך הרישום אינו מתחיל עם "עורך הרישום" וכמה דרכים פשוטות יחסית לתקן את הבעיה - בעורך המדיניות הקבוצתית המקומית, באמצעות קבצי הפקודה, .reg ו .Bat קבצים . עם זאת, יש דרישה חובה אחת, כך הצעדים המתוארים אפשריים: המשתמש שלך חייב להיות זכויות מנהל במערכת.
עריכת הרישום ברזולוציה באמצעות עורך המדיניות המקומי
הדרך הקלה והקל יותר להשבית את האיסור על עריכת הרישום היא להשתמש בעורך המדיניות הקבוצתית המקומית, אך היא זמינה רק במהדורות המקצועיות והארגוניות של Windows 10 ו- 8.1, גם ב- Windows 7 מקסימום. עבור מהדורת Home, השתמש באחת מהשלמות הבאות 3 כדי לאפשר עורך הרישום.
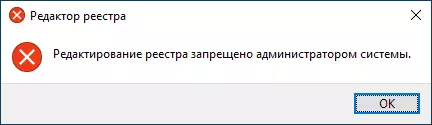
כדי לפתוח את העריכה של הרישום ב- Regedit באמצעות עורך המדיניות הקבוצתית המקומית, בצע את הפעולות הבאות:
- לחץ על הלחצנים Win + R והזן את GPEDIT.MSC בחלון "הפעל" ולחץ על Enter.
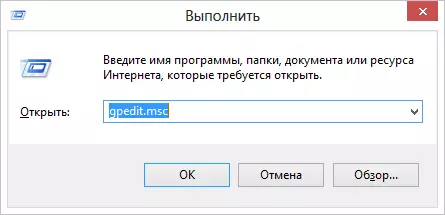
- עבור אל תצורת משתמש - תבניות ניהוליות - מערכת.
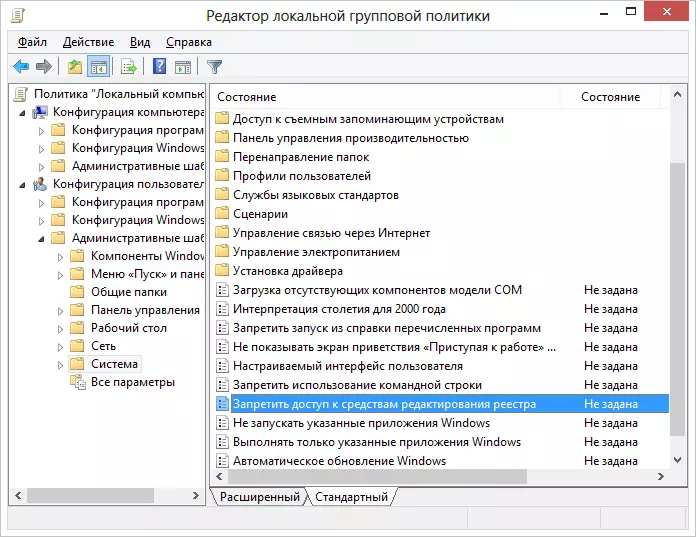
- באזור העבודה מימין, בחר "השבת גישה לכלי עריכת הרישום", לחץ פעמיים על זה, או לחץ לחיצה ימנית ובחר עריכה.
- בחר "מושבת" וליישם את השינויים שבוצעו.
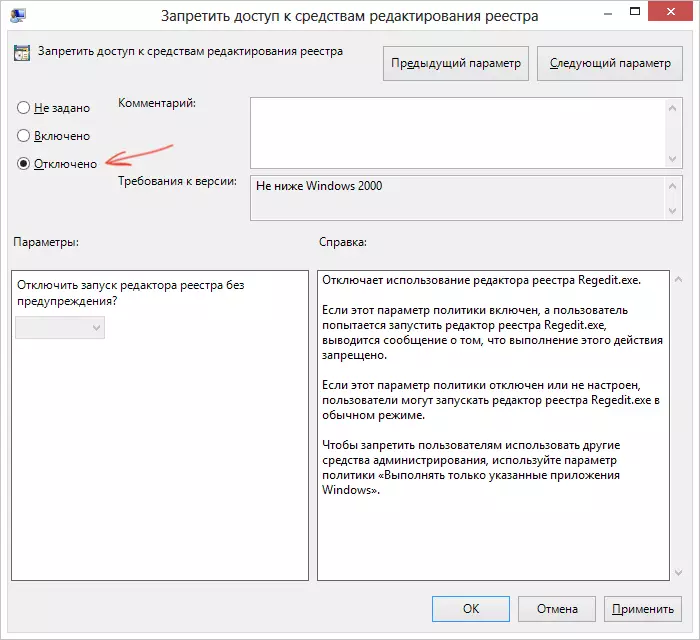
נעילת עורך הרישום
זה בדרך כלל מספיק כי עורך הרישום של Windows הופך זמין. עם זאת, אם זה לא קרה, הפעל מחדש את המחשב: עריכת הרישום יהיה זול.
כיצד להפעיל את עורך הרישום באמצעות שורת הפקודה או קובץ בת
שיטה זו מתאימה לכל מהדורת Windows, בתנאי שורת הפקודה אינו נחסם גם (וזה קורה, במקרה זה אנו מנסים את האפשרויות הבאות).
הפעל את שורת הפקודה בשם מנהל המערכת (ראה את כל הדרכים להפעיל את שורת הפקודה ממנהל המערכת):
- ב - Windows 10. - התחל הקלדה "שורת הפקודה" בחיפוש אחר שורת המשימות, וכאשר התוצאה נמצאת, לחץ עליו לחץ לחיצה ימנית ובחר "הפעלה ממנהל המערכת".
- ב - Windows 7. - מצא בתוכניות - תוכניות - תקן "שורת הפקודה", לחץ על כפתור העכבר הימני ולחץ על "התחל בשם מנהל המערכת"
- ב - Windows 8.1 ו 8 , על שולחן העבודה, הקש Win + X מפתחות ובחר את תפריט "שורת הפקודה (מנהל '.
בשורת הפקודה, הזן את הפקודה:
REG להוסיף "HKCU \ Software \ Microsoft \ Windows \ Currentversion \ Policies \ System" / T REG_DWORD / V DisberGrools / F / D 0ולחץ על Enter. לאחר ביצוע הפקודה, עליך לקבל הודעה שהפעלה הושלמה בהצלחה, ועורך הרישום יהיה נעול.
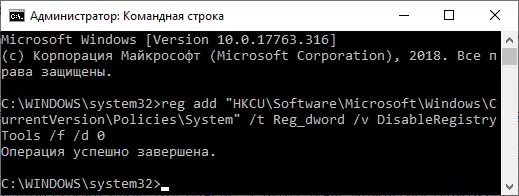
זה עלול לקרות כי השימוש בשורת הפקודה הוא גם מושבת, במקרה זה אתה יכול לעשות קצת אחרת:
- העתק את הקוד שנכתב למעלה
- במחברת, צור מסמך חדש, הכנס את הקוד ושמור את הקובץ עם סיומת .bat (קרא עוד: כיצד ליצור קובץ ב - Windows)
- לחץ לחיצה ימנית על הקובץ והפעל אותו על מנהל המערכת.
- לרגע תופיע חלון שורת הפקודה, ולאחר מכן ייעלם - משמעות הדבר היא שהצוות הושלם בהצלחה.
באמצעות קובץ הרישום כדי להסיר את עריכת הרישום האוסר
שיטה נוספת, במקרה .Bat קבצים ושורת הפקודה לא עובד - יצירת קובץ הרישום של .reg עם פרמטרים אשר נעילת עריכה והוספת פרמטרים אלה לרישום. השלבים יהיו כדלקמן:
- הפעל את הפנקס (נמצא בתוכניות סטנדרטיות, באפשרותך גם להשתמש בחיפוש בשורת המשימות).
- בפנקס הרשימות, הכנס את הקוד שיופיע להלן.
- בתפריט, בחר קובץ - שמור, בשדה סוג קובץ, ציין "כל הקבצים" ולאחר מכן ציין כל שם קובץ עם סיומת .reg הנדרשת
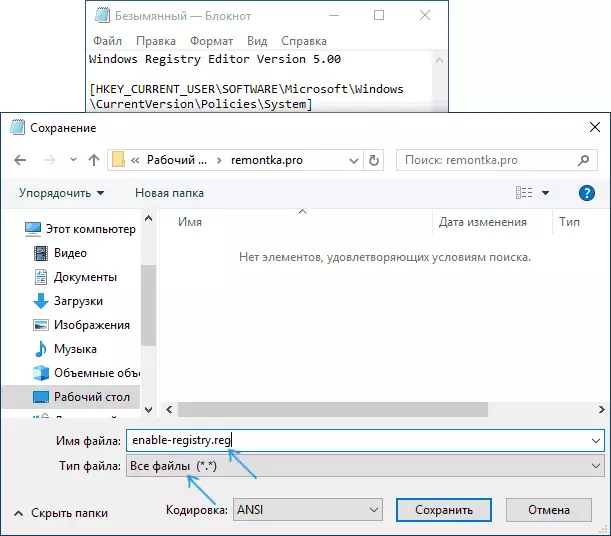
- "הפעל" קובץ זה ולאשר את תוספת המידע ברישום.
קוד. קובץ לשימוש:
Windows Registry Editor 5.00 [HKEY_CURRENT_USER \ תוכנה \ Microsoft \ Windows \ Currentversion \ Policies \ System] "Disbleregistrools" = DWORD: 00000000בדרך כלל, על מנת לשימוש השינויים, המחשב אינו נדרש להפעיל מחדש.
הפעלת עורך הרישום באמצעות Unhokexec.inf מסימנטק
יצרנית תוכנה אנטי וירוס, Symantec, מציעה להורדת קובץ Inf קטן המאפשר לך להסיר את האיסור על עריכת זוג הרישום של לחיצות העכבר. הרבה טרויאנים, וירוסים, תוכנות ריגול ותוכניות זדוניות אחרות לשנות את הגדרות המערכת העלולות להשפיע על השקת עורך הרישום. קובץ זה מאפשר לך לאפס הגדרות אלה כדי לתקן עבור ערכי Windows.
כדי לנצל את השיטה זו - להוריד ולשמור את עצמך קובץ unhokexec.inf במחשב, ולאחר מכן להתקין אותו על ידי לחיצה ימנית ובחירה "הגדר" בתפריט ההקשר. במהלך ההתקנה, לא יופיעו חלונות או הודעות.
כמו כן, תוכל לעמוד בכלי עורך הרישום בחינם לשירותים בחינם לתיקון שגיאות של Windows 10, כגון תכונה זו בקטע כלי מערכת ב- Fixwin עבור Windows 10.
זה הכל: אני מקווה שדרך אחת יאפשר לך לפתור את הבעיה בהצלחה. אם אינך יכול לאפשר גישה לערוך את הרישום, לתאר את המצב בתגובות - אנסה לעזור.
