
שיטה 1: בדיקת חיבור
לפני מעבר לשיטות תיקון שגיאה מורכבת יותר עם זיהוי מדפסת Canon, עליך לבדוק את החיבור, כי אתה יכול לארגן אותו באופן שגוי או לא שם לב כי כבל ה- USB שבור. בזהירות לבדוק את זה לנזק פיזי ולנסות להשתמש במחבר USB נוסף בחינם במחשב או למחשב נייד. אם אנחנו מדברים על מחשב, לתת עדיפות לנמל על לוח האם, ולא בחלונית הקדמית של המקרה. אלה שנתפסו לראשונה בקשר של ציוד הדפסה ותצורה שלה במערכת ההפעלה, אנו מציעים להכיר את עצמך עם הוראות נושא מפורטות על הקישור להלן.
קרא עוד: התקנת מדפסת במחשבים עם Windows

בעיות חיבור עשויות להיגרם על ידי מנהל מדפסת Canon חסרה או שנבחרה באופן שגוי. במצב כזה, המחשב יקבע כי מכשיר מסוים היה מחובר באמצעות USB, אך הוא לא יוכל לזהות את סוג שלה, בהתאם, מאפשרים לך לתקשר עם זה. אם עדיין לא התקנת את התוכנה או לדאוג מה יכול לעשות את זה לא נכון, ללכת לקרוא הוראה נוספת.
קרא עוד: התקנת מנהלי התקנים עבור מדפסת
שיטה 2: שימוש באמצעי פתרון בעיות צוות
כלי לפתרון בעיות ב- Windows נועד לספק סריקות שגיאה בסיסיות ופתרונות אוטומטיים. לפני שתנסה זמן רב יותר זמן פתרון בעיות כדי לשמור את הזמן שלך ללא ידנית, בדיקות אלה שניתן להפעיל במצב אוטומטי ניתן לנקוט כלי זה.
- פתח את "התחל" וללכת לתפריט "פרמטרים".
- הניחו את הקטע שנקרא "עדכון וביטחון" ולחץ על אריחים.
- עבור לפתרון בעיות.
- בחר את הקטגוריה "מדפסת" על ידי קבלת לחץ על כתובת זו.
- לחצן "הפעל כלי פתרון בעיות" יופיע, ולחץ עליו.
- תהליך גילוי הבעיות הכובשות כמה שניות.
- טבלה תופיע במקום שבו ברצונך לציין את ההתקן הלא נכון באופן שגוי, אך במקרה שלנו, עליך לבחור באפשרות 'מדפסת לא ברשימה'.
- בעקבות שלב סריקה שני, המשפיעים על אזורי מערכת הפעלה אחרים, ועל השלמת תראה את התוצאה, אם הבעיה הצליחה לפתור.
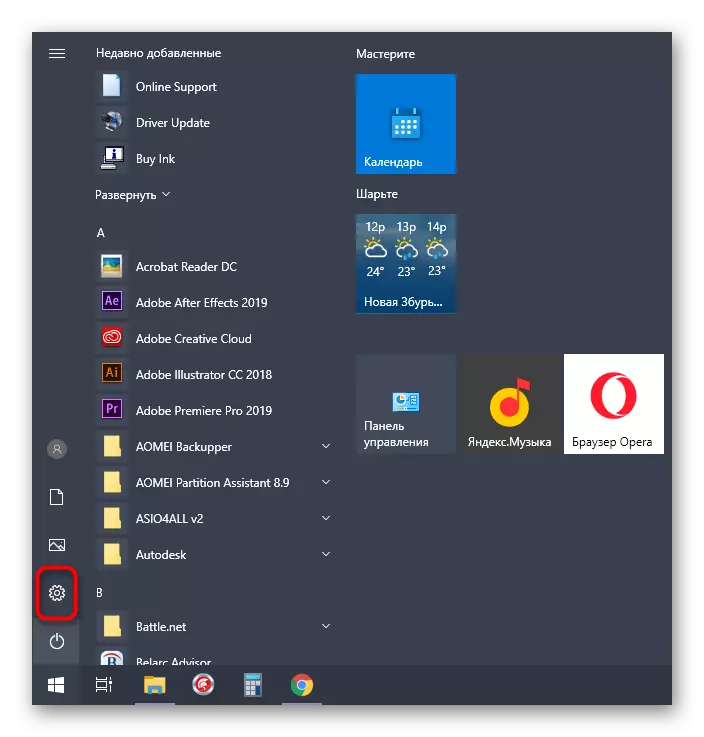
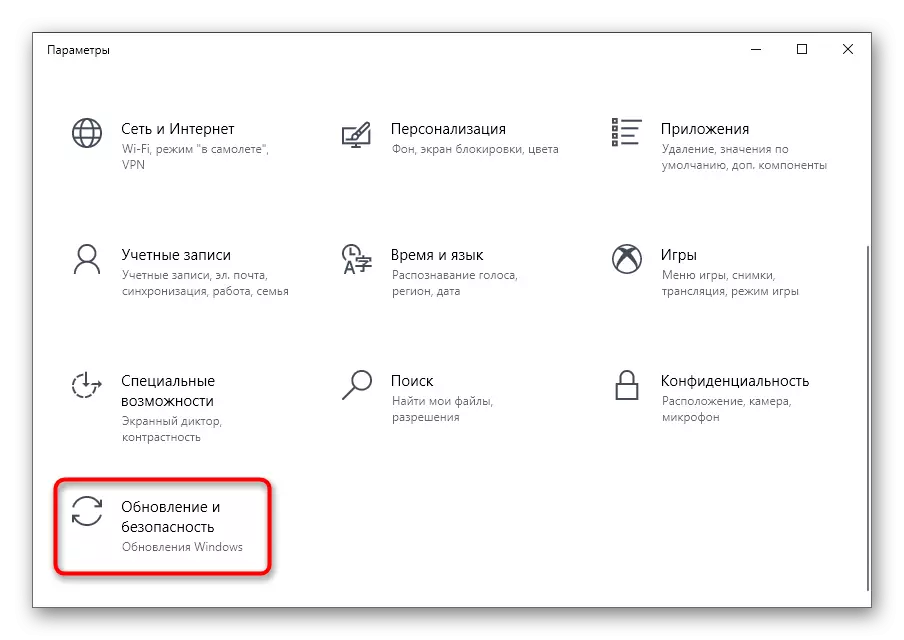
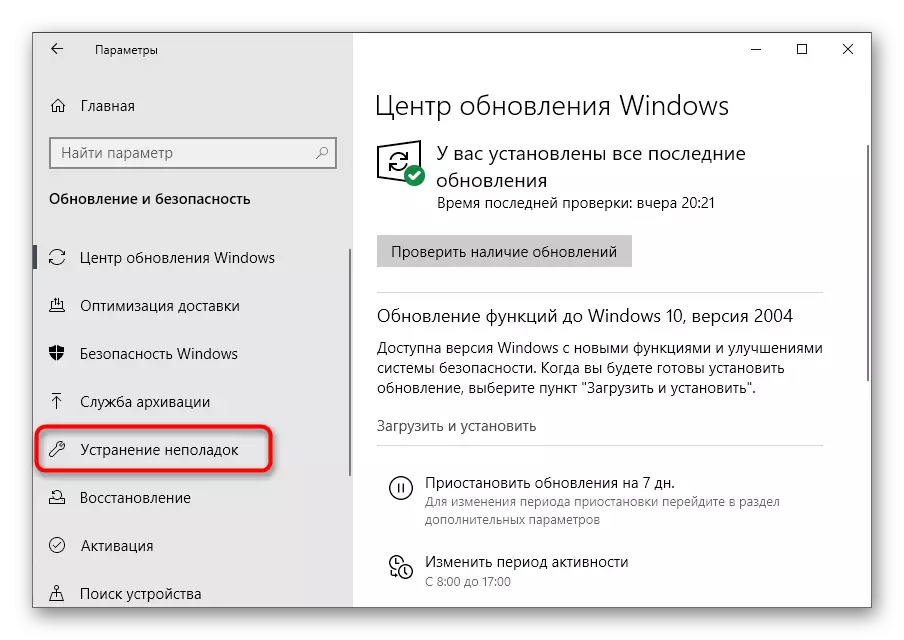
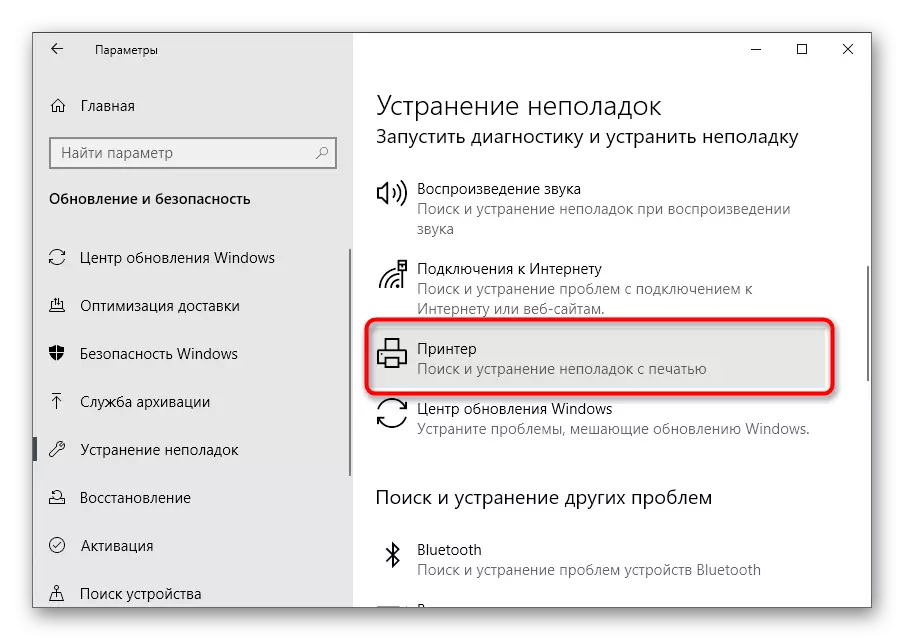
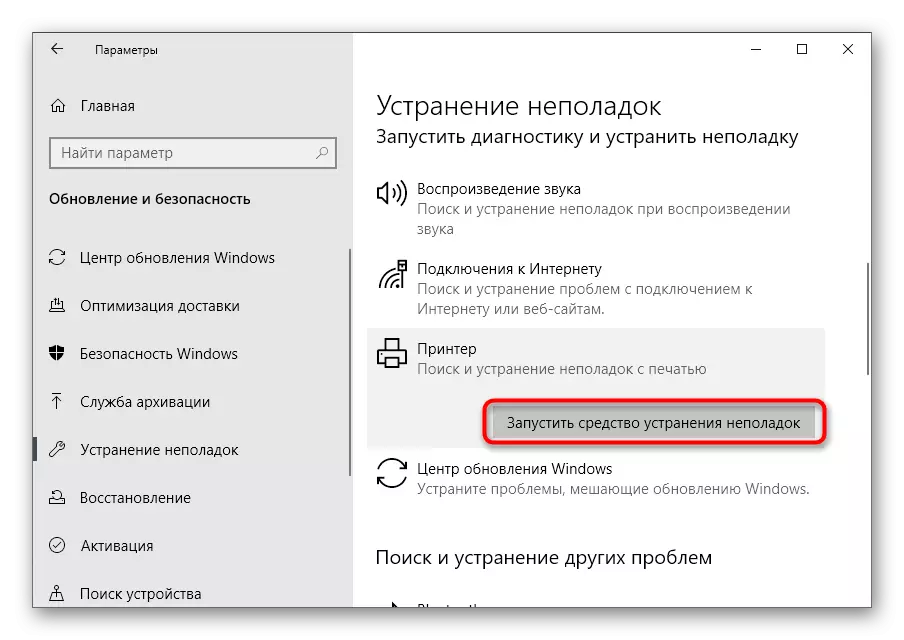
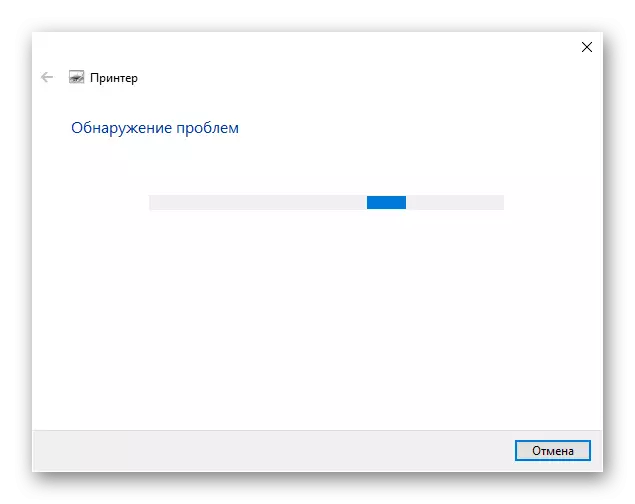
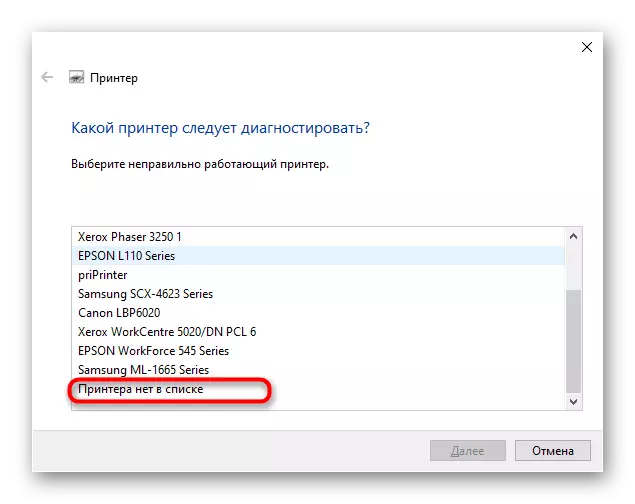
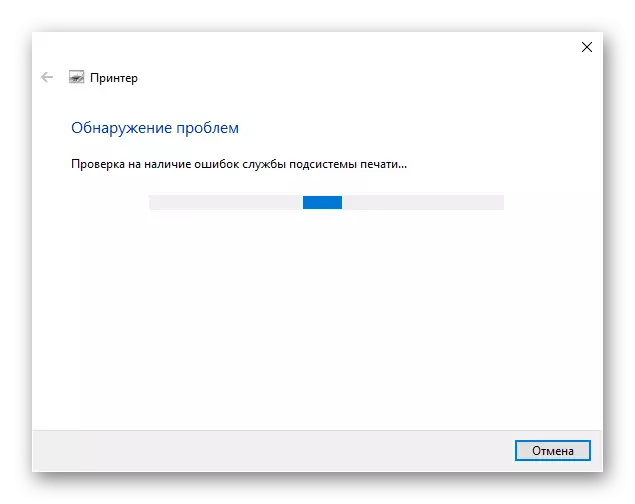
שיטה 3: ידני הוספת מדפסת לרשימת התקנים
ישנם מצבים כאשר המדפסת פשוט לא מתווספת באופן אוטומטי לרשימת המכשירים. יש צורך להוסיף אותו באופן ידני למשתמש, ואת הדרך הקלה ביותר להתחיל סריקה דרך התפריט המתאים ביישום הפרמטרים, אבל אם זה לא עוזר, עליך ליצור קשר עם אפשרויות חלופיות, קרא עוד.
קרא עוד: הוספת מדפסת ב- Windows
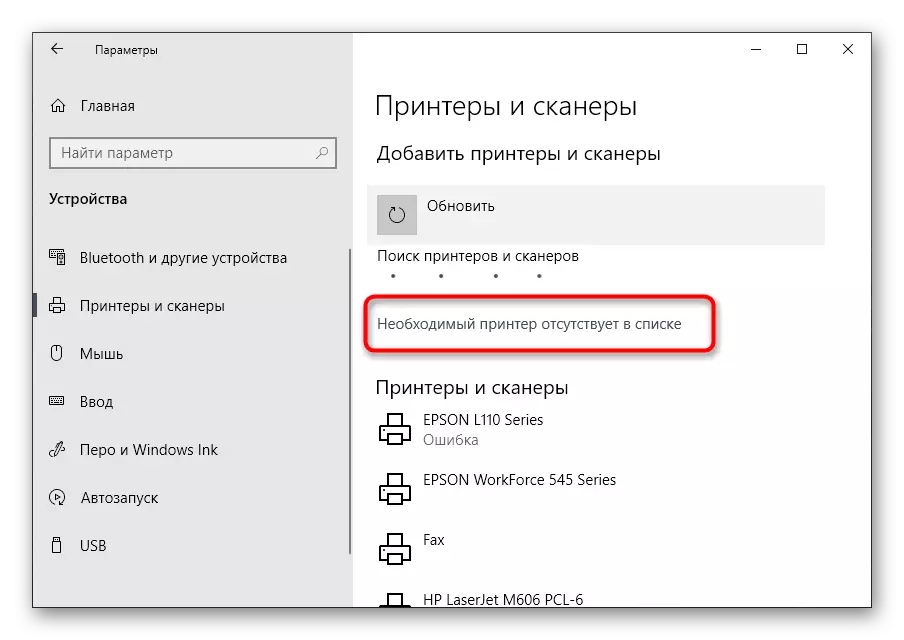
שיטה 4: בדיקת שירות הדפסה
מערכת ההפעלה Windows יש שירות סטנדרטי, שבו הביצועים של כל ציוד ההדפסה התוספת תלוי. אם הוא מושבת מסיבה כלשהי, המדפסת החדשה לא תופיע ברשימה ולא תוכל ללכת לאינטראקציה עם זה, ולכן השירות צריך להיבדק על ידי ביצוע פעולות כאלה:
- פתח את "התחל" ולאתר את היישום "שירותים" דרך החיפוש.
- מהרשימה הדרושת לשירות מנהל ההדפסה. לאחר מכן, לחץ פעמיים על שורה זו כדי לפתוח את התפריט מאפיינים.
- ודא כי שירות זה מתחיל באופן אוטומטי והוא כעת במצב "הפעלה". אם זה לא כך, לשנות את הפרמטרים, להחיל אותם ולשלוח מחשב לאתחל מחדש.
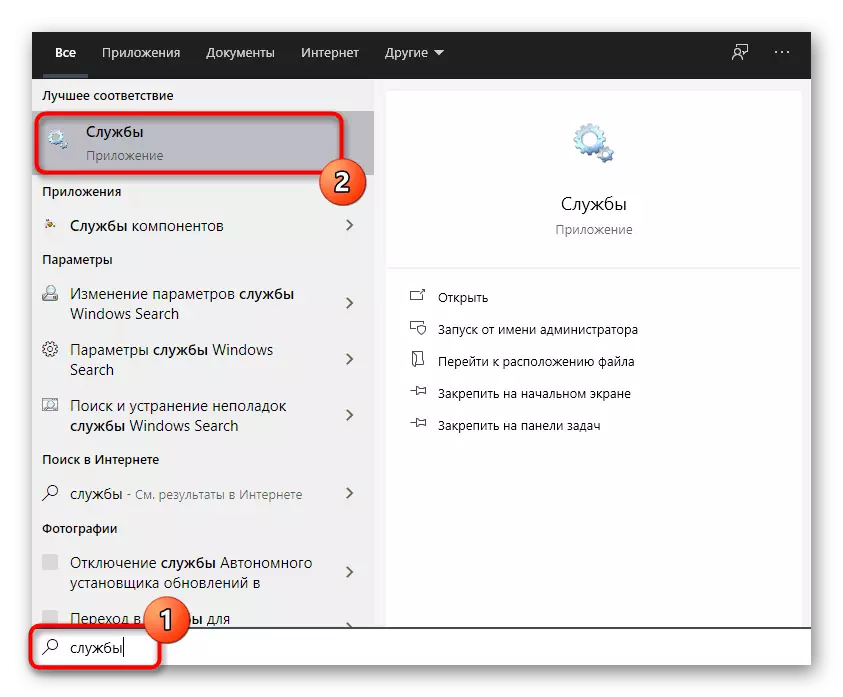
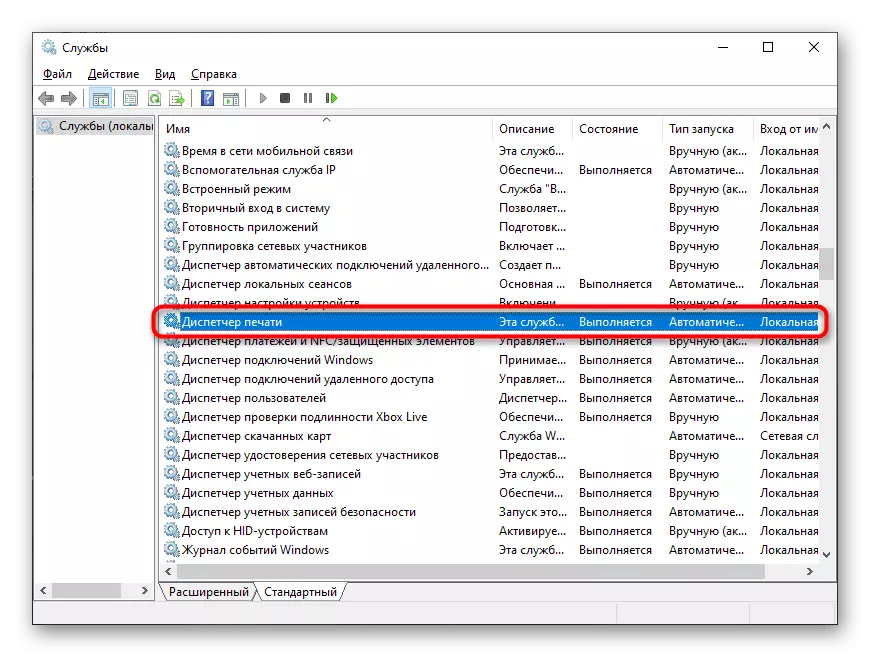
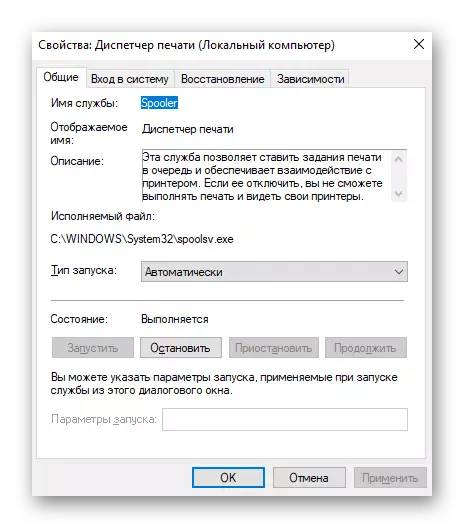
אין קשיים כדי לשנות את מצב השירות, זה לא צריך להתרחש, אבל אם לאחר הפעלה מחדש של המחשב הוא שוב במצב מנותק, הראשון לוודא כי הפעולות מבוצעות בשם מנהל, וכאשר זה לא הביא בשל תוצאות, להתחיל לסרוק לנוכחות של וירוסים.
הפעל מחדש את המחשב ורק לאחר מכן נסה לחבר מחדש את המכשיר. אם אף אחת מהדרכים לא סייעה, נסה לחבר את מדפסת הקאנון למחשב / מחשב נייד אחר כדי לוודא אותו, או ליצור קשר עם מרכז השירות, שבו מומחים יעזרו להתמודד עם הבעיה.
