
במדריך זה - דרך חדשה להקליט וידאו על המסך, שהופיעה ב- Mac Os Mojave: קל ומהירה יותר, ואני מניחה, תמשיך בעדכונים עתידיים של המערכת. זה יכול גם להיות שימושי: 3 דרכים להקליט וידאו מסך iPhone ו- iPad.
צילומי מסך וקלטת וידאו
בגירסה העדכנית ביותר של Mac OS, מקלדת חדשה יש מפתח, אשר פותח את הפאנל, המאפשר לך ליצור במהירות צילום מסך של המסך (ראה כיצד לבצע צילום מסך ב- Mac) או להקליט את המסך כולו של המסך כולו או אזור מסך נפרד.
זה מאוד פשוט להשתמש בו, אולי, התיאור שלי יהיה קצת מיותר:
- לחץ על מקשים פקודה + Shift (אפשרות) + 5 . אם מפתח המקלדת אינו פועל, תסתכל על "הגדרות מערכת" - "מקלדת" - "מחסור בלוח המקשים" ולשים לב לפריט "הגדרות המסך ולכתוב", איזה שילוב מצוין עבורו.
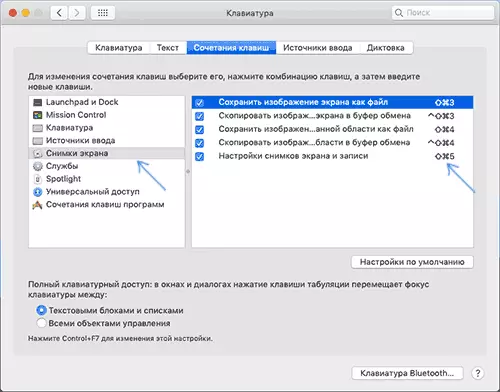
- לוח ההקלטה יפתח ויוצר יריות מסך, גם חלק מהמסך יאהב.
- החלונית מכילה שני לחצנים כדי להקליט וידאו ממסך Mac - אחד כדי להקליט את האזור שנבחר, השני מאפשר לך להקליט את המסך כולו. אני גם ממליץ לשים לב לפרמטרים הזמינים: כאן באפשרותך לשנות את המיקום של הווידאו, הפעל את הצג של מצביע העכבר, הגדר את שעון ההתחלה, הפעל את הקלטת הקול מהמיקרופון.

- לאחר לחיצה על לחצן ההקלטה (אם אינך משתמש ב- Timer), לחץ על המצביע בצורה של המצלמה שעל המסך, הקלטה של הווידאו תתחיל. כדי לעצור את הקלטת הווידאו, השתמש בלחצן עצור בחלונית 'מצב'.
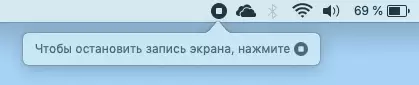
הסרטון יישמר במיקום שבחרת (ברירת המחדל היא שולחן העבודה) בפורמט .mov ובאיכות ראויה.
גם באתר תיאר תוכניות של צד שלישי להקלטת וידאו מהמסך, שחלקן עובדות ב- Mac, ייתכן שהמידע יהיה שימושי.
