
שיטה 1: כלי יישום
כלי פתרון בעיות קל יפתור את הבעיות הבסיסיות הנובעות בעת ניסיון לשלוח מסמך להדפסה. יש צורך להשתמש בו תחילה כדי לא לכלול את הכישורים הנפוצים ביותר.
- הפעל את היישום "פרמטרים" על ידי לחיצה על הסמל שלה ב "התחל".
- עבור לתפריט "עדכון ואבטחה".
- בחר בקטגוריה "פתרון בעיות" דרך התפריט בצד שמאל.
- בין כלים זמינים לפתרון בעיות, מצא את "המדפסת" ולחץ על שורה זו.
- לחצן "הפעלת אמצעי פתרון בעיות" יופיע, שבו עליך ללחוץ עליו.
- השירותים והפרמטרים האחרים הקשורים לעבודת המדפסות יתחילו.
- כאשר הרשימה מוצגת עם כל החומרה המותקנת, מצא את הבעיה, בחר אותו ופעל אותה למטה.
- עכשיו המכשיר הנבחר נסרק, אשר ייקח פחות רגע, עם השלמת, התוצאה תציג את התוצאה. אם ניתן לבצע תיקונים כלשהם, לאשר את הפעולה ולהמשיך להדפסה מחדש במדפסת זו.
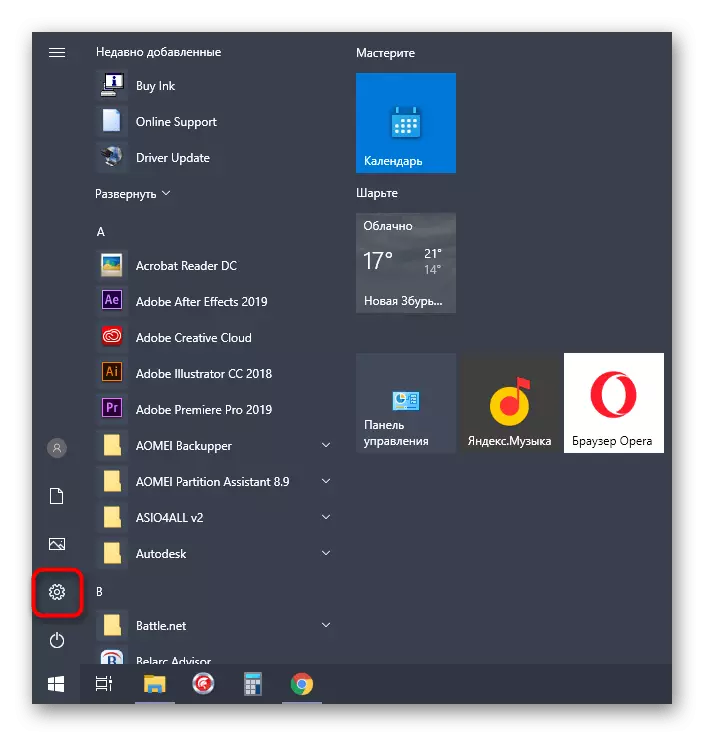

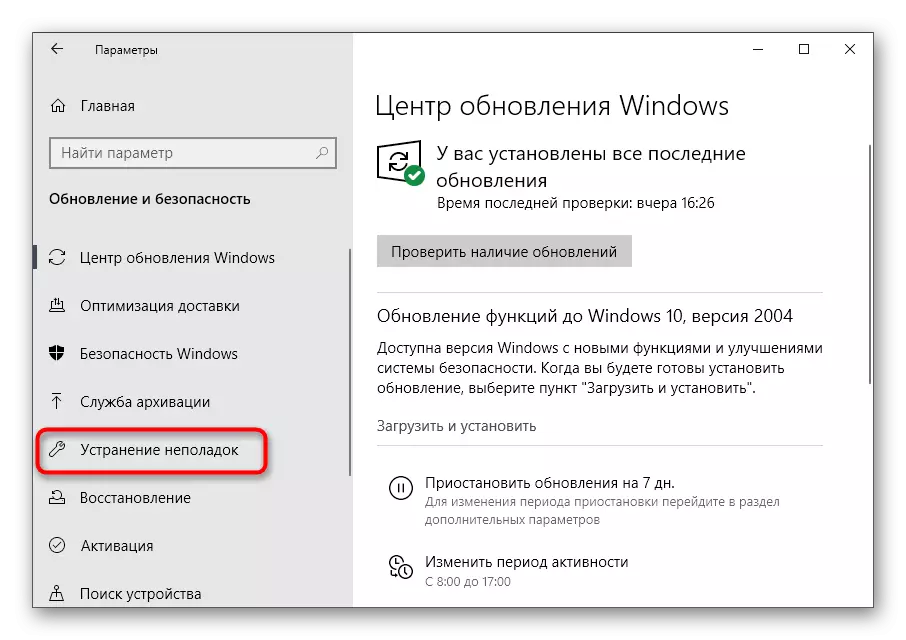





ההליך לא תמיד מתברר כיעיל, ולכן אם לא יתרחשו שינויים בעבודת המדפסת, שקול את השיטות הבאות.
שיטה 2: בדוק התקן התקן
במקרים מסוימים, חשוב מאוד כי ציוד ההדפסה בשימוש הוא במצב ברירת המחדל. זאת בשל ההשקה של הדפסה עם יישומים שונים כאשר הם קובעים באופן אוטומטי את המכשיר שעבורו הוא נוצר. בדוק אם תכונה זו מותקנת עבור מדפסת בעיה, תוכל לעקוב באופן עצמאי את השלבים הבאים:
- באותו זמן "פרמטרים", בחר בתפריט "התקנים".
- פתח את הקטע "מדפסות וסורקים".
- לחץ על הקו עם המדפסת המשמשת.
- לחצני פונקציה יופיעו, ביניהם "ניהול" ולחץ עליו.
- הפעל את השימוש במדפסת ברירת המחדל.


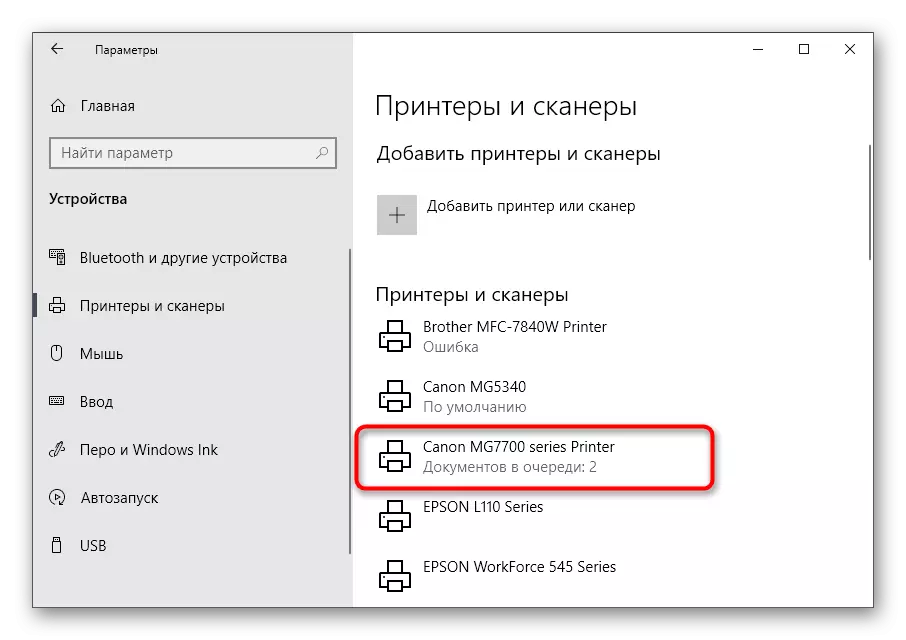
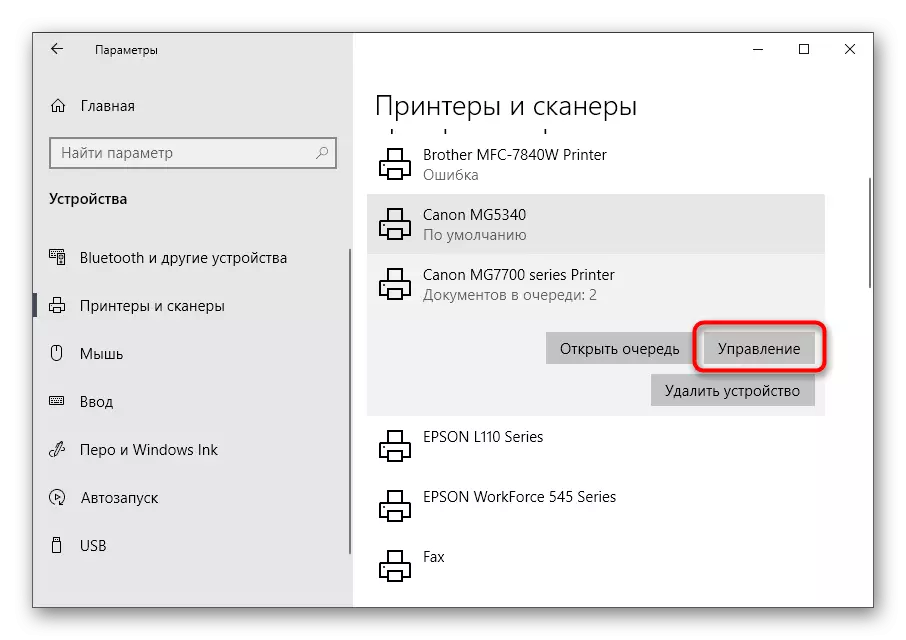

שיטה 3: הפעלת שירות מנהל ההדפסה
הסיבה הבאה מוצגת במדפסת Windows אינה מדפיסה, - מנהל הדפסה מנותק, השולט בתהליך זה. כדי לבדוק את זה, יהיה עליך להתחיל את היישום המתאים, לראות בקלות לשנות את המאפיינים של השירות.
- הדרך הקלה ביותר היא לפתוח "שירותים" דרך החיפוש ב "התחל".
- הרשימה ממוינת על ידי אלפביתי, כך למצוא את "מנהל ההדפסה" אין קשה.
- לחץ על הכתובת כדי לעבור לחלון "מאפיינים", כאשר בשדה סוג התחל, הגדר את הערך "אוטומטי" ולאחר מכן הפעל את השירות אם הוא מושבת.

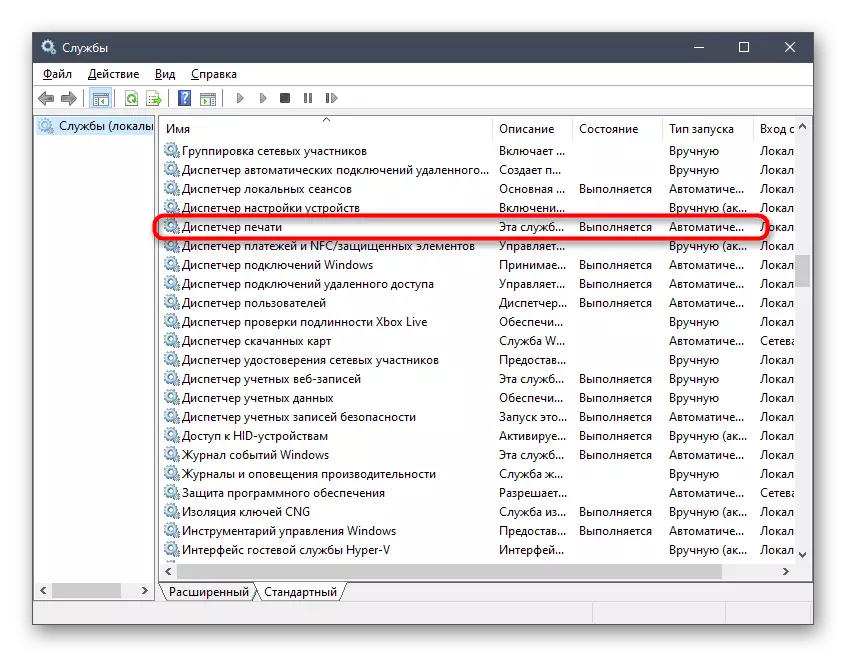

שיטה 4: אימות של מצב ההתקן
ישנן סיבות מסוימות מדוע המדפסת יכולה להשעות הדפסה או עבור למצב לא מקוון. הם מורכבים בחומרה וכישלונות שיטתיים, מדי פעם מדי פעם עם כל מכשיר. אם ההדפסה תושעה, אז המסמכים שנוספו לתור יישארו עד שהמשתמש תקן את ההגדרות באופן ידני.
- לחץ על מחרוזת המדפסת בתפריט "מדפסות וסורקים".
- השתמש בלחצן Open Uneue כדי להציג את החלון המתאים.
- הרחב את התפריט הנפתח "מדפסת".
- הסר את תיבות הסימון מהפריטים "להשעות הדפסה" ו- "עבודה אוטונומית".

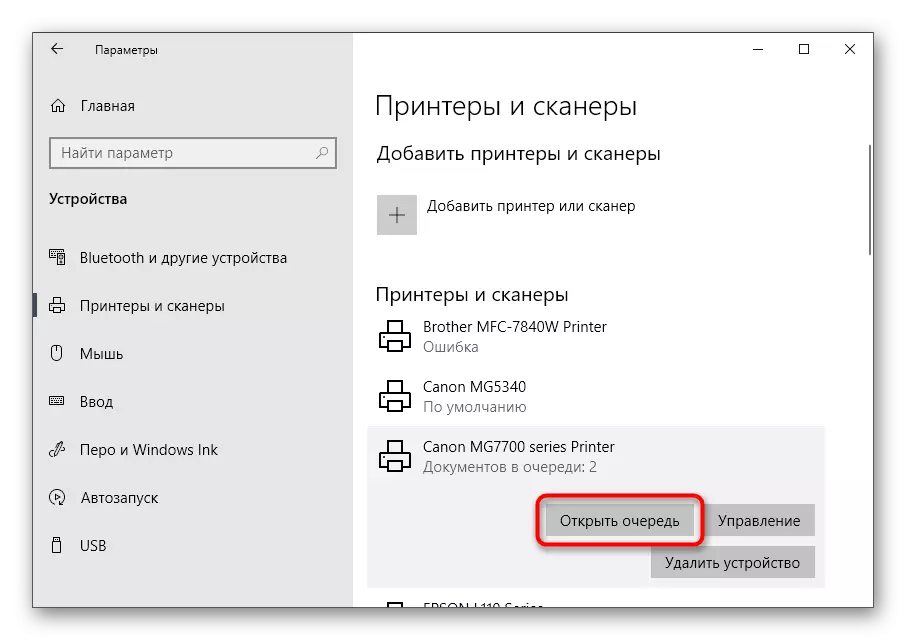

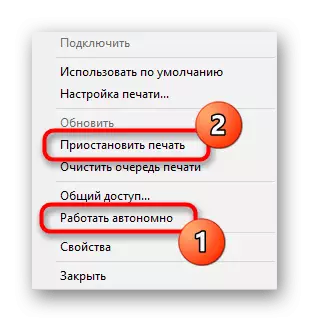
אם לאחר ההדפסה לא התחיל באופן אוטומטי, נקה את התור באמצעות ההוראות מהשיטה הבאה, ולאחר מכן בחר מחדש את המסמך שברצונך להדפיס.
שיטה 5: ניקוי תור ההדפסה
ניקוי תור ההדפסה מאפשר לך ליצור פעולת מדפסת רגילה כאשר המסמכים שמונו מעובדים בשל שגיאות פנימיות או מערכת. בדרך כלל, כדי לבצע את המשימה, עליך ללחוץ על כפתור אחד בלבד בתפריט נבדק קודם לכן, אבל לפעמים את רשימת המשימות קופא ולמחוק אותו דורש אלגוריתם שלם של פעולות, אשר מורחבת על ידי קריאה בסעיף הבא.
קרא עוד: ניקוי תור ההדפסה ב- Windows

שיטה 6: תיקון משתני סביבה
ל- Windows יש מספר סביבות משתנות שאחריות לביצוע משימות מערכת, שחלקן מתהלכות המסמכים שנשלחו להדפסה. אם התוכנית, הנגיף או המשתמש ביצעו שינויים בקבצים אלה, הבעיות המשפיעות על המדפסת יתחילו.
- כדי לבדוק את משתני הסביבה, עבור אל הקטע "System" בלוח הבקרה, מציאת אותו באמצעות החיפוש ב- "התחל".
- לחץ על "הגדרות מערכת מתקדמות".
- חלון "מאפייני מערכת" מוצג, שבו בכרטיסייה "מתקדם" לחץ על "משתני סביבה".
- מצא שני משתנים Temp ו- TMP, ודא כי הערכים שלהם תואמים את התמונה הבאה.
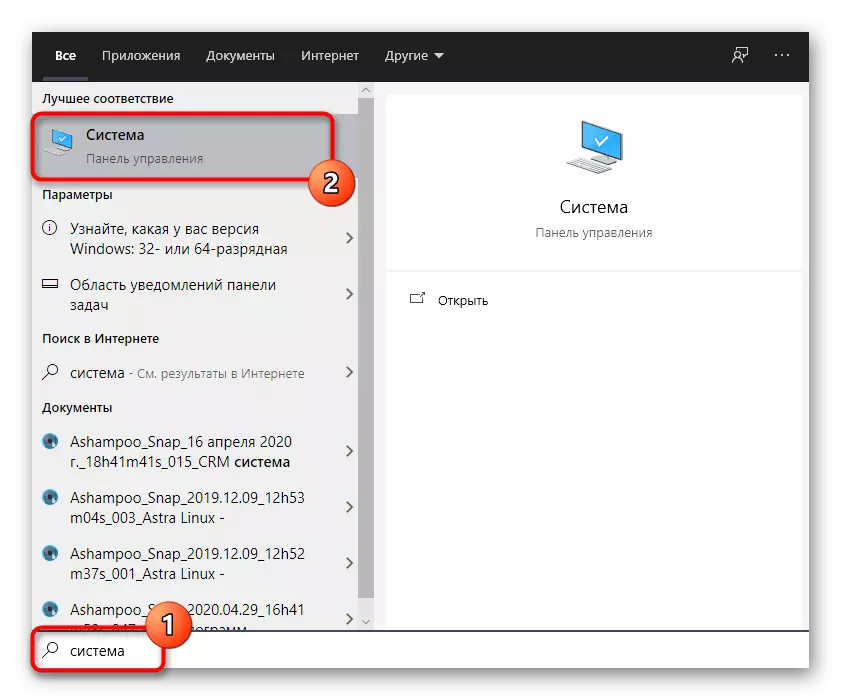

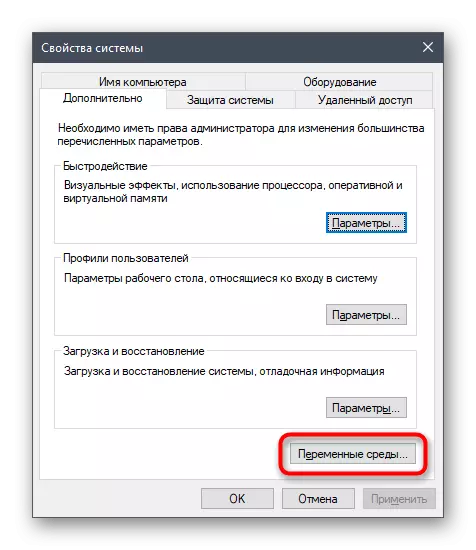

אם נעשו שינויים כלשהם, הקפד להפעיל מחדש את המחשב כדי להשתמש בהם.
שיטה 7: זמני להשבית חומת אש ואנטי וירוס
השיטה מתאימה רק למשתמשים המתקיימים אינטראקציה עם מדפסת רשת או הדפסה ברשת מקומית. כפי שאתם יודעים, נמל משמש להחליף נתונים שנפתחים באופן אוטומטי באמצעות חומת אש סטנדרטית ואנטי וירוס של צד שלישי אם הוא מותקן. עם זאת, לפעמים בשל הפרטים של מודל המדפסת או הנהג שלה, תהליך זה נכשל, כתוצאה מכך, הנמל הוא חסום החותם הופך בלתי אפשרי. כדי לבדוק מצב זה, ללמד את האנטי וירוס וחומת האש באופן זמני, בעקבות ההוראות מהמאמרים הבאים.
קרא עוד: נתק את חומת האש / אנטי וירוס
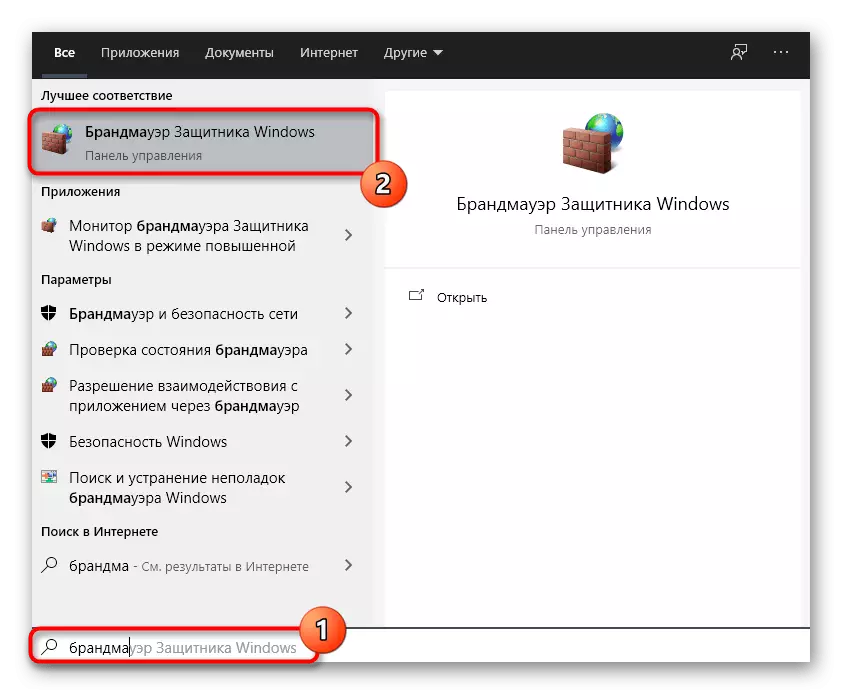
אם פתאום התברר כי הבעיה היא באמת חסומה על ידי יציאת חומת האש, זה צריך להיות פתוח מחדש, לחשוף את כל החריגים. התהליך מתואר בפירוט בחומר אחר באתר האינטרנט שלנו.
קרא עוד: פתח יציאות ב- Windows Firewall
שיטה 8: הגדרת גישה משותפת של המדפסת
שיטה נוספת המתאימה למשתמשים של התקני רשת בלבד. כל מדפסת חייבת להיות מוגדרת כראוי לאינטראקציה נכונה עם מחשבי LAN. לשם כך, הוא פותח לראשונה את הגישה העיקרית במחשב הראשי, והכללים של הרשת המקומית מאורגנים, ולאחר מכן נקרא.
קרא עוד: הגדרת מדפסת רשת
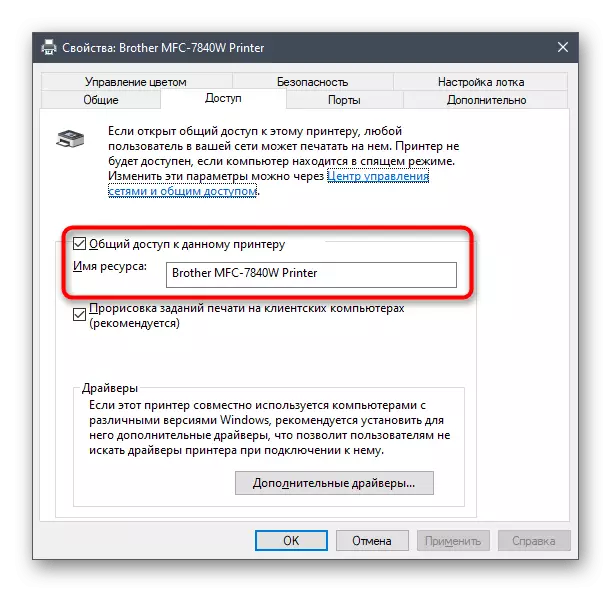
במחשבים אחרים המחוברים לרשת המקומית, אותן פעולות קשורות לתוספת המדפסת עצמה. מדריך בהזדמנות זו תוכלו למצוא להלן.
קרא עוד: חיבור מדפסת רשת ב- Windows
שיטה 9: מדפסת ניקוי רך
אנו ננתח את הסיבה האחרונה מדוע המדפסת מציגה את המדפסת לא ניתן להדפיס מסמכים. הוא קשור עם סתימת ראש ההדפסה, תוף הנייר או חרירי. הדרך הקלה ביותר להיפטר בעיות כאלה היא להפעיל ניקוי רך.
- פתח את רשימת המדפסות, בחר באפשרות השתמש וללכת לשליטה.
- לחץ על "הגדרות הדפסה" בשורה.
- עבור לשונית "תחזוקה" ולהשיק פעולות ניקוי סטנדרטיות.



פרוס מידע על אופן השימוש בכל כלי שירות נגיש, תמצא עוד יותר.
קרא עוד: ניקוי מדפסת פרטי
