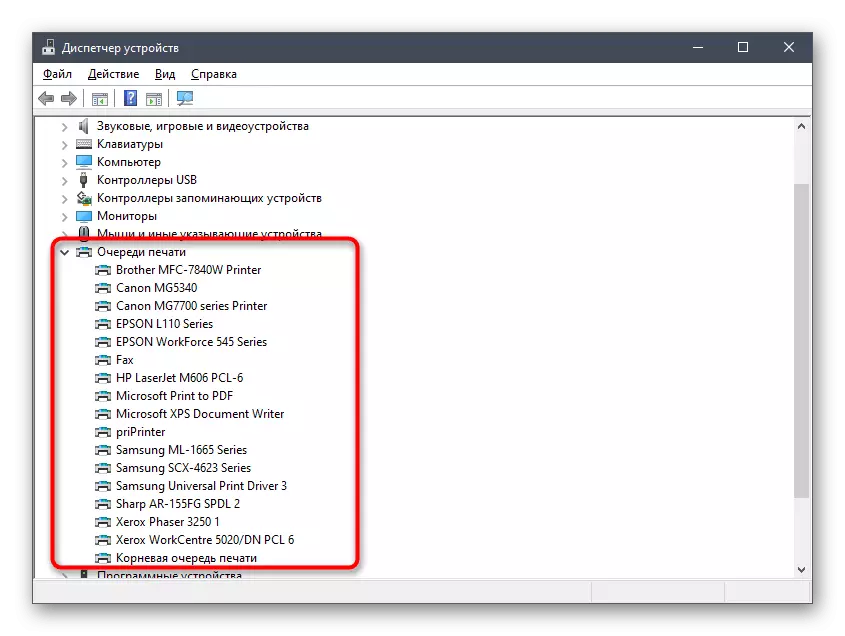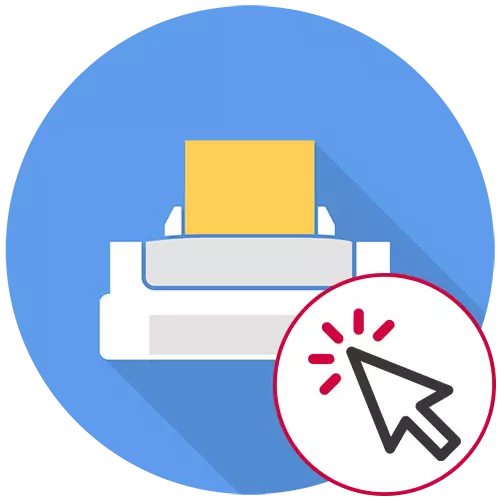
שיטה 1: בדיקת חיבור
הסיבה הנפוצה ביותר שבה "המדפסת אינה מגיבה" מופיעה, "בעיות פיזיות עם הקשר שלה למחשב. בדוק היטב את כבל ה- USB בשימוש, השתמש במחבר אחר או לחבר מחדש את החוט להתקן ההדפסה. אם אתה נתקל לראשונה פריפריה כזו, לקרוא את המאמר הבא שלנו, שבו הוא כתוב, בדיוק איך החיבור הנכון של המדפסת ואת המחשב מבוצע.
קרא עוד: כיצד לחבר מדפסת למחשב
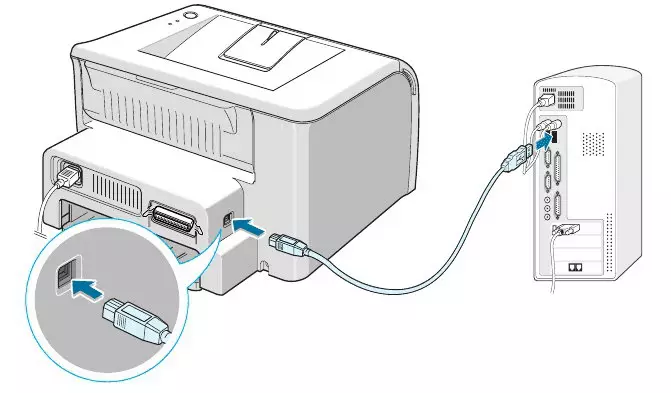
שיטה 2: פלט של המכשיר ממצב ההמתנה
לפעמים מופיעה השגיאה המדוברת בשל המעבר האוטומטי של המדפסת למצב ההמתנה. זה עשוי להיות בשל כישלונות תזונה ארוכת שנים או תזונה. בדוק את האינדיקטורים במכשיר וההודעות על המסך. אם האור מהבהב או בתצוגה מראה כיתוב המאפיין את מצב העמידה הפעיל, לחץ על לחצן ההפעלה כדי להפעיל שוב את הציוד.

שיטה 3: השבת מצב אוטונומי
אם המדפסת נע לתוך מצב ההמתנה בשל הפעולה של רכיבי התוכנית הפנימיים שלה, אז מערכת ההפעלה פירושה להגיב על הכללת אוטונומית, וזהו אותן סיבות שתוארו לעיל. בדוק את המצב הנוכחי ואתה צריך להגדיר אותו דרך Windows, אשר מתבצעת ככה:
- הפעל את היישום "פרמטרים" על ידי לחיצה על הכפתור בתפריט התחלה.
- בחלון חדש, בחר "התקנים".
- עבור לתפריט "מדפסות וסורקים".
- לחץ על המדפסת המשמשת לכפתורים עם פעולות.
- פתח את תור ההדפסה על-ידי לחיצה על הלחצן המתאים.
- הרחב את התפריט הנפתח "מדפסת" והסר את תיבות הסימון מהפסקאות ל"השהיה "ו"עבודה אוטונומית".
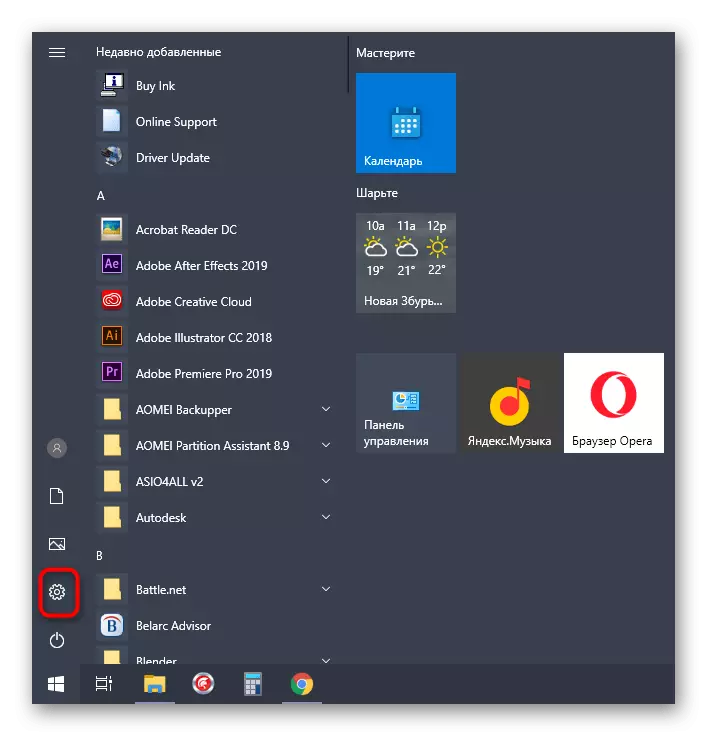
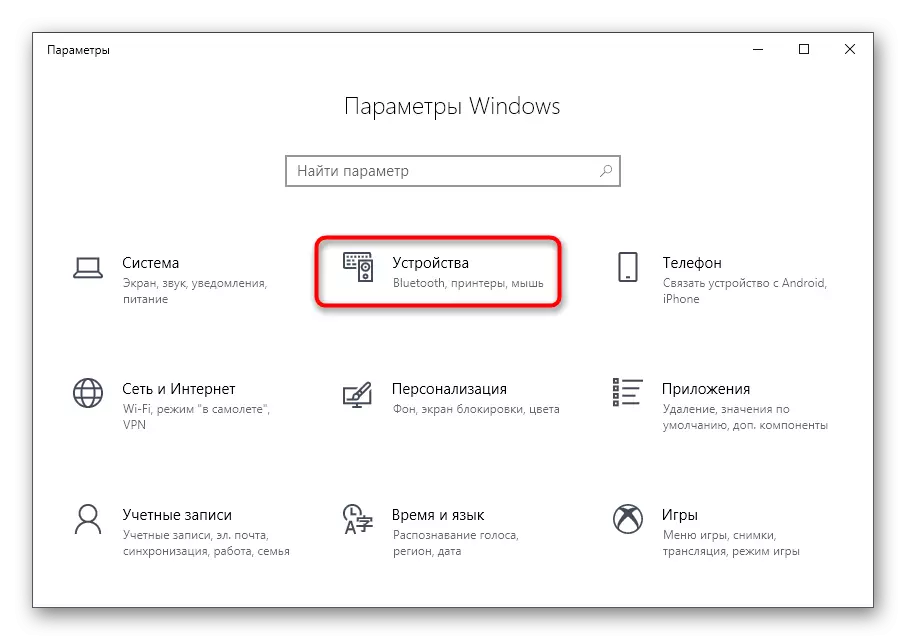
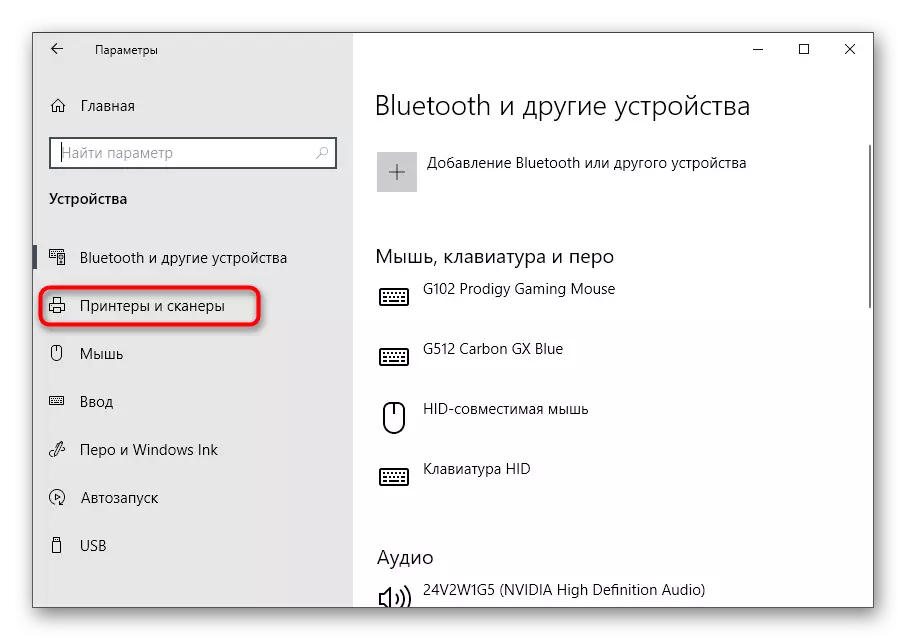
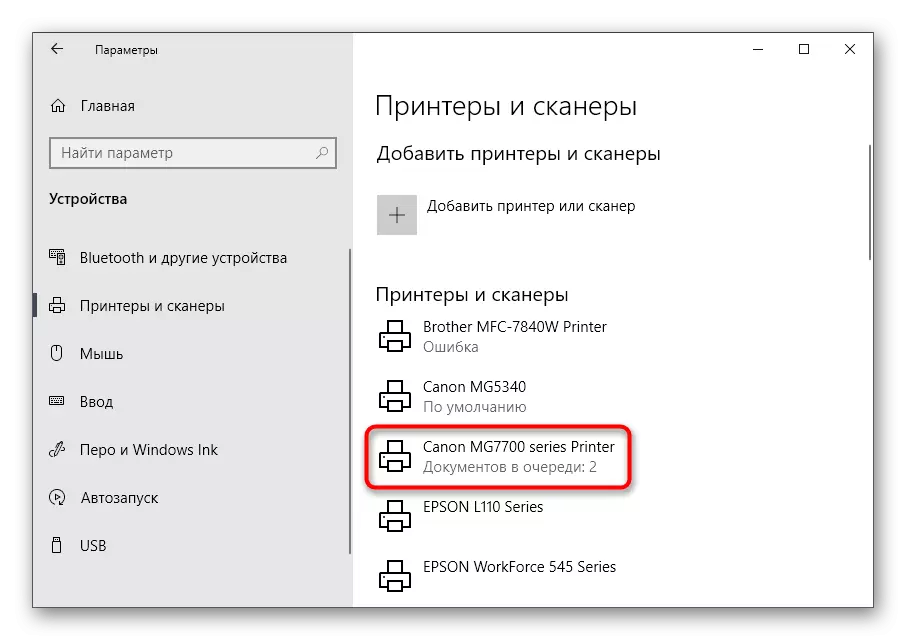
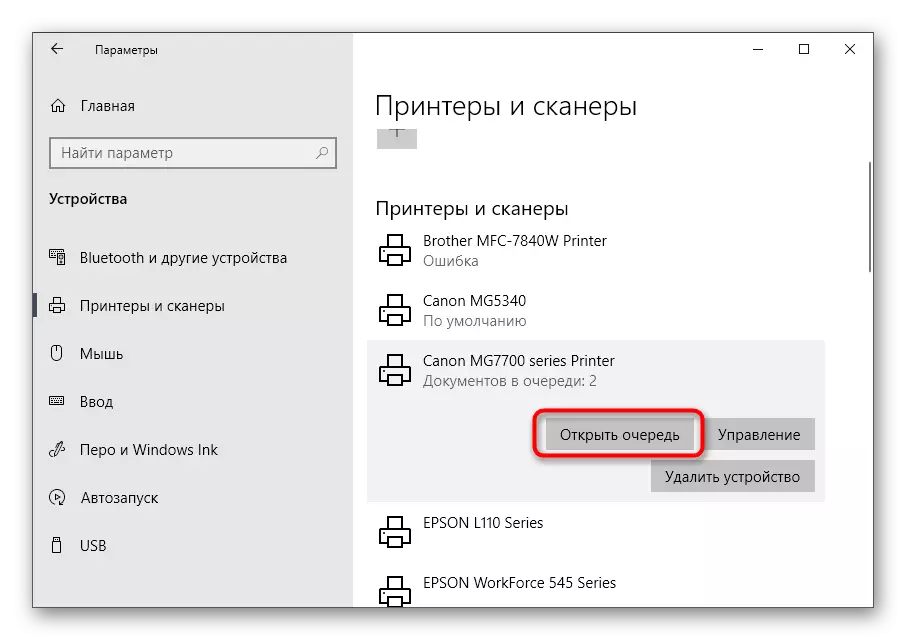
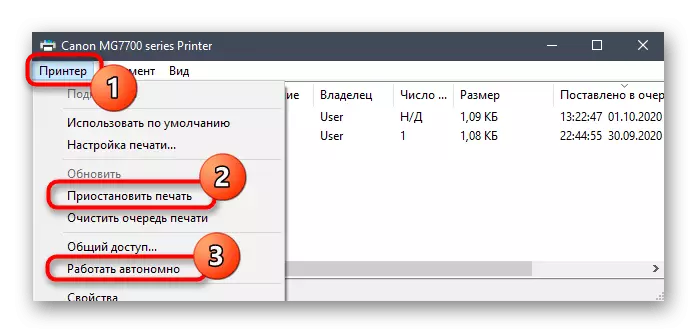
ברגע שהם מוסרים, הדפסת או עצמה תתחיל, או שאתה צריך לשלוח מסמך לתור. יש אפשרות כי בשל תקוע בתור של מסמכים אחרים, תהליך ההדפסה לא יתחיל. לאחר מכן השתמש בהוראות בקישור למטה כדי להבין כיצד לנקות את תור ההדפסה ומה לעשות אם המסמכים מ- NON אינם נמחקים.
קרא עוד: כיצד לנקות את תור ההדפסה
שיטה 4: שימוש בכלי פתרון בעיות אוטומטי
אמצעי הפורום האוטומטי מתווה ב- Windows יתקן את השגיאות הנפוצות במערכת ההפעלה שיכולה לעורר את המראה של הבעיה "המדפסת אינה מגיבה". הכלי יבדוק והפעל מחדש כל שירות בעצמך, המשתמש צריך רק לגרום לכלי המתאים ולהמתין לתוצאה.
- באותו זמן "פרמטרים" הפעם, בחר "עדכון ואבטחה".
- באמצעות התפריט בצד שמאל, עבור אל הקטע "פתרון בעיות".
- לחץ על שורת "מדפסת" והפעל את תהליך סריקת השגיאה.
- החיפוש אחר בעיות בסיסיות ייקח ממש כמה שניות.
- לאחר מכן, המסך מציג את רשימת המדפסות המותקנות, ובהם עליך לבחור עבודה שגויה. ההמחאה תימשך, ואם נמצאו השגיאות, תופיע הודעה על המסך.
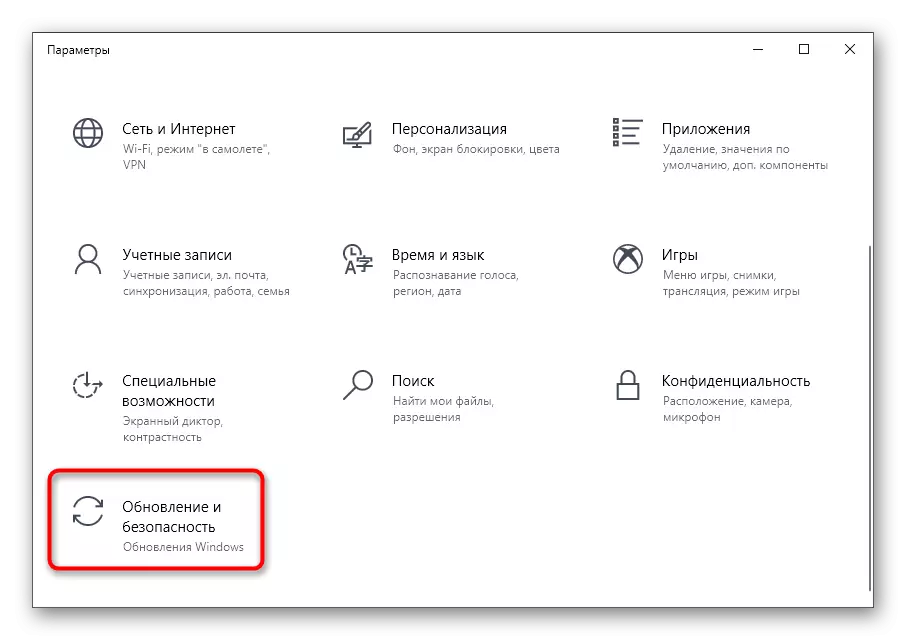
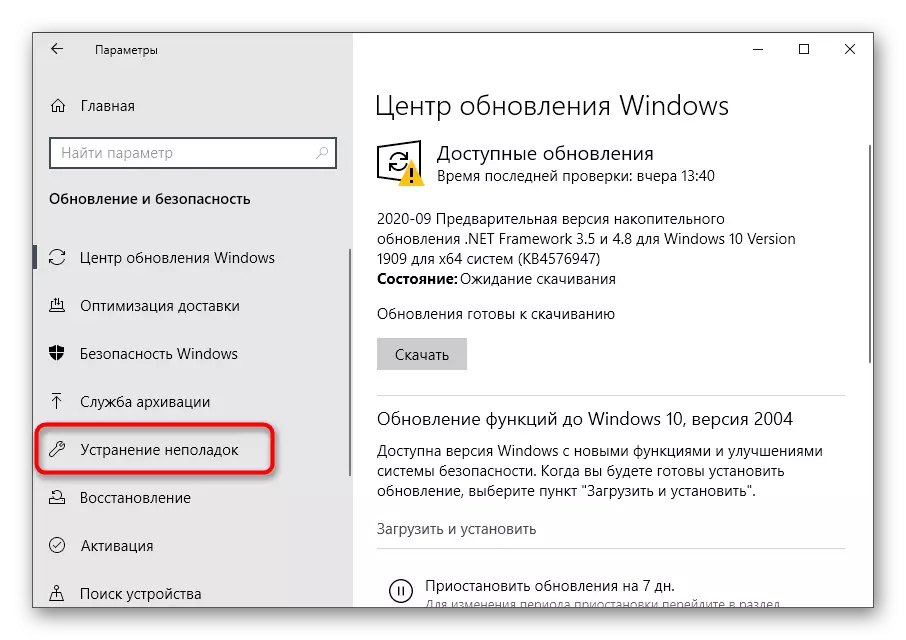
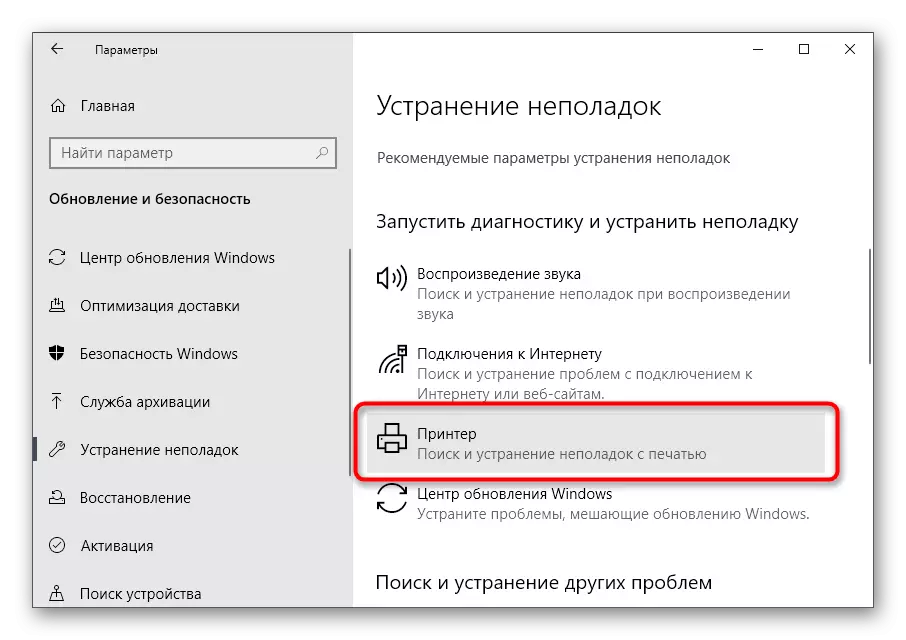
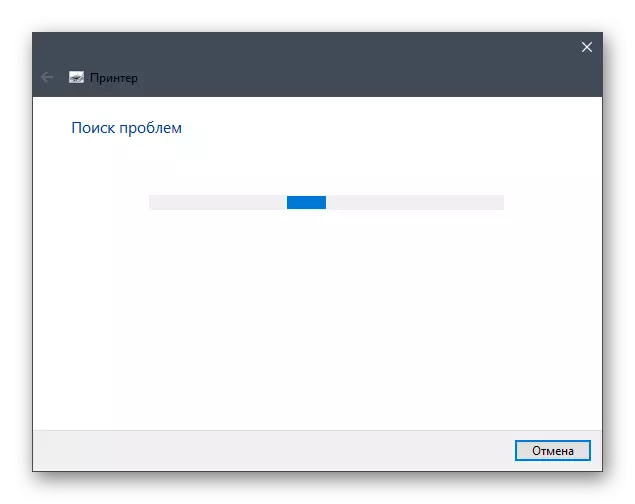

שיטה 5: אימות של נהגים
השיטה השנייה מרמזת בדיקת נהגים מותקנים. זה בהחלט אפשרי כי הם לא הותקנו בכלל או מותקן באופן שגוי, כך המדפסת ומסרב להדפיס. אם, בעת ביצוע ההוראות הקודמות, אתה מבחין שהמכשיר אינו מוצג במערכת ההפעלה, פירוש הדבר שהנהג בהחלט חסר. נצל את המדריך הבא כדי להתמודד עם הבחירה של השיטה המתאימה להתקנת השיטה.
קרא עוד: התקנת מנהלי התקנים עבור מדפסת